How-To
How to customize Gmail’s side panels
Google is still pushing the Gmail redesign, but you have options (for now).
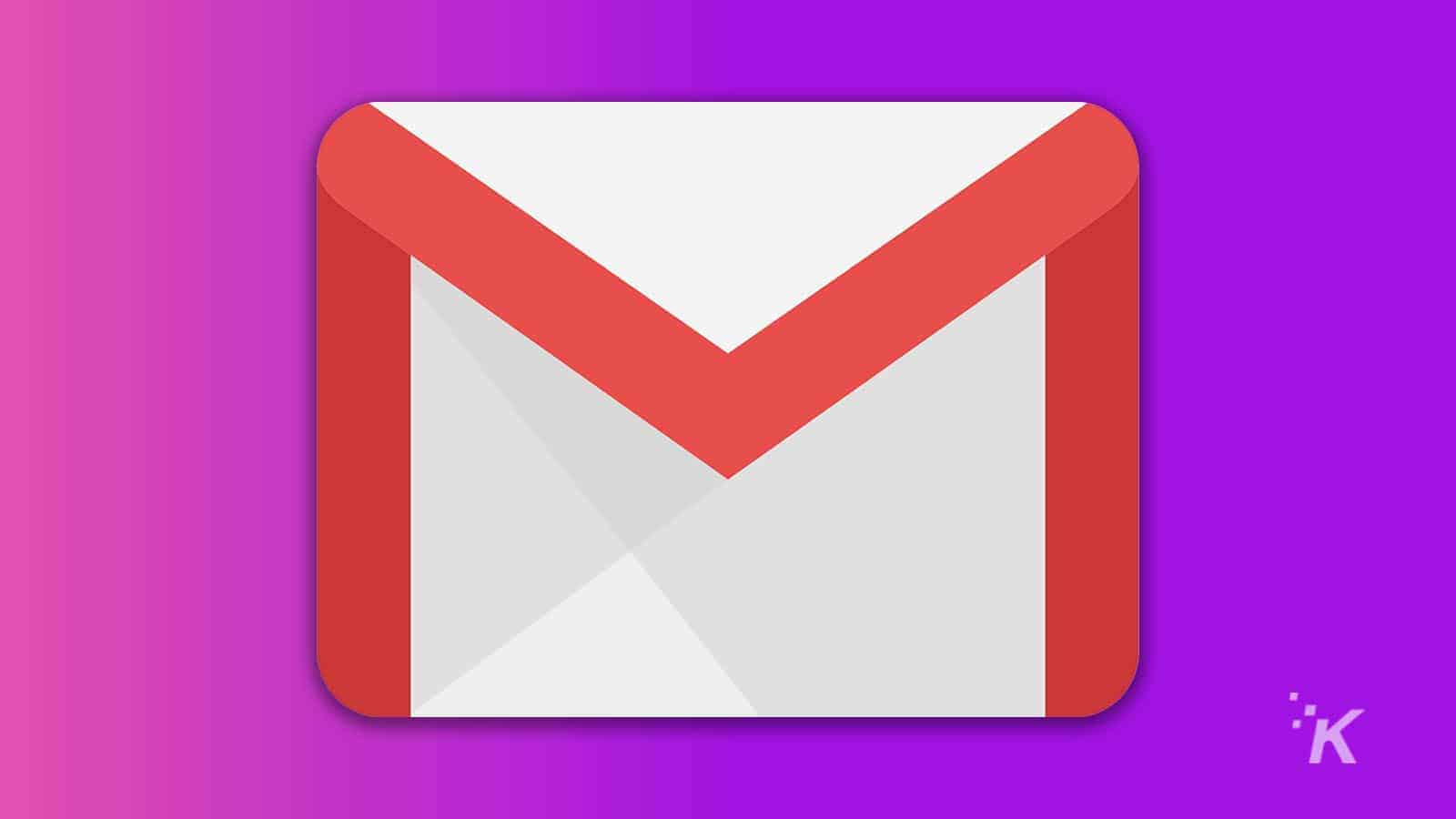
Just a heads up, if you buy something through our links, we may get a small share of the sale. It’s one of the ways we keep the lights on here. Click here for more.
Earlier this year, Google hinted at upcoming changes to Gmail’s layout, especially for Google Chat, Meet, and Spaces.
These changes have started rolling out to some users. However, the changes are expected to roll out to all users in the coming weeks.
Although the update isn’t groundbreaking, it does bring some important changes to how your Gmail inbox looks and feels.
Gmail’s new layout and side panels
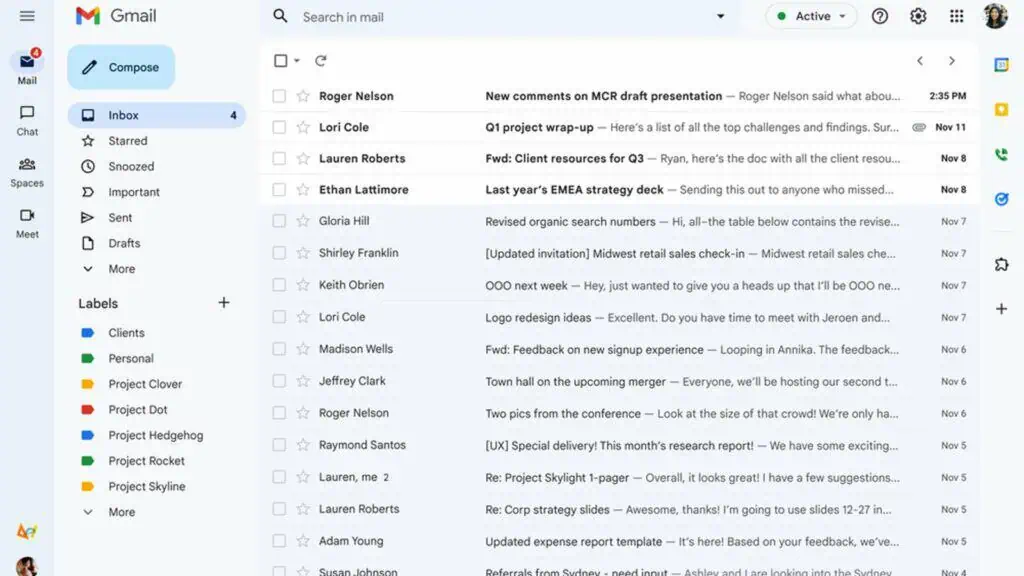
One of the key changes in the new Gmail UI is the new side panel on the left. To check if you’ve received the new Gmail, open Gmail > Settings > Try out the new Gmail view.
Upon reload, you’ll be greeted by the new Gmail interface. Can you spot the difference? Here’s what to look out for.
Initially, Gmail had only one left panel from where you could access the likes of Inbox, Starred, Snoozed, Important, Sent, Draft, etc.
It still retains these features, but there’s now an additional panel to its left. Here’s where you can access apps like Mail, Chat, Spaces, and Meet.
A second left-side panel does feel a little clumsy. Thankfully, Google allows you to change this at any time leaving only one side panel intact.
How to change the side panels in Gmail’s new layout
Changing the side panels in the new Gmail is fast and easy. Here’s how:
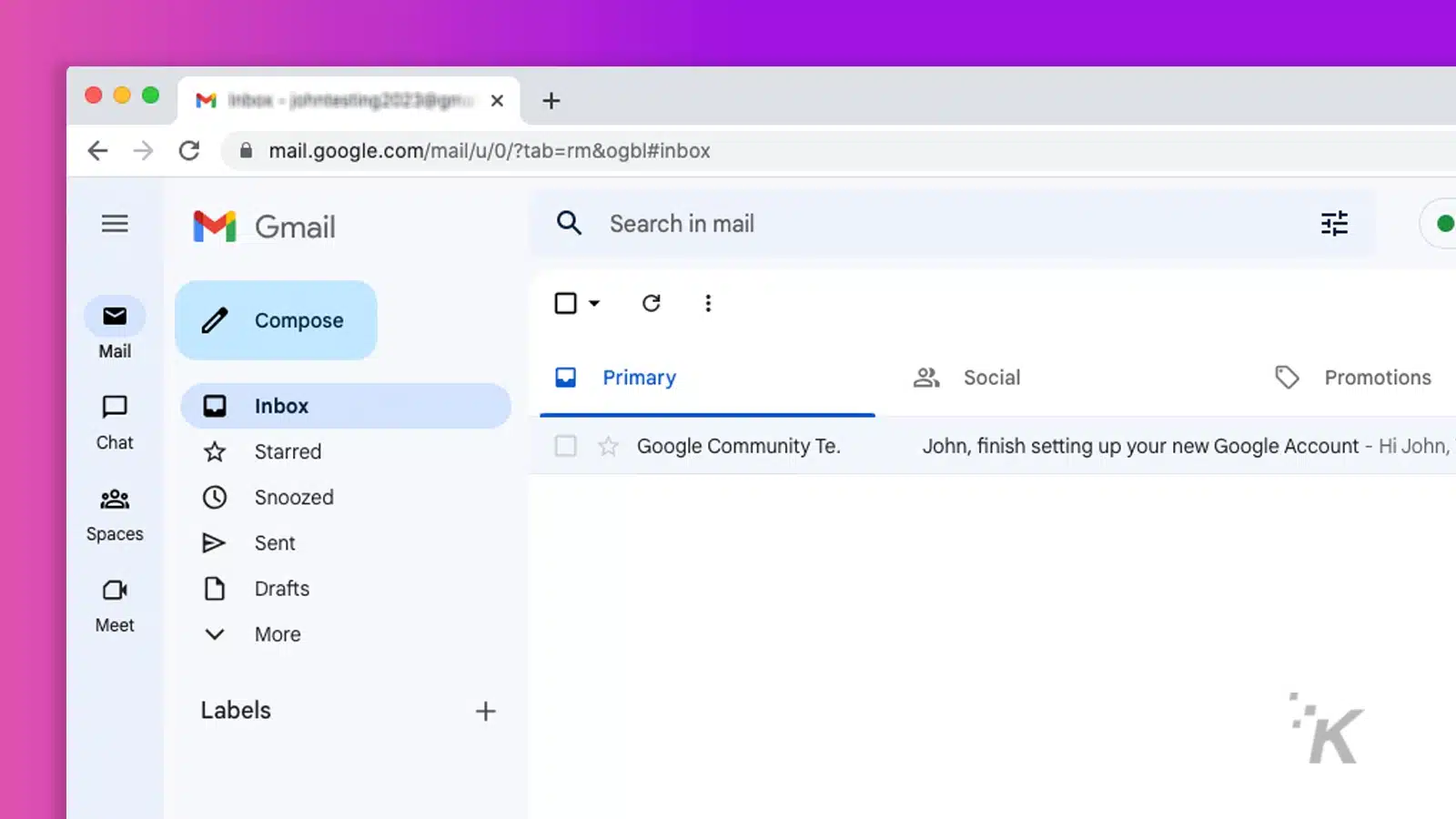
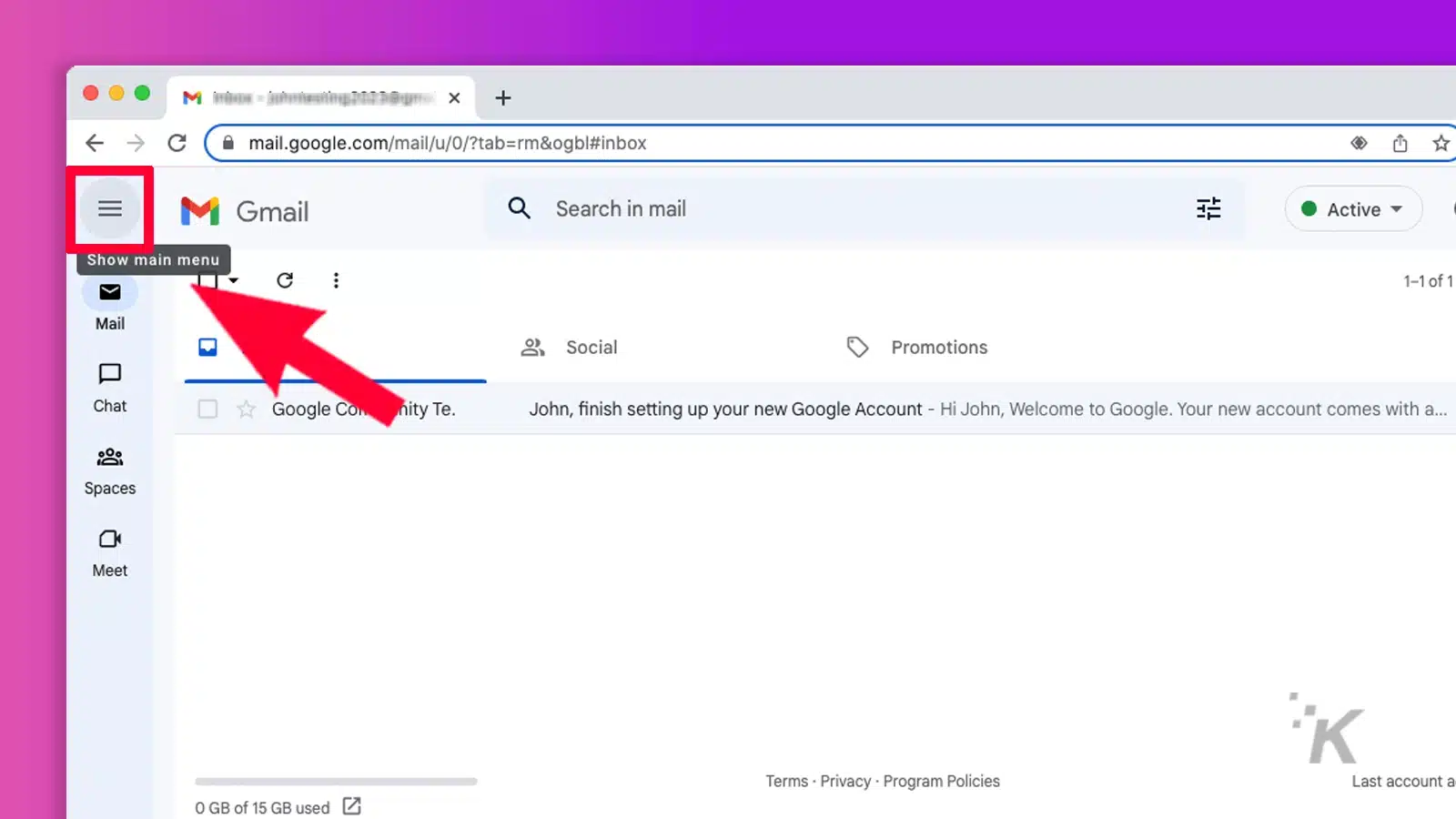
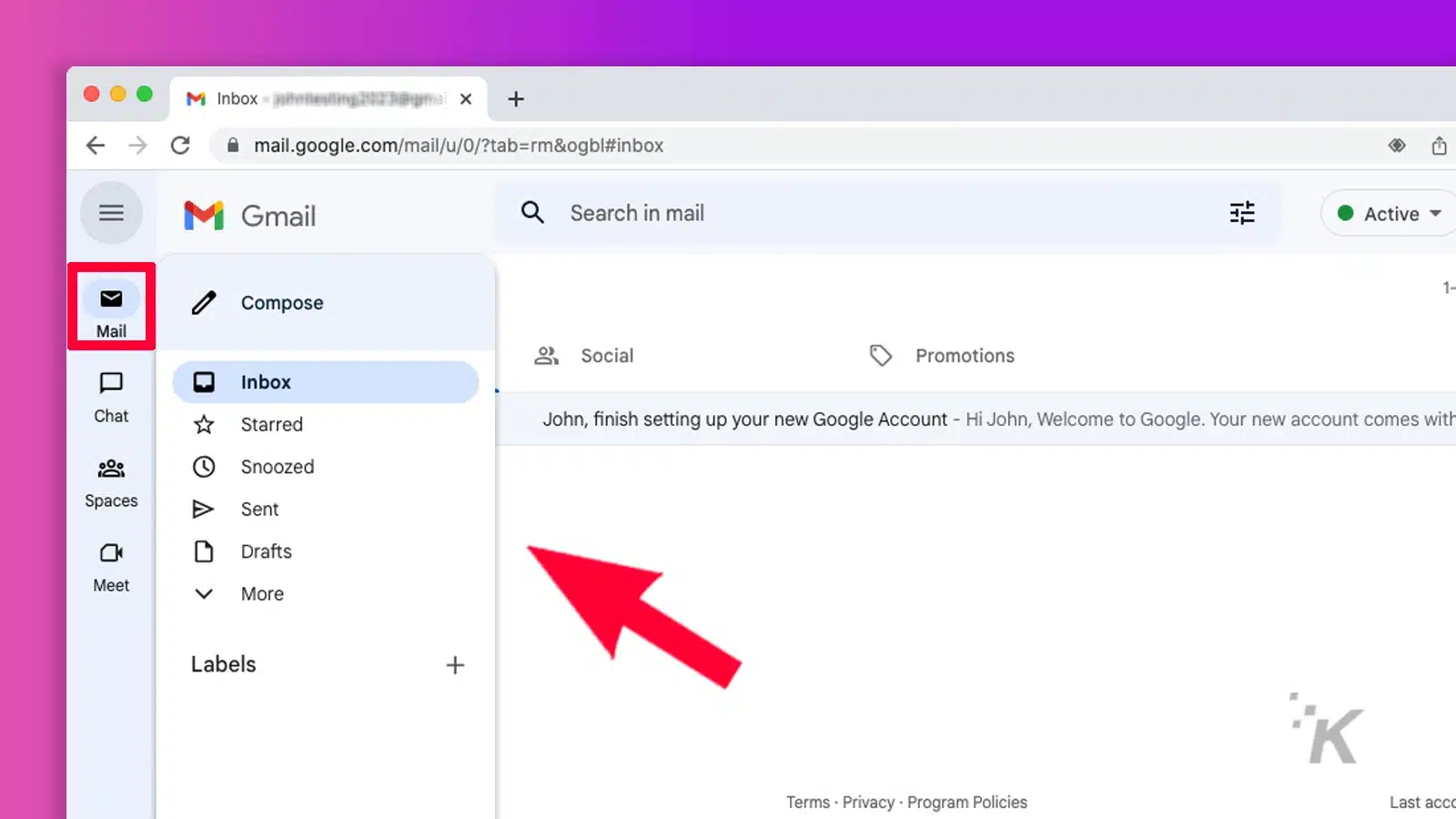
And there you have it, how to quickly hide and reveal the new panels in Gmail. There are a couple of additional steps that you can take to customize Gmail to your liking.
How to change email density in Gmail
Adjusting density is another way to exercise some control over your Gmail layout. The Compact view squashes items together, leaving little room to breathe. Whereas the Comfortable option provides more personal space.
Here’s how to change density in Gmail:
- Click the Settings cog
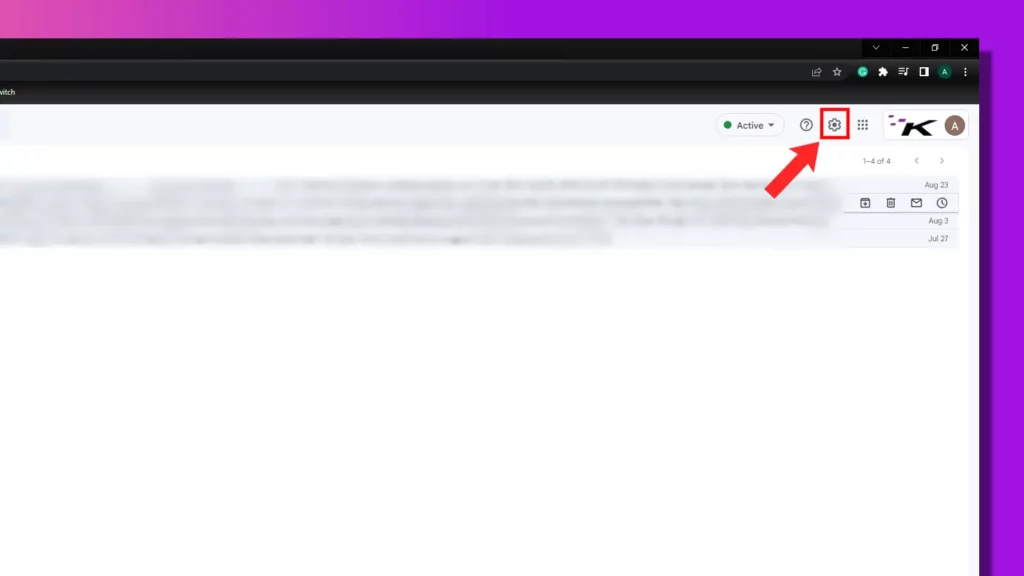
- In the Density panel, select either Default, Comfortable, or Compact
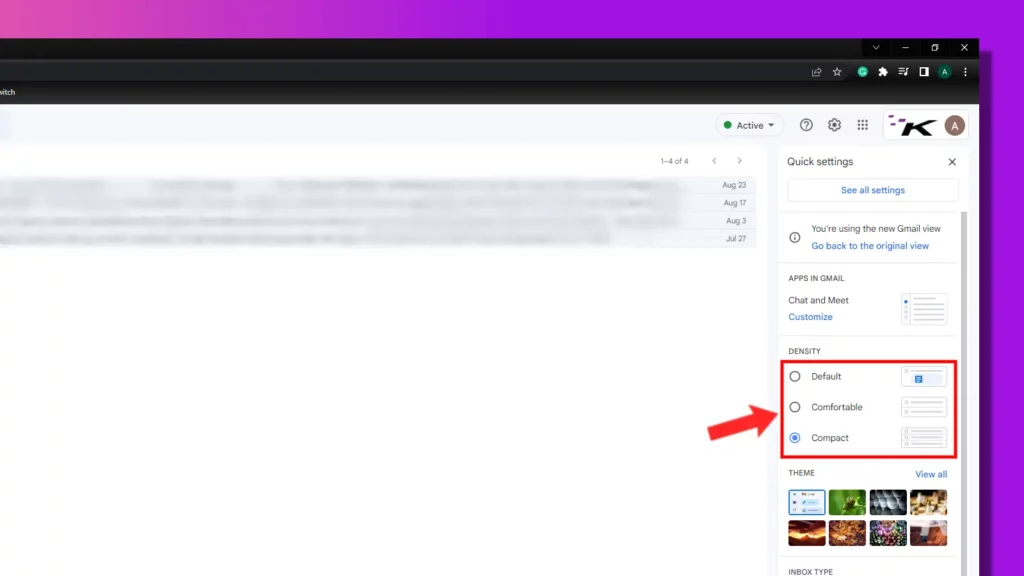
And that’s it. Whether you want to see more emails jammed together closely on the page or a more spread-out view, you can accomplish that by adjusting the density.
How to change your Gmail theme
Changing your Gmail theme can have the greatest visual impact on the interface. You can opt for a practical choice, such as dark mode, or select a compelling image to ornament your inbox.
Here’s how to change your Gmail theme:
- Click the Settings cog and select View all in the Theme panel
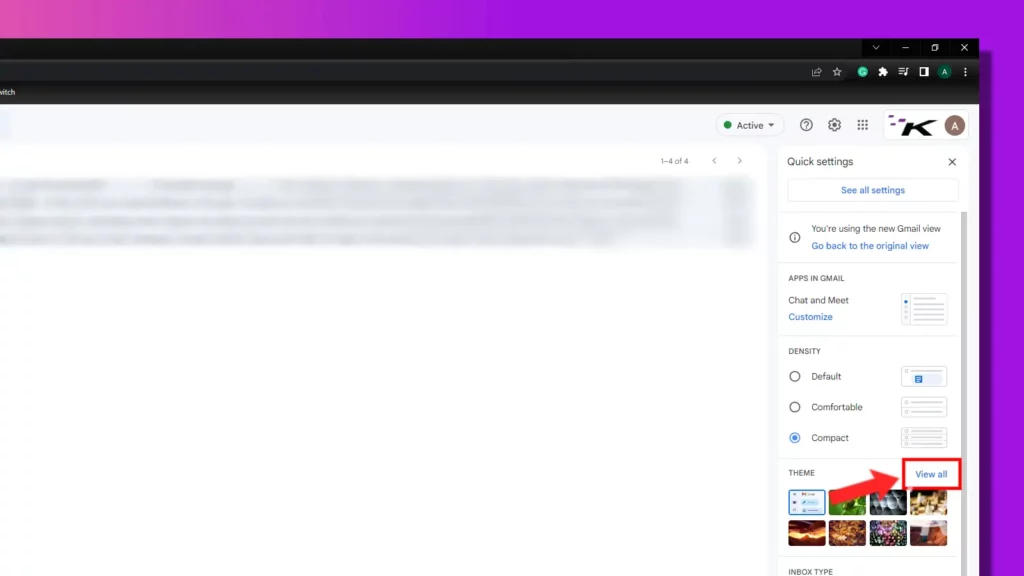
- Choose a theme and click Save
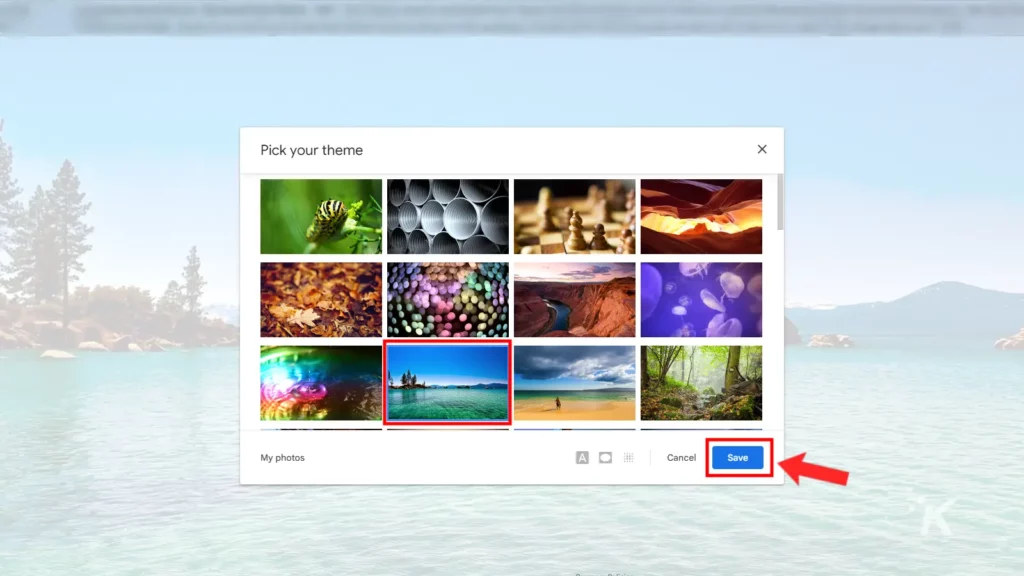
Gmail has a few different themes that you can choose from to create a more personalized experience in the app.
What if you don’t like the new Gmail layout?
If you don’t want to keep the new side panel in the new Gmail, Google allows you to remove it at will easily. Here’s how:
1. Open Gmail, then click on Settings
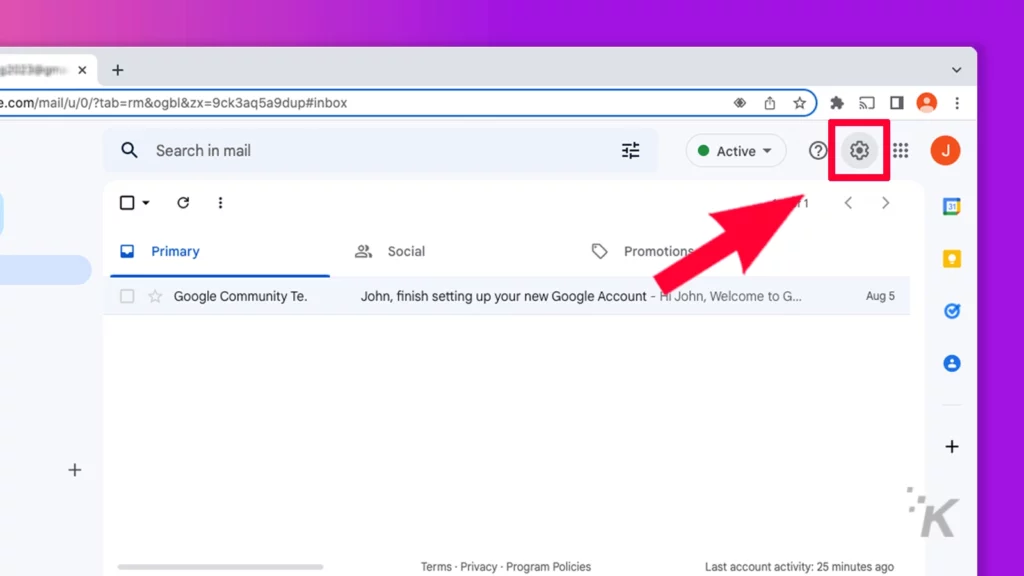
2. Next, click on Customize
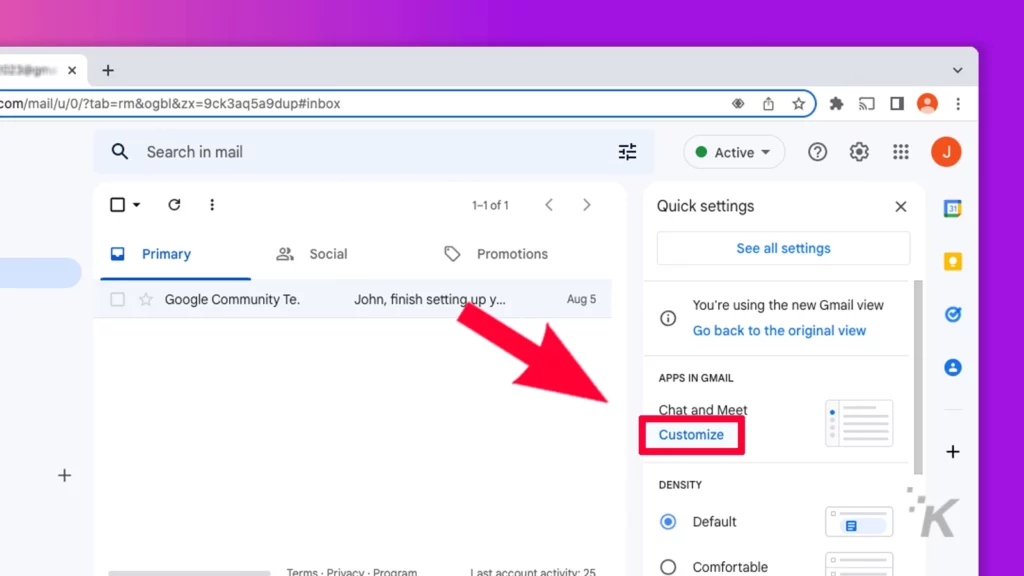
3. You’ll be asked to choose which apps you’ll like to use in Gmail. Check both Google Chat and Google Meet
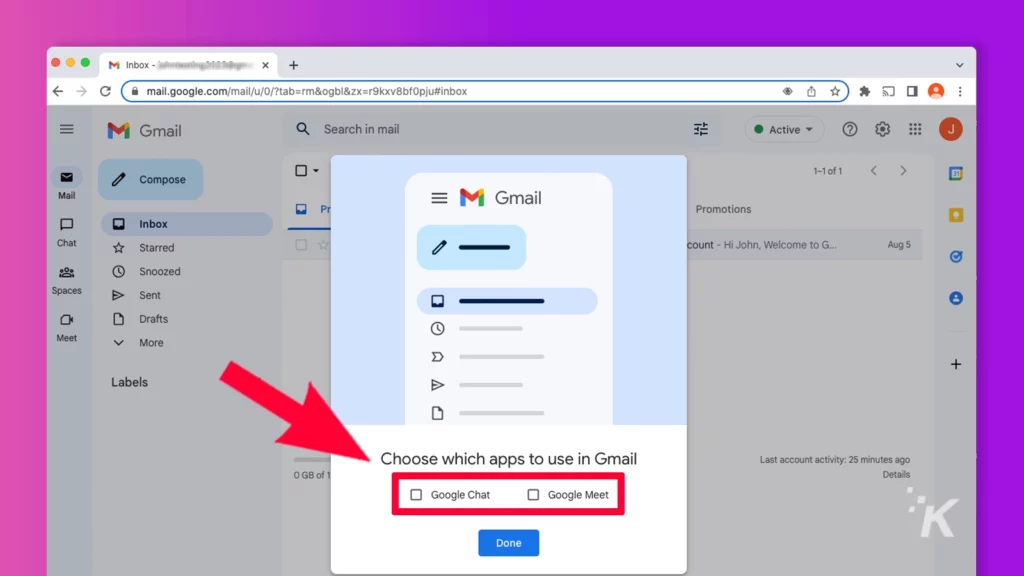
4. When done, click on Done
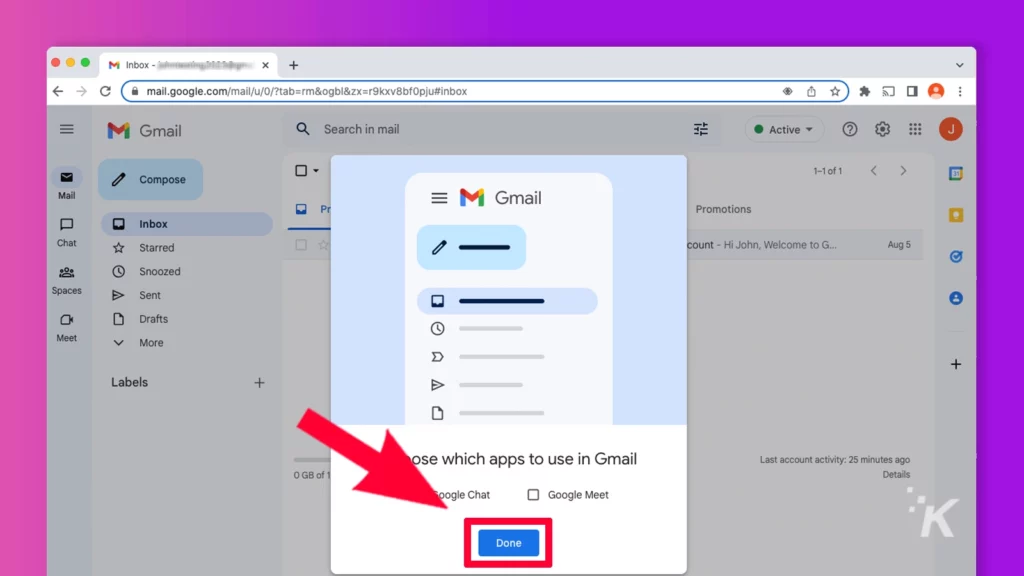
5. Click on Reload to load the old Gmail without the extra left-side panel
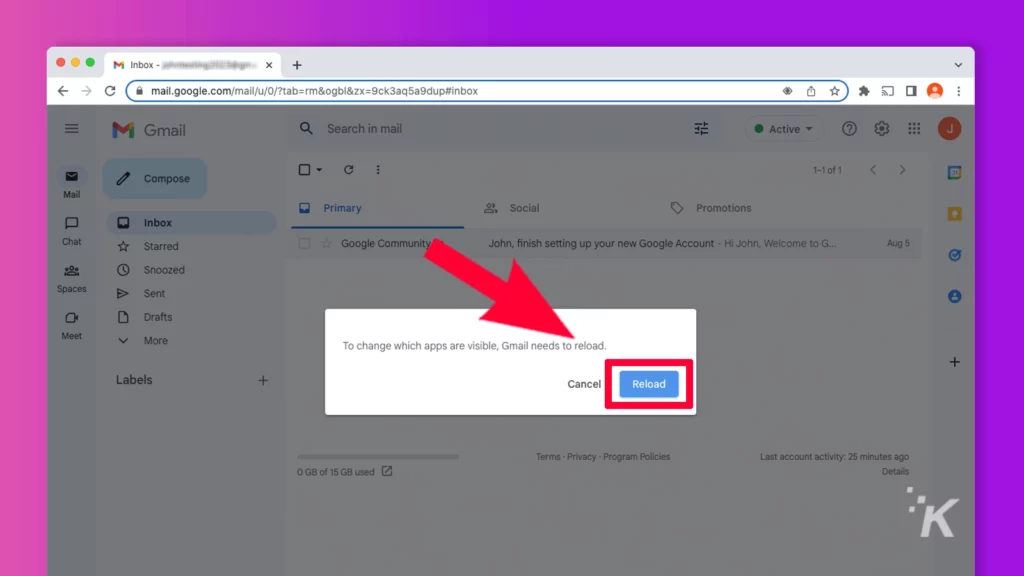
How to revert to the old Gmail view
If you’d rather go back to the original Gmail view after trying the new Gmail, here’s what to do.
1. Open Gmail on your computer
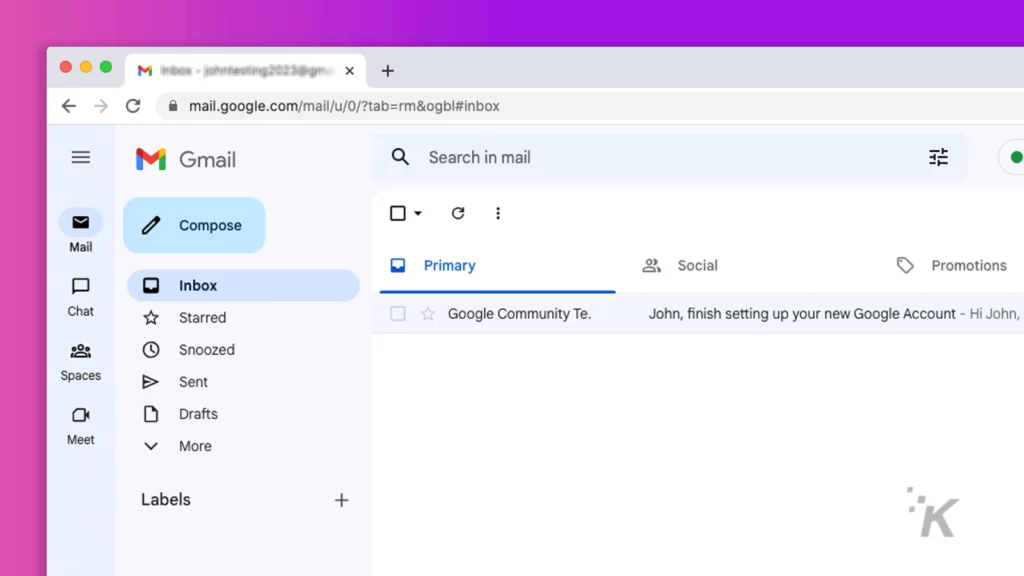
2. Click on the Settings gear icon
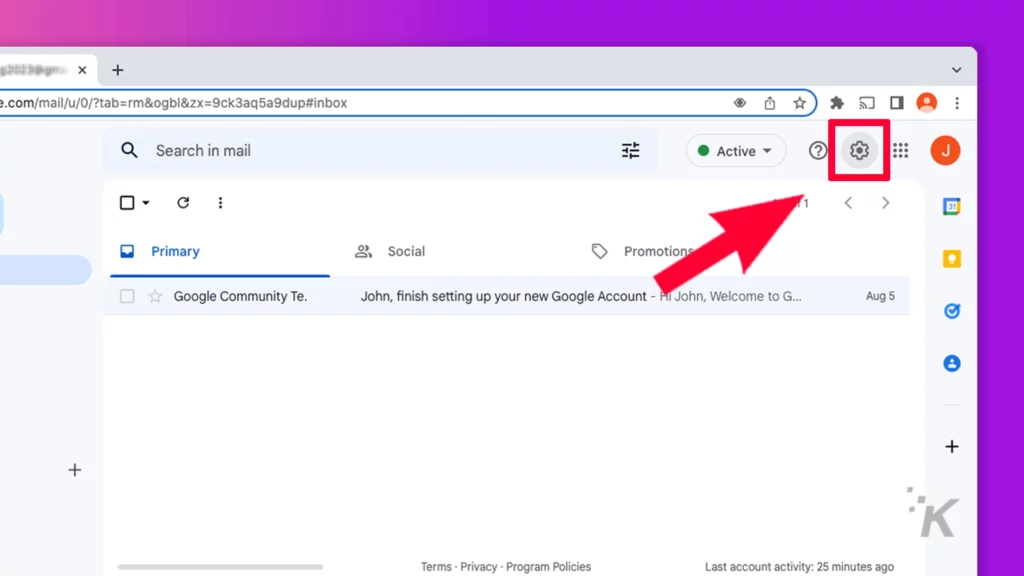
3. Then click on Go back to the original view
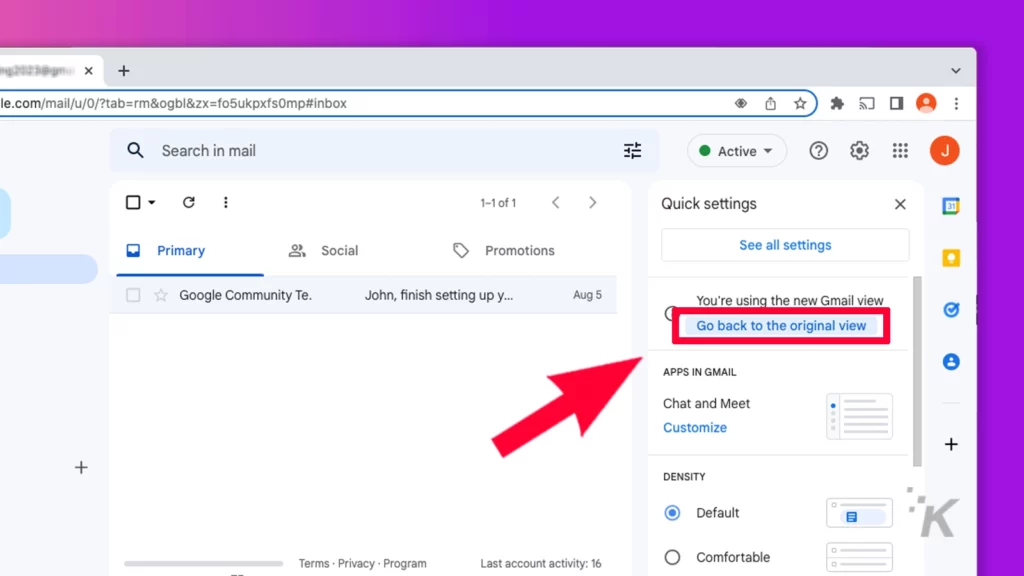
The page will reload and take you back to the original Gmail without the extra left-side panel.
Start experimenting with the new Gmail
According to Google, the new Gmail view will become the default setting in a few months, and then the only option by the end of Q2 2022.
Therefore, you might want to enjoy the original Gmail view while it lasts, and start familiarizing yourself with the new Gmail.
Of course, this may not be an issue if you have other Gmail alternatives that you use to send, receive, and manage emails.
And while you’re at it, if you have more time to spare, check out our guide on how to customize app icons on your iPhone.
Have any thoughts on this? Let us know down below in the comments or carry the discussion over to our Twitter or Facebook.
Editors’ Recommendations:
- How to disable Gmail offline mode and clear the cache
- How to change your Gmail password and reasons you should
- Is Google shutting down Stadia?
- Google Pixel 7: News, rumors, leaks, pricing, and release date





























