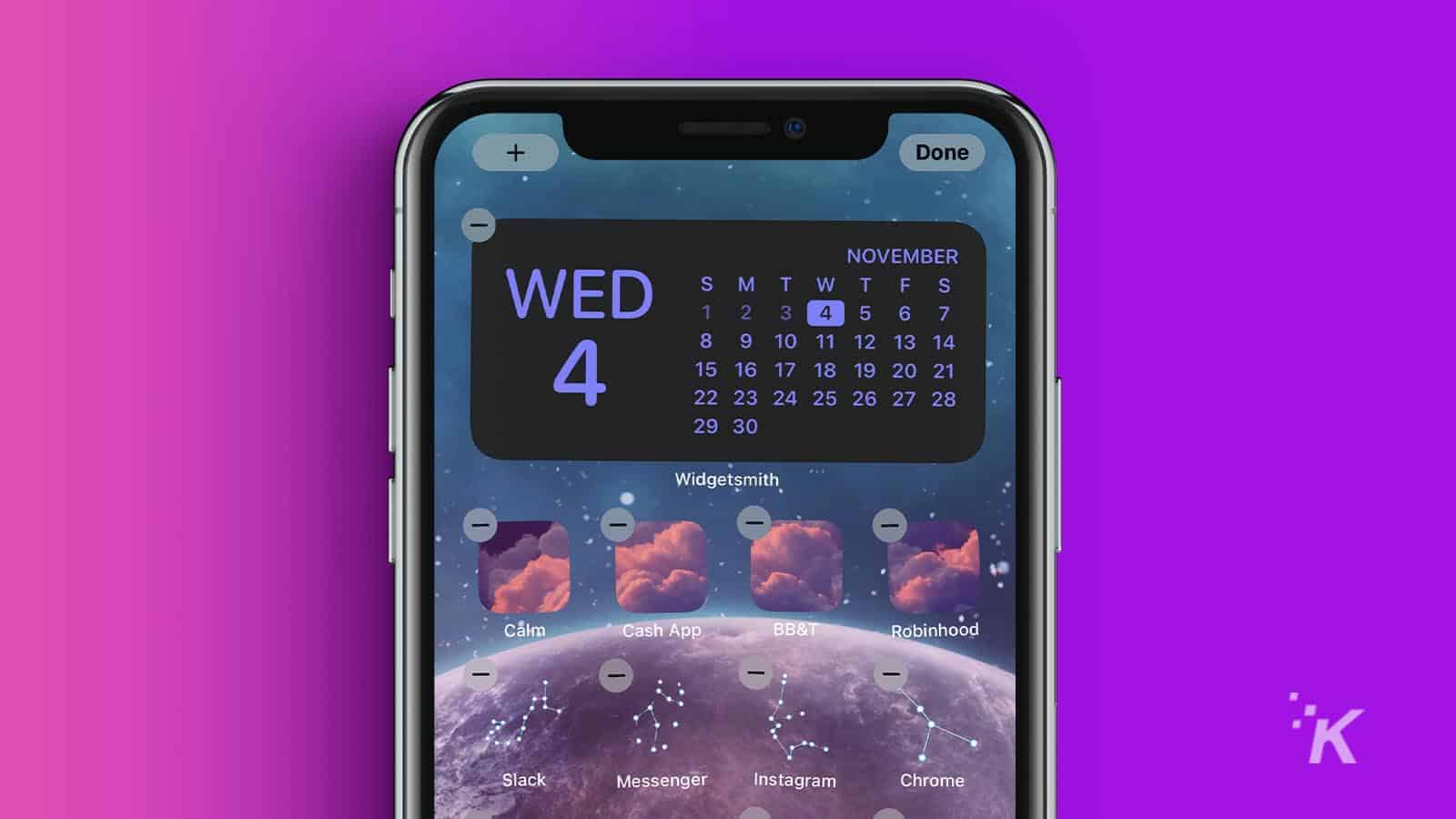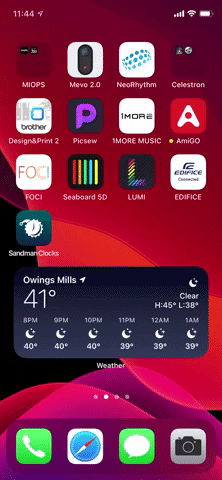How-To
How to create a custom Smart Stack widget in iOS 14
Having a more customized home screen is great on iOS 14.
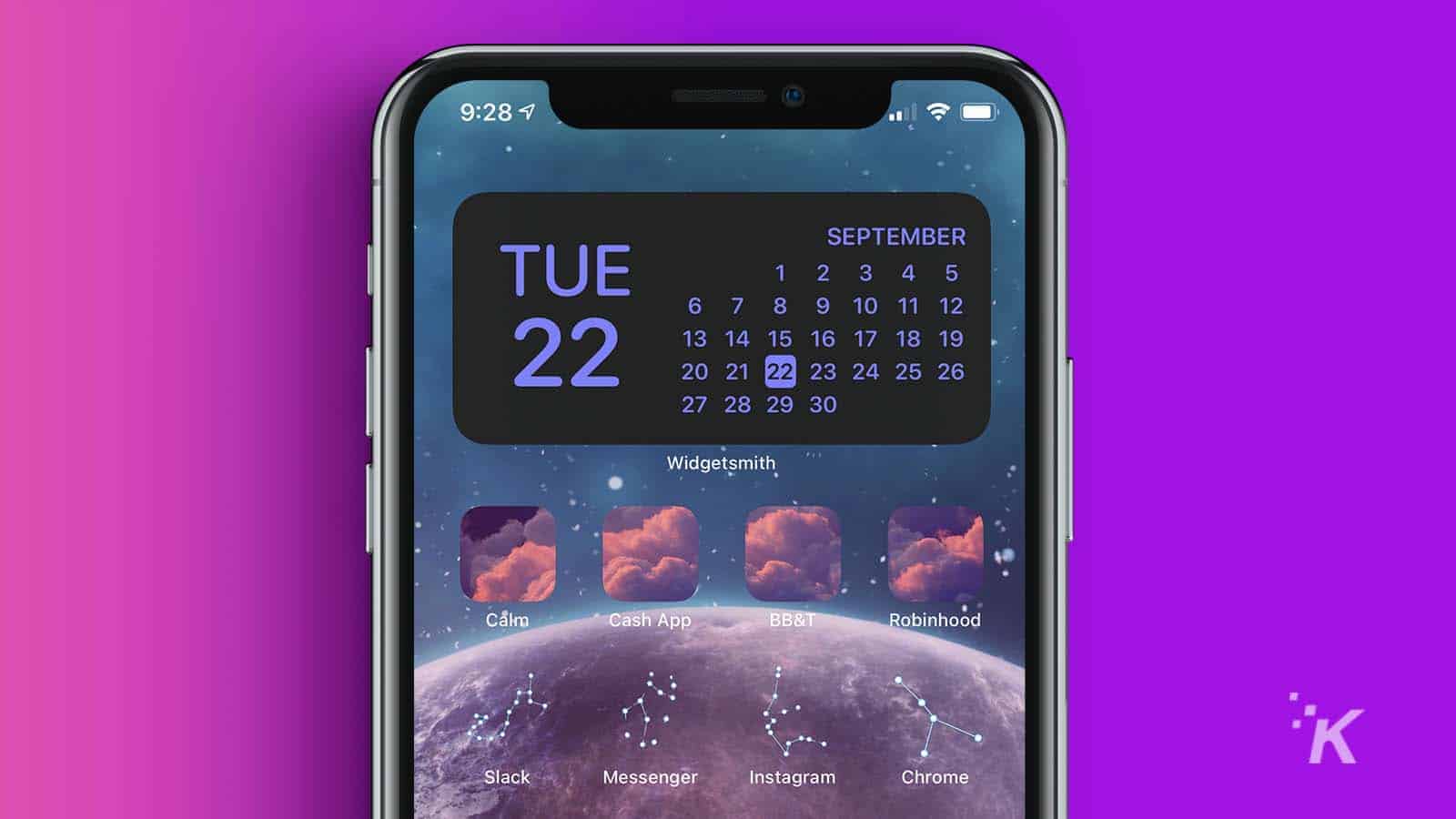
Just a heads up, if you buy something through our links, we may get a small share of the sale. It’s one of the ways we keep the lights on here. Click here for more.
With iOS 14, Apple finally opened up the Home Screen to let you add widgets. That’s cool, but what if you want more than one on your screen? You’ll quickly run out of screen space, but don’t worry, Apple had another idea. Enter the Smart Stack, a way to stack widgets on the same screen space, so you can flip through them whenever you need.
It doesn’t just cycle though, with your iPhone intelligently deciding which widget to show you based on how, and where, you use your phone. How cool is that?
Smart Stacks are super easy to make, so let’s dive in.
Here’s how to make a Smart Stack widget on iOS 14
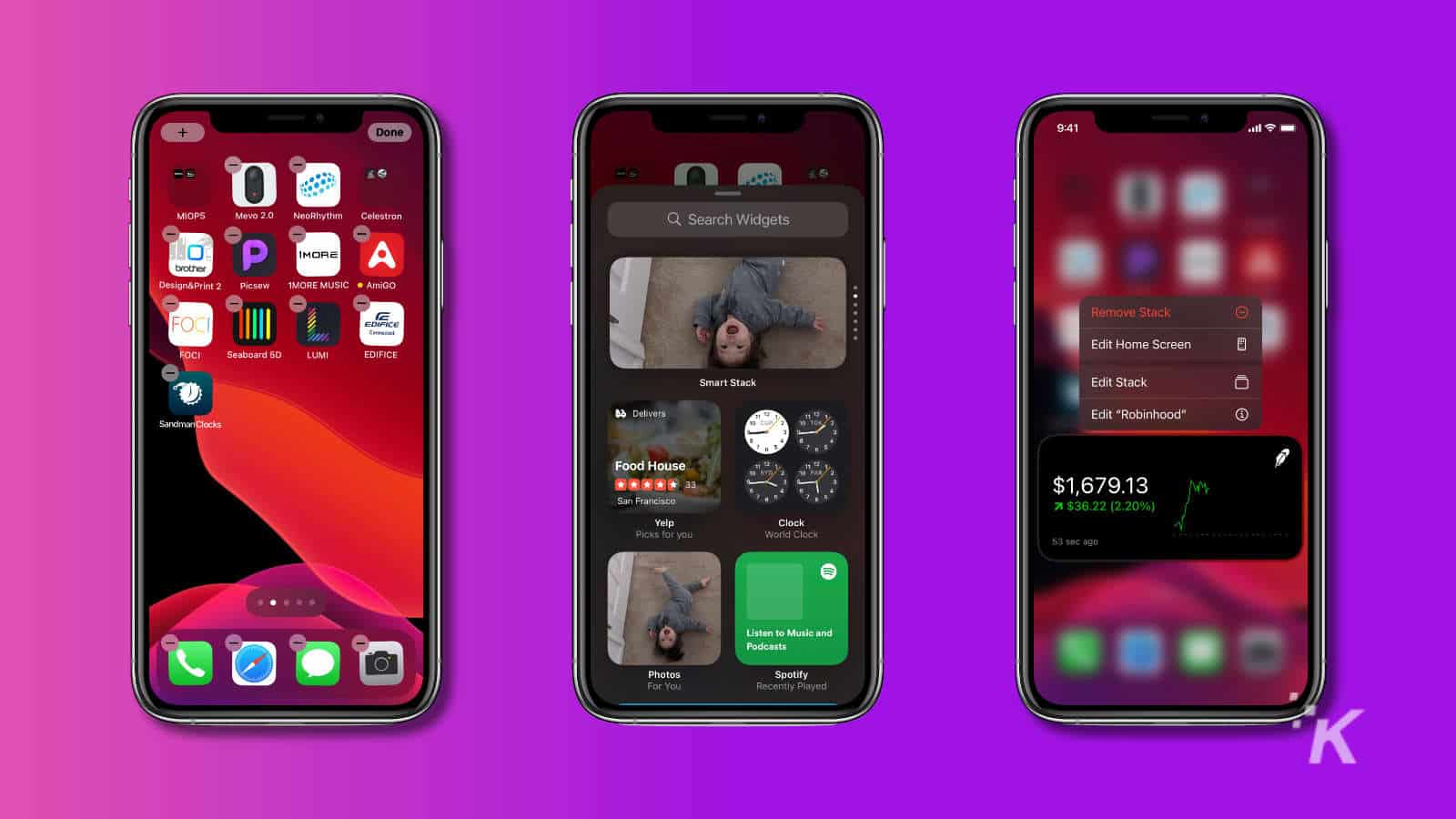
Image: KnowTechie
Okay, the first thing you need is to figure out which Home Screen you’re going to put the Smart Stack on. Don’t worry if you have app icons covering that screen, because dragging the widget will move any app icons to the next page, just like when you rearrange app icons.
- Long-press anywhere on your Home Screen wallpaper that isn’t covered by an app icon
- Tap on the + icon at the very top left corner

Image: KnowTechie
- Find the widget you want to begin your Smart Stack with.
- Drag the widget to your Home Screen and place it where you want the Smart Stack to live
- Find another widget to add to the stack, and drag it over the existing widget on your Home Screen
- It’s handy to know that widgets all have to be the same size, whether small, medium, or large

- Keep dragging and stacking widgets until your Smart Stack is done
- To flick between them, move your finger over the Smart Stack widget as if you’re scrolling a document. iOS will automatically cycle through them if you don’t want to touch the screen
- To edit or remove widgets, long-press on the Smart Stack, then choose Edit Stack from the popup that appears
- You can change the order by dragging the widgets around, or swiping left gets you a Delete button
If any of the widgets in your Smart Stack can be further customized, just long-press on that widget in the list to get their settings menu. Enjoy having a marquee on your Home Screen, so you don’t have to open apps for some of the information you might want, like stock prices or the weather.
What do you think? Do you plan on setting up Smart Stacks on iOS 14? Let us know down below in the comments or carry the discussion over to our Twitter or Facebook.
Editors’ Recommendations:
- iOS 14 can check if your passwords were breached – here’s how to use it
- Can you edit the App Library in iOS 14?
- The best iPhone 12 cases to protect your phone
- How to use Picture in Picture mode in iOS 14
- 6 best iOS home screen widgets for news