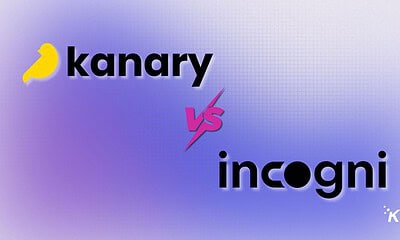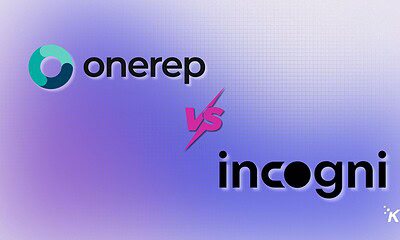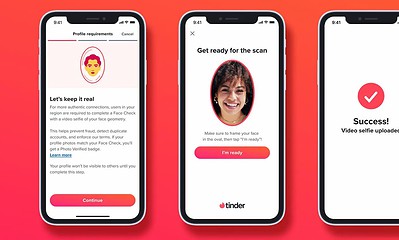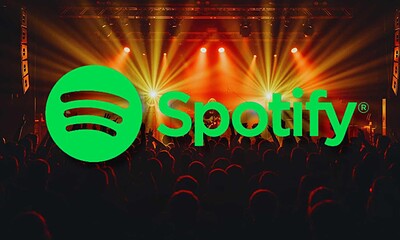Apps
How to schedule dark mode in Windows 11 automatically
Being able to turn on Windows 10 Dark Mode automatically saves you from having to manually turn the feature on every night.
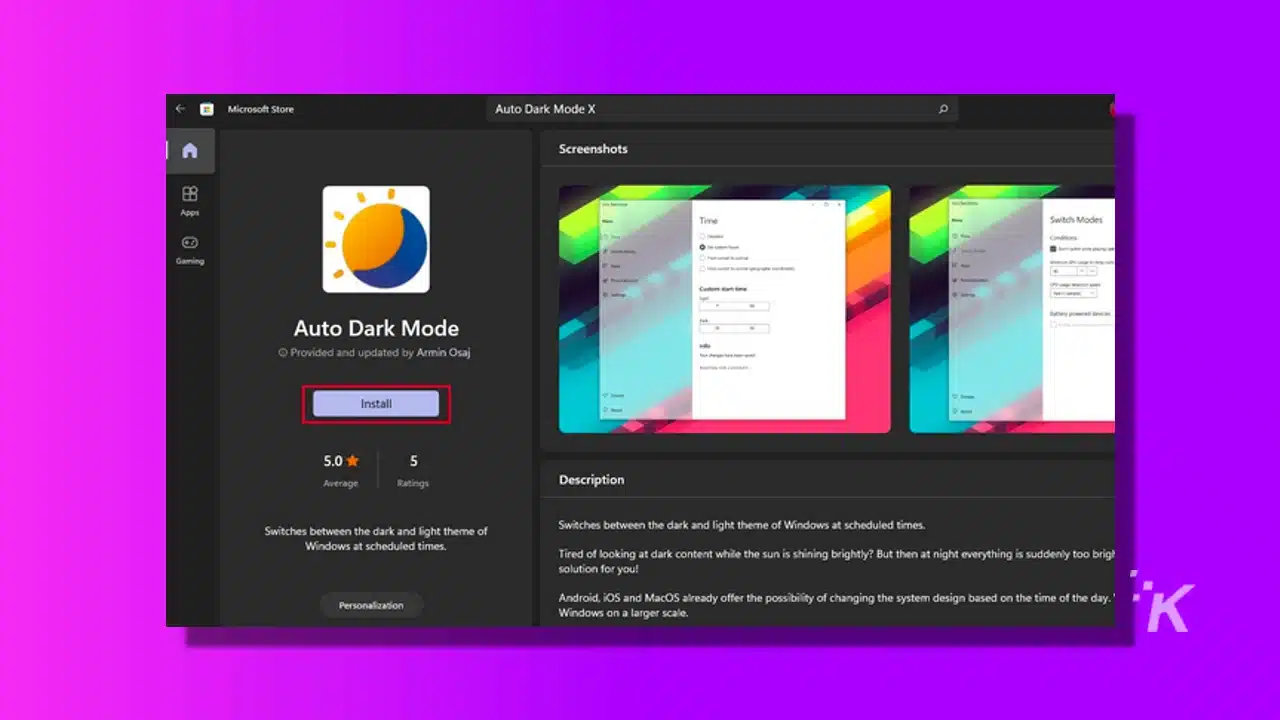
Just a heads up, if you buy something through our links, we may get a small share of the sale. It’s one of the ways we keep the lights on here. Click here for more.
If you use your computer often, whether for work or entertainment, you will realize that your eyes feel tired after a few hours and the monitor’s brightness hurts your eyes. This is perfectly normal but annoying.
This article will introduce you to the Auto Dark Mode app, which allows you to schedule Windows 10 and 11 to switch between dark and light modes at specific times.
It is an absolute lifesaver, and we are sure you will get a ton of use out of it. So without further ado, let’s get started.
Light and dark mode, what’s the difference?
Let me ask you a question: How long are you spending behind your laptop or computer? Or, how often do you check your phone?
READ MORE: How to create a virtual desktop in Windows 11
In most cases, readers would answer three to four hours combined. If this is the case, you should know that frequent exposure to the light from your electronic device could harm your eyes and leads to myopia.
Also, scientific studies show that light mode could disrupt your sleep if you are exposed to light mode late at night.
“Our findings suggest that using dim, cooler, lights in the evening and bright warmer lights in the day may be more beneficial,” the University of Manchester writes in its study.
So, if this is ringing any alarm bells, do yourself a favor and switch from Light to Dark mode on your PC, phone, or Nintendo switch.
How to schedule dark mode in Windows 11 – Enter the Auto Dark Mode app
Auto Dark Mode is an app available for Windows 10 and 11, and it enables you to switch between these two modes automatically. It is very popular as it has a rating of five stars on Microsoft Store. You can get this app through the Windows Store or via GitHub.
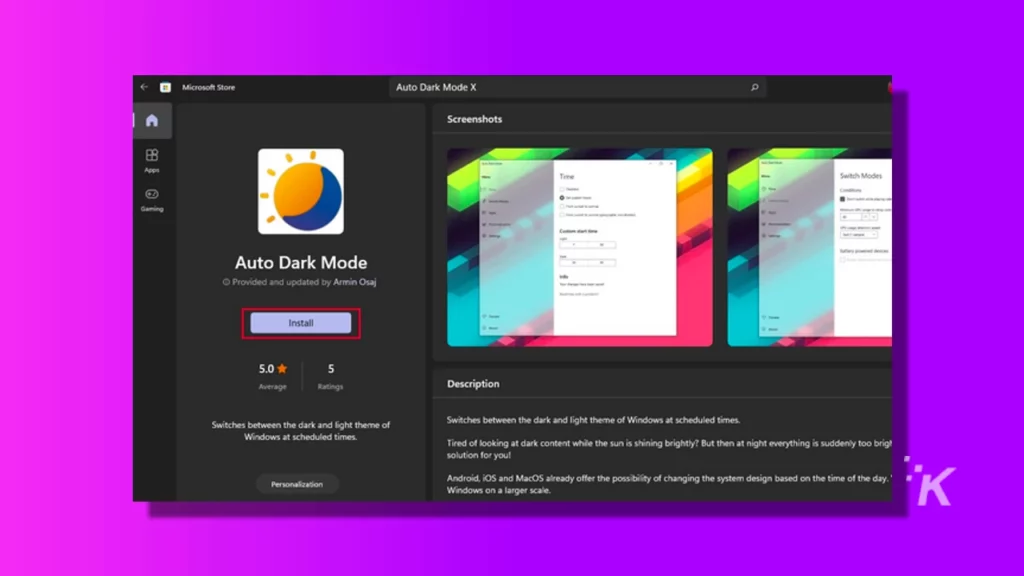
READ MORE: How to change your username in Windows 11
Now, on Windows 10 or 11, go to Start, search for Auto Dark Mode, and install it. Once installed, launch it. The app’s appearance implies that it features a highly user-friendly interface that enables easy adjustments of light and dark mode timings.
Time tab
In the Time tab, you can disable or enable light/dark mode from a desired time in the morning to the night. However, if you don’t prefer to add hours, go with the “From sunset to sunrise” according to your PC’s location, and light/mode will automatically trigger on or off.
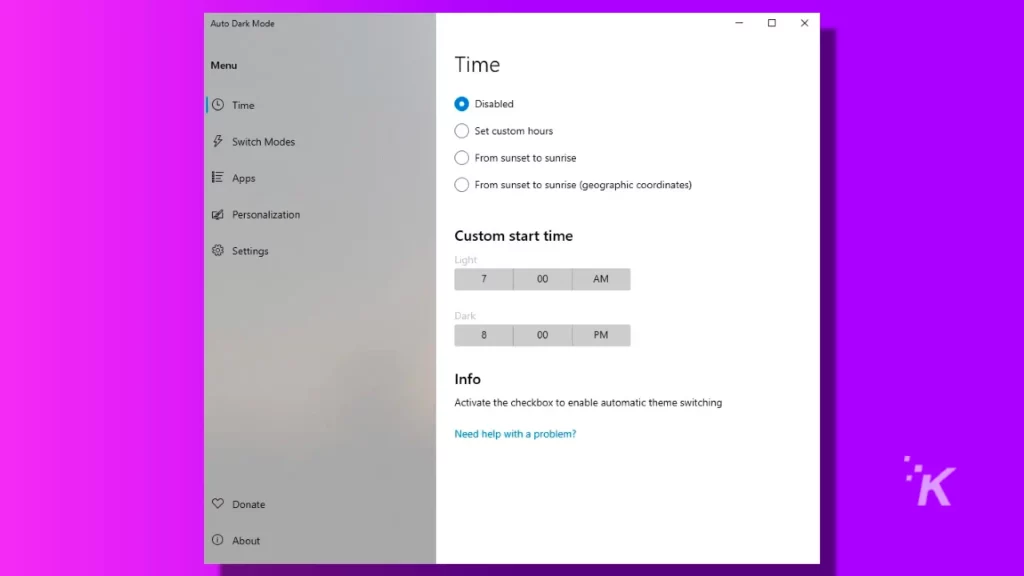
Switch Modes tab
There are other options too. For example, in the Tab Switch Mode, you can tell the app not to change the light/dark mode while playing games. Also, to save energy and prolong the lifetime of your battery, you can command switching from light to dark while your device is unplugged.
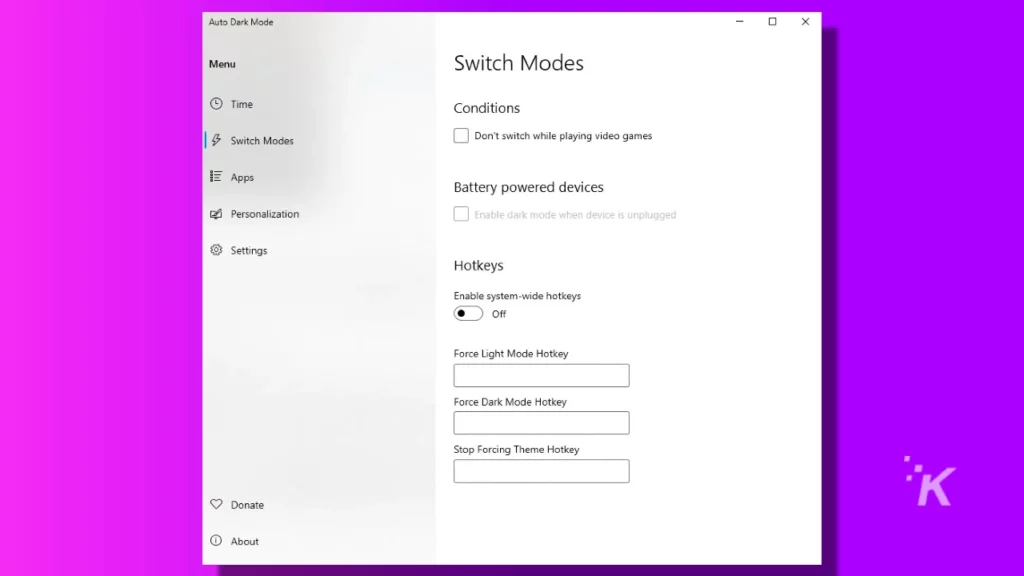
Apps and Personalization tabs
Finally, two more tabs, including Apps and Personalization, help you customize even more. For example, in the Apps tab, you can have Windows 11 disable scheduling from light to dark on certain applications.
READ MORE: How to change the scroll direction in Windows 11
Due to the importance of Microsoft Office, there is also a special command available for that package as well. Google Chrome has a similar tool as well.
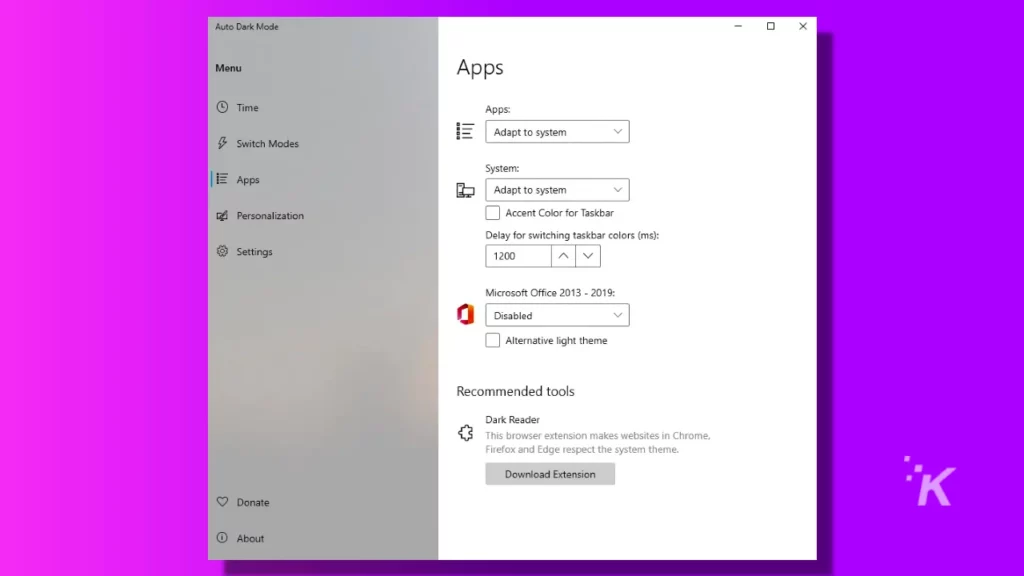
There are two options in the Personalization tab, including Pick a wallpaper and Pick a theme. In the “Pick a wallpaper,” you can choose certain wallpapers for light and dark modes. This action gives artistic value to your device, which is compatible with the light mode.
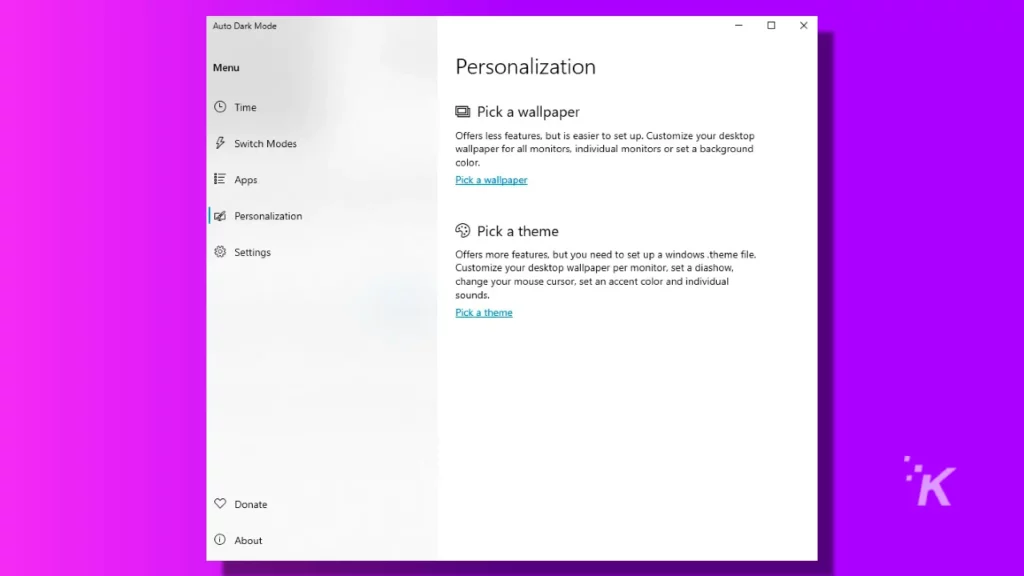
Settings tab
Finally, in the Setting tab, you can hide the tray icon from the taskbar, use color filters, set the language, check for updates (you can have this option automated), set the frequency of checking for updates, and many more.
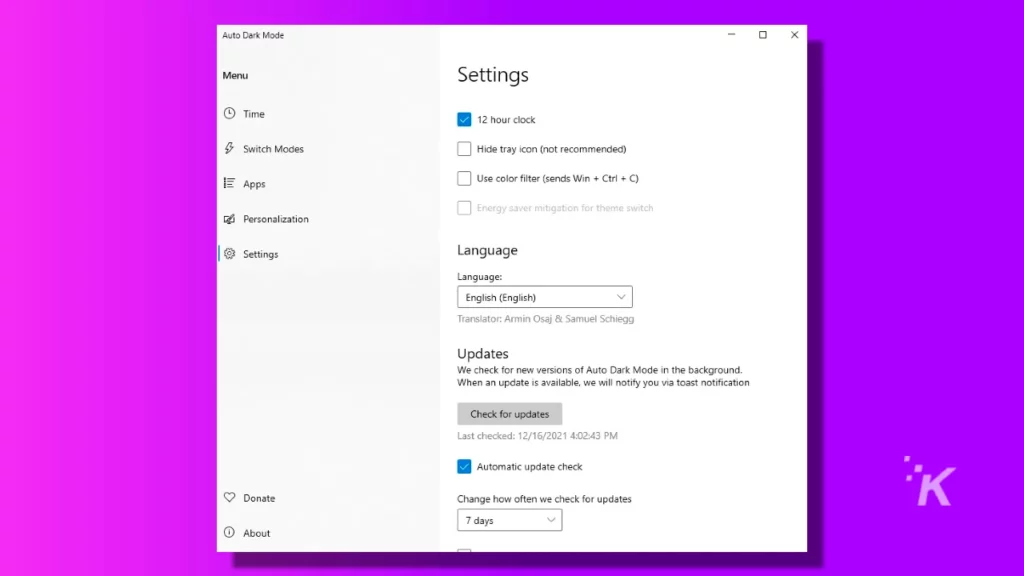
Conclusion
Before the Auto Dark mode app, there were no other easy methods to automatically set dark mode on your Windows 10 or Windows 11 machine. And if there was, they required several time-consuming and cumbersome steps.
However, with Auto Dark Mode, you now have a user-friendly UI that allows you to effortlessly schedule dark mode in less than a minute or two. Seriously, it’s as simple as that. So give it a try and let us know what you think. Download it here.
Have any thoughts on this? Let us know down below in the comments or carry the discussion over to our Twitter or Facebook.
Editors’ Recommendations:
- How to enable and disable Cortana in Windows 11
- 5 best Windows 11 utilities available right now
- How to turn airplane mode on or off in Windows 11
- How to use voice typing in Windows 11