
Just a heads up, if you buy something through our links, we may get a small share of the sale. It’s one of the ways we keep the lights on here. Click here for more.
Quick Answer: You can schedule a message in Slack by clicking or tapping the green button beside a message before you send it.
Slack is a great communication platform, and knowing how to schedule messages can be a great productivity tool.
Maybe the person you are messaging is in a different time zone, or you simply don’t want to dive into a discussion until later. Using the schedule feature can help.
You can schedule the message and Slack will automatically deliver it at the appropriate time. If you want to start using this feature, we’ll provide a full breakdown on both desktop and mobile below.
Here’s how to use Slack’s schedule message tool
If you want to schedule a message in Slack, you can do that on both desktop and in the iOS and Android app. Here’s how.
On desktop:
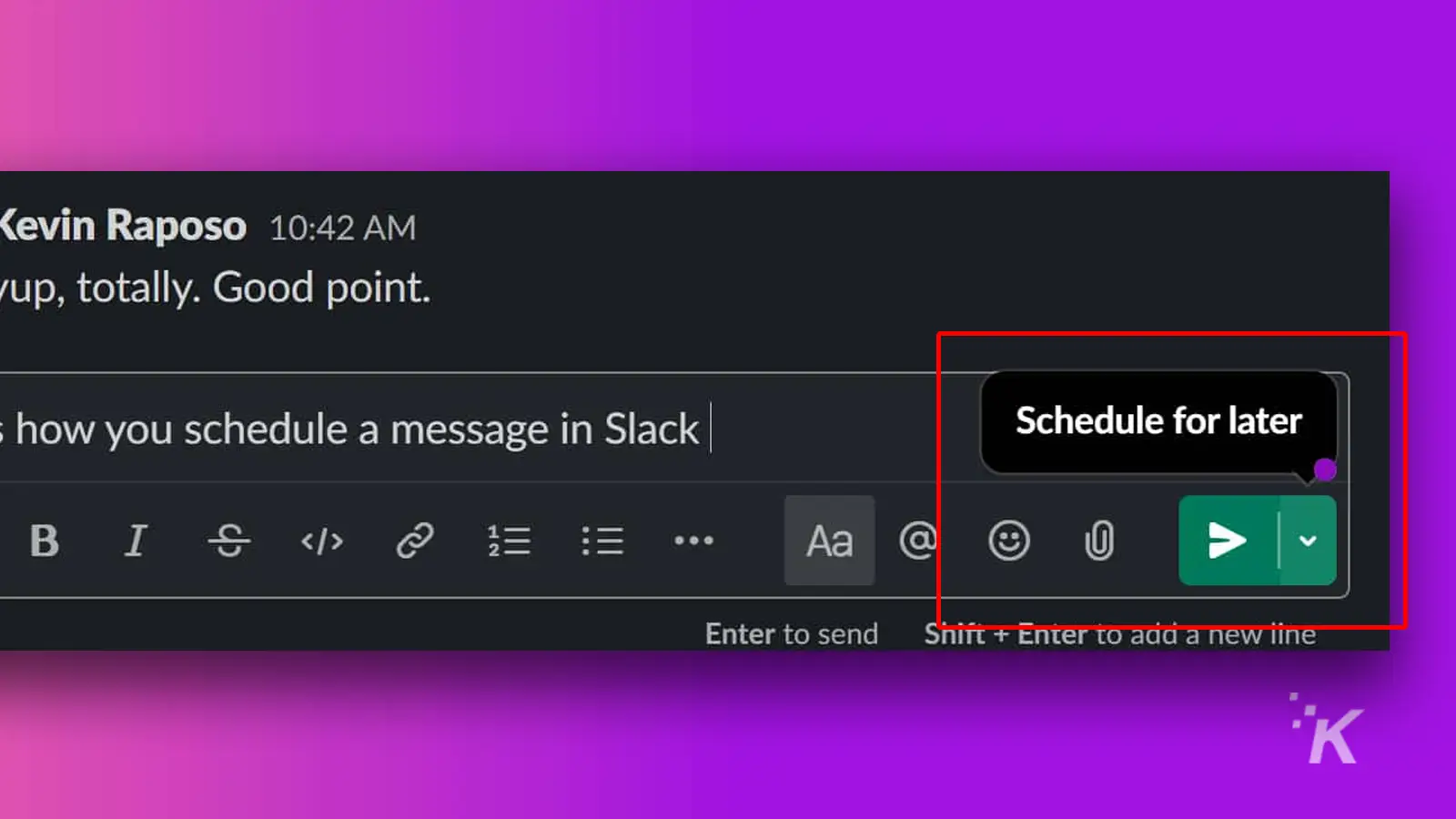
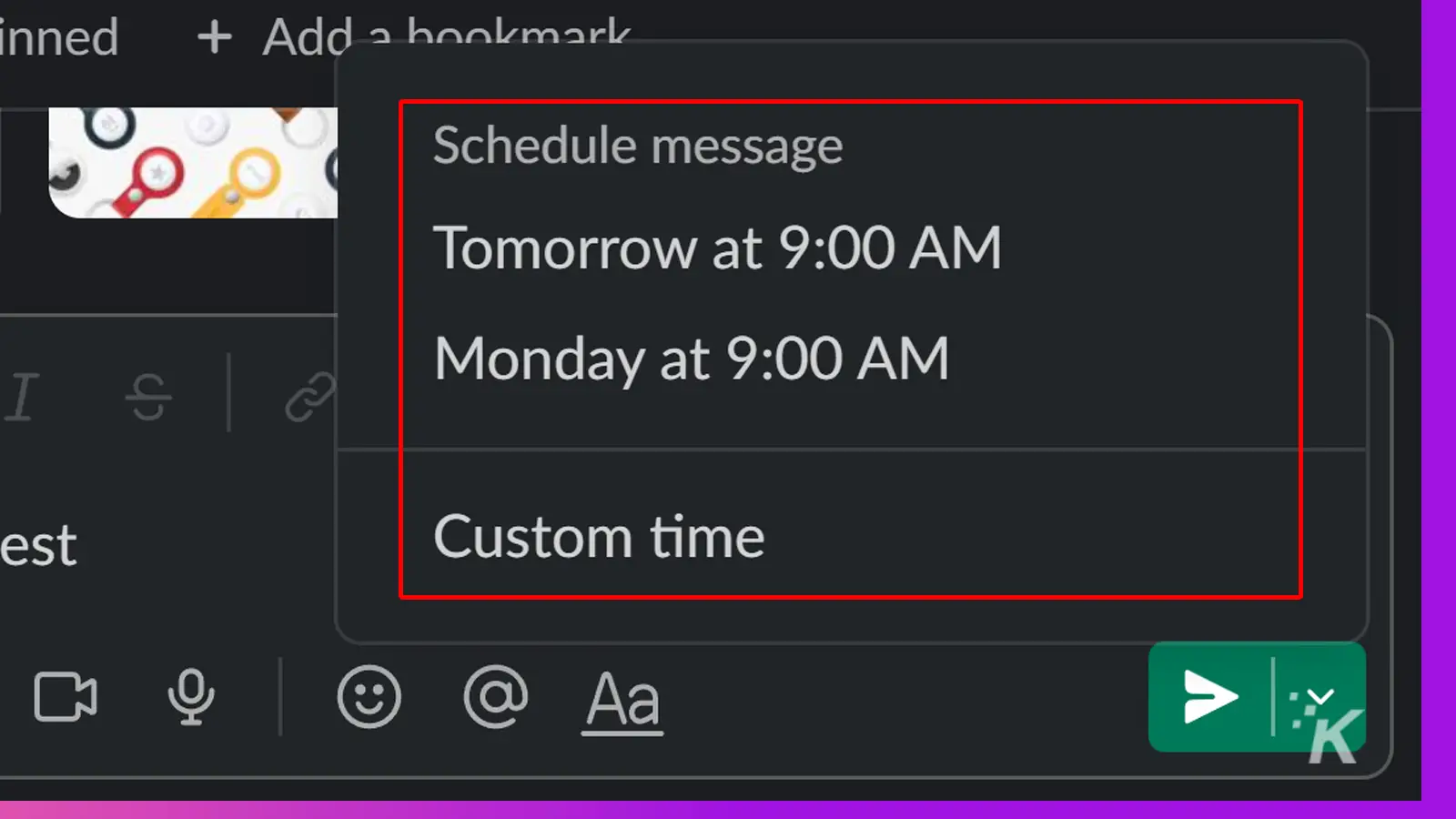
That’s it, you can now schedule messages on the desktop version of Slack.
On Android and iOS:
If you are using Slack on Android or iOS, scheduling messages is a similar process. We’ll walk you through the process below.
- Open Slack and navigate to the person or channel you want to schedule a message with
- Type out your message then long-press the green button
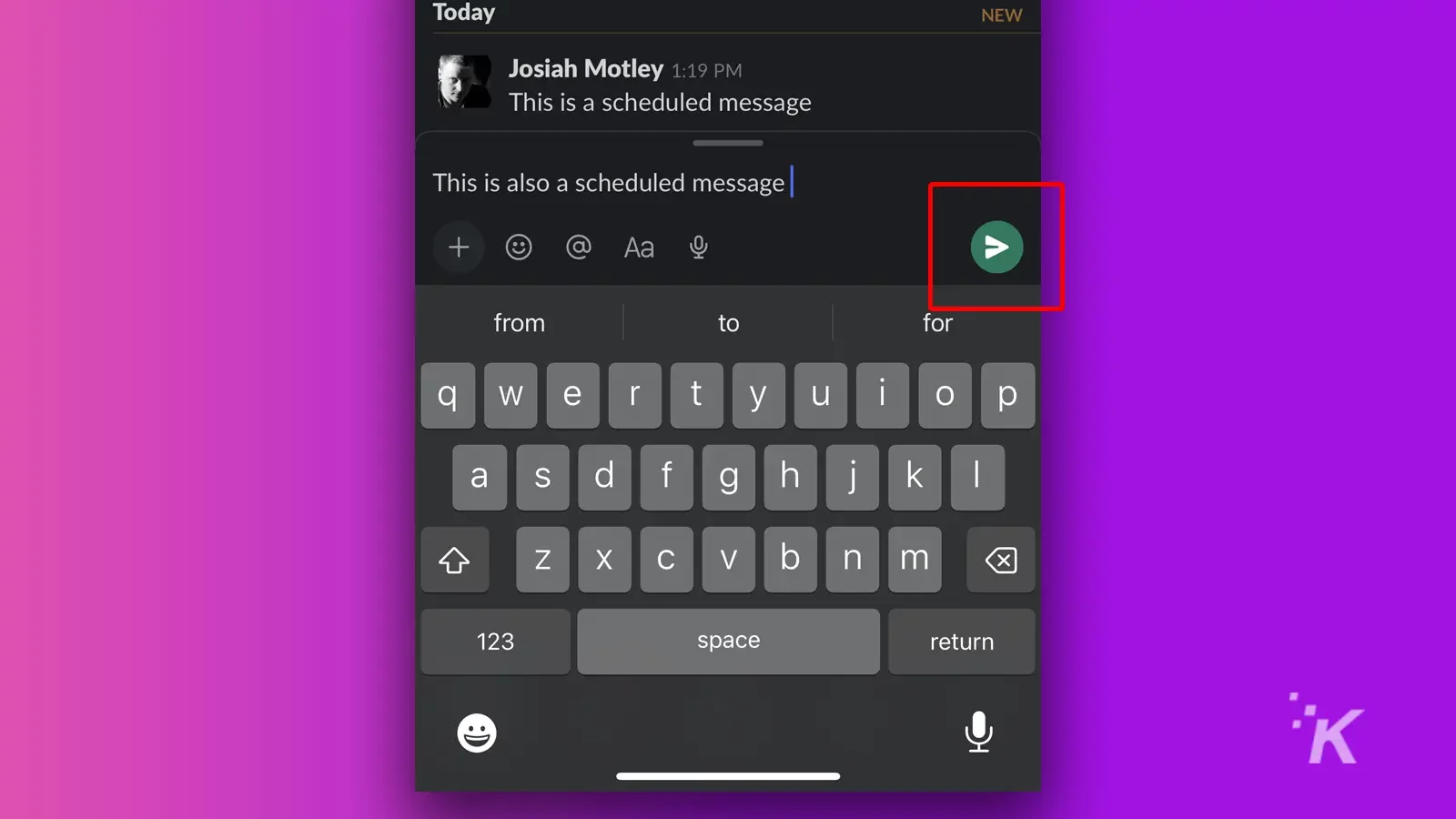
- This will bring up scheduling options – use a predetermined option or select Custom Time
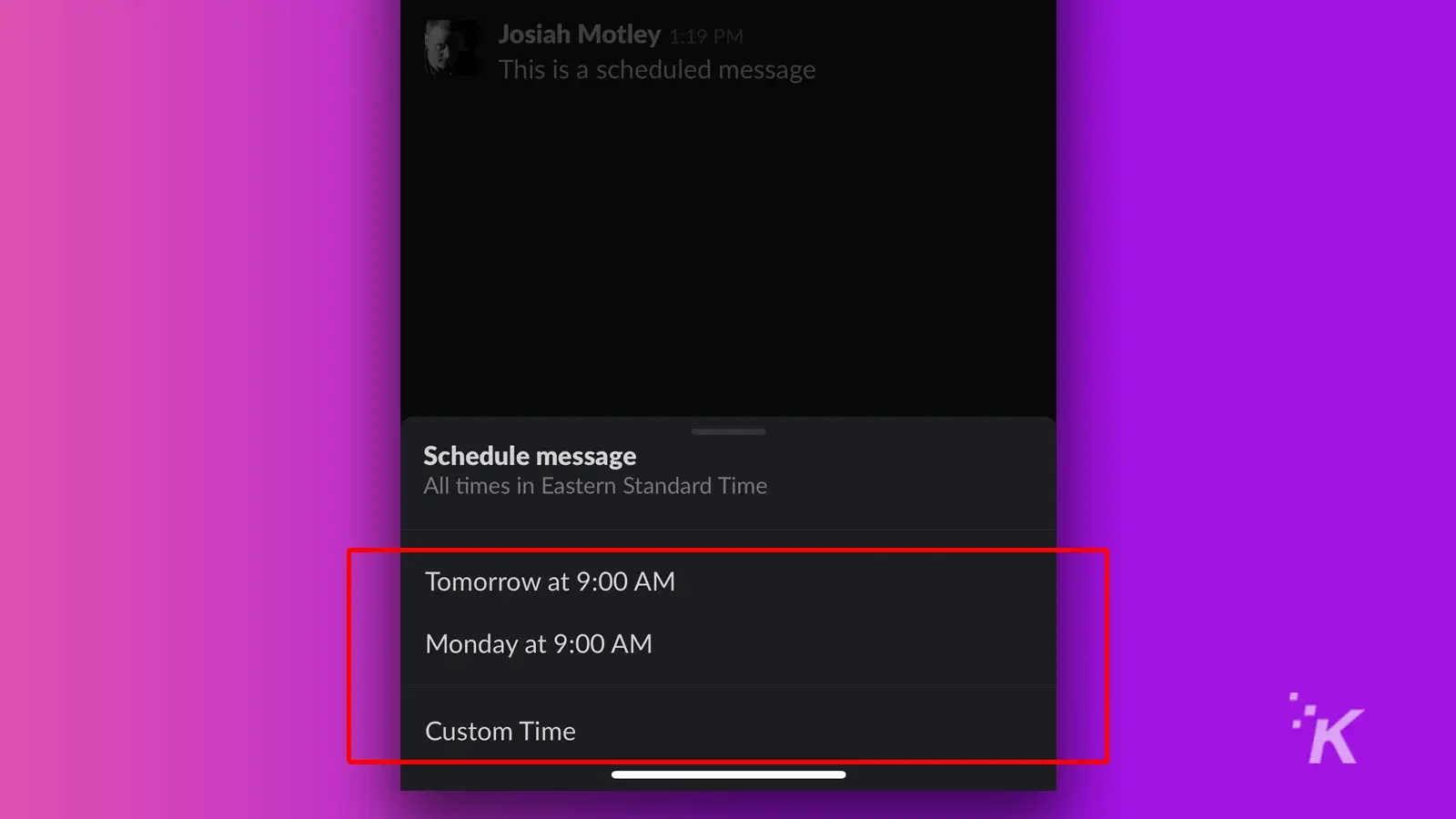
Once completed, Slack will alert you that the message has been scheduled for a specific time.
Use scheduled messages to improve your communication
That’s it. You now know how to schedule messages on Slack.
Now, there’s no excuse for pinging someone at midnight ever again. Unless it’s Kevin, then please, send messages at the worst times. He deserves it, I swear.

Want more Slack tips and tricks?
Slack’s Huddle feature is a great way to have a quick voice conversation with colleagues.
Have any thoughts on this? Let us know down below in the comments or carry the discussion over to our Twitter or Facebook.
Editors’ Recommendations:
- How to customize Slack’s new redesign
- How to snooze notifications on Slack so alerts don’t drive you up the wall
- Dark Mode for Slack’s desktop app is finally here – here’s how to turn it on
- How to clear an app’s cache on Android devices
































