Alexa
Here’s how to download and install Amazon Alexa for Windows 10
Trying to get the benefits of Alexa on Windows 10? Here’s how.

Just a heads up, if you buy something through our links, we may get a small share of the sale. It’s one of the ways we keep the lights on here. Click here for more.
Alexa is a virtual assistant developed by Amazon. Amazon Alexa is intelligent enough for voice interaction, creating to-do lists, music playback, setting alarms, playing audiobooks, streaming podcast, and will even give you information about sports, weather, and other things in real time.
Due to the massive demand, the company started rolling out Amazon Alexa on Windows 10. As Microsoft has its voice assistant, Cortana, baked right into the Windows 10 operating system. Alexa brings neck to neck competition to Cortana.
But there is a problem – the Amazon Alexa app is limited to new laptops and computers built by Acer, Lenovo, and HP. In case you own a computer or laptop from another OEM, don’t fret, there is still a way that you can install the Amazon Alexa app on your computer.
Here’s how you can do this:
Download and install Amazon Alexa on Windows 10
1. Open the Microsoft Store on your Windows 10 PC and search for the Alexa app and tap on Get.
2. Run the Amazon Alexa executable file and following the instructions complete the installations.
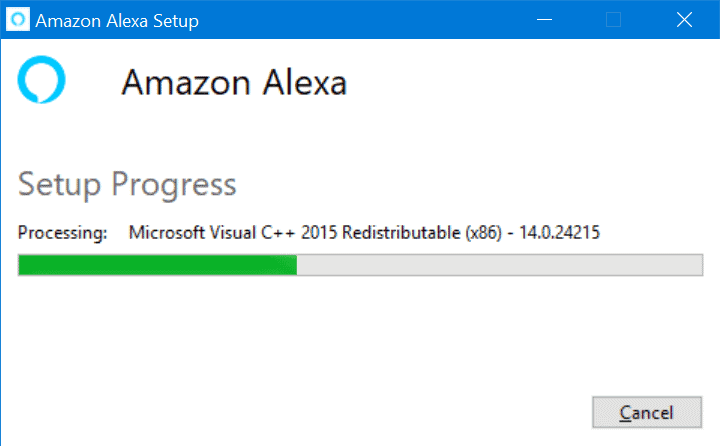
Image: Viney Dhiman / KnowTechie
3. Once installation completes, you will be asked to Restart your computer. Please do that to avoid any errors or issues.
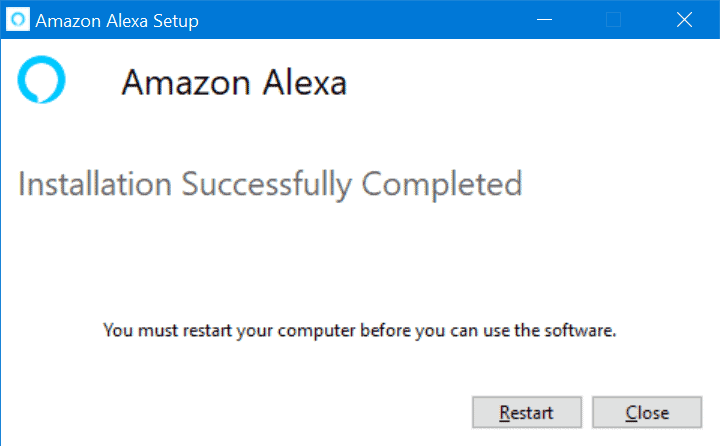
Image: Viney Dhiman / KnowTechie
3. Launch the Windows 10 Start menu and run the Amazon Alexa app.
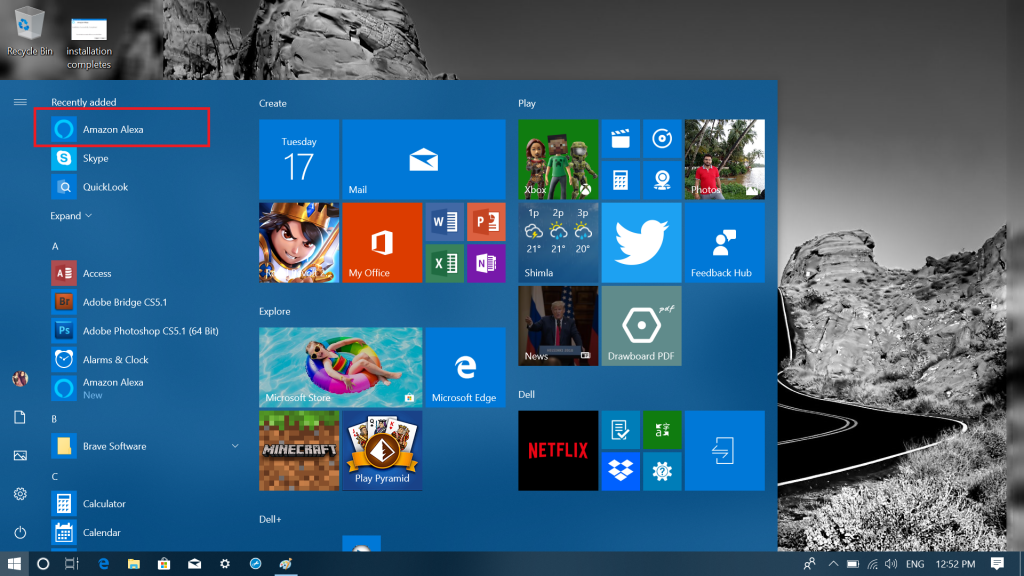
Image: Viney Dhiman / KnowTechie
4. In the Next screen, click on “Set up Amazon Alexa.”
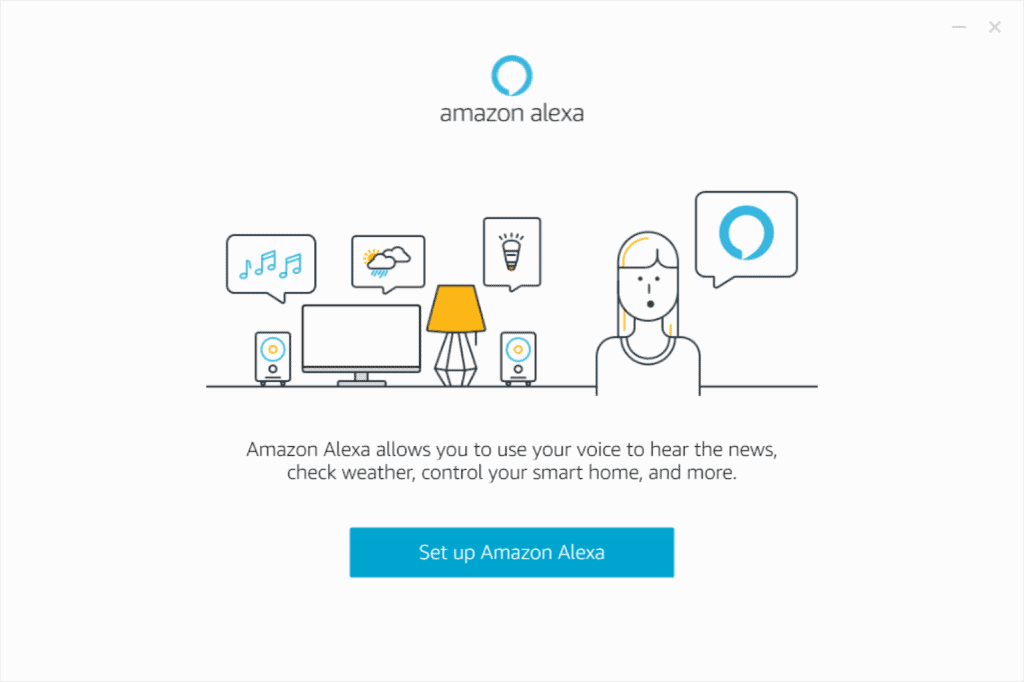
Image: Viney Dhiman / KnowTechie
5. On the Term and Conditions page, click on the Continue button.
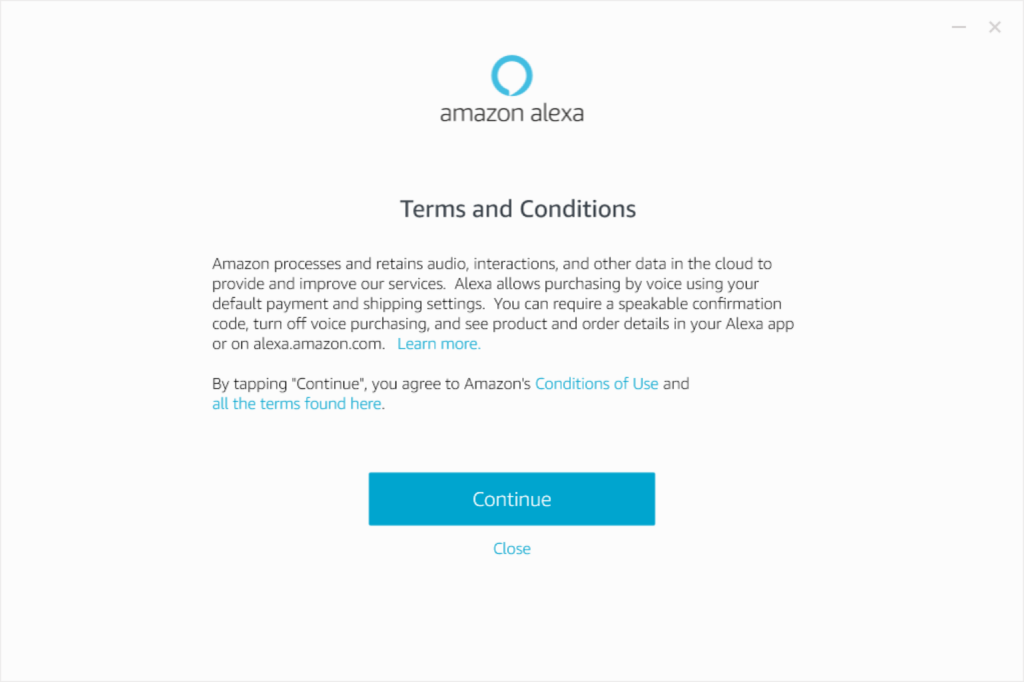
Image: Viney Dhiman / KnowTechie
6. In the Configure Alexa on PC Settings screen, you will see two options:
- “Launch app on a sign into this computer”
- “Allow app sound”
Keep them as it is. You can also make changes to these settings later.
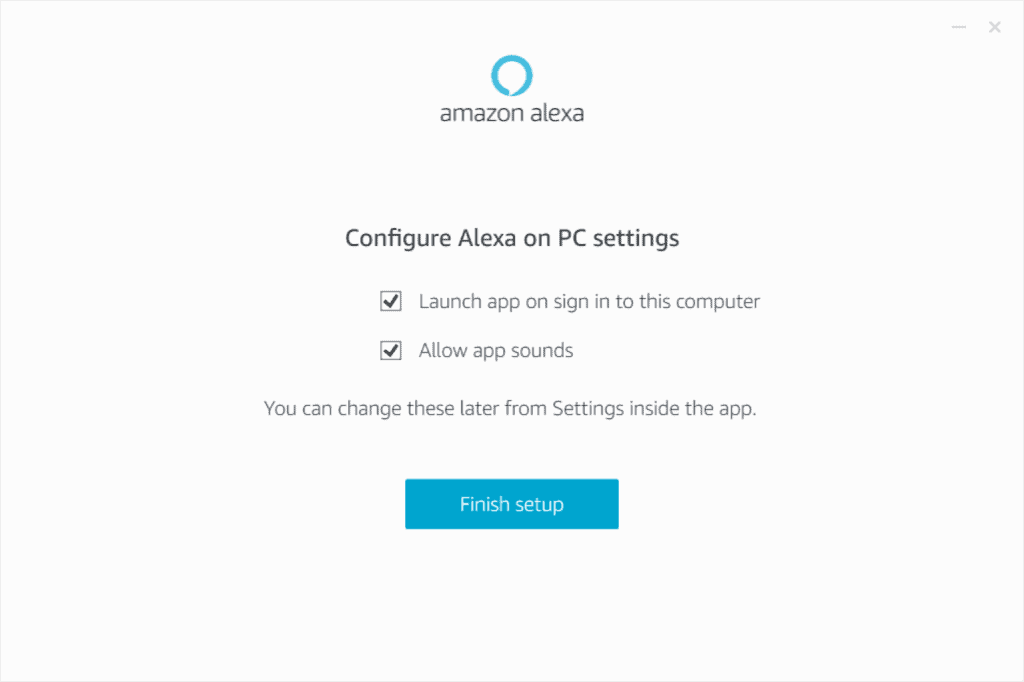
Image: Viney Dhiman / KnowTechie
At last, click on the Finish setup button.
In the next screen, Log into the app using your Amazon credentials. If you do not have an account, now is the time to create one.
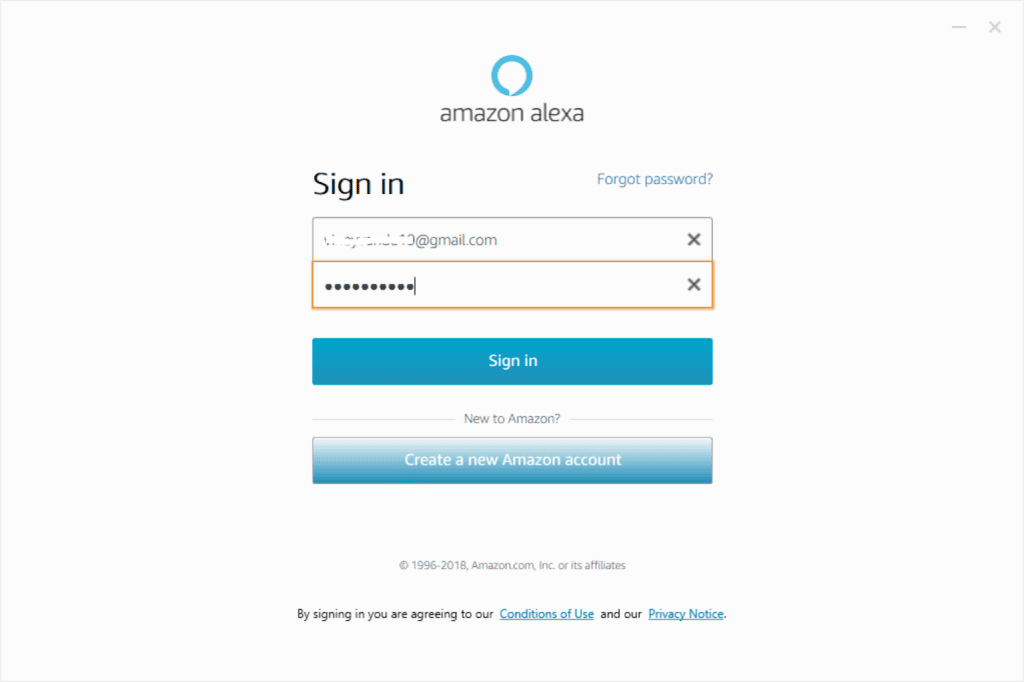
Image: Viney Dhiman / KnowTechie
7. After a successful sign in, the Alexa app will download and install the update to complete the setup.
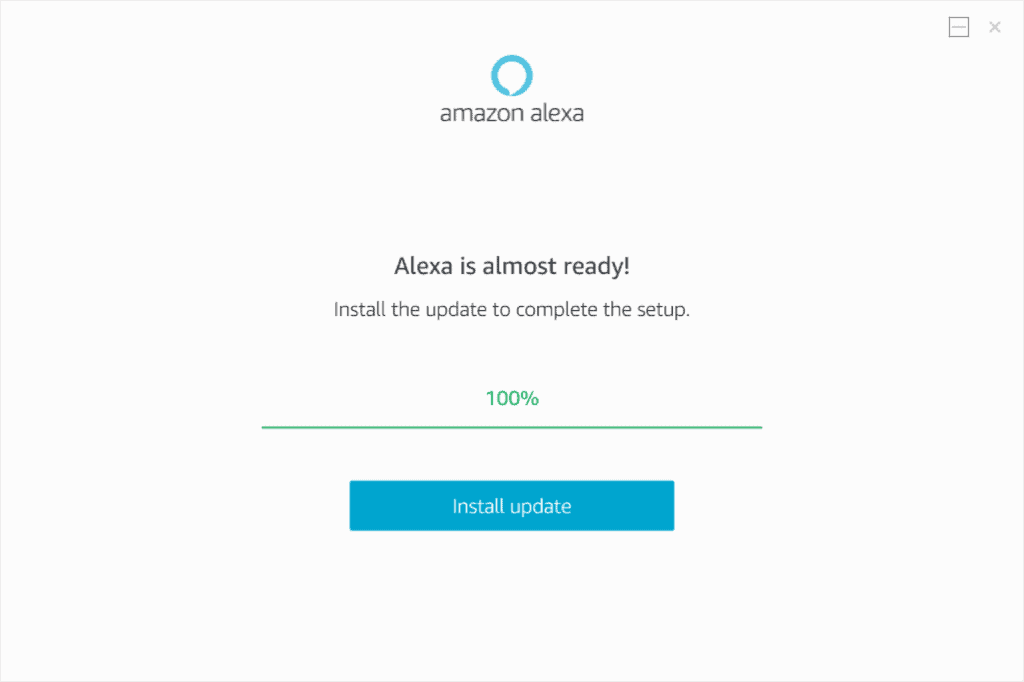
Image: Viney Dhiman / KnowTechie
Once done, instantly, Amazon Alexa virtual assistant will open up. You can start using it.
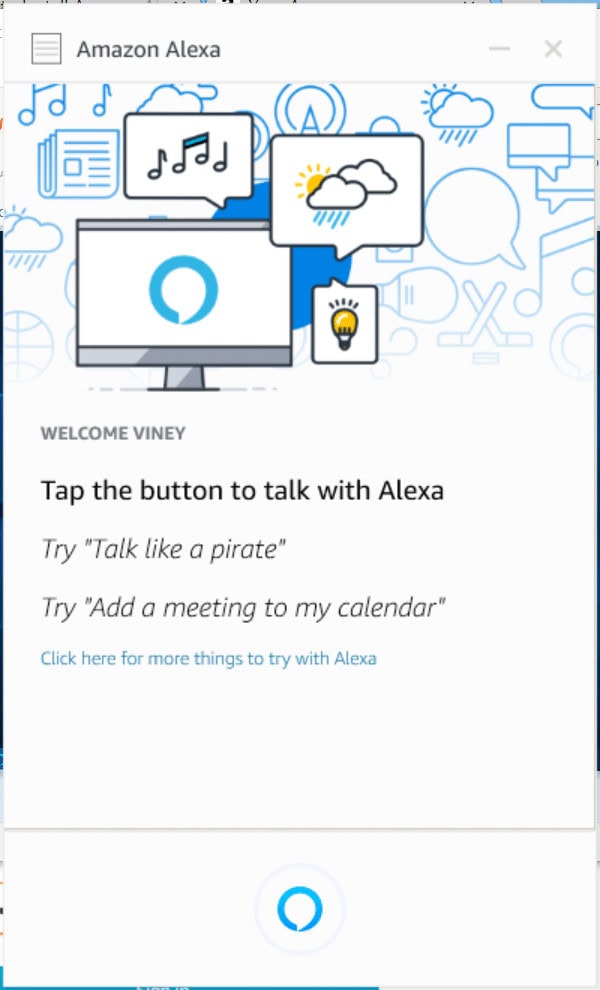
Image: Viney Dhiman / KnowTechie
Feature Missing in Alexa App – Wake Words
Sideloading Amazon Alexa app on Windows 10 will offer all the features. But after checking the app, we figured out that it is not responding to the typical wake words.
Due to this, whenever you try to communicate with the Alexa assistant, you’re required to click on the default button to make the Alexa app hear your commands.
Alternatively, you can pin the app to the Windows 10 taskbar to get easy access. For that, you need to navigate to
“Settings -> Personalization -> Taskbar -> Select which icons appear on the taskbar. Here, flick the toggle button available next to Alexa into the ON position.“
Are you a fan of the Amazon Alexa app? Are you going to install it on your Windows 10 PC? We would like to hear from you in the comments.
For more how-to guides, check out:
- How to find the signal strength of your wireless connection in Windows
- Here’s how to get the most out of document storage and sharing service Evernote
- Want to remove the “Articles for you” section from Chrome? Here’s how


























