How-To
Blink camera not recording? Here’s what to do
Is your Blink camera not recording? We’ll show you what to check and who to talk to.

Just a heads up, if you buy something through our links, we may get a small share of the sale. It’s one of the ways we keep the lights on here. Click here for more.
Blink makes some of the best home security cameras, with affordable options that are easy to install. But what happens when something goes wrong?
Your Blink Camera is turning on properly, you can watch the live view, yet you’re not getting any recorded video clips.
This uncommon situation can be caused by a few reasons, some of which are easier to fix than others. Maybe it’s instability with your Wi-Fi network or a missing setting that needs enabling.
The most common reason is a misconfigured setting in the app, so we’ll show you how to fix that, and troubleshoot other reasons if it still isn’t recording.
Possible fixes if your Blink camera is not recording
Most of the time, your Blink cameras will record footage without issues, and without your involvement. If you notice that they’ve stopped recording, here’s what to know.
Check the settings in the Blink app
Check if recording is enabled
Enable camera recording
Enable motion detection
Check motion detection settings
Tweak motion detection settings
That should get your Blink camera recording all motion events again.
Check your Blink Subscription Plan status
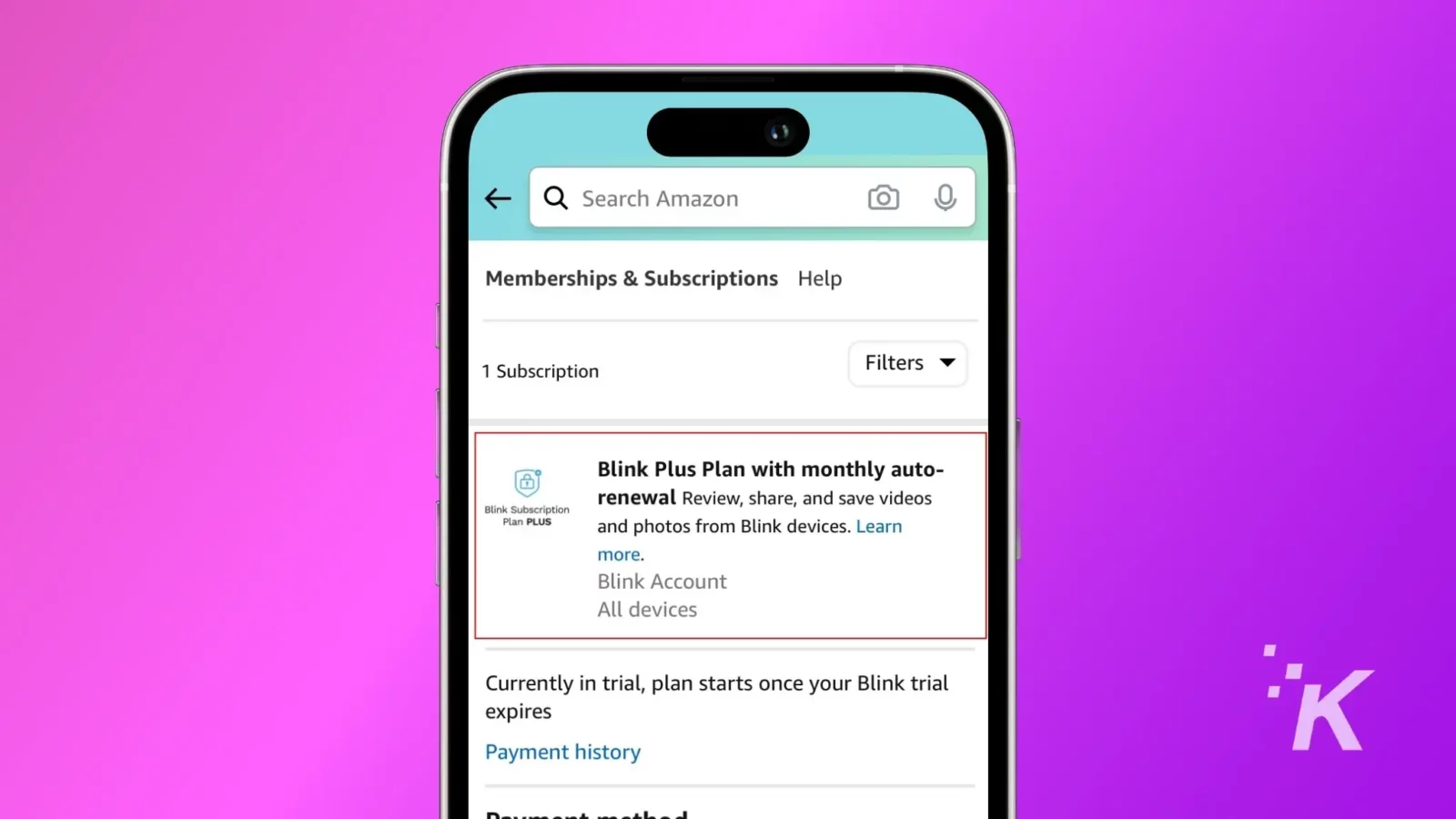
The very first thing that you need to check is the status of your Blink Subscription plan. If you haven’t paid for the plan lately, recording will stop happening.
Blink cameras need a subscription plan for cloud based recording of motion events. If you have a Blink Sync Module 2, you can also record footage to an attached USB drive.
If that storage is full, the system won’t record any more detected motion. You can get it recording again by putting the USB drive into your computer and clearing some space.
To check your Blink subscription plan, visit Amazon’s subscription plan page or look in the Blink Home Monitor app.
Never miss a potential security event with the Blink Plus ($10/month, all devices) or Blink Basic ($3/month, one device) plans to record any events triggering your home security cameras.
Check whether the cameras are working or not
If storage isn’t an issue, the next thing you should check is whether the camera is working normally.
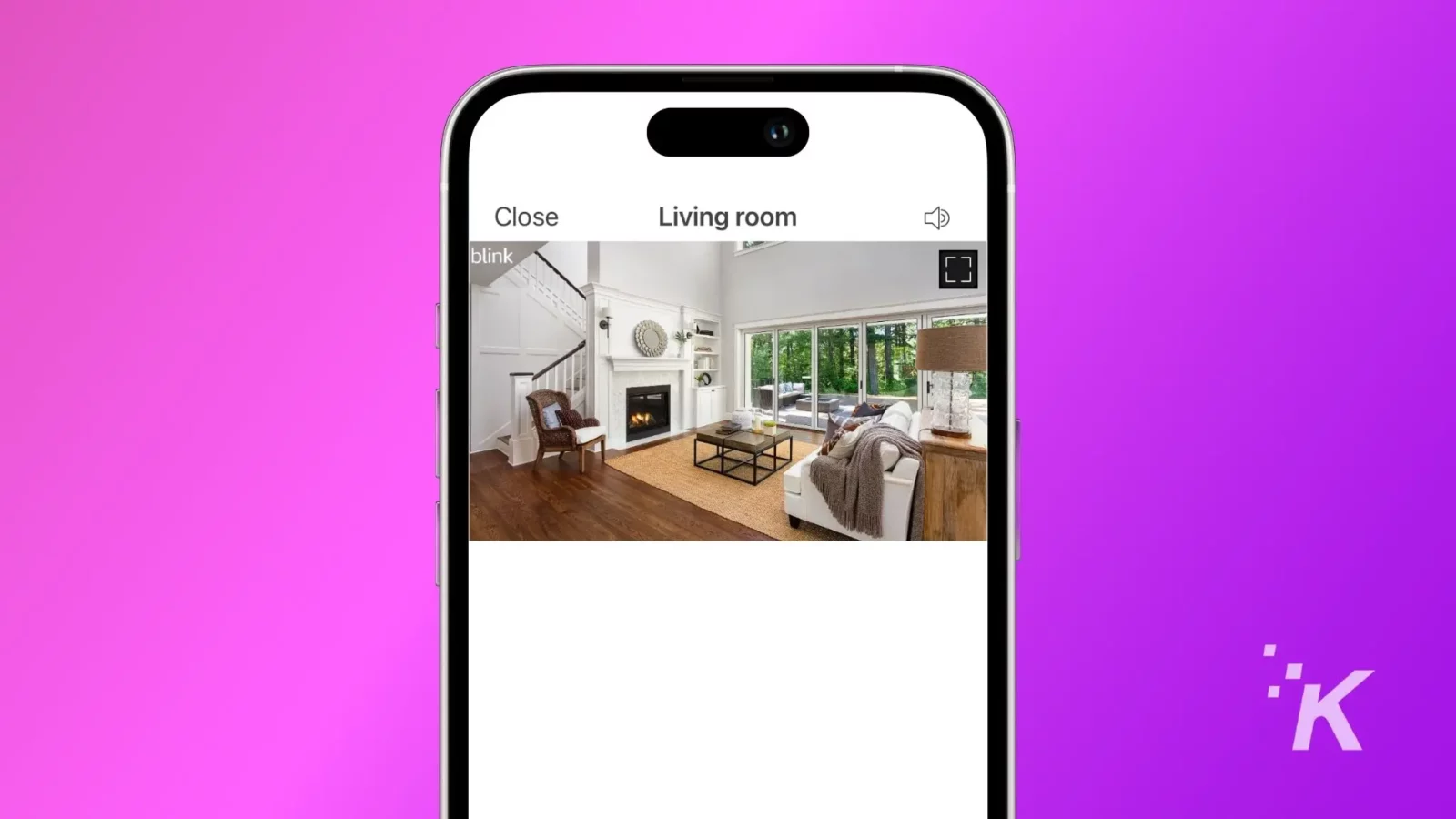
Open the Blink App and check the live view.
If the live feed of the camera is working perfectly fine, you can move on. However, if there is no live feed, we suggest checking the signal strength of your network.
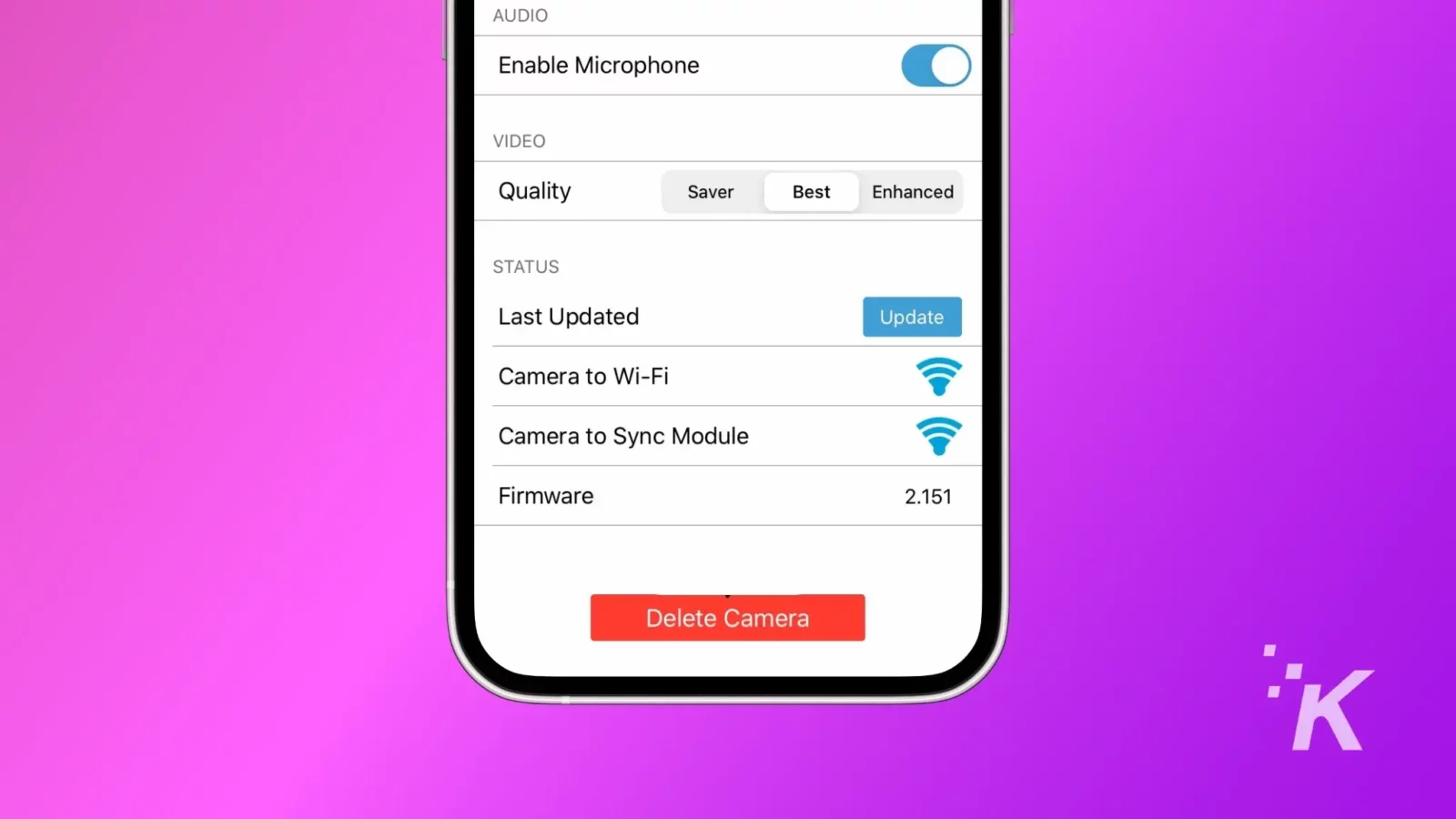
- Open the Blink App -> Camera settings -> Status section. Here you can see the signal strength of the Wi-Fi.
If you see less than 3 bars, reduce the distance between your Blink camera and router, or consider getting a Wi-Fi extender.
If your camera still isn’t recording
If you’ve followed through this guide in its entirety and nothing made your Blink cameras start recording again, it’s time to speak to Blink support.
It’s possible that there is a hardware issue with your cameras, and they will be able to get your system working again.
Have any thoughts on this? Drop us a line below in the comments, or carry the discussion to our Twitter or Facebook.
Editors’ Recommendations:
- How to set up your Blink camera
- How to do a Blink Camera reset
- How to share Blink Camera access
- Why is my Blink camera blinking red and what to do about it

































