How-To
How to make your WiFi signal more reliable
Here are our tips for getting your WiFi back to a usable state.

Just a heads up, if you buy something through our links, we may get a small share of the sale. It’s one of the ways we keep the lights on here. Click here for more.
Is your web browsing becoming infuriatingly slow to load? Have you lost WiFi signal mid-download, only for it to suddenly reappear? Do you have spots in your home where WiFi dare not enter? These are some of the new annoyances of our modern, extremely online world, but they don’t have to be a permanent fixture.
If you’ve noticed your WiFi speeds aren’t what they used to be, or if you think something is slowing down your network, the first step is to do some testing. Once you know what speeds you’re actually getting versus what you’re paying for, you can try troubleshooting the network, which might improve things.
If none of that works, and you actually have to move to stand next to your WiFi router to get decent signal, we’ve got you covered. Here are our tips for getting your WiFi back to a usable state.
Check all your wired connections

The first thing to check when your WiFi is giving you grief is the wired connection coming into the house that connects to your router. Dig through your Cable DrawerTM and fish out an Ethernet cable. Connect that to your router, and to your PC. You might need a USB-to-Ethernet adapter if your laptop doesn’t have an Ethernet port, we like this one as it works with both USB-C and USB-A.
Once plugged in, run a speed test to see what your current internet speed is. Match that number to the one on your internet bill, and if they’re wildly different, it might be time to talk to your internet service provider (ISP) or replace your modem. If the numbers match up but your speeds feel slow, you might have to upgrade your plan to get more bandwidth, to properly serve internet to all of your devices.
If speeds seem okay when plugged in, do a wireless test while you’re stood next to the WiFi router. That lets you know if your WiFi is fine, but coverage in your home isn’t, or if your WiFi is in need of an upgraded device.
Upgrade your router firmware
We’re going to get into troubleshooting shortly, but the first thing to do is to make sure that your router is updated, and update it if not.
Just like any other electronic device, the manufacturer is always fixing issues or adding new functionality, in the form of firmware updates. Some router manufacturers make this process simple, while others are a little bit more involved.
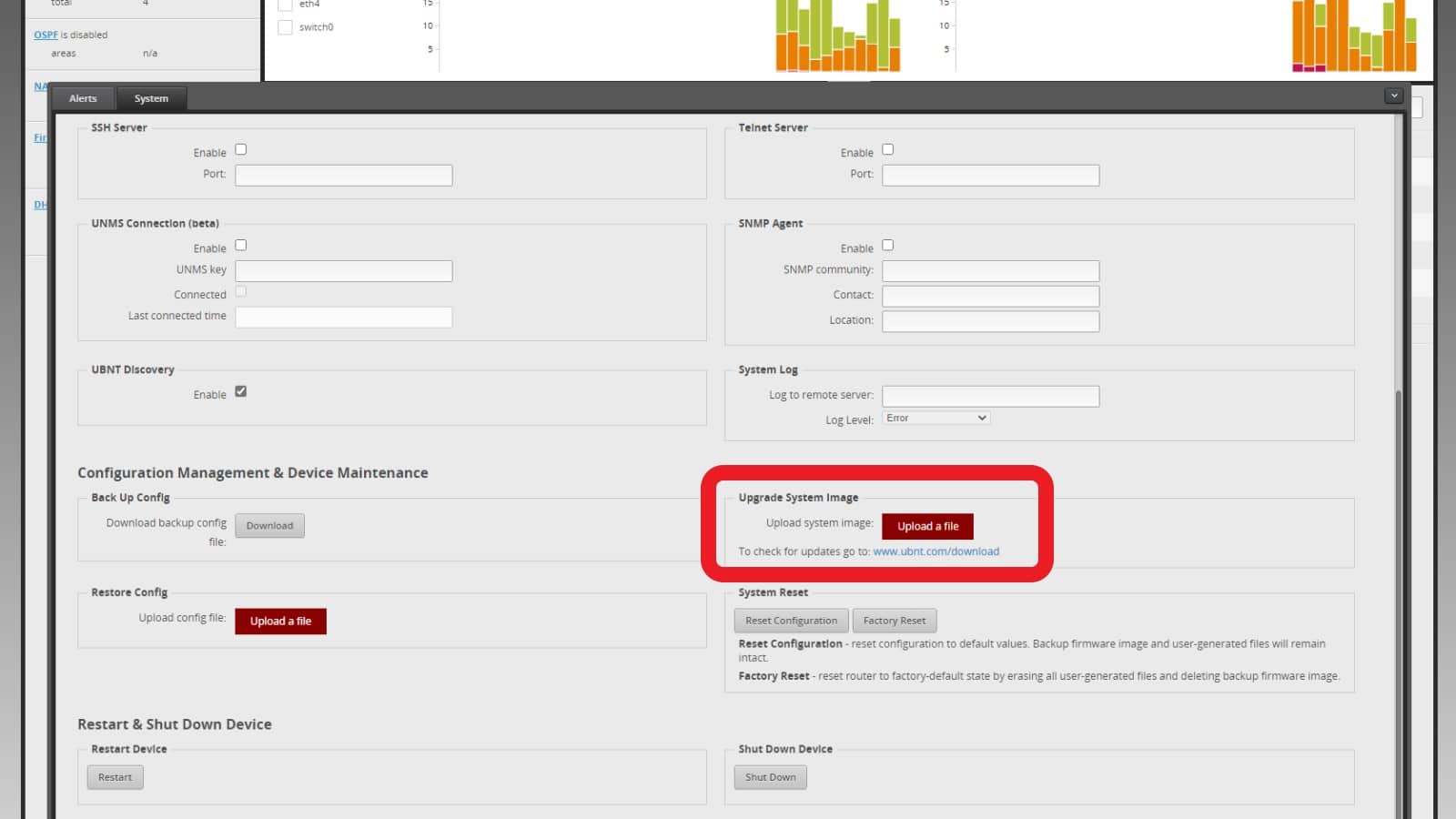
If you’ve got a fairly recent consumer-level router, it’s usually a one-click process to update the firmware. Find the Firmware update option in the settings (usually in the Advanced or Administration sections), and follow the instructions. Sometimes you’ll have to search for new firmware on the manufacturer’s website, so get your router’s model number ready. Download the latest firmware file, and follow the instructions to upload it to your router’s administration interface.
Even if your network is running smoothly, it’s still a good idea to check for updates every so often, as they fix things like security issues and other bugs.
If you’re adventurous and want better performance from the hardware you already have, many popular routers can install third-party firmware that adds more functionality to the usually locked-down manufacturer firmware. Our favorite is Tomato, which completely replaces the manufacturer’s firmware UI with something much more user-friendly, or if you’ve got an ASUS router, Asuswrt-Merlin is a good option.
It’ll require some research before you start, as it’s a fairly complicated process. Once you’ve done it a couple of times it will become just as familiar as pressing the Check for Updates button on your smartphone.
Figure out the best place to put your WiFi router

Depending on how your house is built, you might want to change your router’s position. While WiFi is rated to a certain number of feet from the router, that test assumes a straight line of sight, and no walls or other obstructions. The 2.4GHz band on your router is less affected by this, but if you want the speedy 5GHz band to reach everywhere, you’ll want to map out your home for the best signal strength.
A few placement tips are universal and will provide a good starting point. You’ll want your router near the center of your home, both horizontally and vertically. That means the middle, if at all possible. There are ways to get around this, like using a mesh network with multiple WiFi access points to spread the signal further, but without buying new hardware you want the router in the center of your home.
Routers also benefit from open air. That’s partly for unobstructed air to send WiFi signals through, but it also prevents the router from overheating. Thankfully, routers are getting more design-conscious so the ugly black boxes of yesteryear are getting harder to find. Keep it away from large appliances and other hardware as well, to reduce the effects of possible interference.
External antennas on your router should be all vertically oriented unless you find your signal drops on another floor, in which case use a mix of vertical and horizontal antenna.
You can also map out your home with multiple apps, showing you where your signal is weakest so you can plan the router’s placement more strategically.
Use the correct band for your gear
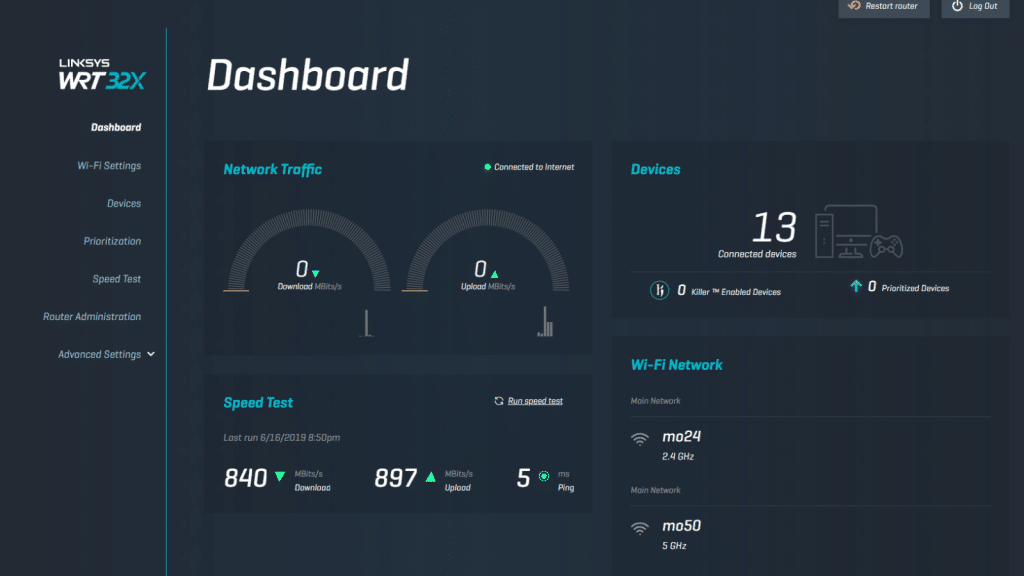
Open up your router’s management pages, and find the Wireless section. We’re looking for some optimal performance settings here, like making sure your dual-band router is using the 5GHz band which is faster than the longer-range 2.4GHz band. 5GHz also brings less chance of interference from your neighbors WiFi, partly because it’s not as commonly used.
If you’re using a dual-band router that lets you use the same SSID (or network name) on each band, name them the same. That will let your devices choose which band they connect to, based on their best guess on performance. That should give you the best signal at all times.
If your neighborhood is saturated, change the channel
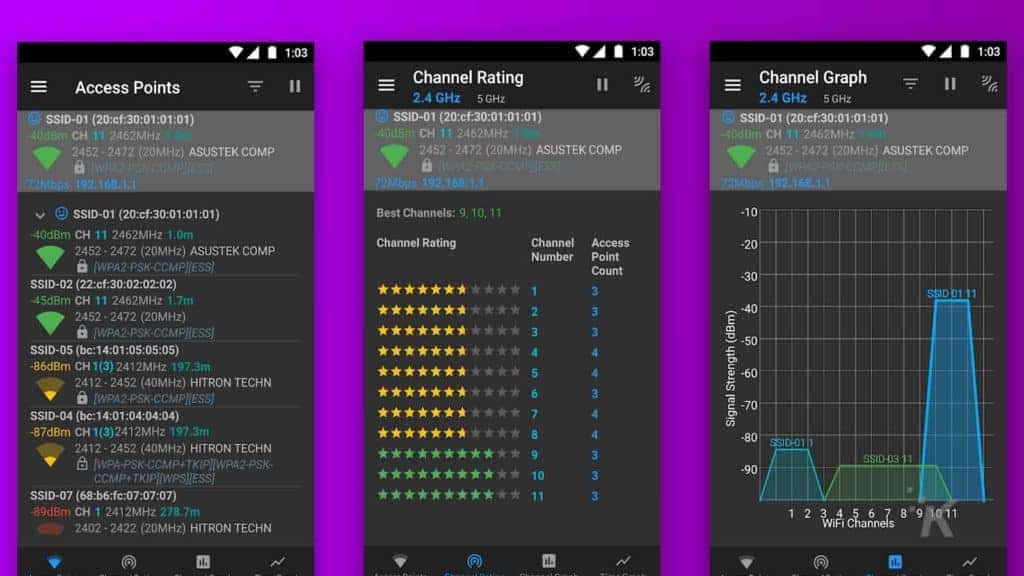
WiFi interference can be the cause of your sluggish network speeds, especially in heavily populated areas or apartment complexes. It’s not only routers causing the proliferation in the airwaves, but microwave ovens, some cordless phones, and other electronic devices that all add up to glitch your network.
Most routers default to a channel that doesn’t overlap any others, which are channels 1, 6, and 11 on the 2.4GHz band. The 5GHz bands don’t really overlap as much, so you have more choices based on the WiFi bands your neighbors are using.
Once you’ve selected a new channel for your WiFi, run a speed test to see if it changes anything. If not, try working your way through the list, until you find a channel that brings a positive improvement.
Kick off freeloaders

There’s a slight chance that your sluggish WiFi speeds have nothing to do with your setup, range, or interference. Well, maybe interference of another kind, as someone could be piggybacking on your WiFi, slowing it down for everyone in your house.
We’ve got a longer guide to kick off freeloaders, from finding unknown devices on your network, to figuring out which device is using all your bandwidth, and even how to kick them off the network permanently.
The last step is to make sure your router is using a strong, unique password that’s preferably WPA2 or WPA3 if your router supports it, and turn off WPS, which is easily spoofed.
Time for some traffic rules
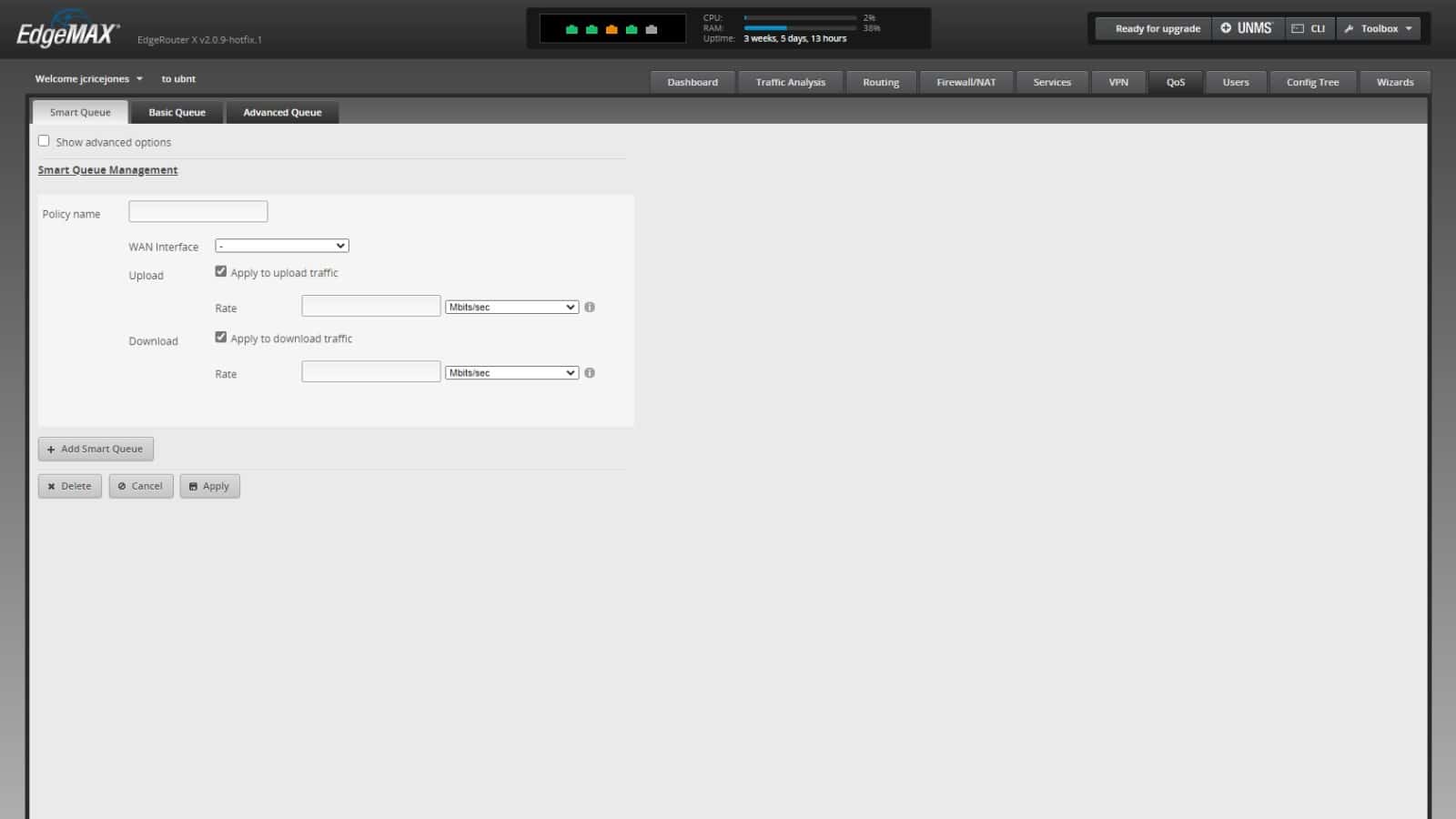
Unless your router is ancient, you’ll probably have Quality of Service (QoS) options that let you limit the amount of bandwidth apps use, or assign fast lanes for critical services like videoconferencing with slower lanes for bulk file transfer. Think of it as setting up an HOV lane like the ones on many freeways, and you’ve got the idea.
You’ll have to hunt around in your router’s management pages to find the settings for QoS, and then it’s worth reading the manual for your router as every manufacturer has a slightly different way of laying things out. Start with important things like prioritizing video calls so your WFH meetings don’t get interrupted, and then put file transfers down to the lowest priority as those can run in the background.
Replace the antennas
The external antennae on your router could also be the problem. The manufacturer could have skimped here, with lower-gain models that reduce the overall coverage area of your WiFi. Buying some replacements could help.
Your current router ones are probably omnidirectional, but you could try buying some directional ones and pointing them towards the areas of your home that have a lower signal. Make sure the ones you buy say “high-gain” otherwise you’re just wasting your money.
Time for an upgrade

If you’ve tried everything with your current hardware and it still feels like your WiFi is coming through brick walls, it’s time to upgrade. That’s especially true if your WiFi router only supports 802.11n or 802.11g, when we’re on 802.11ax (WiFi 6) on many consumer devices.
That means your router could be the reason your WiFi sucks, and we’ve got some options for you to consider. We’re big fans of TP-Link routers and WiFi adapters, which bring advanced options and blazing fast speeds with a lower price point than most manufacturers. Any WiFi 6 router is going to be spendy, but you can save a little with the TP-Link AX6000, giving you multiple bands, further-reaching signal, and faster Ethernet ports for the devices that use it.
Most of the WiFi 6 routers either resemble insects or spacecraft (or both!), but there are some options, like this Asus ZenWiFi unit that wouldn’t look out of place left on top of your shelves. The point here is that upgrading to get better features, faster WiFi protocols, and additional security options is probably worth it, for most households.
Maybe a mesh network will solve all your problems
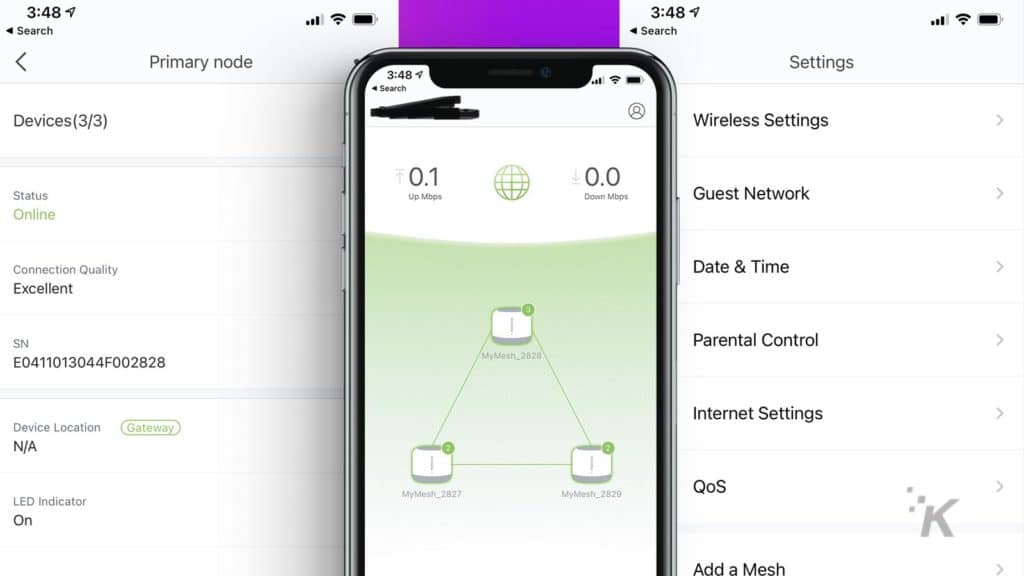
While you’re shopping for a new router, you need to consider how large your home is. Do you want WiFi at the back of your backyard? How about in the basement? Got a larger house that always seems to have dead zones where WiFi won’t venture?
If you answered yes to any of these questions, your home is a prime candidate for a mesh WiFi system. Essentially, they’re just kits of fancy routers of the same type, that can network together to spread WiFi evenly through your home. The same rules for placement apply, with one unit wherever your modem or internet jack is, and the others at roughly the midpoint between that main unit and the extremes of your house. The aim is to place the additional nodes close enough to pick up a solid connection from the main unit while extending the WiFi reach further than a single router could ever do.
We really like Google’s mesh WiFi units, and you can pick up a three-pack for under $200, which will cover all but the largest properties in WiFi goodness. If you want WiFi 6, Amazon’s Eero has you covered, with individual nodes costing $129 or a three-pack costing $349.
Mesh systems can have performance loss between nodes, so for especially large homes, you’ll want an electrician to lay some Ethernet cables to where the other nodes are situated. That removes the potential for the wireless backhaul to have issues, while still creating rock-solid WiFi coverage.
Now you should have enough information to fix your home’s WiFi woes. If changing the router settings or getting a new router doesn’t help, it might be that your devices are using an older WiFi type, and maybe it’s worth considering upgrading those as well.
Have any thoughts on this? Let us know down below in the comments or carry the discussion over to our Twitter or Facebook.
Editors’ Recommendations:
- Cable companies can no longer charge you for a router you already own
- How to disable Amazon Sidewalk Neighborhood WiFi sharing
- Review: Meshforce M7 Tri-Band Whole Home Mesh WiFi System – a mesh network that just works
- The FBI wants you to know that working from hotel WiFi can be a massive security risk
Just a heads up, if you buy something through our links, we may get a small share of the sale. It’s one of the ways we keep the lights on here. Click here for more.
































