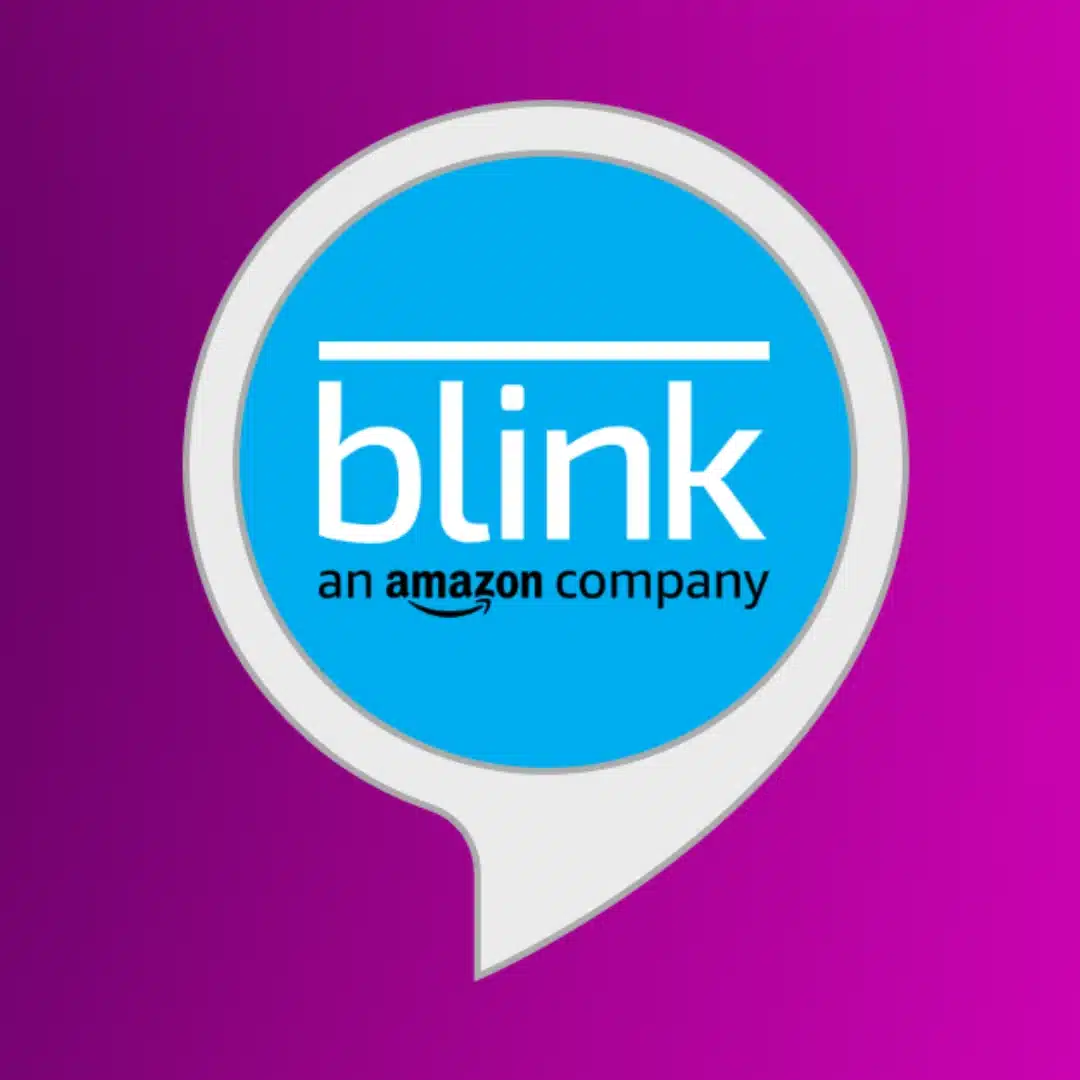How-To
How to share Blink Camera access?
You can’t officially share access to your Blink cameras, but there’s a workaround. We’ll show you how.
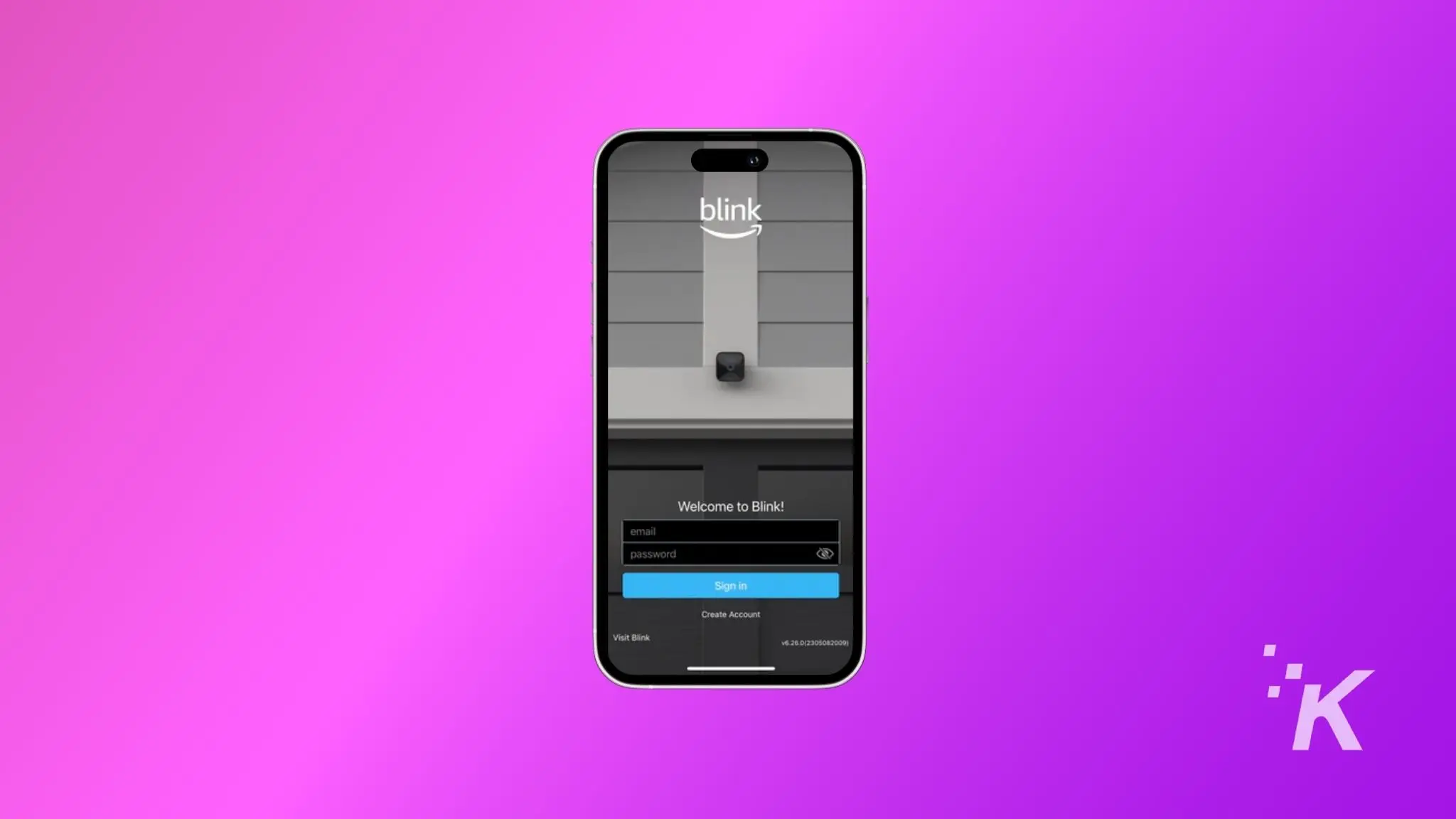
Just a heads up, if you buy something through our links, we may get a small share of the sale. It’s one of the ways we keep the lights on here. Click here for more.
If you’ve got a Blink camera system, you might find you want to share access with trusted friends or family.
Maybe you’re going on holiday and want someone to watch your place while you’re away. Or watch your pets, so they aren’t neglected.
Many security camera systems let you do this easily, by sharing a link via email, etc. The annoying thing about Blink cameras is you can’t, at least not officially.
We’re here to say that if the people you want to share with are trusted enough, the lack of official support shouldn’t stop you.
The workaround is to share your Blink account details with them. Yes, your email and password.
Still think you trust them enough? Here’s what you need to know.
Here’s how to share access to your Blink cameras
Blink Home Monitor is the home monitoring app for Blink home security camera systems. It's got everything you need to keep an eye on your home from anywhere with a cellular signal.
Set the other person’s device up
Share your details
Approve with MFA
Trust the device
Now, your trusted friend’s device is treated as if it’s your own smartphone. They can see your camera feeds, and change settings if they want to.
That’s why you should only do this with someone you fully trust, as they have access to everything in your account that you can also access.
Now that someone else is using your account on their device, you’ll want to know how to remove them in the future.
Manage linked devices in your Blink account
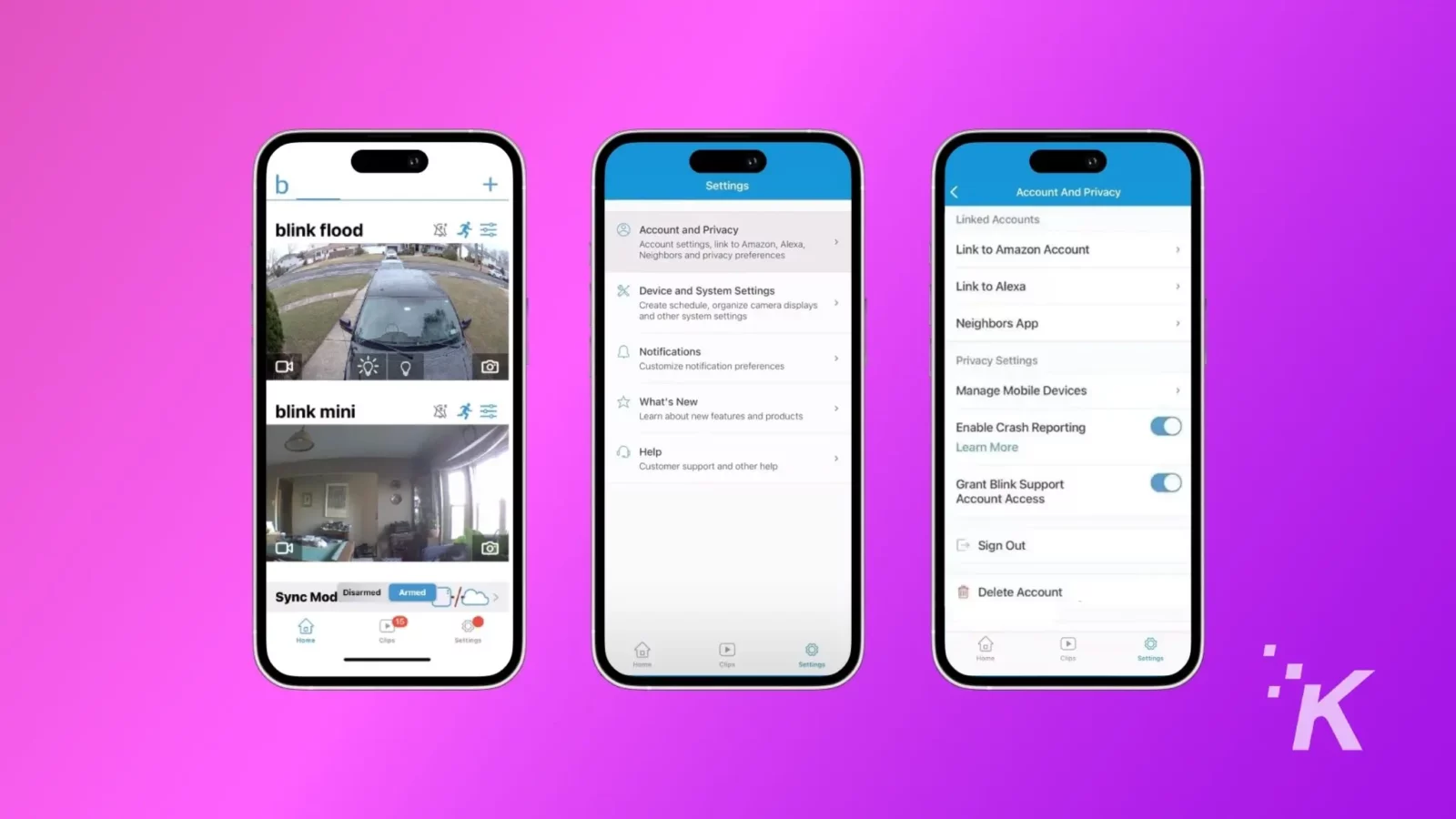
Here is how you can unlink an unwanted device or monitor how many devices are linked to the account.
- Open the Blink app and go to Settings.
- Tap on the Account and Privacy option.
- Tap on Manage Mobile Devices.
- Enter the six-digit code, that is sent to your phone number associated with your account.
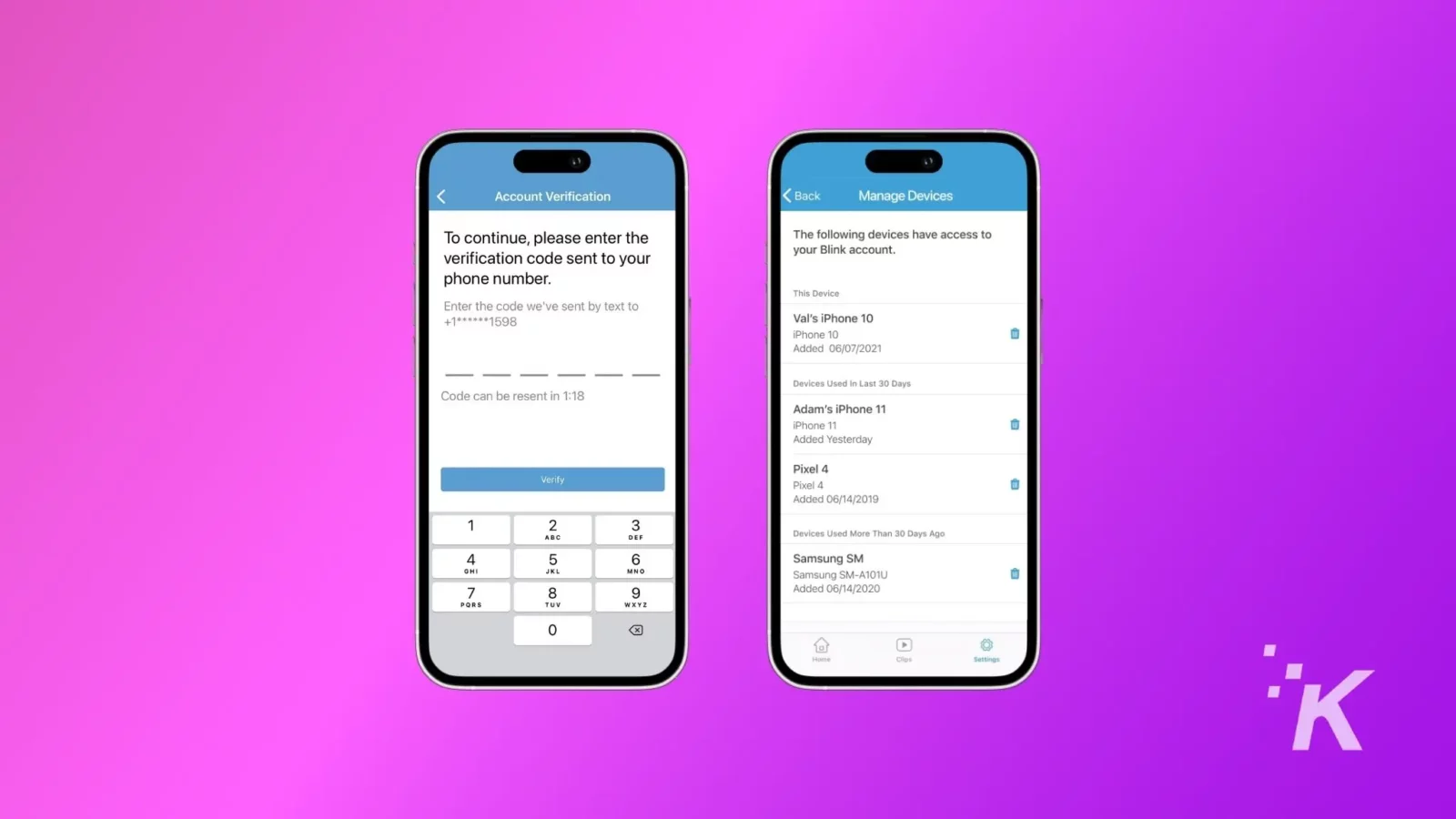
- Once the verification is done, you will see all the linked devices in the Manage Devices screen.
This screen shows you all the devices that are attached to your account and allows you to remove any you don’t want to have access.
Sharing your Blink account comes with a risk
There are several security risks that you must know before trying this method.
- With this account, you are sharing access to live footage of your property and belongings. This means your privacy is already at risk, as they can watch through the cameras anytime.
- Others can accidentally or maliciously disarm the security cameras, compromising the security of your property.
- Shared access might lead to the misuse of captured footage or images, violating the rights and privacy of individuals captured on camera.
Given the risks involved, we recommend keeping the circle you share with small, if you share at all.
Now you know how to share access to your Blink cameras
Giving access to your Blink cameras to someone you trust can give you peace of mind when you are busy or away, as there is someone who can keep an eye on your house.
All you need is to share your Blink account email and password. You can always take away this access at any time.
Secure your home with the Blink Mini 2, a compact indoor plug-in security camera. It offers 1080p HD video, night vision, motion detection, and two-way audio for interactive surveillance.
- Affordable price for reliable home security.
- Easy installation and setup process.
- Compact design fits any space.
- Clear 1080p HD video quality.
Have any thoughts on this? Drop us a line below in the comments, or carry the discussion to our Twitter or Facebook.
Editors’ Recommendations:
- How to set up your Blink camera
- How to do a Blink Camera reset
- How to create and run a WhatsApp group
- How can you make your iPhone speaker louder and more powerful?