Apple
How to download and install macOS Ventura
Continuity Camera, Stage Manager, and more are waiting.
Just a heads up, if you buy something through our links, we may get a small share of the sale. It’s one of the ways we keep the lights on here. Click here for more.
Quick Answer: To download macOS Ventura, navigate to System Preferences. Then click on ‘Software Update’ and select ‘Update Now’ (if the update is available). Doing this downloads and installs the macOS Ventura.
Apple has released macOS Ventura, the latest version of its desktop and laptop operating system.
One of the coolest features is Continuity Camera, which lets you use your iPhone as a webcam. You can also use the ultra-wide camera to do a dual-camera view of your face and your desk.
FaceTime now gets Handoff, so you can start a call on one device and continue on another. And Stage Manager gives you a new way to organize your workspace.
Safari now supports passkeys. Mail now allows message scheduling and other modern mail client features like rich links and AI-powered reminders. That’s just the tip of the iceberg.
Who is the macOS upgrade for?

Apple dropped support for many Intel-based Macs this year. MacOS Ventura supports Macs as old as 2017, so anyone with an earlier model will remain on macOS Monterey.
ⓘ macOS Ventura is available for anyone with an iMac (2017 or later), iMac Pro (2017 or later), MacBook (2017 or later), MacBook Air (2018 or later), MacBook Pro (2017 or later), Mac mini (2018 or later), Mac Pro (2019 or later), and the Mac Studio.
Keep in mind, some features will only work with certain Macs. For example, Live Captions, Dictation emoji support, and Reference Mode with Sidecar are limited to Macs running Apple’s M1 or M2 processors.
Here’s how to download macOS Ventura
If you’re updating a MacBook, connect it to power before you start. That is the real step one.
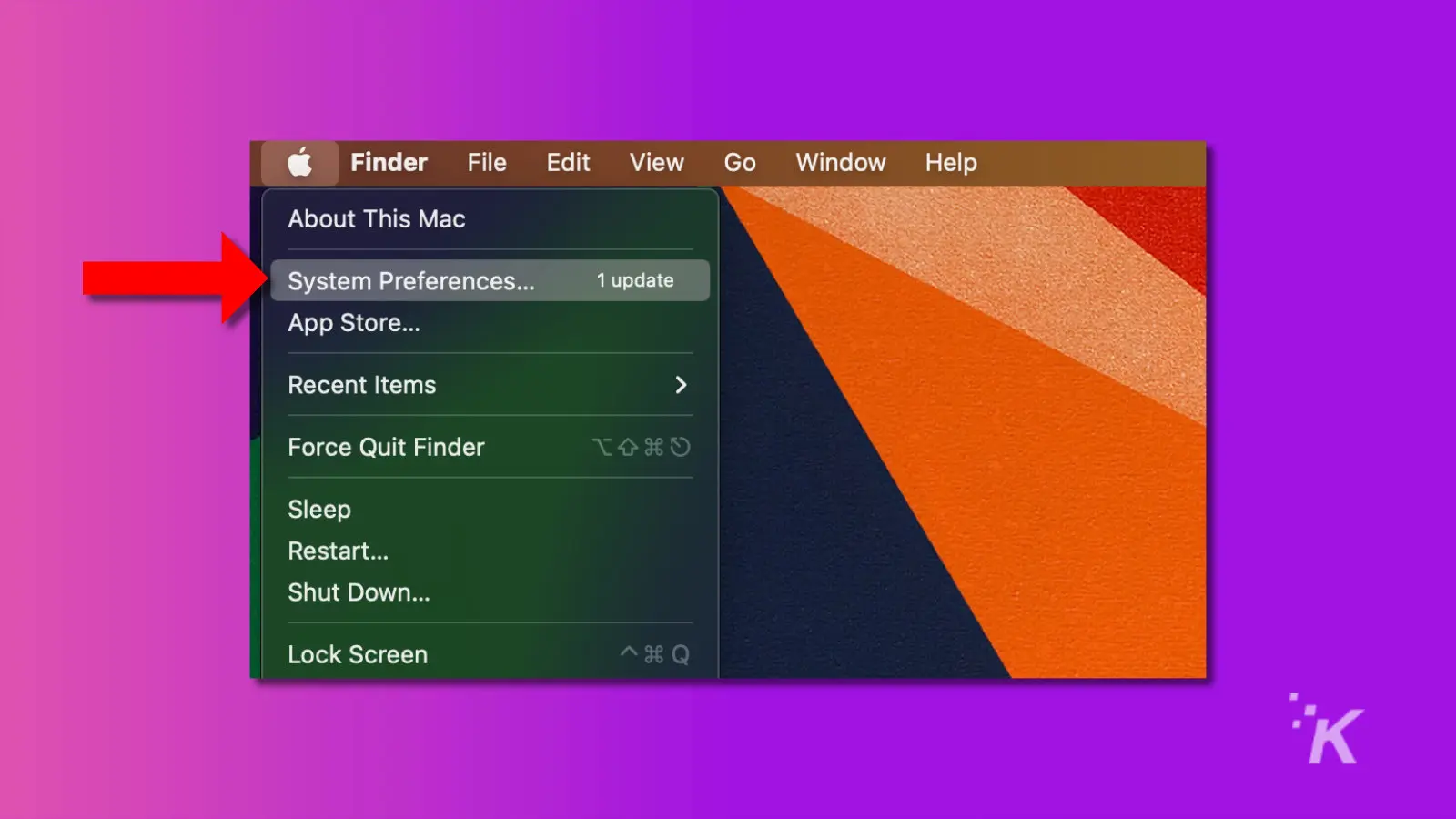
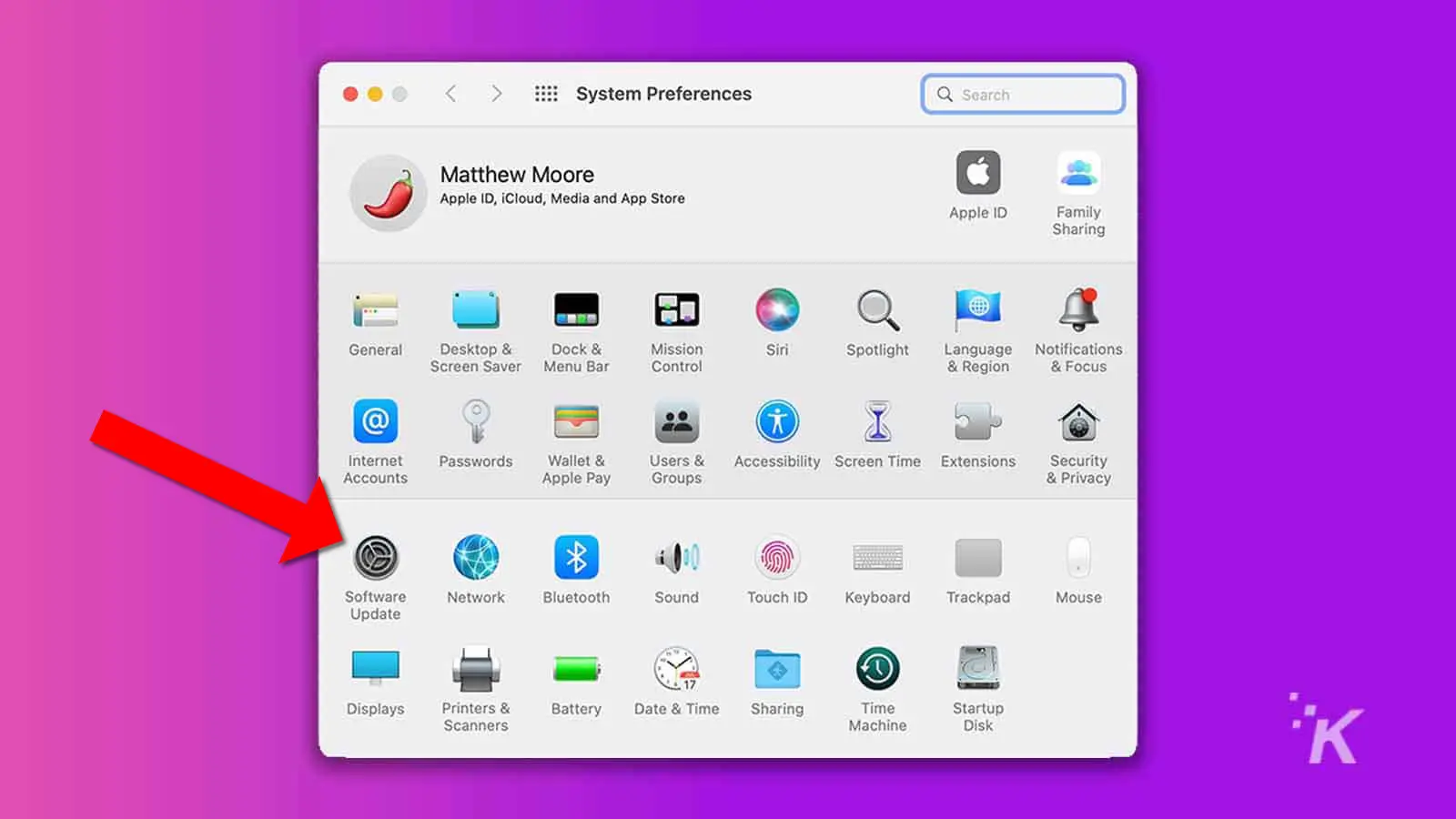
Update Now
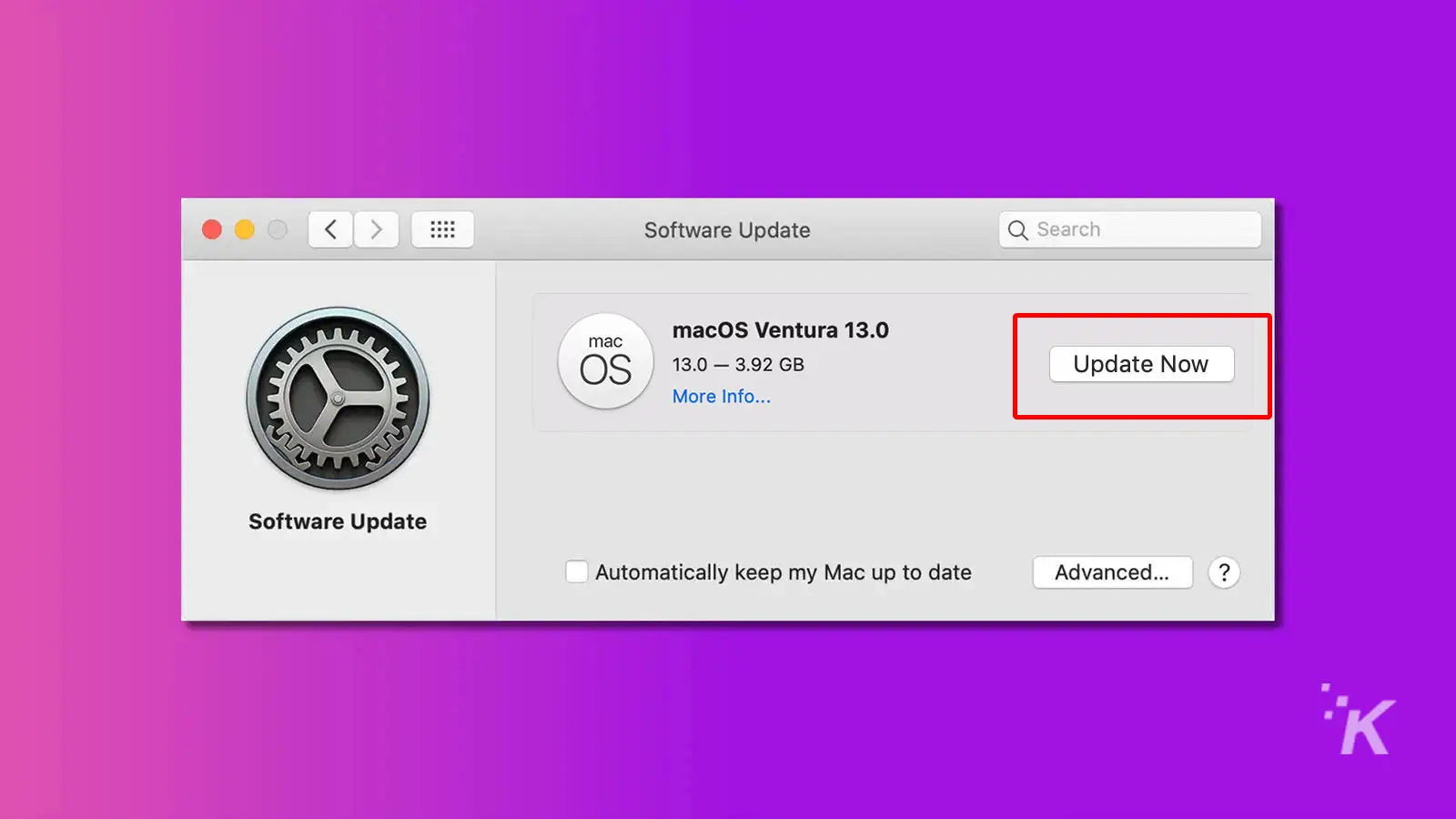
Upgrade Now
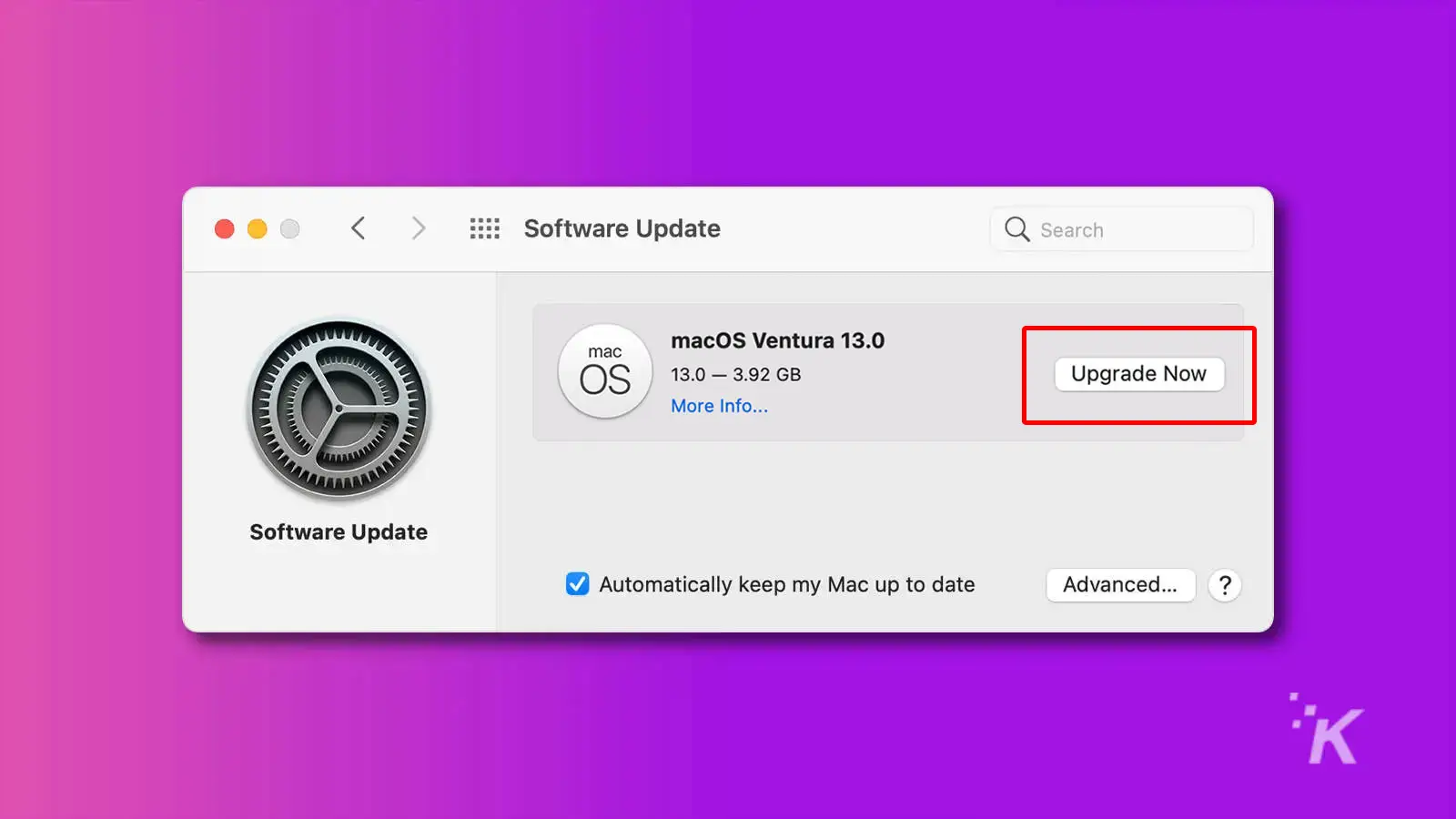
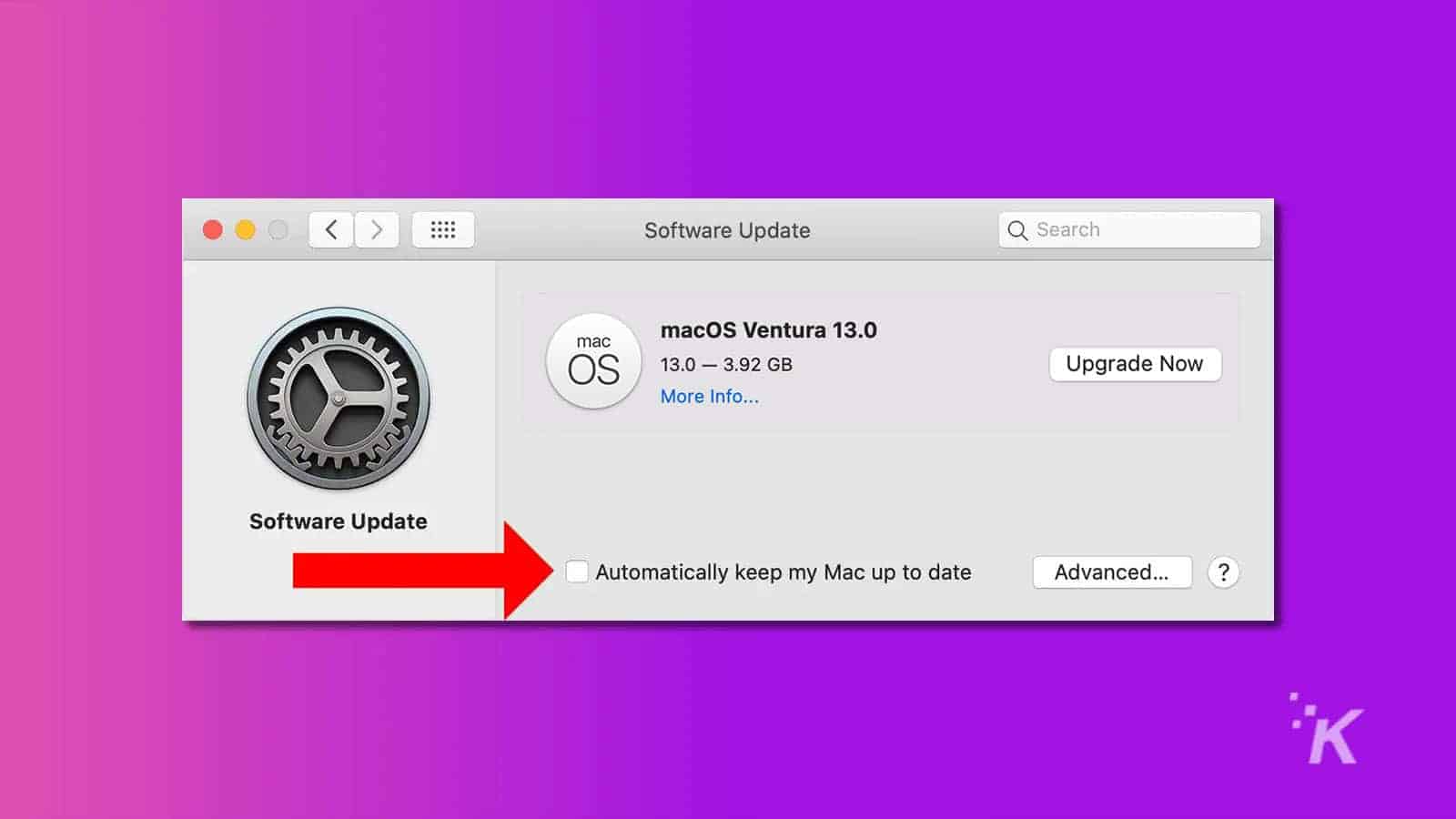
Now your Mac is on macOS Ventura, and you’re all set for it to stay automatically up-to-date as Apple releases new features and security updates.
Don’t see the macOS Ventura update?
If you don’t see a software update option in ‘System Preferences,’ click the Search field at the top-right corner of that window and type Software Update.
If you have an older version of Mac, open the App Store (you can also find it in the Applications folder) and check for updates by clicking on the Updates tab.
If you still don’t see it, you can always search for the update by name too.
If you’re worried about installing Ventura on your Mac, don’t be. With the easy-to-follow steps mentioned above, you can have macOS Ventura running on your machine in no time.
Have any thoughts on this? Carry the discussion over to our Twitter or Facebook.
Editors’ Recommendations:
- How to download and install iPadOS 16 to your iPad
- Apple is hiking up prices on Apple Music, TV+, and more
- New Best Buy program lets you get a new MacBook every three years
- Is the 10th-gen iPad worth buying? Here’s what reviewers say






























