How-To
How to find all your forgotten online accounts
It’s not great to have a bunch of abandoned profiles. Here’s what to know.
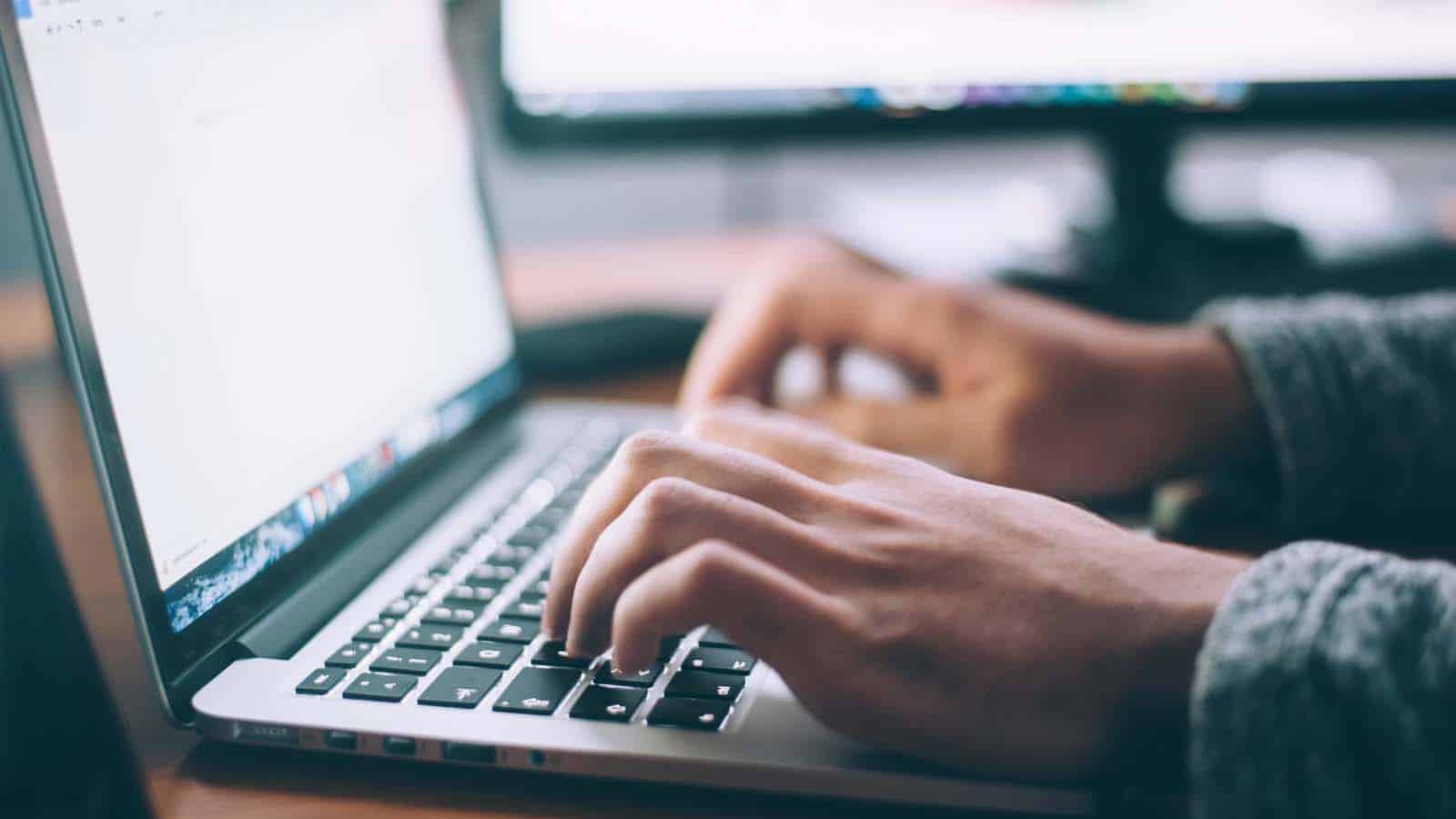
Just a heads up, if you buy something through our links, we may get a small share of the sale. It’s one of the ways we keep the lights on here. Click here for more.
Over the years, most internet users have signed up for nearly countless accounts, from banking to forums to social media and everything in between.
Do you log into all of your accounts regularly? How about checking to see if old accounts are still active or even if the websites exist today?
Can you remember which websites you have accounts on, especially those older ones, before the days of password managers?
You might want to check which accounts are attached to your email, especially if it’s an older email you don’t use much anymore.
Closing any accounts, you’re no longer using reduces the chance your old accounts will get hacked and used for malicious purposes.
If you want to keep them, changing the email to the one you use and updating the password to a stronger, unique one is a good idea.
Here are some ways to track down those accounts based on your email address or phone number.
Here are some great ways to find those forgotten online accounts
Whether you remember email addresses, usernames, or phone numbers, we’ll show you how to find those accounts you’ve forgotten about.
Find any accounts linked to your email
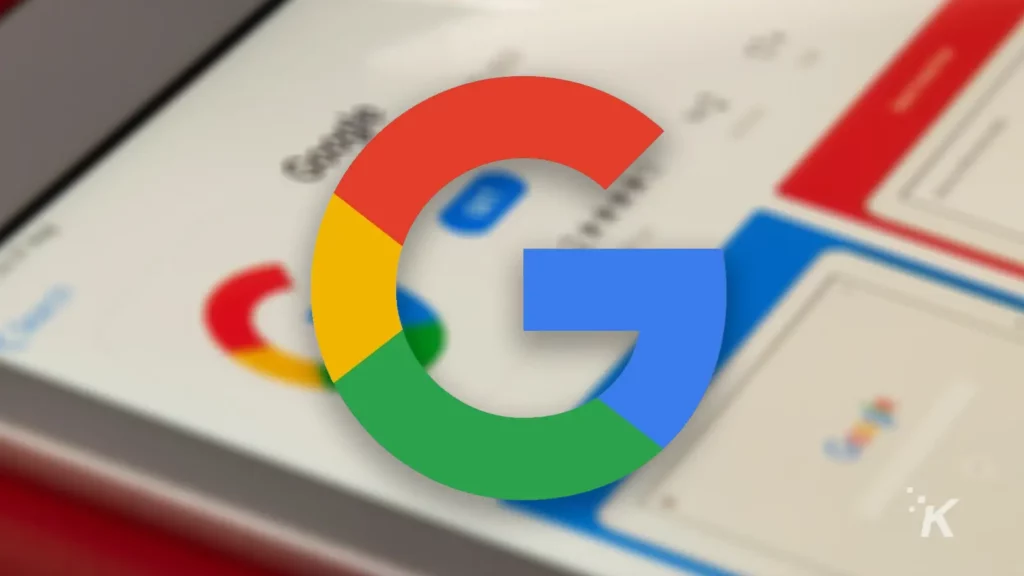
Using Single Sign-on through Google makes things easy when setting up accounts, but did you know it also makes it easy to find out which accounts you own?
Head to your My Account page and click on Security in the section on the left pane.
That’ll show you any third-party apps that you signed in with Google and any websites with which you did the same.
If you don’t recognize any of those, it’s easy to disconnect them by clicking on the name, then on Remove Access.
Check your social sign-ins

One of the other easy ways to sign up for services is by using your social media account.
That can leave you open to leaking more information than you wanted, so it’s time to check which permissions those services asked for when you signed up.
Going to the list of apps and websites you’ve signed in to will usually let you limit which parts of your data you share, as well as the option to remove any services you don’t use anymore.
- Facebook: Go to Settings > Apps and websites
- Twitter: Go to Settings & Privacy > Security and account access > Apps and sessions
- Twitch: Go to Settings > Connections
- Apple: Go to your Apple ID, then Security > Sign in with Apple > Manage apps & websites
Check your inbox for account verification emails
Sign into your email account and head for the search function. We’re looking for any verification emails for services, so try something like subject:verify in the search box.
You can also try variations of this or things like “account verification,“ although that might also bring hits from your spam folder.
Use a third-party app to do the heavy lifting
If working with search terms in your email inbox isn’t your thing, you can always get another app.
Just know that you’re letting something sift through your emails, which might not be advisable for multiple reasons.
Deseat indexes your inbox and then gives you a nice list of every account you’ve signed up for with that email.
The really handy thing is that list has a Request Removal button next to each service, so you can easily email any company with a data removal request.
Use your username to find all associated accounts
If you use the same username across multiple services, you can use Namecheap to help you find any accounts you can’t remember.
It’s really for finding out if your desired username is taken on common services like social media, but you can put your username into the checker and get a list of all your real accounts.
Check your browser’s saved accounts
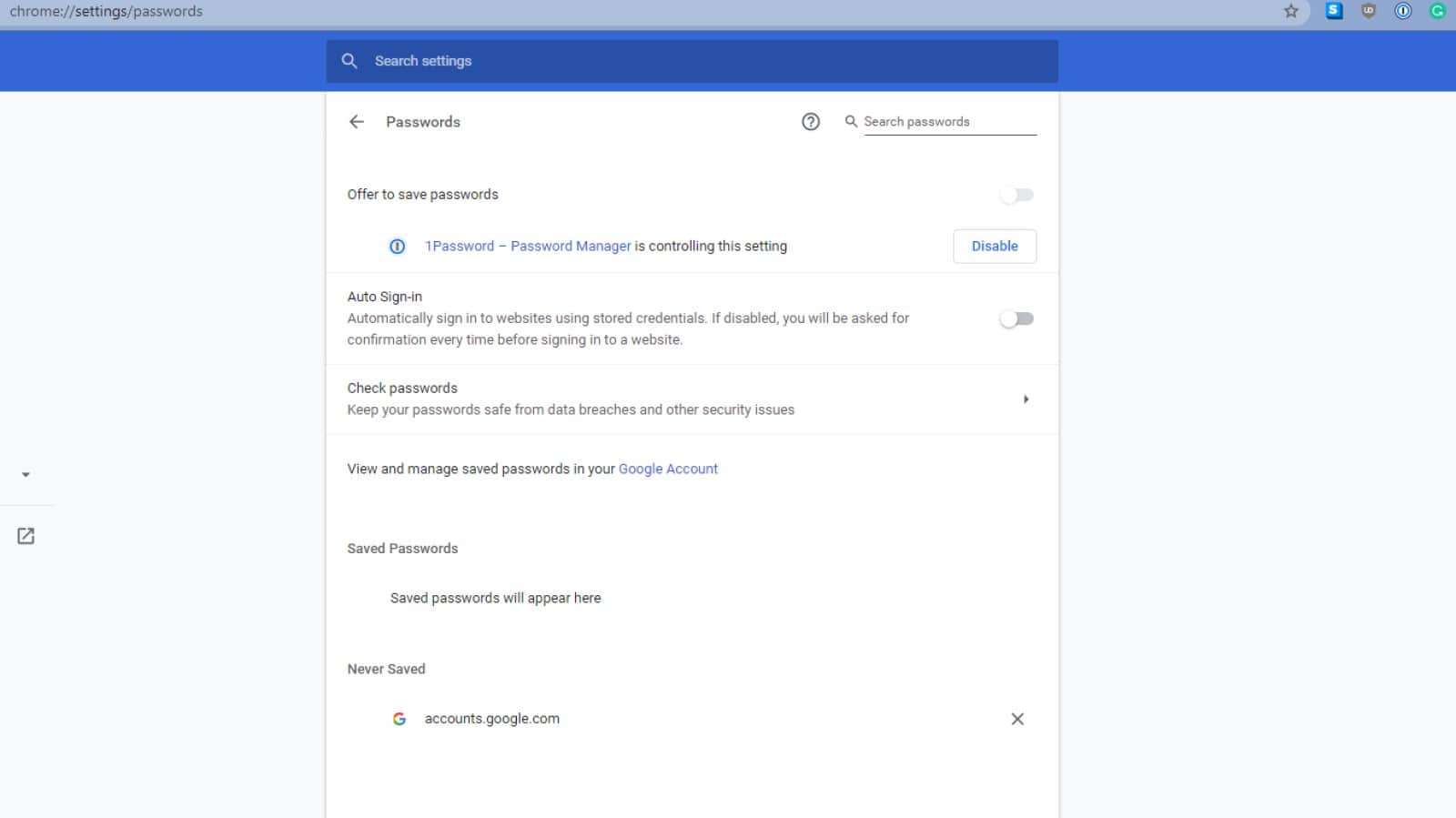
Modern web browsers usually have a password cache, so you don’t have to fill in passwords you regularly use by hand. That’s handy, but it’s also a possible security issue.
Head into your browser’s settings to find any accounts you may have forgotten.
And while you’re here, migrate those passwords to a password manager and remove them from your browser cache.
- Chrome: Head to Settings > Auto-fill > Passwords. You’ll be able to scroll through all your saved logins, change any details, or delete them if you don’t want them saved in your browser
- Firefox: Go to Settings > Privacy & Security > Login and Passwords > Saved Logins
- Edge: Head to Settings > Profile > Passwords
- Safari: Open the Safari menu > Preferences > Passwords. You’ll have to sign in with Touch ID or your user password or use your Apple Watch.
One last thing to note
Now you’ve gone through all of this trouble to find all your old accounts, isn’t it a good idea to make sure you never have to do this again?
If you don’t already have a password manager to keep your accounts in one place, it’s time to sign up for one.
Preferably one of the better-known ones like NordPass or 1Password.
Have any thoughts on this? Any other tips you’d like to add? Let us know down below in the comments or carry the discussion over to our Twitter or Facebook.
Editors’ Recommendations:
- Apple released a Chrome extension for iCloud passwords – here’s how to use it
- A new LastPass update is making the free version kind of lame
- Clubhouse upped its security after reports came out regarding privacy and China
- Here’s what happens if you don’t accept WhatsApp’s new privacy policy






























