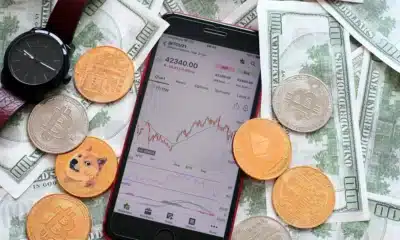Business
How to fix ‘sorry, there is a problem with the OneDrive server’
OneDrive is a great storage app from Microsoft, but encountering an error can be frustrating. Fortunately, we can help you fix it.
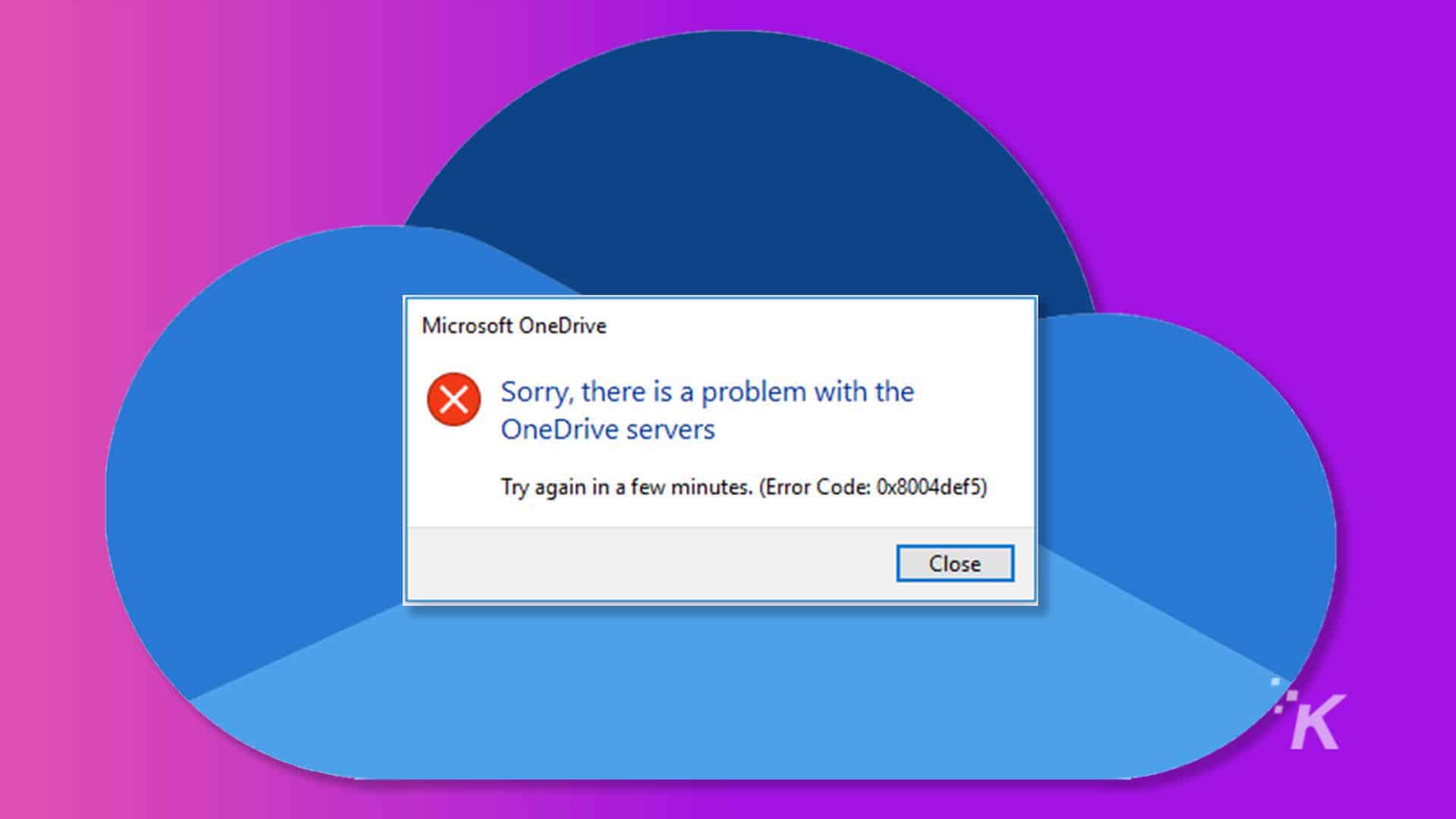
Just a heads up, if you buy something through our links, we may get a small share of the sale. It’s one of the ways we keep the lights on here. Click here for more.
Microsoft’s OneDrive stands out as one of the best cloud storage services, offering an initial 5GB of storage at no cost. This allows users to save and share files from anywhere with an internet connection.
But there is no place for pain if everything in the world is this perfect. Along the same lines, OneDrive does have some issues that annoy many Windows users.
One such problem could be the error ‘Sorry, there is a problem with the OneDrive server’ when you try accessing your OneDrive cloud. This error indicates that the OneDrive application has difficulty connecting to the cloud servers.
In this article, we’ll explore some potential fixes to help get your OneDrive back on track.
Ways to fix the error ‘sorry, there is a problem with the OneDrive server’
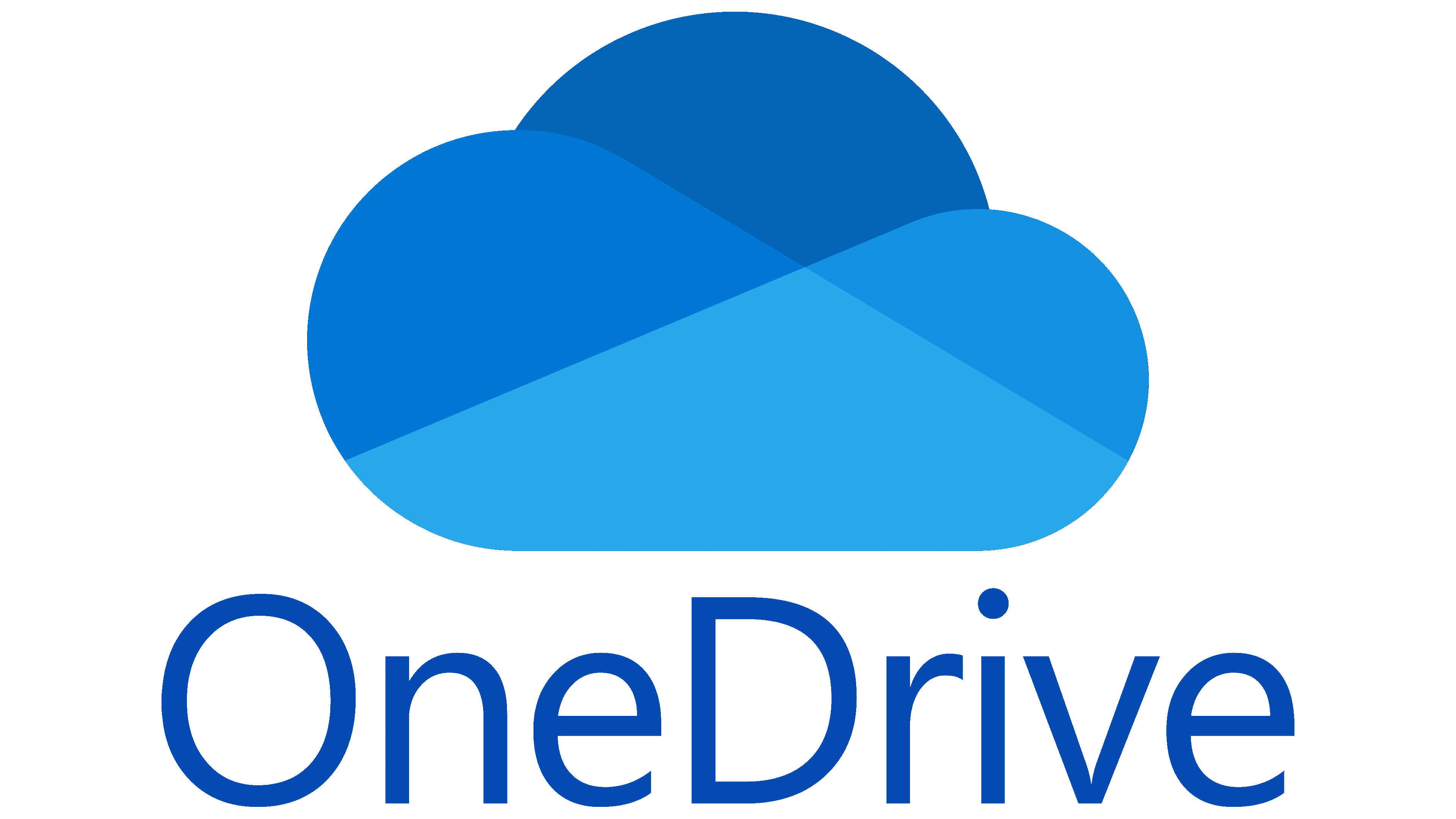 Microsoft OneDrive
Microsoft OneDrive
Microsoft OneDrive, the cloud storage solution that seamlessly syncs your files, offers hassle-free access and sharing across devices. A must-have for the modern digital world.
- Generous free storage: 5GB to kickstart your cloud experience.
- Top-notch security: Safeguard your files with built-in encryption.
- Effortless collaboration: Edit and share documents in real-time.
- Anytime, anywhere access: Retrieve files on-the-go from any device.
- Seamless integration: Works smoothly with Microsoft Office and Windows.
Check your Internet Connection
rust me, I’ve overlooked my Internet connection countless times and blamed the software instead.
So, as a friendly reminder, always check your connection speed before diving into the following fixes for the OneDrive server error.
A stable and fast internet connection is crucial for smooth access to your cloud storage.
Check OneDrive Server Status
It’s not always your fault every time a mistake happens, right? Similarly, the error ‘Sorry, there is a problem with the OneDrive server’ could be due to maintenance on Microsoft’s end.
OneDrive servers may be undergoing updates or fixes, temporarily causing disruptions in service. In such cases, it’s best to wait a while and try accessing your OneDrive again later.
Concerned about how to determine if the issue is on Microsoft’s end? Fortunately, Microsoft provides an official portal to help you with this.
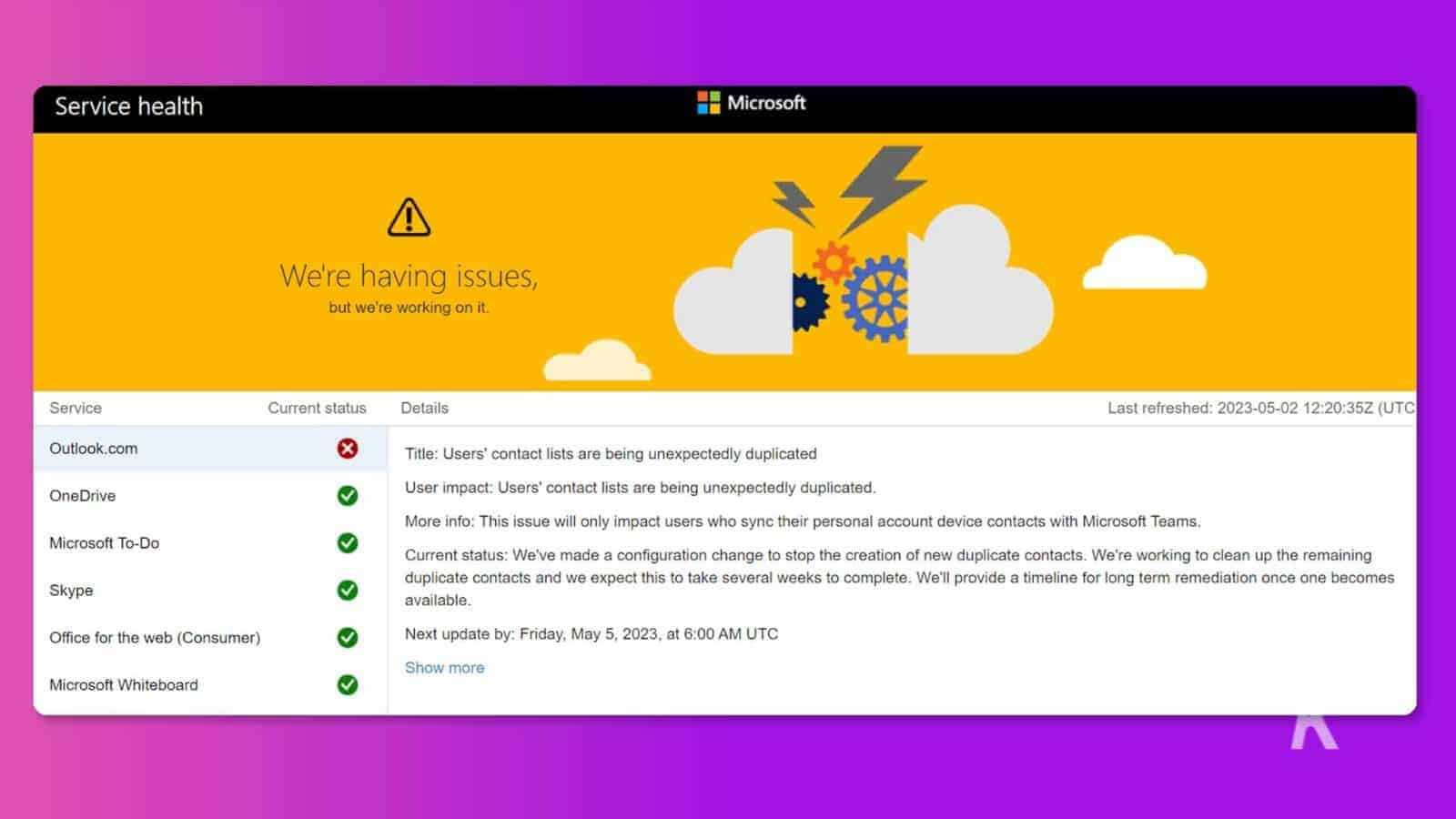
It’s as easy as clicking here, and the page will present you with the status of ongoing Microsoft services.
If OneDrive’s service status shows “Everything is up and running,” but you’re still encountering the ‘Sorry, there is a problem with the OneDrive server’ error, consider trying the following solutions
Delete OneDrive Telemetry logs
OneDrive does a lot behind the scenes. It gathers data about how it’s working, what it’s doing, and any issues it encounters.
Then, It collects performance logs, activities, or errors, allowing developers to analyze and improve the overall OneDrive. Clearing telemetry logs can help fix some sync problems in OneDrive.
How to clear telemetry logs in OneDrive
Let’s walk you through the steps you’ll need to take on how to clear these logs, along with some other troubleshooting methods. Let’s dive in, shall we?
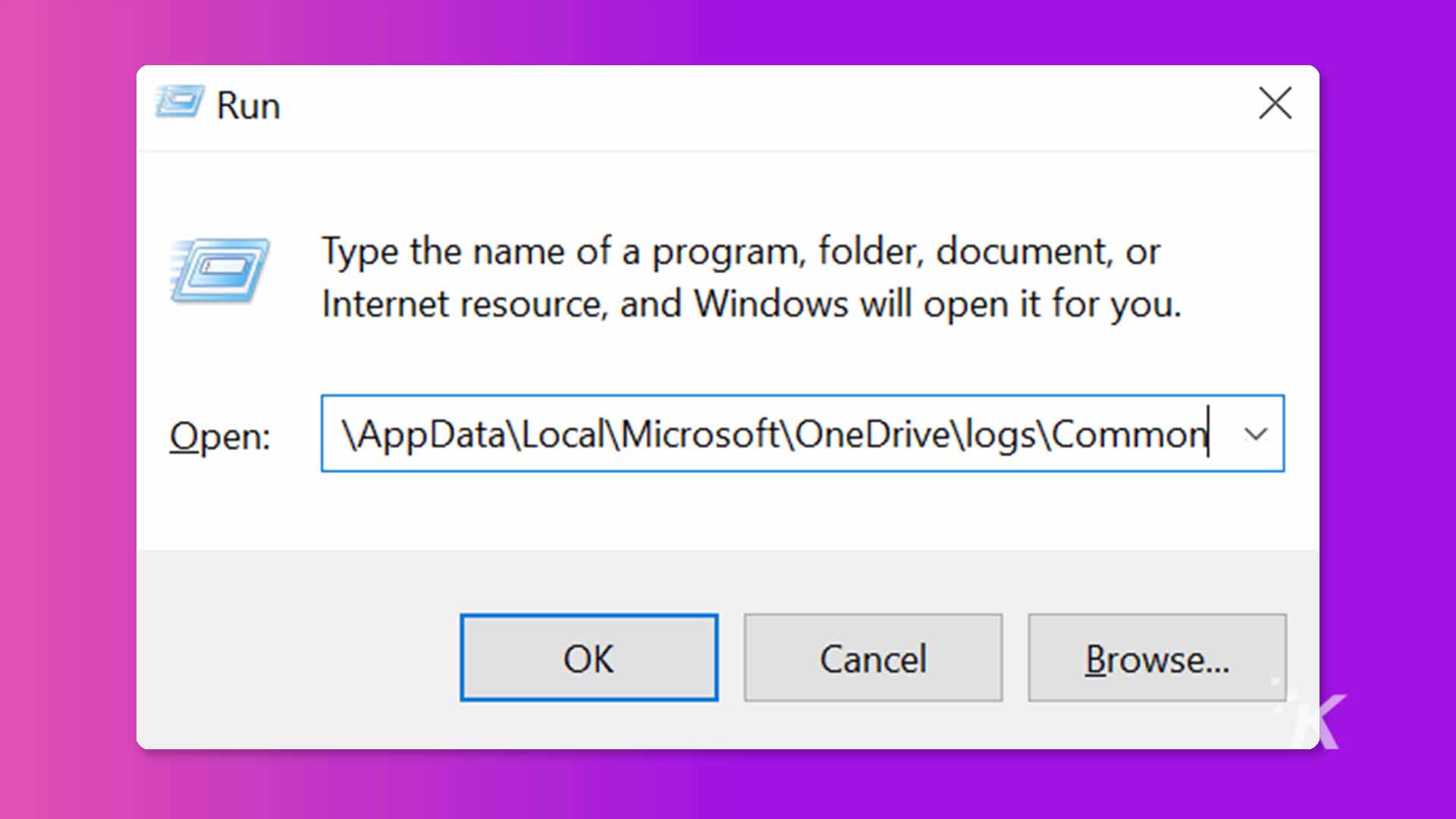
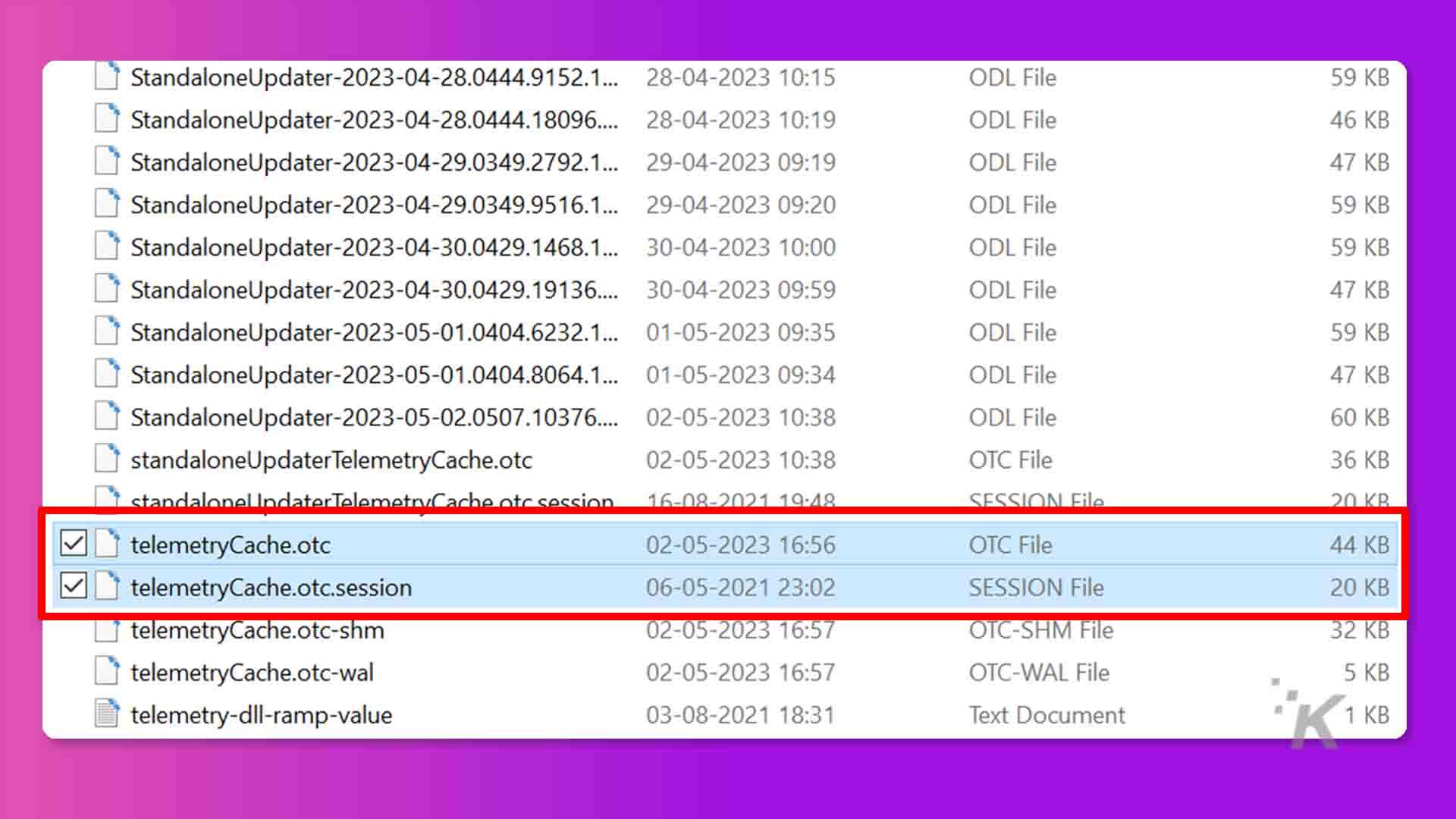
If you still haven’t found a way to resolve the error ‘Sorry, there is a problem with the OneDrive server’ then try the following fix – resetting OneDrive.
Reset and clear OneDrive’s Cache
The cache is like a super-speedy memory that lets you access your recently opened files, or the ones you always work with.
Let me offer a more precise definition. Think of it as a ‘Quick Access’ feature, similar to what you would find in the File Explorer on your Windows computer.”
But a corrupted or outdated cache results in OneDrive synchronization problems, leading to the error ‘Sorry, there is a problem with the OneDrive server.’
Resetting your Onedrive is a comprehensive solution that clears the cache and addresses the underlying internal issues in OneDrive. Here’s how to do it.
- Press Windows + r to open the Run dialog box.
- Input this command %localappdata%\Microsoft\OneDrive\onedrive.exe /reset into the dialog box and press enter
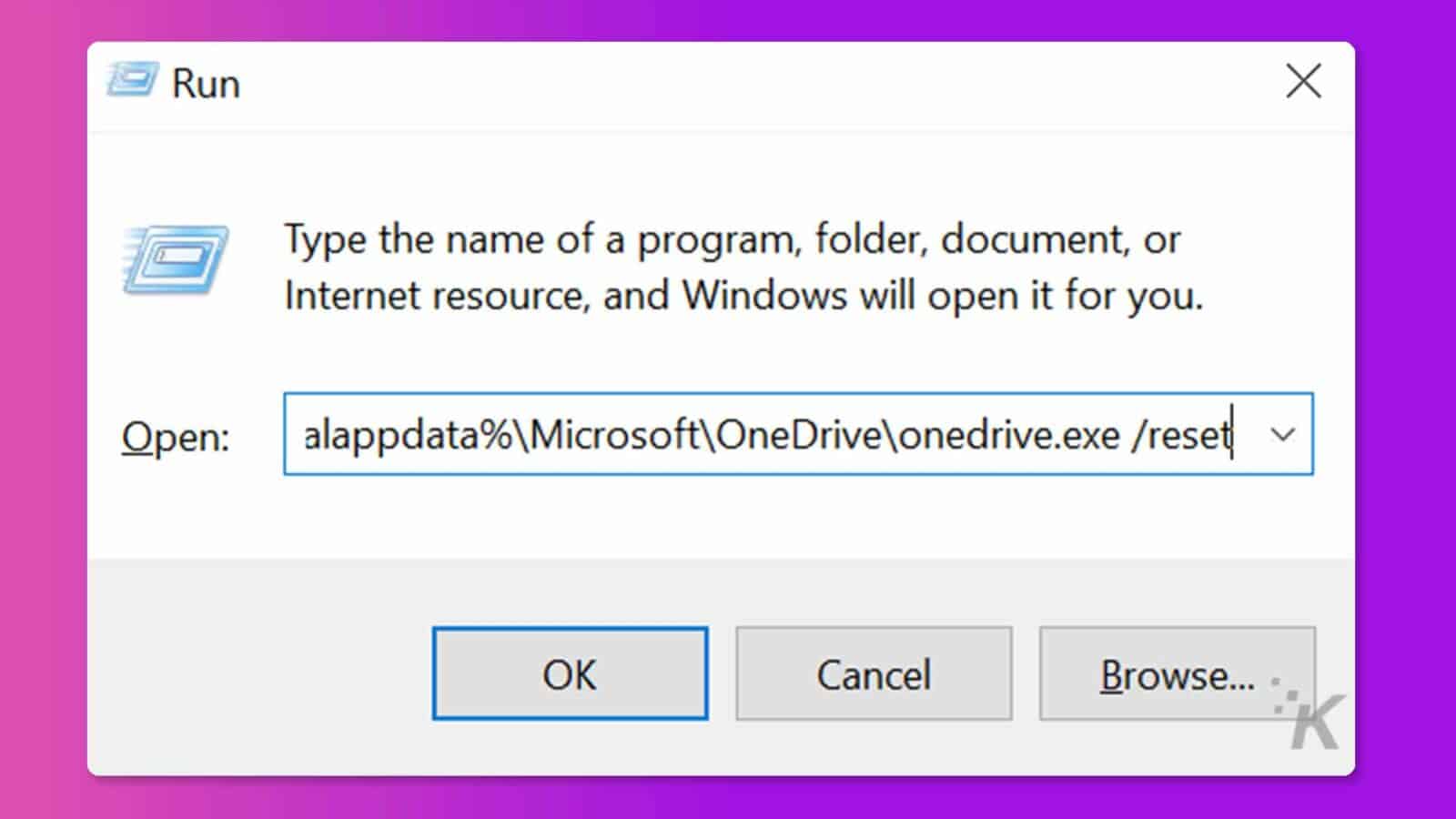
This should reset your OneDrive storage, but if you see an error like ‘Windows cannot find..’, then try the following commands instead:
- C:\Program Files\Microsoft OneDrive\onedrive.exe /reset
- C:\Program Files (x86)\Microsoft OneDrive\onedrive.exe /reset
Reinstall Onedrive
Reinstalling your OneDrive possibly refreshes the connection between your OneDrive app and the servers, preventing the error ‘Sorry, there is a problem with the OneDrive server.’
Here is how to delete the app and reinstall it:
- Search for apps & features in the Windows search bar.
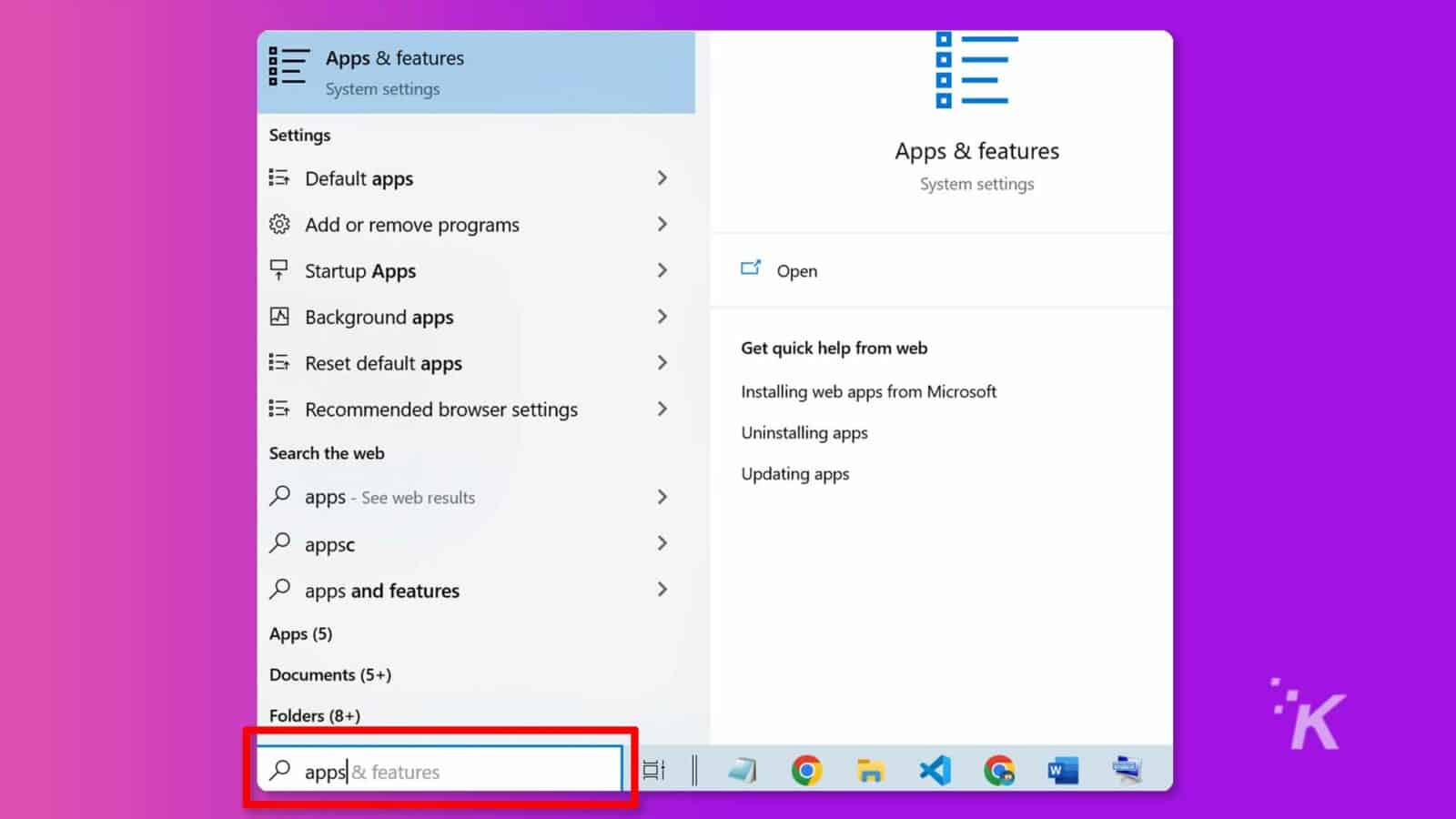
- Scroll down to pick the Microsoft OneDrive app.
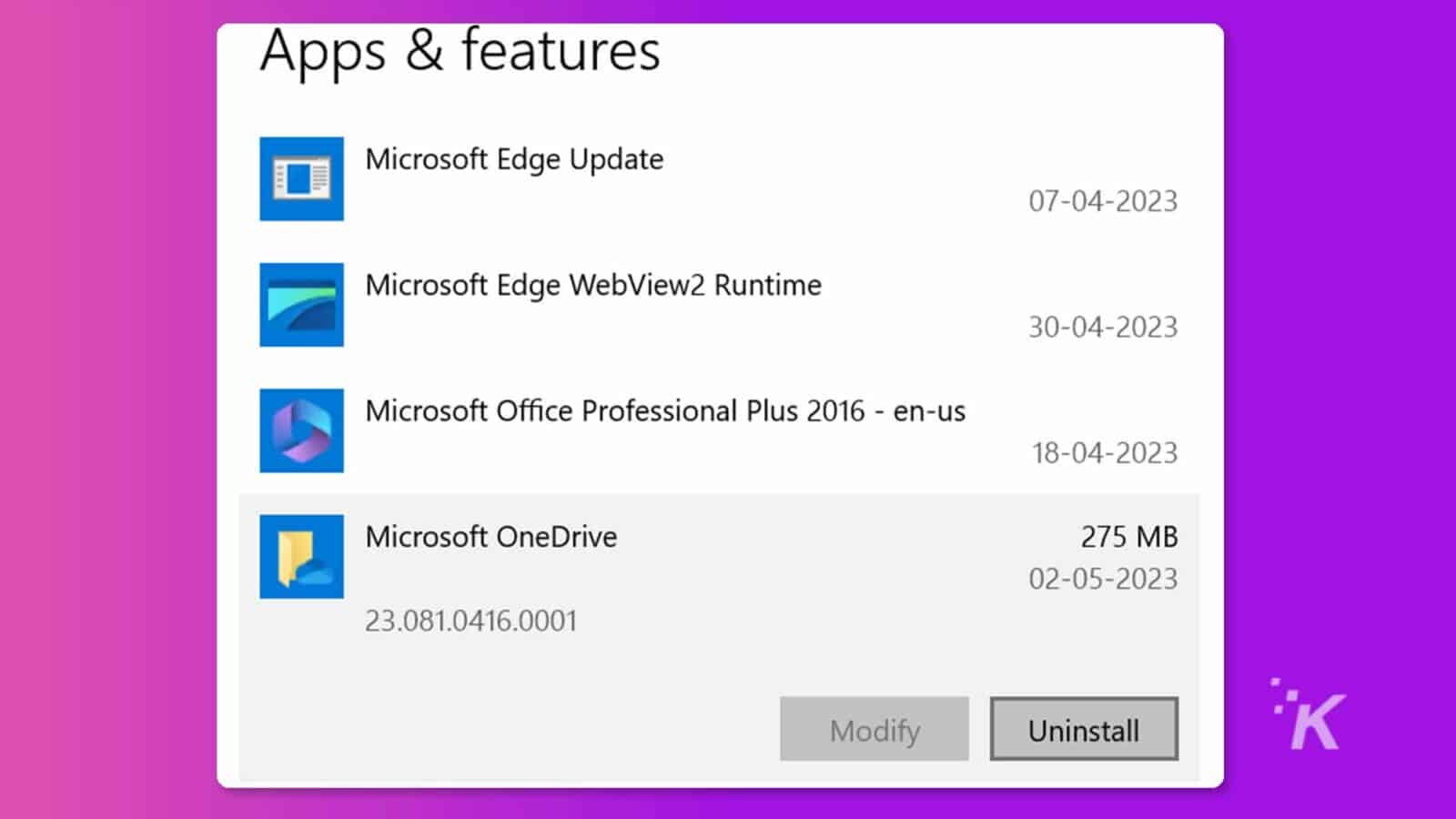
- From here, uninstall the app and reinstall it from the Microsoft Store.
Check Firewall or Antivirus Software
A firewall or antivirus software watches your network traffic to save you from possible threats and sometimes can be too strict, preventing your device from connecting to the OneDrive servers.
Here’s what you can do to skirt around this.
- Temporarily disable your firewall and antivirus.
- Now try accessing your OneDrive and see if the error stays.
If the error is gone, then your suspicion that an antivirus software or firewall caused it is real.
So, explicitly add your OneDrive application to an exception list in your antivirus software to always allow the app. Also, configure the firewall settings not to interrupt your OneDrive app again.
Finally, if none of the above fixes worked for you, it’s time to seek help. To do that, contact the Microsoft support team and voice out your issue.
Once you get past the error, you can enjoy storing, sharing, or using your files on OneDrive.
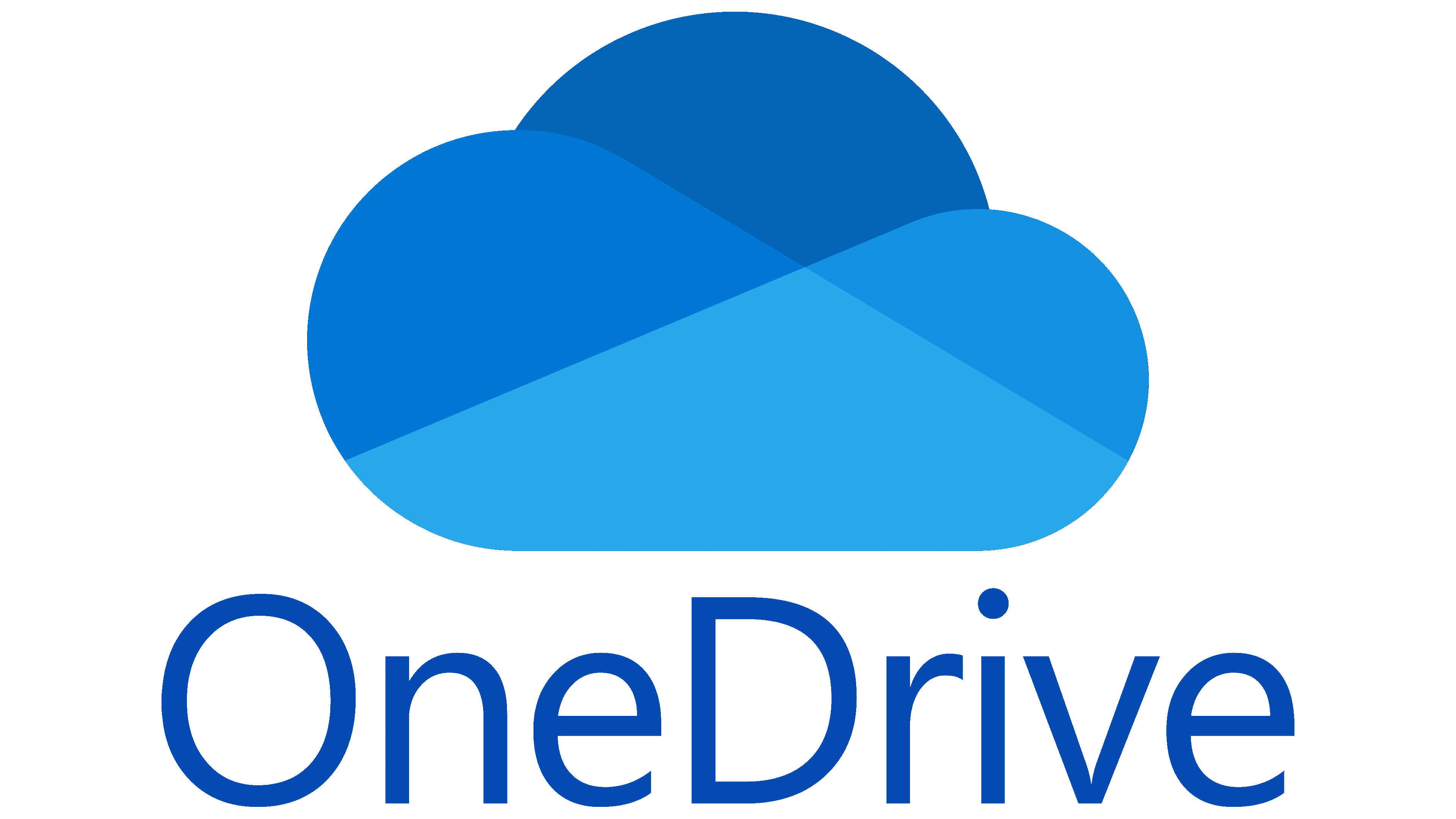 Microsoft OneDrive
Microsoft OneDrive
Microsoft OneDrive, the cloud storage solution that seamlessly syncs your files, offers hassle-free access and sharing across devices. A must-have for the modern digital world.
- Generous free storage: 5GB to kickstart your cloud experience.
- Top-notch security: Safeguard your files with built-in encryption.
- Effortless collaboration: Edit and share documents in real-time.
- Anytime, anywhere access: Retrieve files on-the-go from any device.
- Seamless integration: Works smoothly with Microsoft Office and Windows.
Have any thoughts on this? Drop us a line below in the comments, or carry the discussion over to our Twitter or Facebook.
Editors’ Recommendations:
- Microsoft revamps OneDrive with a new look and more features
- Get 20TB of lifetime cloud storage for just $159
- How to manage multiple cloud storage
- Get lifetime access to Microsoft Office for just $40