Apps
How to make collaborative Spotify playlists friends can add to
Want to make music playlists with your friends? Here’s everything to know about collaborative playlists on Spotify.

Just a heads up, if you buy something through our links, we may get a small share of the sale. It’s one of the ways we keep the lights on here. Click here for more.
Quick Answer: To make a collaborative Spotify playlist, go to Your Library > Playlists, click the “+” and select “New Playlist.” Give it a name and click “Create.” To make the playlist collaborative, click the dots next to the name and select “Collaborative Playlist.”
Spotify is arguably one of the best music streaming platforms. But it’s better shared with friends, so knowing how to make collaborative playlists on Spotify never hurts.
Don’t know how? We’ll show you how to make collaborative Spotify playlists through its mobile and desktop apps if you don’t know where to start.
Then we’ll show how you can convert private playlists you’ve created into collaborative ones. Ready to start?
How to make a collaborative Spotify playlist on desktop
To create a collaborative playlist on Spotify, follow these steps:
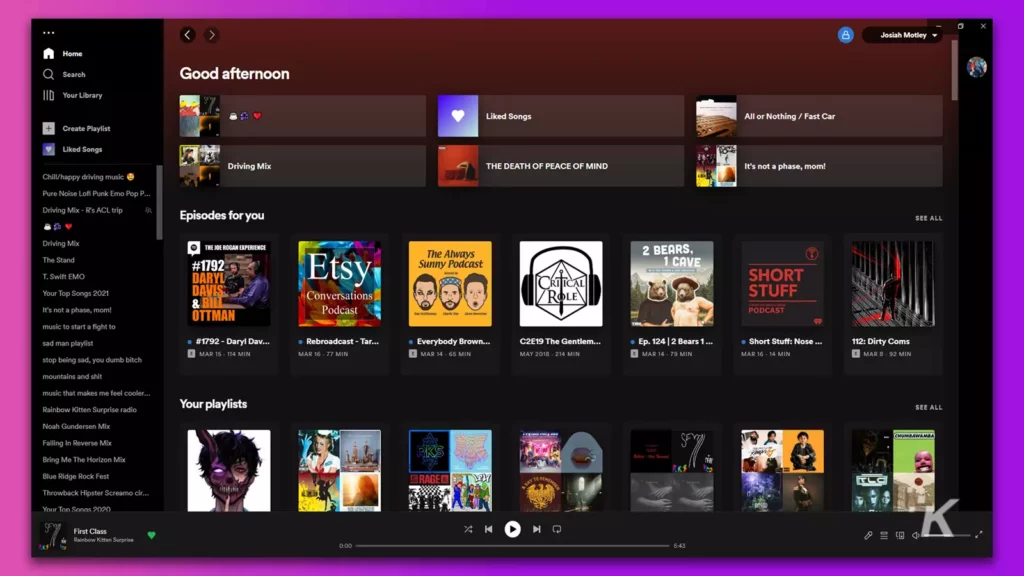
If you prefer to use Spotify through the desktop app, making an existing playlist collaborative is only a couple of clicks away. Here’s how:
1. Launch the Spotify desktop app
2. On the left panel, right-click the playlist you want to make collaborative
3. Click on Collaborative playlist to start sharing the playlist
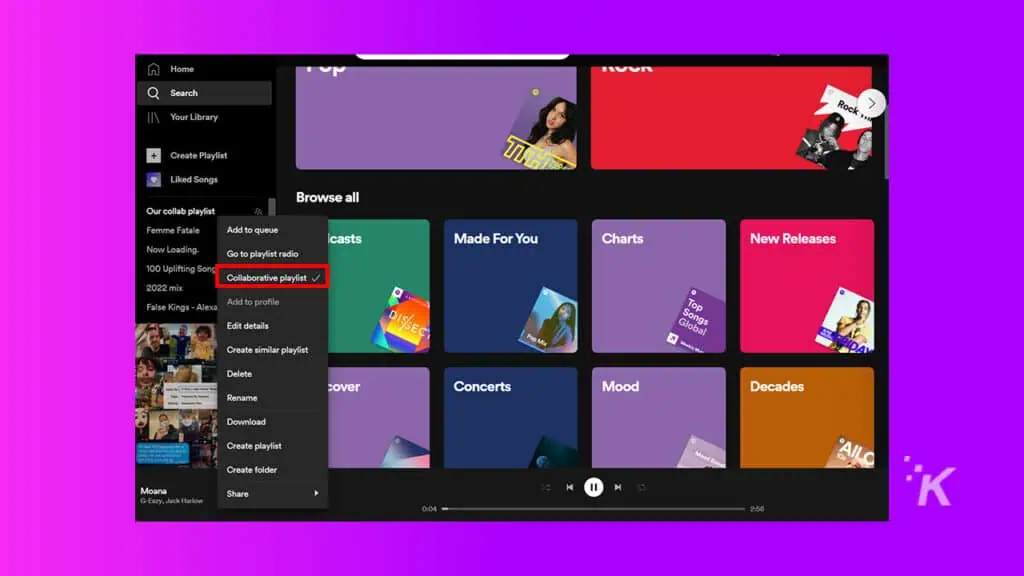
Your playlist is all set, and now others can add to it. Further below, we’ll show you how to share the playlist with friends and family.
Important: Spotify playlist is set to collaborative
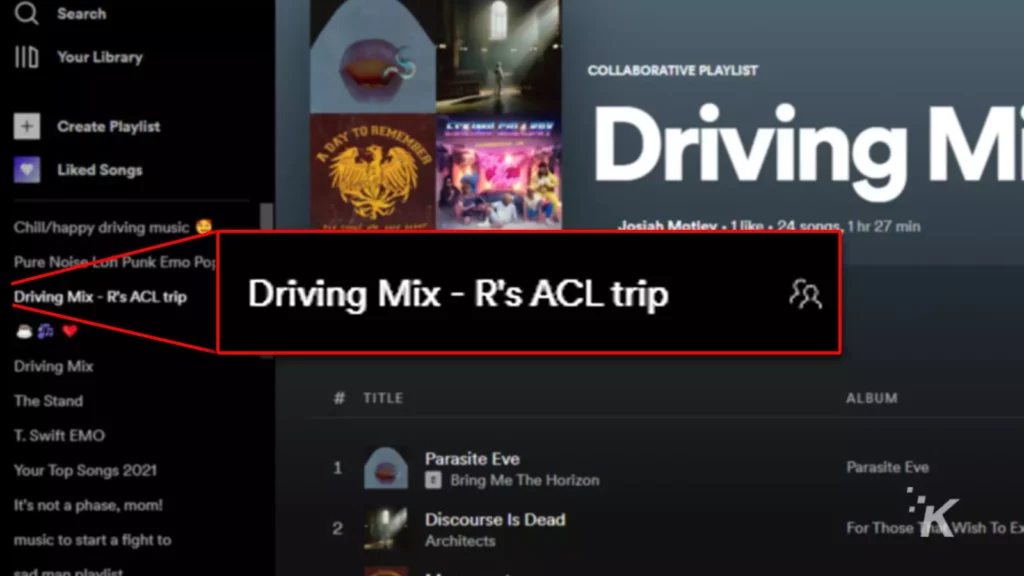
There are two ways to make sure the playlist is set to collaborative mode:
- There is a special icon beside collaborative playlists (shown above)
- If you right-click on the playlist, you can see that there is a tick next to the Collaborative playlist
How to create a Spotify collaborative playlist on Windows and Mac
Although the title mentions the Windows PC app, you can follow the same steps below on your Mac to create collaborative playlists on the Spotify app:
1. Open the Spotify app
2. On the left pane, click on the Create playlist menu option
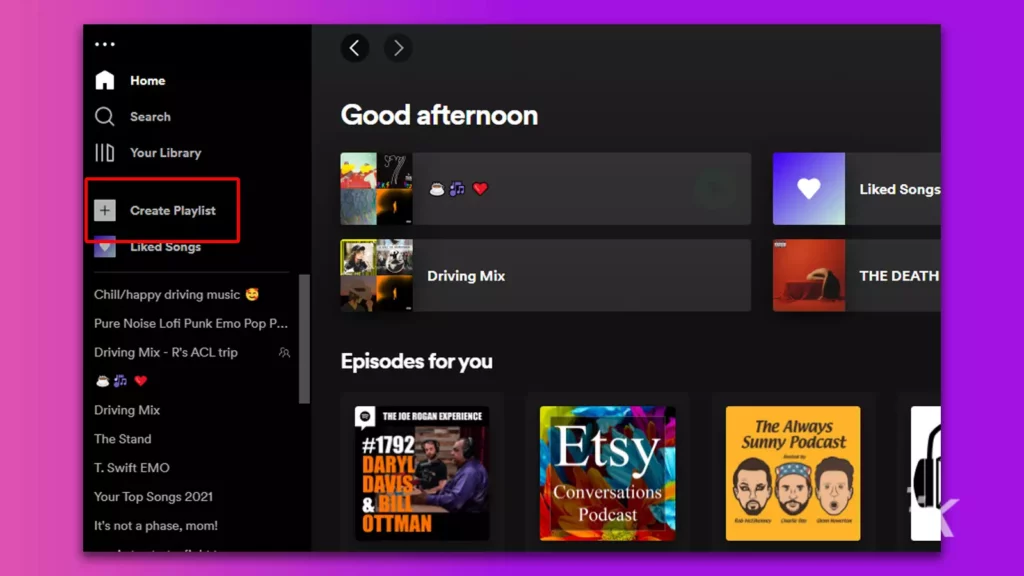
3. Under the name of the playlist, click the three-dot (more) icon
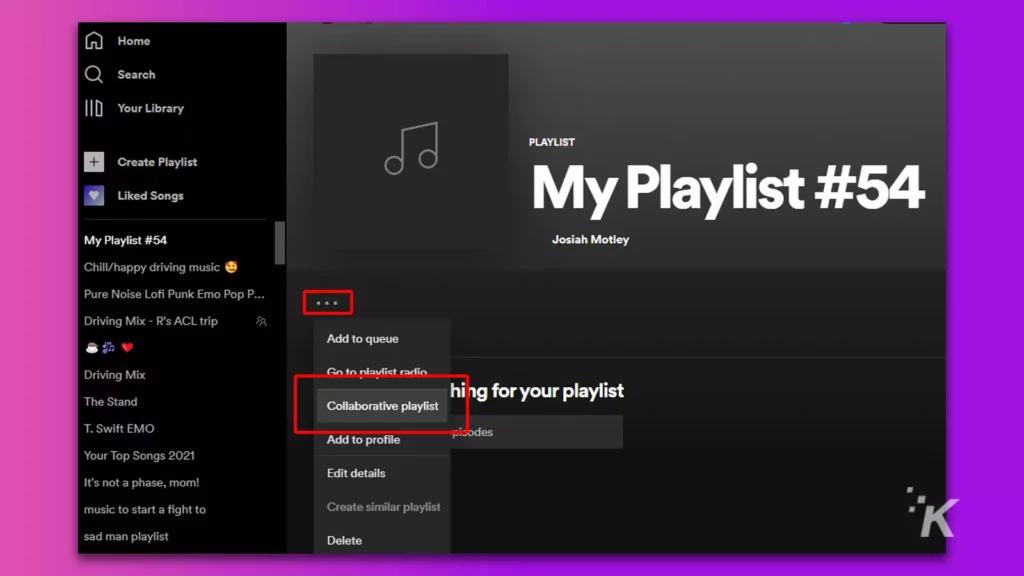
4. Select the Collaborative playlist
Now you and your friend can modify the playlist together.
How to create a collaborative Spotify playlist on your phone
You can still create a collaborative Spotify playlist if you prefer to use Spotify from the mobile app (Android and iOS).
We’ll show you how below:
1. Open the Spotify app on your phone
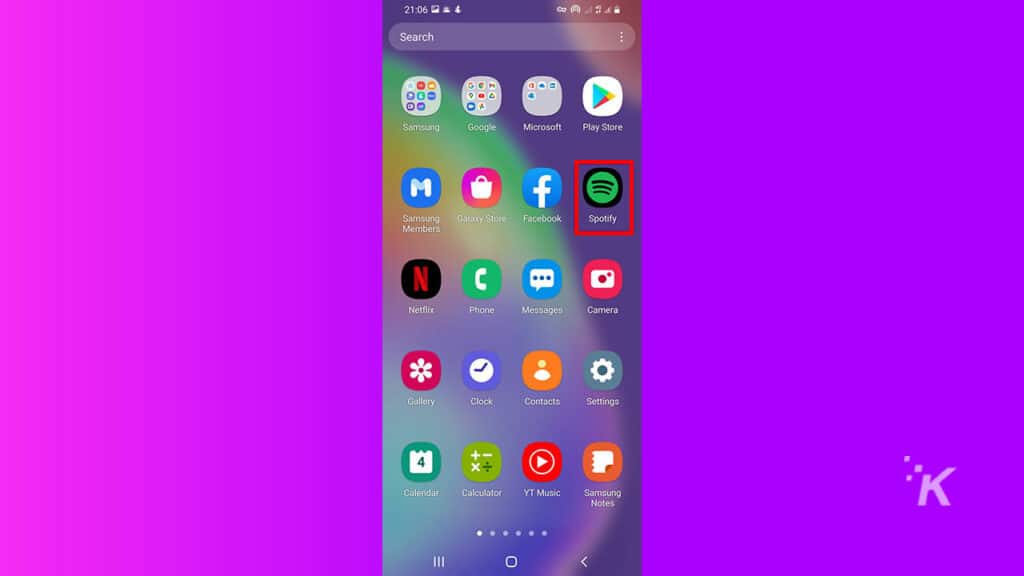
2. Go to the Library tab by tapping the tab on the bottom
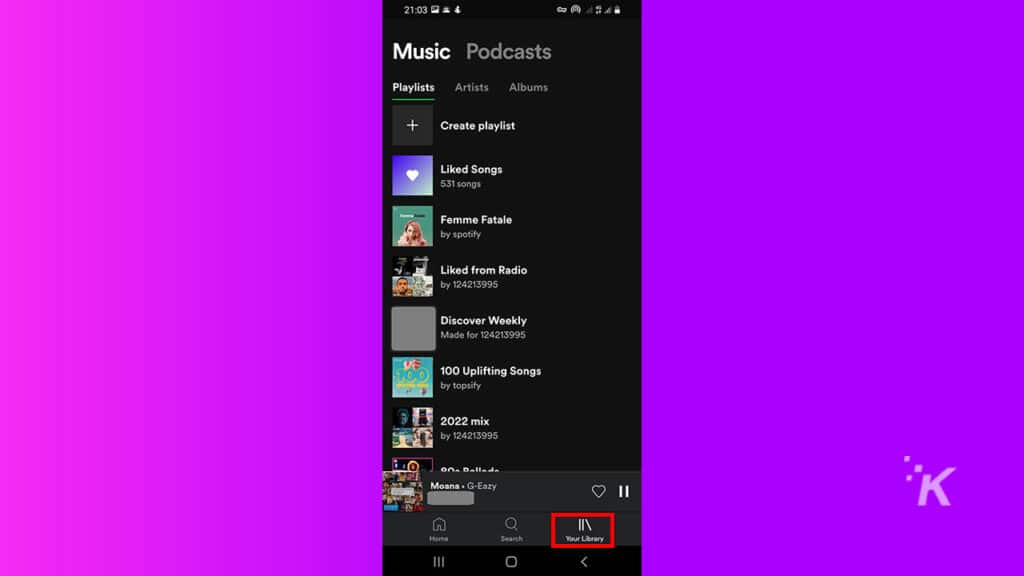
3. Tap and hold the playlist that you want to make collaborative
4. When the menu appears, tap Make collaborative
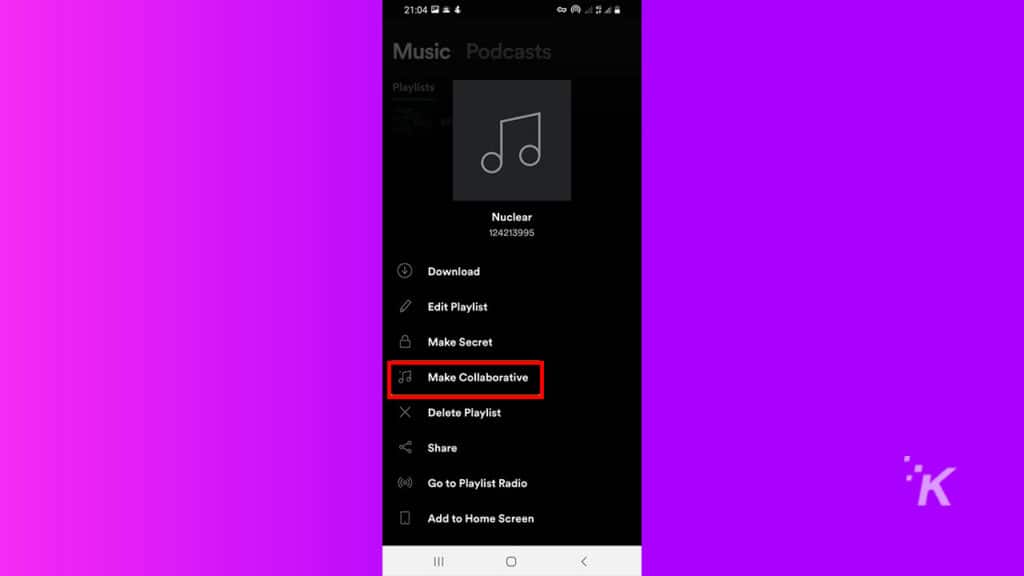
5. If Spotify applies the changes successfully, it will display a message that says, “Marked playlist as collaborative.”
READ MORE: What is Spotify Live, and how does it work?
You can change it back and make your playlist private again. Go to the playlist, tap, and hold so the menu appears. Then, tap the Make non-collaborative playlist option.
How to share a Spotify collaborative playlist on desktop
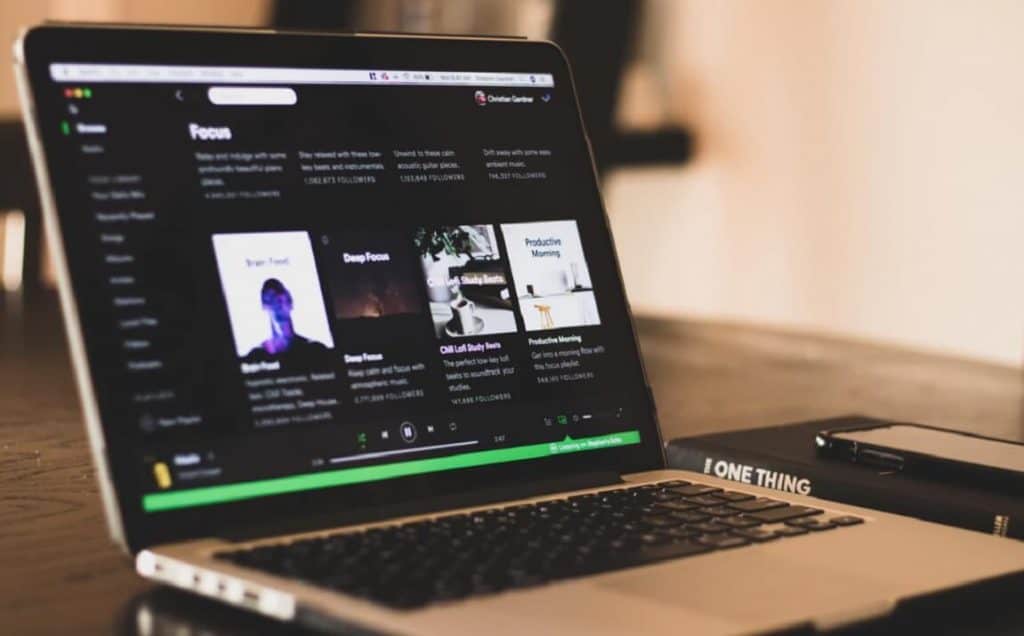
Now that you have created a collaborative playlist, it’s time to let your friends know they can add their favorite songs too.
1. On the Spotify app, go to your library and find the collaborative playlist on the left pane
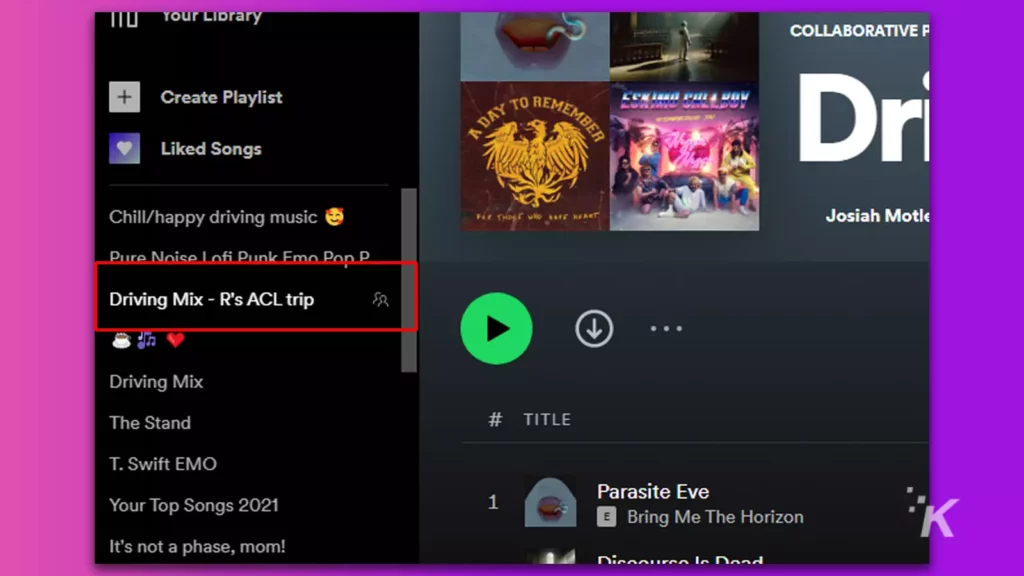
2. Click on the collaborative playlist, so the app shows it on the right pane
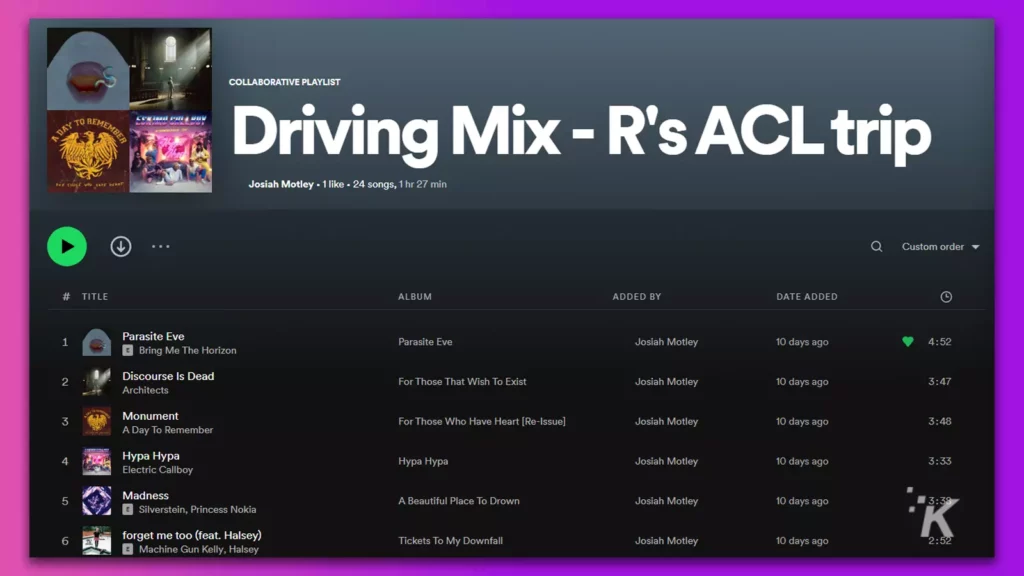
3. Select the more (three-dot) icon
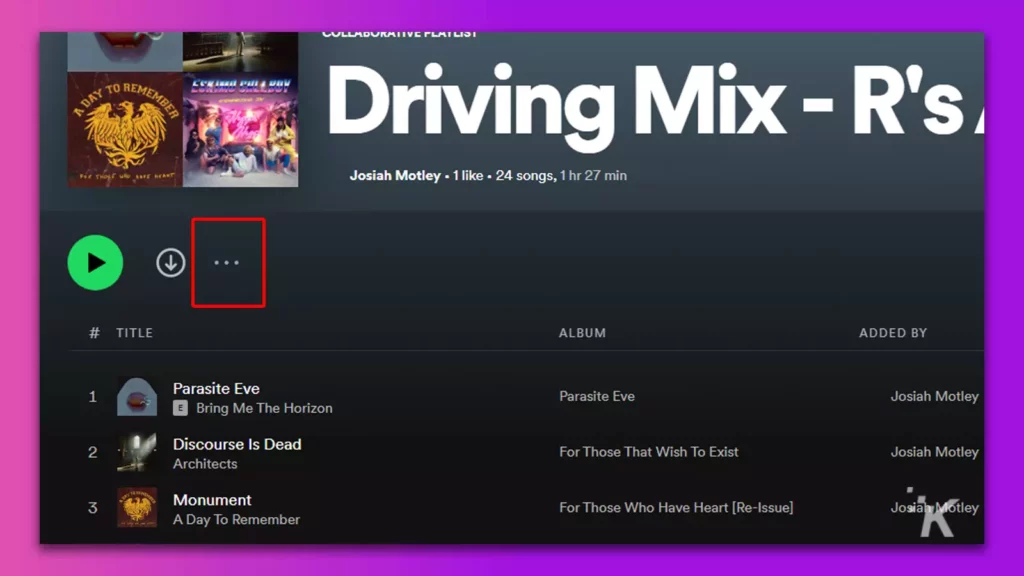
4. Click Share
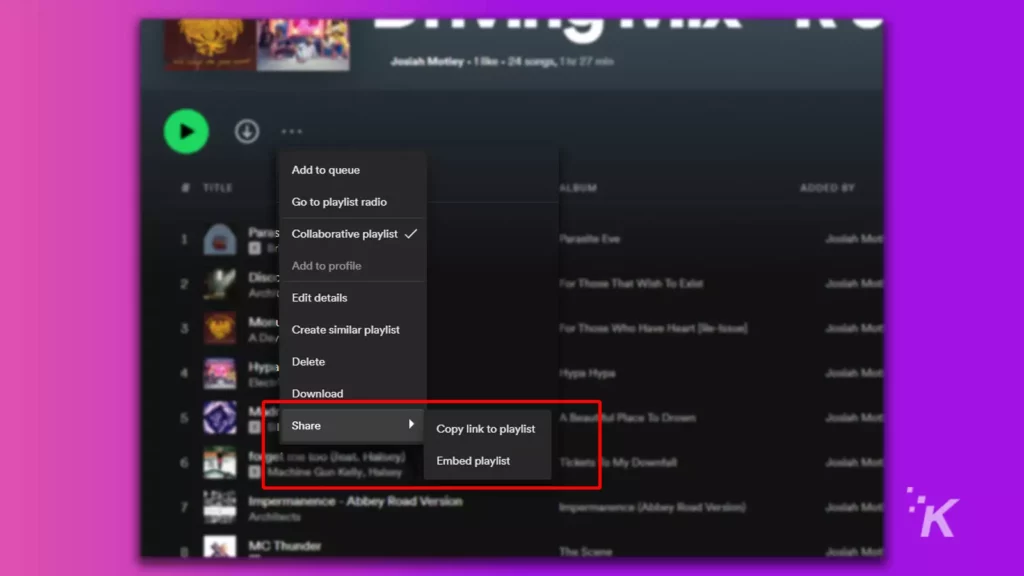
5. Now, you can embed the link to a web page or copy the URL to share it via social media or other means
And that’s how you can snag the link for your new collaborative playlist. Keep reading below if you prefer to use the mobile app.
Sharing a collaborative playlist on the Spotify mobile app
Like any other playlist, you can share a collaborative playlist. Here’s how:
1. Open the Spotify app
2. Go to the Library tab by tapping the icon at the bottom of the UI
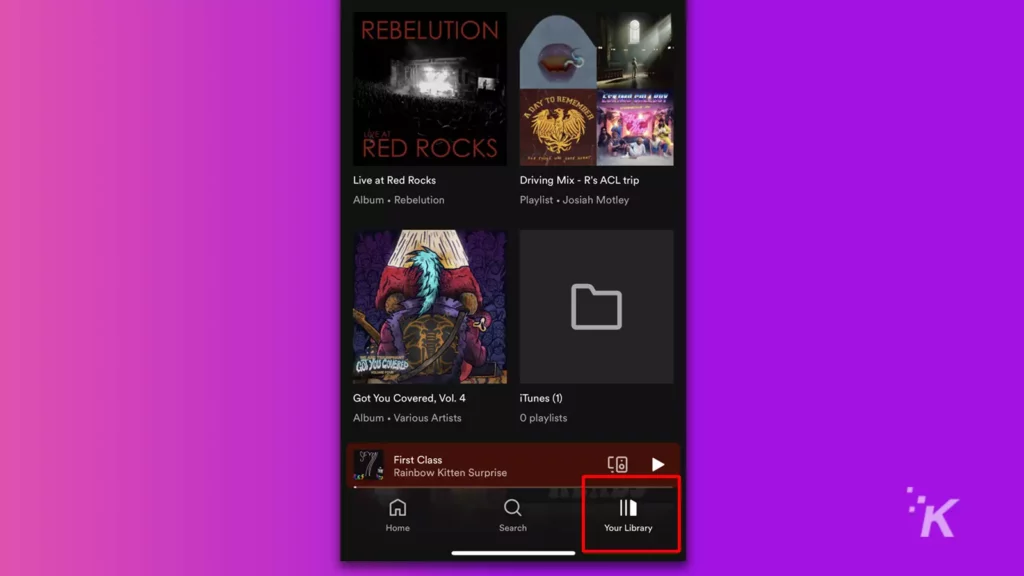
3. Open the playlist that you want to share and tap the three-dot menu
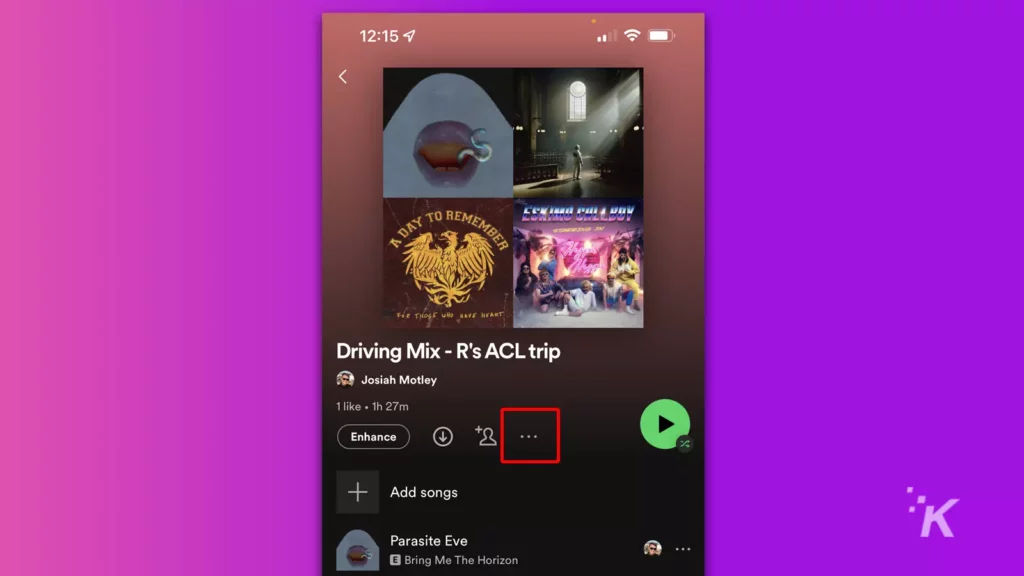
4. Then, find Share and tap that
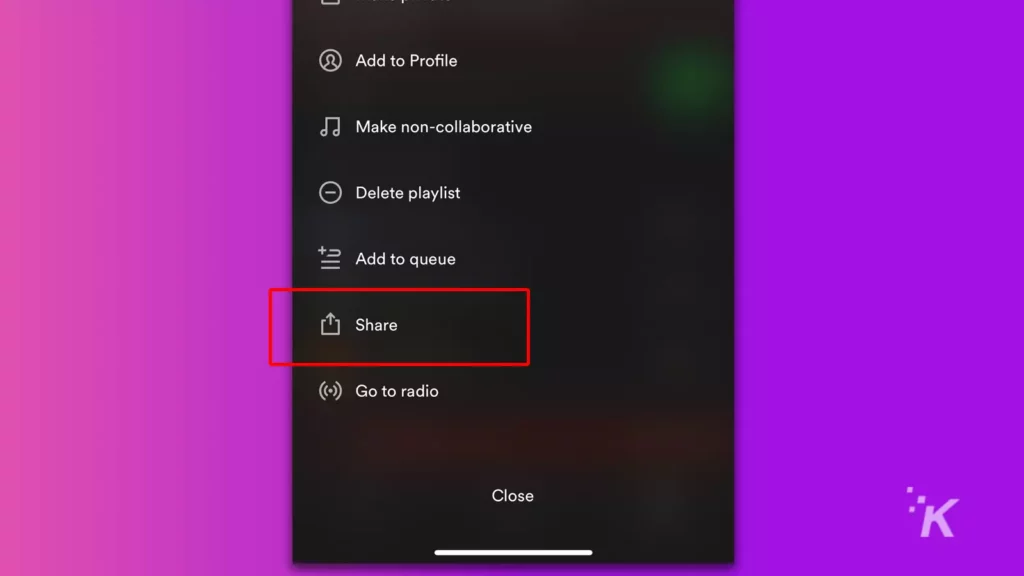
5. Select one of the methods to share your playlist with friends and family
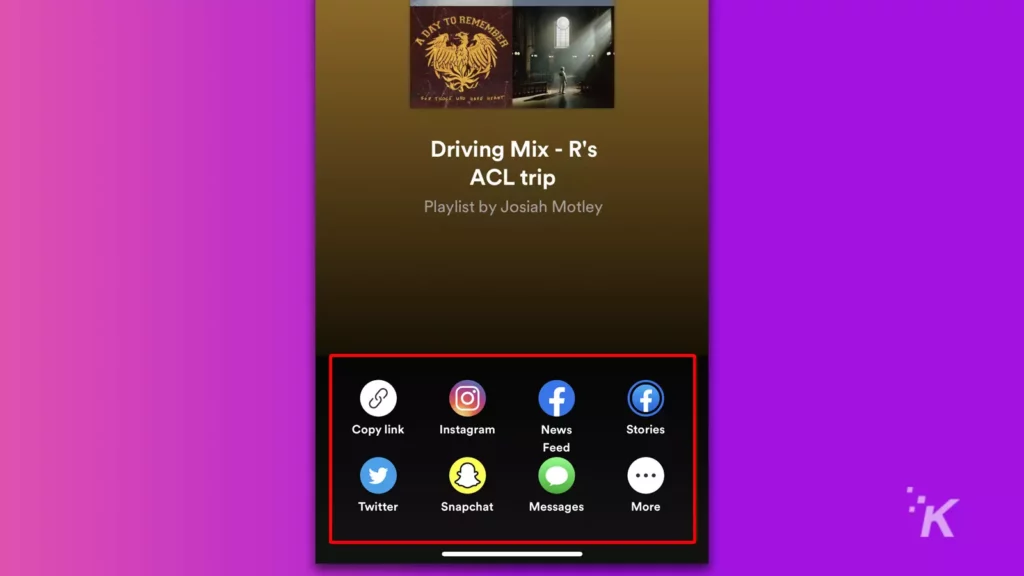
Adding songs to a collaborative playlist on Spotify
Once you’ve made a playlist collaborative, you and others can add or remove songs to and from the playlist.
The steps are similar to adding songs to any other playlist. Here’s how to add songs to collaborative playlists:
How to add songs to a Spotify playlist using the desktop app
Search for a song and drag and drop it into the desired playlist. Alternatively, you can:
1. Go to the song, click the three dots next to the song
2. Select Add to playlist from the menu
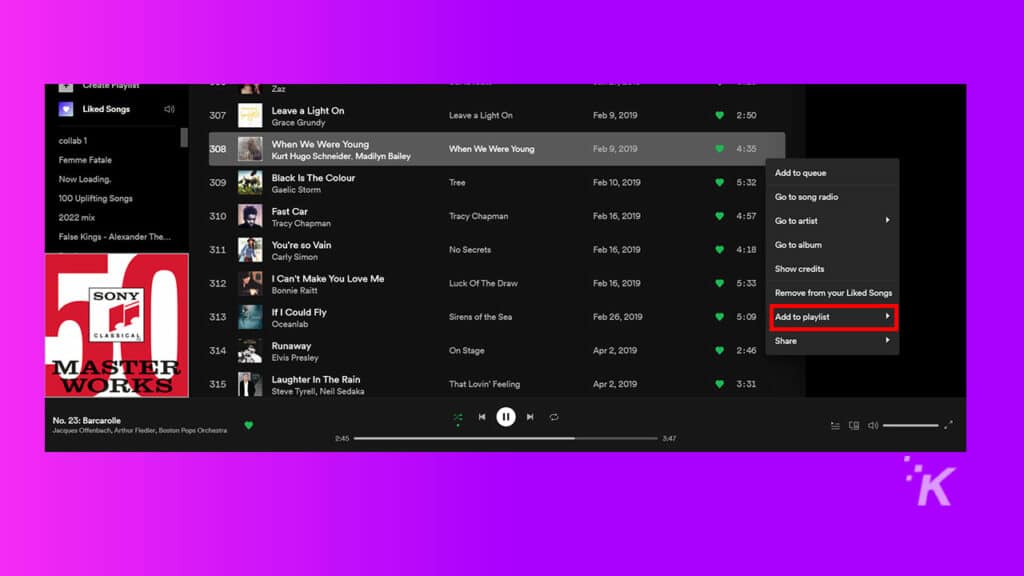
3. Select the collaborative playlist from the list
You’ve now successfully added a song to our collaborative playlist.
How to add songs to a collaborative Spotify playlist on the mobile app
Follow these steps to add a song to a Spotify playlist through your phone:
1. Go to the song that you want to add to the collaborative playlist
2. Tap the More icon (the three dots)
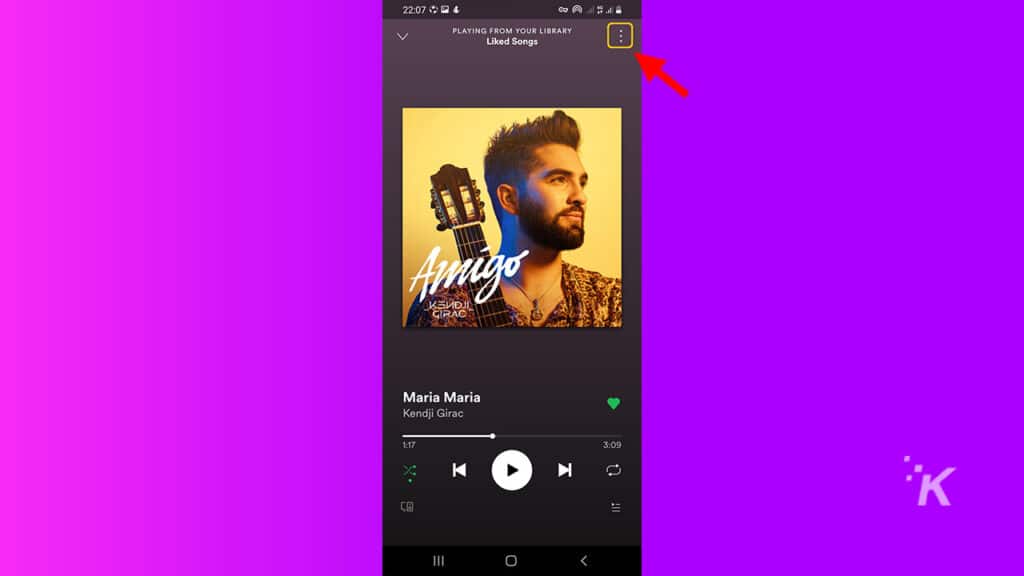
3. Tap Add to playlist
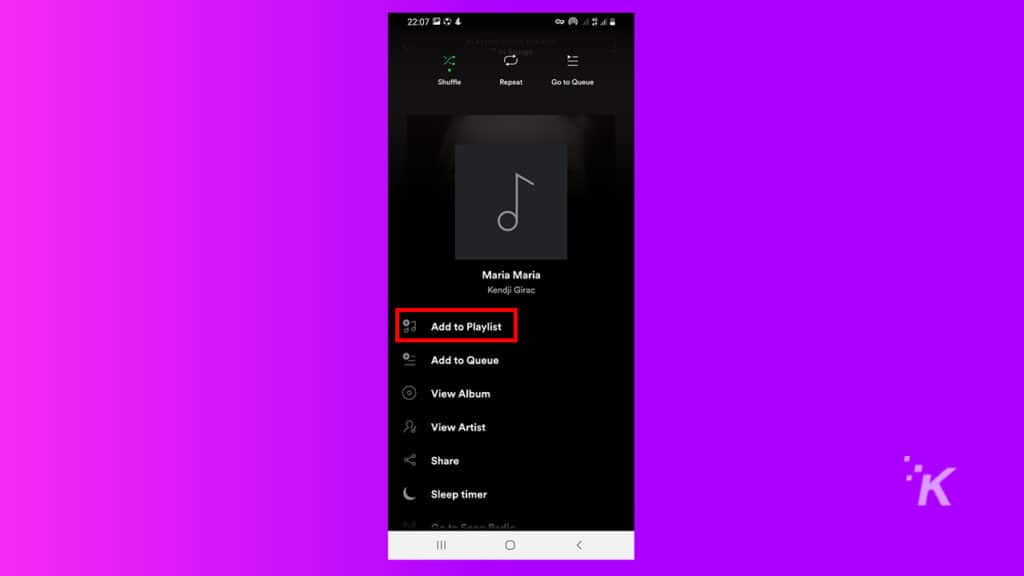
4. Select the collaborative playlist
Spotify will notify you that it has added the song to the playlist.
Collaborative Spotify playlists take music streaming to the next level
Spotify Radio was a breakthrough when it came out because it would suggest songs similar to what you like and listen to.
However, artificial intelligence or machine learning can replace a human’s touch. That’s why collaborative playlists are so great.
Whether you prefer the desktop or the mobile Spotify app, you can start making and sharing collaborative playlists today.
Have any thoughts on this? Carry the discussion over to our Twitter or Facebook.
Editors’ Recommendations:
- How to create and share a Spotify playlist
- Here’s how to transfer music playlists between streaming services
- How to cancel Spotify Premium
- Best Spotify alternatives for streaming music
















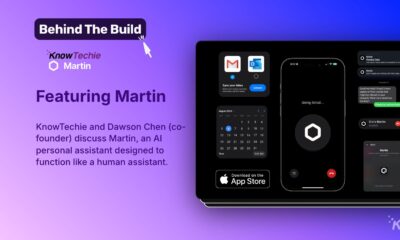






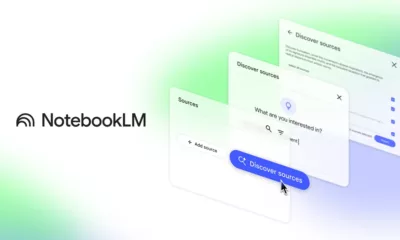

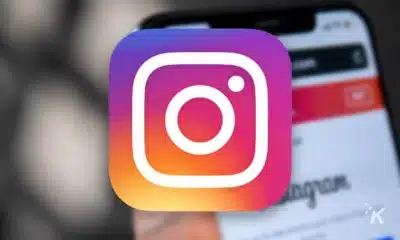

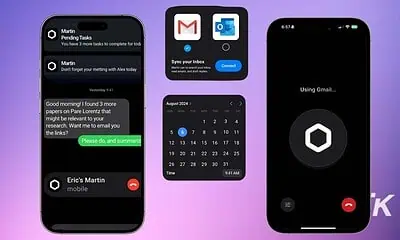

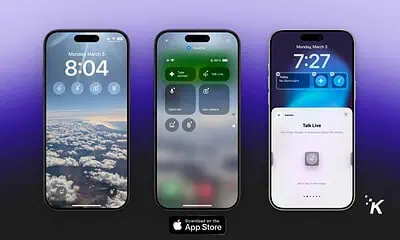


GenjiOcean
July 23, 2024 at 3:10 am
Thanks for the guide! You can also share Spotify playlists with friends offline using DumpMedia.