How-To
How to save a GIF from Twitter on desktop and mobile
Saving GIFs on Twitter isn’t easy, but you do have options.
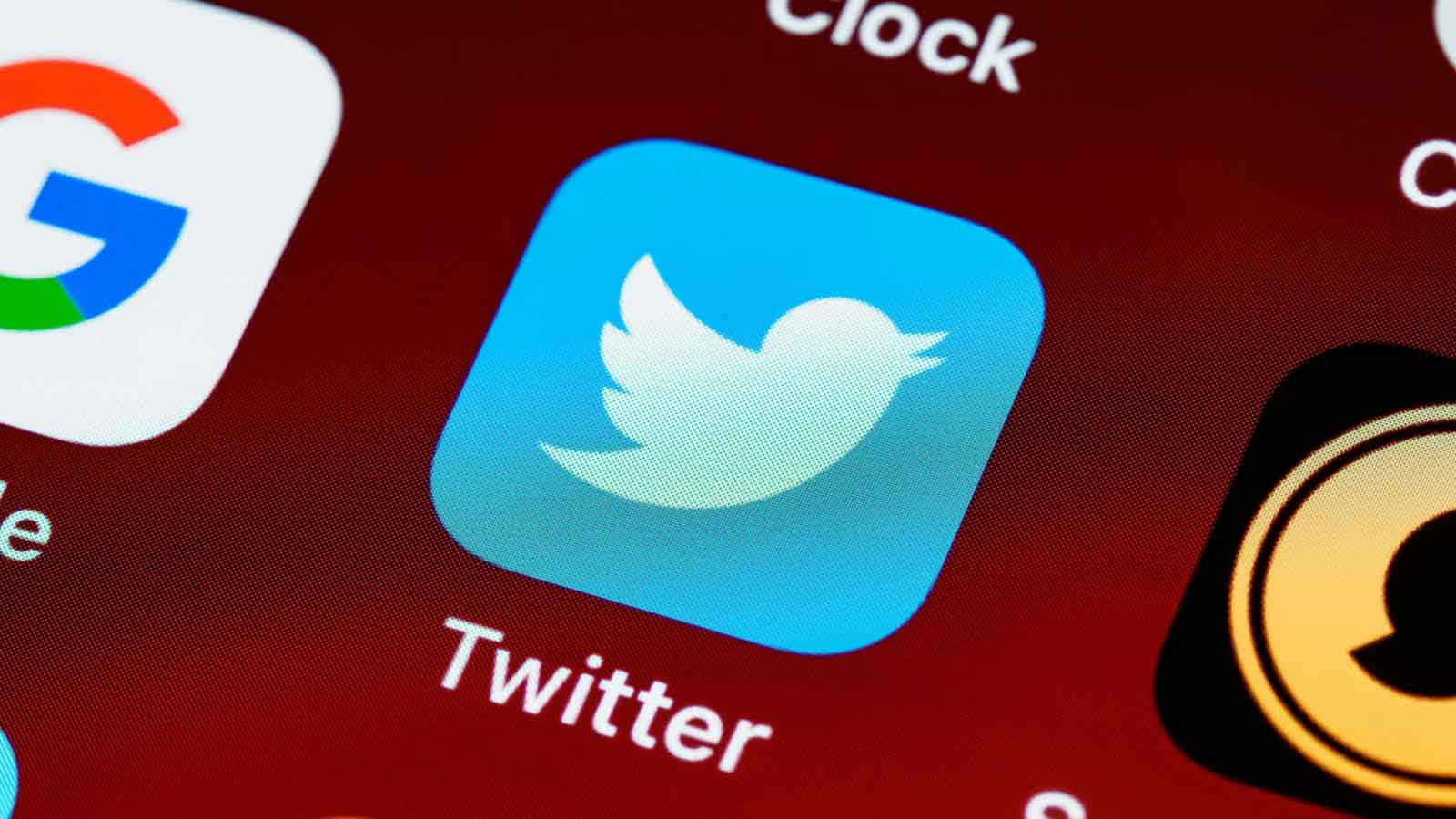
Just a heads up, if you buy something through our links, we may get a small share of the sale. It’s one of the ways we keep the lights on here. Click here for more.
While Twitter makes sharing content easy, saving media isn’t so simple. Downloading GIFS from the social media platform is technically possible, but the method for doing so isn’t obvious.
Twitter displays animated images as videos and makes saving content straight to your device difficult. But if you’re willing to put in the work, you can download pretty much any piece of media from your feed.
Let’s discuss how to save a Twitter GIF to your computer or mobile device.
Save a Twitter GIF on a computer
The method for saving GIFs from Twitter may not be quick, and it certainly isn’t pretty, but the process is effective. Here’s how it works:
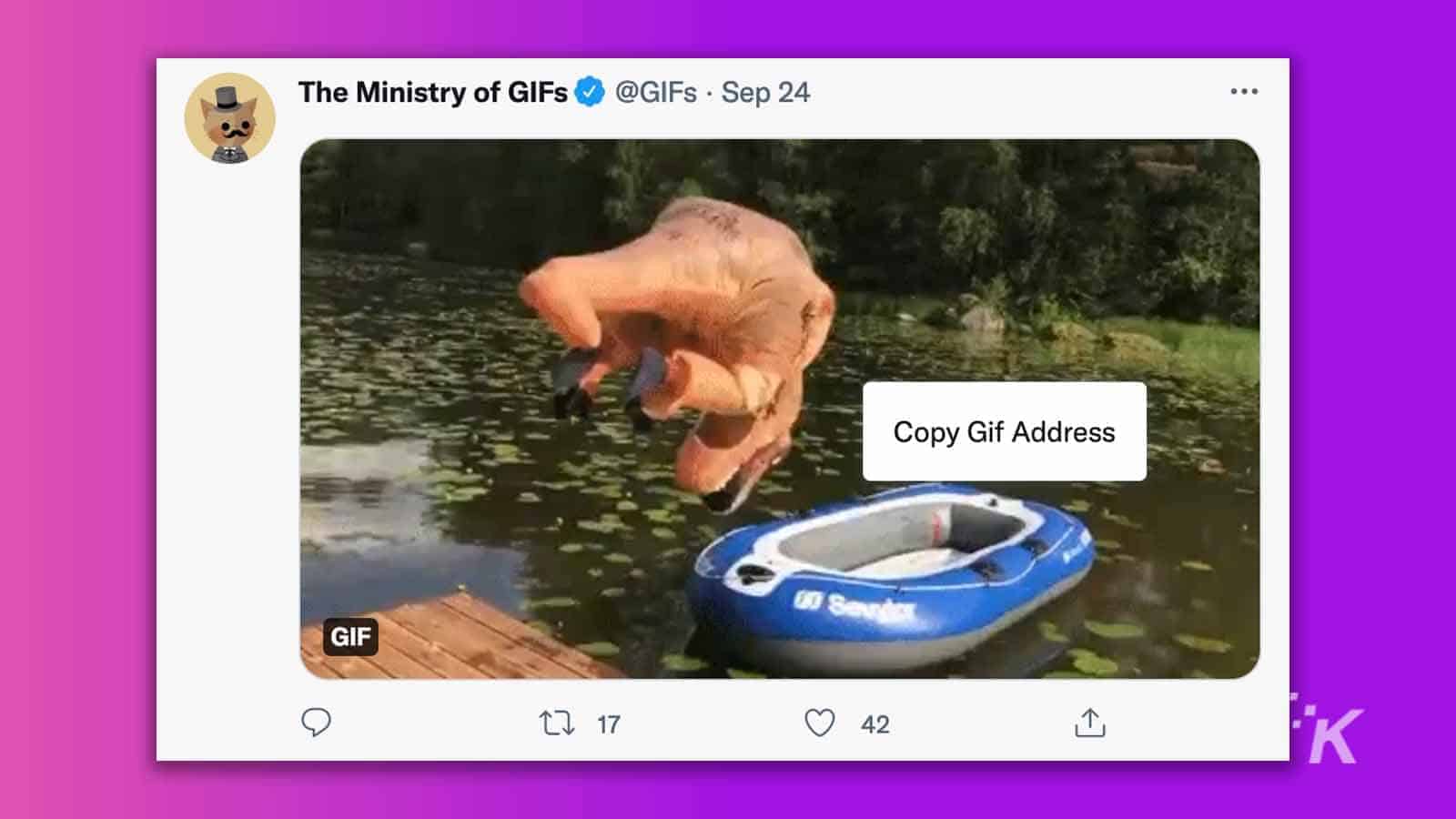
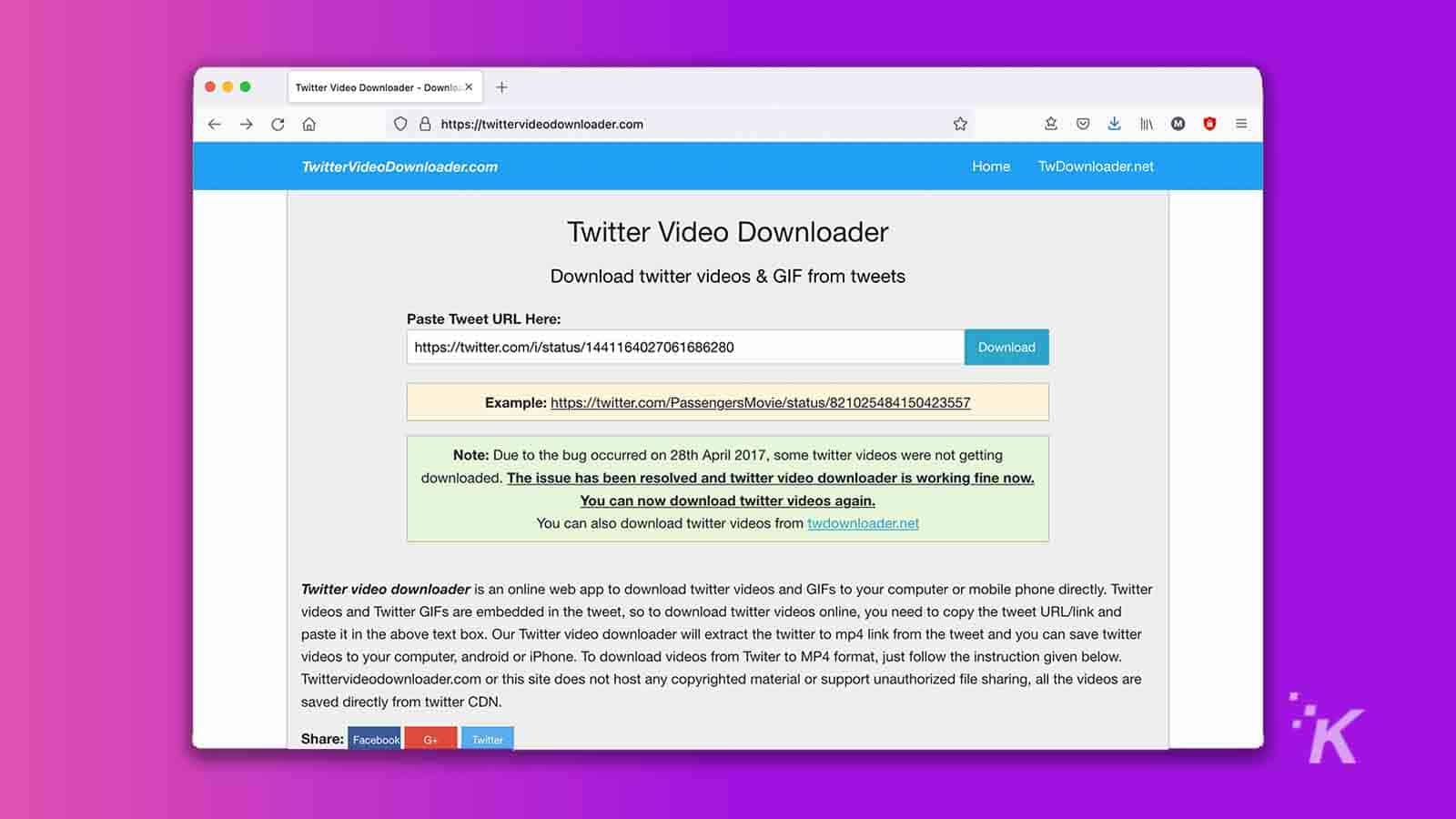
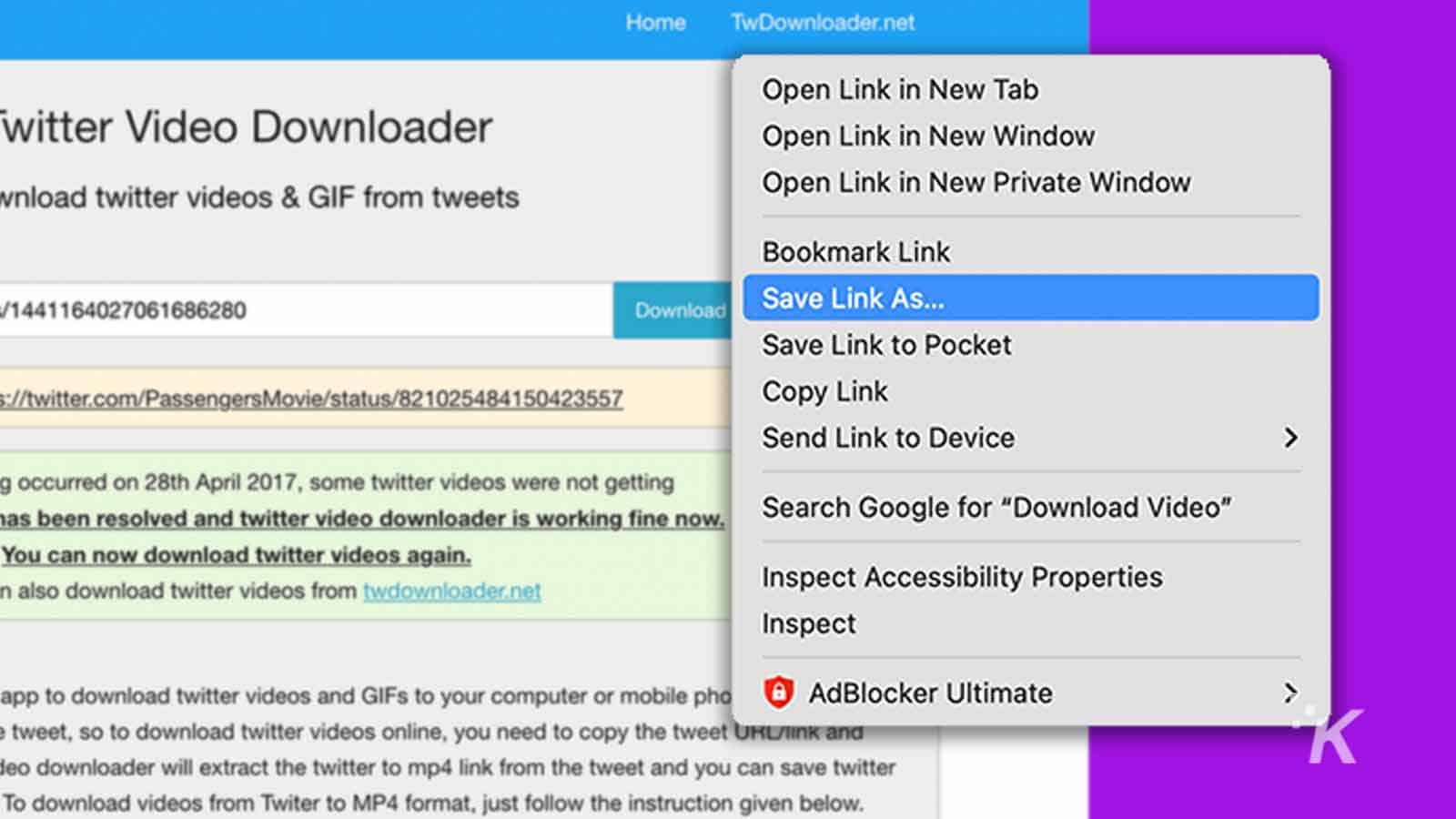
Converting the video to a GIF
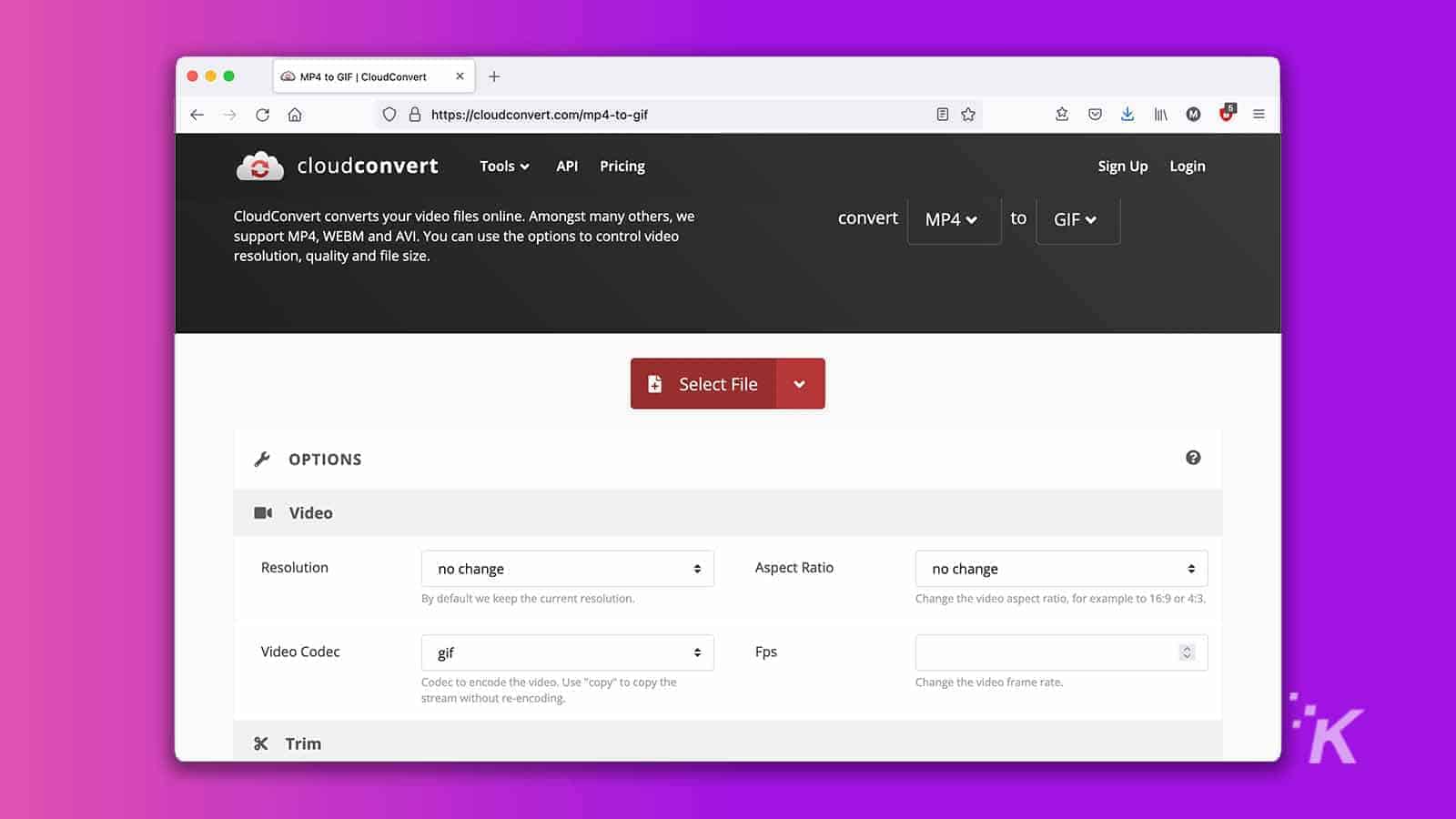
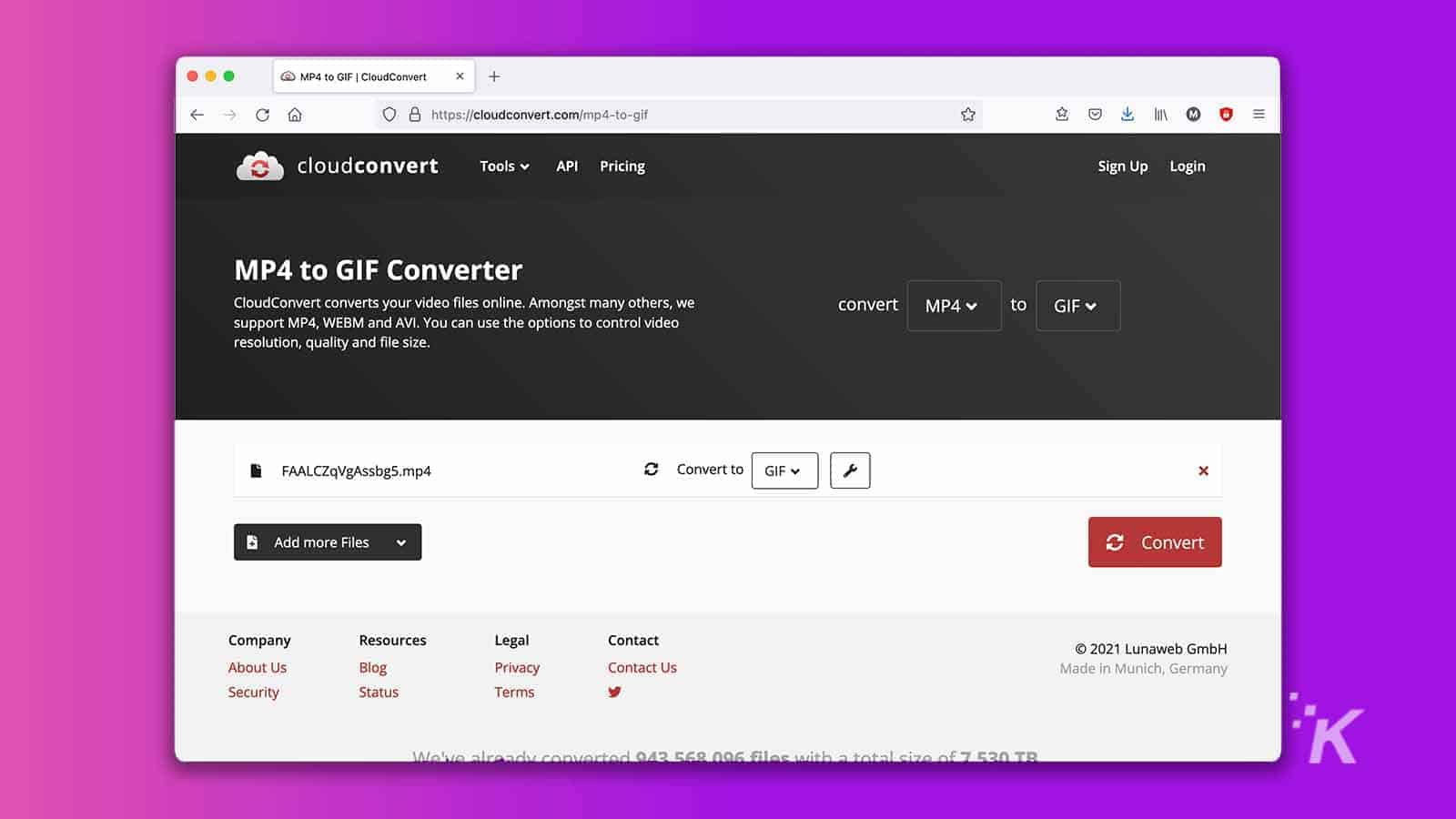
If you’d prefer to keep the file in video format, you can ignore the steps for converting to a GIF. GIFs may, however, be easier to share in some situations, so the choice is yours.
Save a Twitter GIF on a mobile device
The process for saving a GIF from Twitter on an Android or iOS device is pretty much the same but with some tweaks to accommodate mobile operating systems. Here’s how you do it:
- Launch the Twitter app on your mobile device and locate the GIF you want to save
2. Tap the Share icon and choose Copy Link
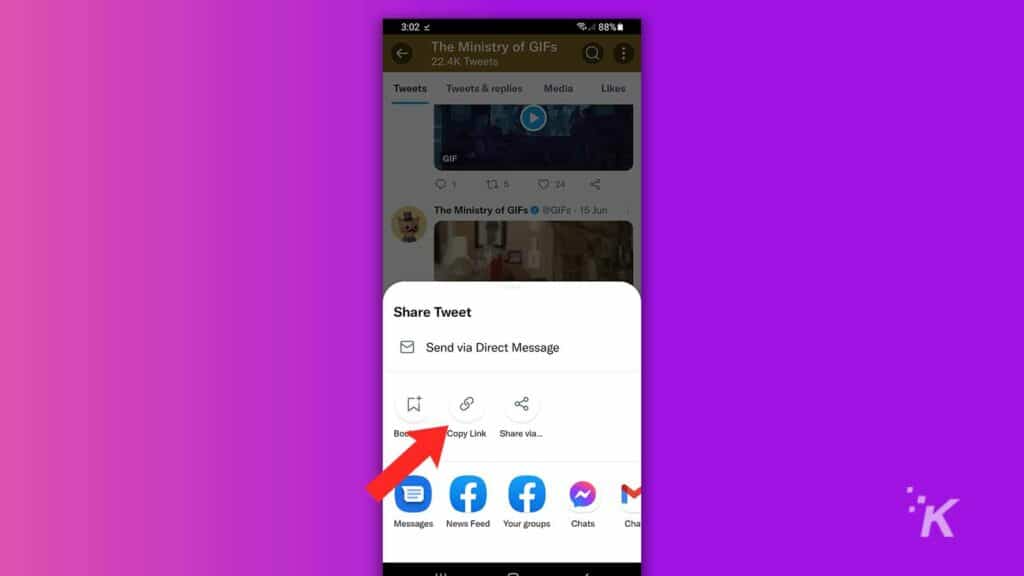
3. Go to the TwitterVideoDownloader website, paste the copied link, and tap Download
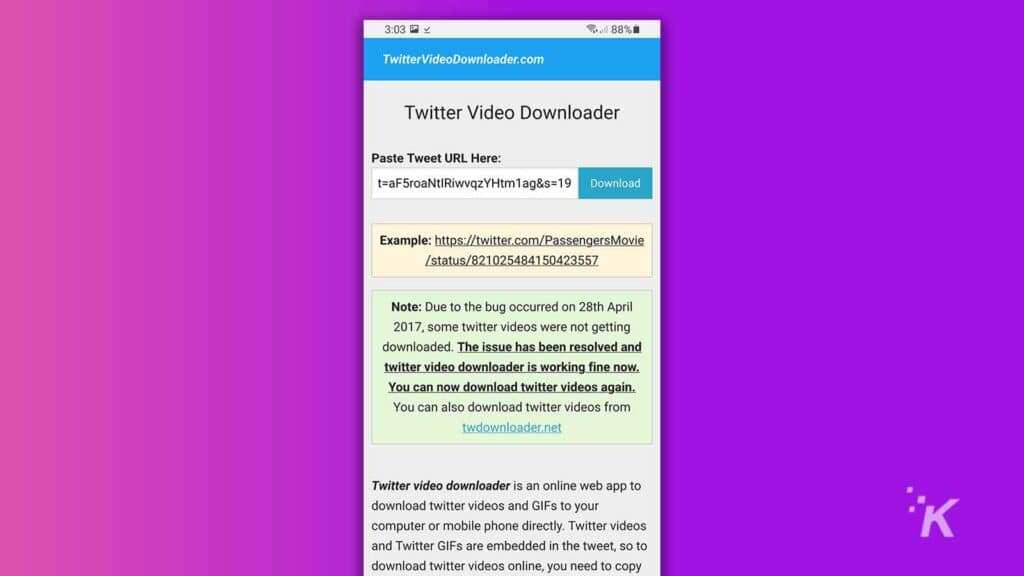
4. Hold your finger on the Download Video button and choose Download Link or the equivalent option for your web browser.
If you want to convert the video to a GIF, you’ll need to take additional steps
5. To convert to GIF, go to the CloudConvert website, tap Select File, and choose the video you saved earlier
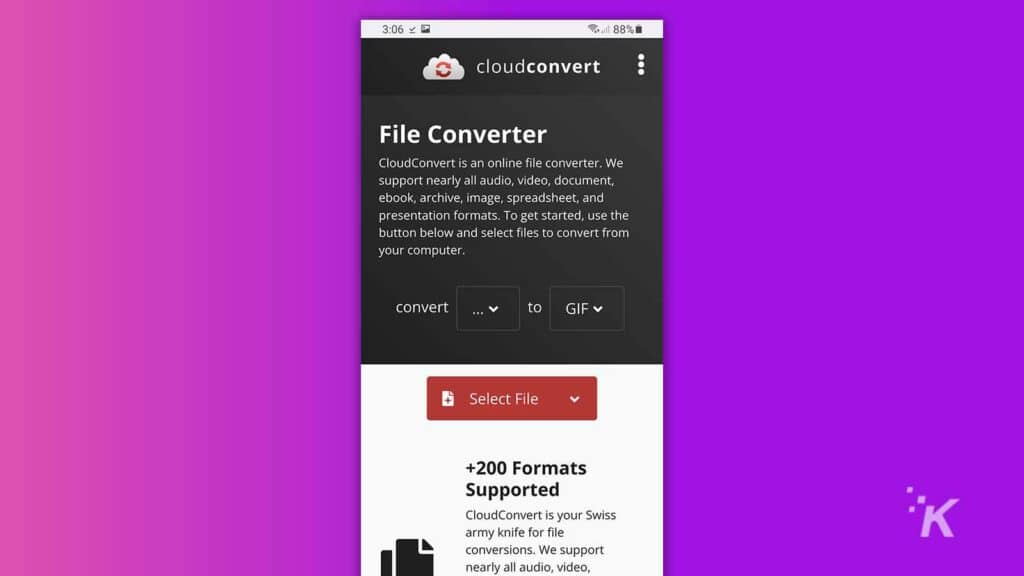
6. Ensure GIF shows in the Convert to section and tap Convert
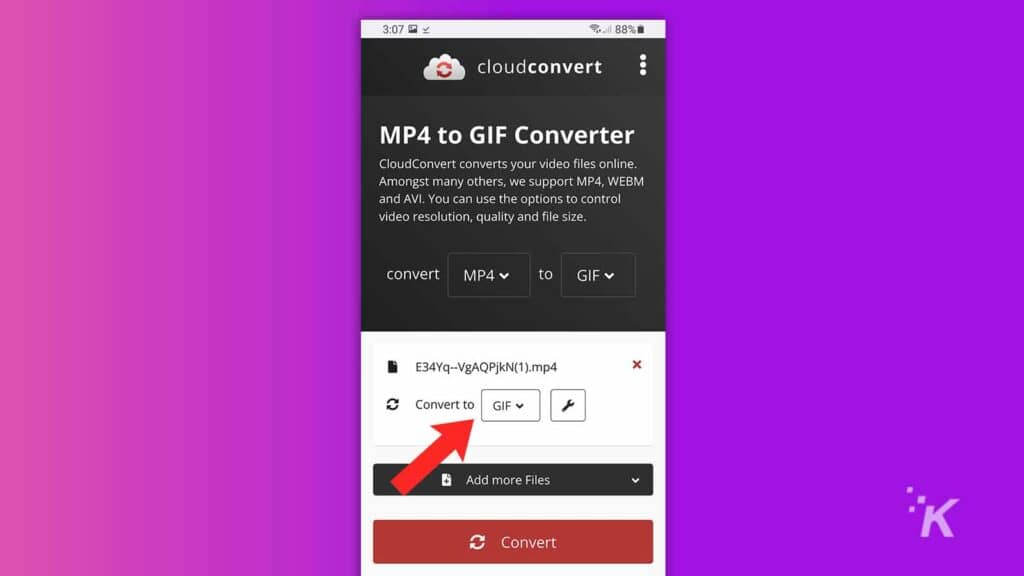
7. When the process completes, tap Download to save the file (cloud-convert-download-mobile.jpg)
READ MORE: How to make your own Twitter GIFs using the in-app camera
And there you have it, a (mostly) quick guide to downloading GIFs on Twitter for both desktop and mobile.
Twitter doesn’t make saving GIFS easy
Twitter makes downloading GIFs difficult, and that may be by design. Making media tough to extract from the platform keeps people onboard and prevents users from sharing content elsewhere. While saving GIFS isn’t easy, it certainly is possible.
Perhaps Twitter should include the ability to download files in GIF format in Twitter Blue to add more value to the subscription service. The feature would be nice but probably won’t appear any time soon—if ever—so we’ll just keep doing things the hard way.
Have any thoughts on this? Let us know down below in the comments or carry the discussion over to our Twitter or Facebook.
Editors’ Recommendations:
- How to bookmark tweets on Twitter
- How to host a Twitter Space on iOS and Android
- How to block someone on Twitter
- How to change your username on Twitter






























