How-To
A quick guide on how to scan a QR code quickly and easily
It’s almost 2019, you should know the best way to do this.
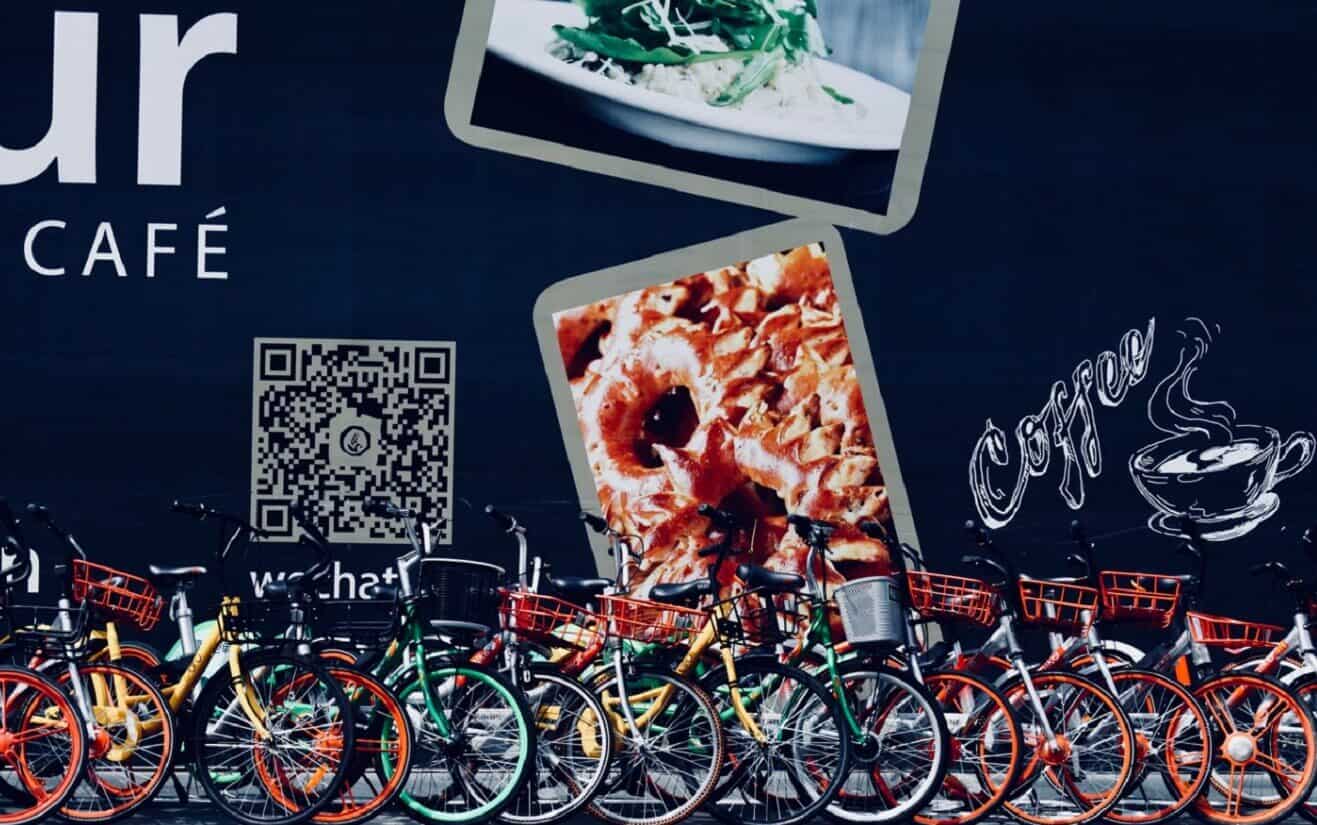
Just a heads up, if you buy something through our links, we may get a small share of the sale. It’s one of the ways we keep the lights on here. Click here for more.
QR Codes can be useful. It’s a grid of machine-readable code having an array of random black and white squares. It is used to store information about a website URL, email address, contact information, predefined text messages, and much more. It can also hold your WiFi SSID and password.
Place a QR code which “contains” all the information on your business card, and just with a single scan, people can copy all the details to their phone in seconds. Apart from that, you can also place a QR code in your home, and your guests can quickly log in to your wireless network.
A few years ago, QR codes gained popularity due to the advancement of the mobile camera but later lost popularity. Now, refined QR codes are coming back, as codes are for everything from WeChat to Spotify Music to Pokémon Go.
READ MORE: 9 of the best free QR code generators
The “new” QR codes work the same as always. Look for the code, launch the scanning app, let the app scan the code to grab all the information. Since many of us haven’t used QR codes in quite a while, we’ll quickly over the process again.
The following blog post will show you how to scan a QR code using either your Android or Apple smartphone.
How to scan a QR code on Android
Not all Android devices come with the ability to scan QR Codes. So you need to take help of Google Assistant, the virtual assistant powered by Google. It comes preinstalled in almost all Android phones.
Here’s how to use it:
1. Long tap on the Home button or you can use voice command “OK Google.“
2. Next, tap on the Lens icon available on the bottom right corner.
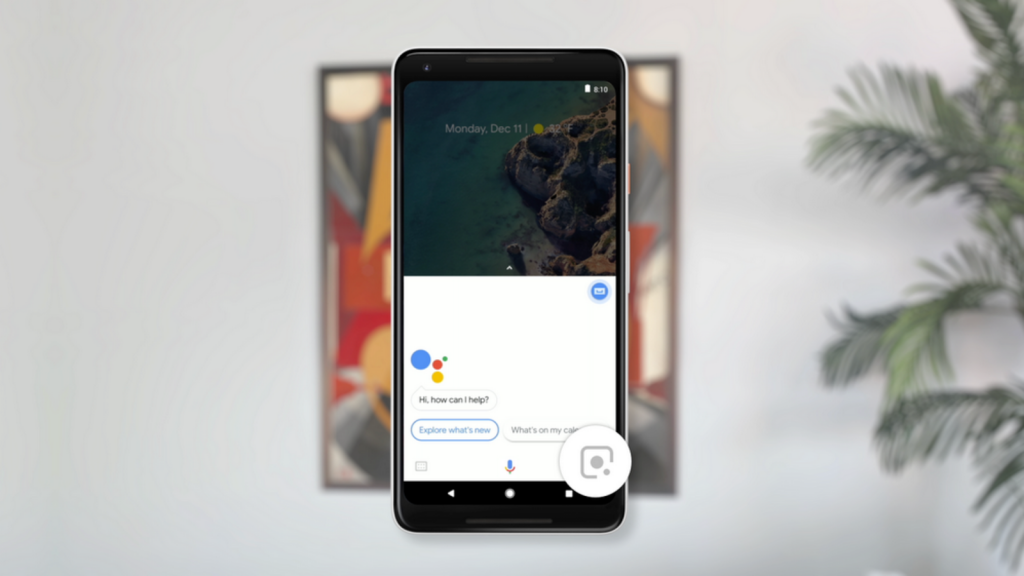
If you’re using a Samsung phone with Bixby support, then it can automatically detect the QR codes.
If you’re using an Android phone from other company, then you need to add a barcode scanning app. I recommend you to download QR Code Reader; It is easy to use and offer handy options or try downloading i-nigma Barcode Scanner which is slightly tricky to use.
3. Launch the QR Code scanning app, whether it’s QR Code Reader, Samsung Optical Reader, or any other app installed on your phone.
Opening any of these apps will directly open a scanning screen via the camera.
4. You need to focus on the QR code using the same scanning screen. Make sure all the four corners of code are fully visible in the scanning screen. Also, hold your phone steady so that it can identify the code.
5. Once scanning completes, you will see a pop-up giving you options on what to do with the code’s information. It may ask if you want to download something, visit a website, or open an application that you’re using already.
Note: Remember, always scan QR codes which come from 100% trustable source.
How to scan a QR code on iPhone
Previously, to Scan QR codes on iPhone, users need to download the QR code scanning app. Starting with iOS 12, the iPhone is updated with QR code scanning abilities. This means you don’t have to use a third-party app to scan codes unless you want it.
With default settings, this feature is turned ON. Still, it is always good to check if ‘Scan QR Codes‘ is enabled, especially if you’re using it for the first time.
For that,
1. Launch iPhone Settings.
2. Scroll down to Camera -> Scan QR Codes.
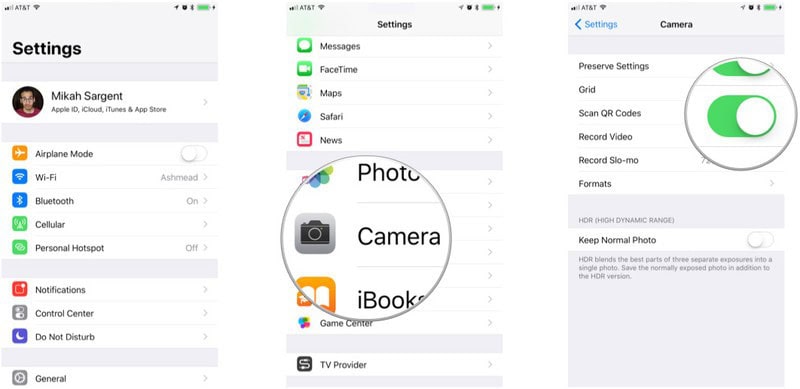
Make sure the slider to this option is in ON position.
To scan a QR code on iPhone, you need to:
1. Launch the Camera app on your iPhone.
2. Next, focus the camera at the QR code. Always keep in mind that the right angle and distance can help you in scanning the code quickly.
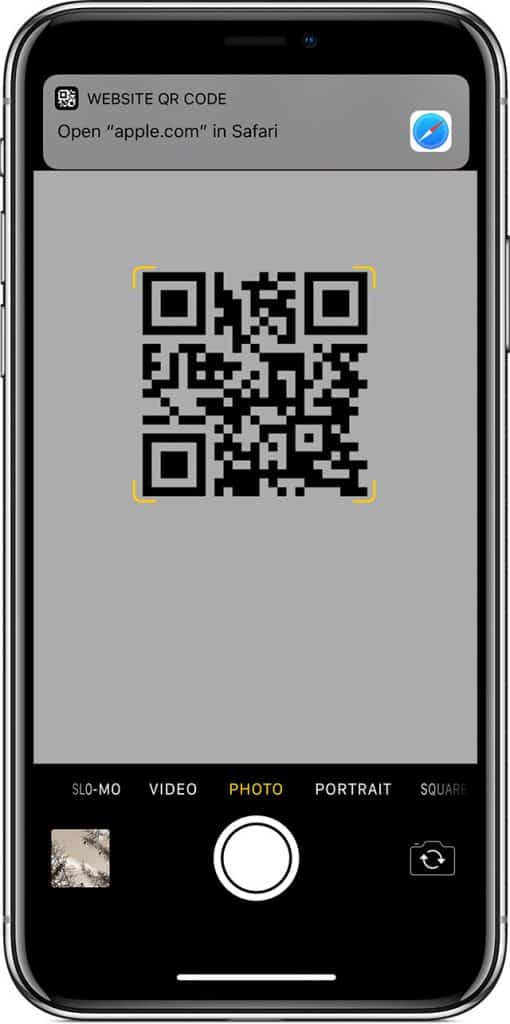
No doubt, the image stabilization technology will deal with shakes, but it is always good to keep your phone steady while scanning the code.
3. Once the scanning process completes, you will see a quick notification at the top of the screen, with all the information that QR code is holding – like visiting a particular website, obtaining contact information, and much more.
If you’re sure that the code you have scanned is from a reliable and trusted source, then you can tap on the notification to initiate the code activity.
Did you find this blog post useful on how to scan a QR code? How are you scanning QR codes or do you? Feel free to share in the comments.
Editors’ Recommendations:
- How to make calls on your Apple HomePod
- Here’s how to use Apple’s new Memoji feature
- How to download songs from Spotify for offline use
































