How-To
Here’s how to easily send text messages from your computer
It only takes a few steps regardless of your platform.
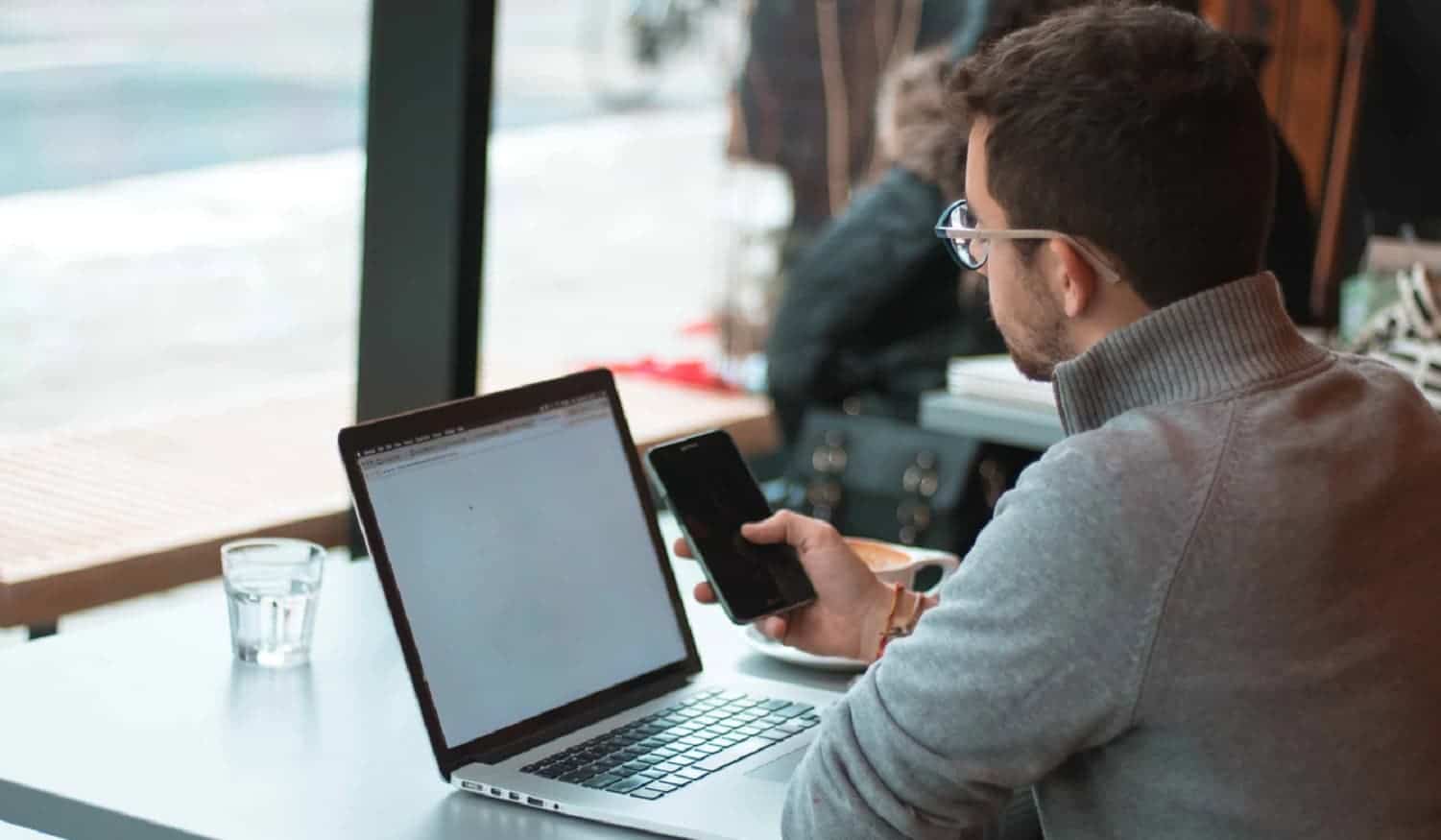
Just a heads up, if you buy something through our links, we may get a small share of the sale. It’s one of the ways we keep the lights on here. Click here for more.
Remember all those websites back in the early ’00s that let you send text messages from the web? They were a godsend for anyone, like me, that was on limited-use plans. Nowadays, the majority of cellular service plans have unlimited texting, so, unfortunately, they’re not that useful anymore.
There are still good reasons for using your computer to text; For starters, it’s easier to type. Or you misplaced your phone and still need to let someone know your dinner plans. Maybe you’re one of those folks that are still on those ancient limited SMS plans.
Either way, you don’t need to go to sketchy SMS sites anymore; whichever device you have there’s a built-in method. Some require a more involved setup than others, so let’s dig in:
Mobile options
Both Android and iOS have easy to use desktop SMS syncing now. The only snag is that if you own an iPhone, you’ll need a Mac to take advantage of desktop messaging.
How to use iMessage to text from macOS
When iMessage first came out, it only worked to send messages between Apple device users, and then only over a data connection. It’s since been updated to include SMS messages, and later versions of Apple’s operating systems also included a handy option for forwarding SMS messages directly to your Mac or another iOS device so you could respond on whichever device you were on.
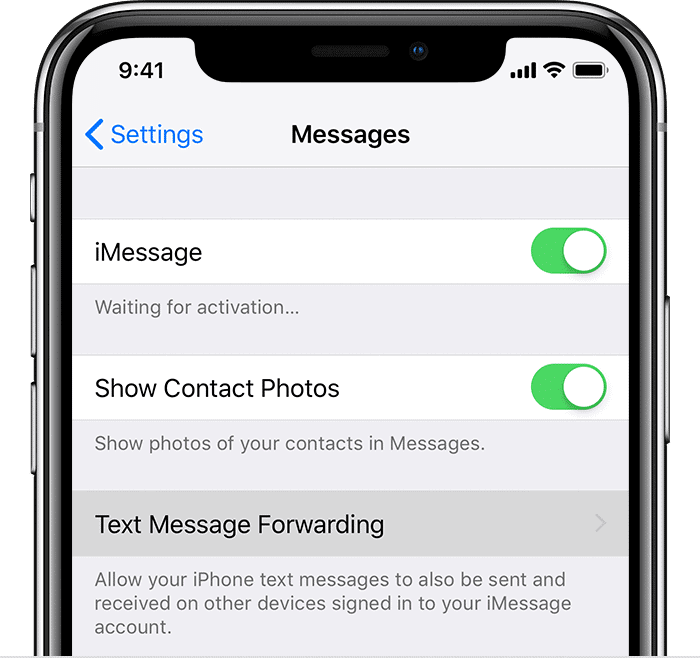
- Setting up iMessage to work from any of your devices is pretty simple. First, pick up your iOS device and navigate to Settings > Messages
- Make sure that “iMessage” is toggled ON, and that you’re signed into the same iCloud account on all the other devices you want to use messages on. It’s also important to make sure all your devices are connected to the same Wi-Fi network (only needed for the initial setup).
- Tap on “Text Message Forwarding.” That’ll bring up a list of all the Apple devices you’re signed in on, so toggle the switch to the right of any of them you want to be able to use the same iMessage account on. You’ll be prompted to enter a six-digit code, which will be displayed on the device you want to forward to, not on the one you’re using for setup. This is the final confirmation that you want to send and receive messages from your iPhone on your Mac (or iPad), and tell Apple that you own the device being forwarded to.
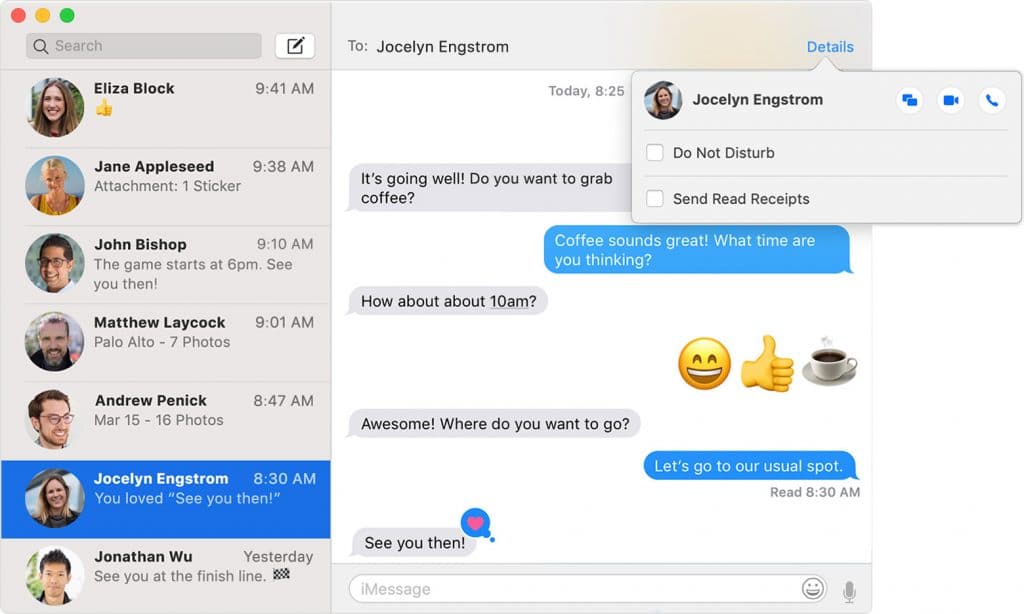
Once you’ve set all that up, clicking on the pencil icon above the contact list will let you send messages. Just remember that the old 160-character SMS limit is in force, even when using Messages. Any message longer than this will get sent, but it’ll likely count as two messages (or more) if you’re not on an unlimited texting plan.
Messages to other iOS or MacOS users will still be free, as long as it’s going to Messages. You’ll be able to see which type is being sent. Normal text messages are in green bubbles, and iMessage ones will be in a blue bubble. That’s the same on both MacOS and iOS.
Sending text messages via Android Messages
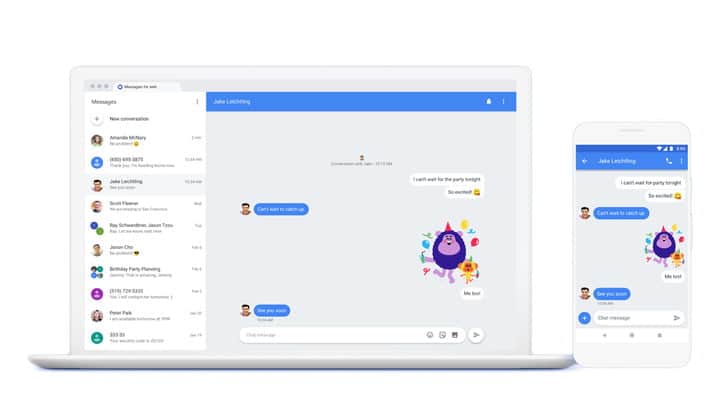
- Navigate to the Google Messages homepage
- Open the Messages app on your Android phone
- Tap on the Three-dot menu on the top-right corner and select “Messages for Web.”
- Then tap on “Scan QR Code” and point the camera on your handset to the QR Code on the Android messages homepage. This links your device to the browser, and your messages and contacts will sync to both.
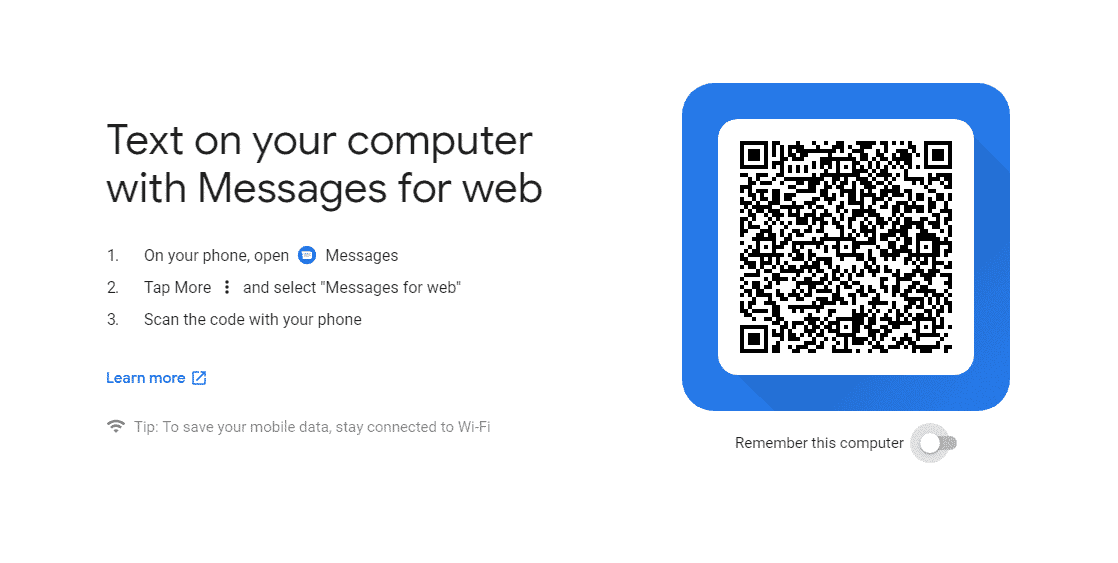
Sending text messages via Cortana on Windows 10
If you really want to use Cortana instead, you’ll need an Android phone or a never-updated-again Windows Phone, and a PC running Windows 10 with the W10 Anniversary Update.
If you’re still rocking a Windows Phone, start typing “text” into the Windows 10 search bar, followed by the name of the person you want to SMS. Cortana should then figure out which of your contacts you wanted, and ask you what your message should be. You’ll need to be signed into the same Microsoft account on both devices.
You can get the same functionality by pairing an Android phone, just with a few more steps:
- First, you’ll need to make sure that the person you want to text is listed in the People app. If they’re not already in your contacts, click on the Plus sign to add them to your Microsoft Account database.
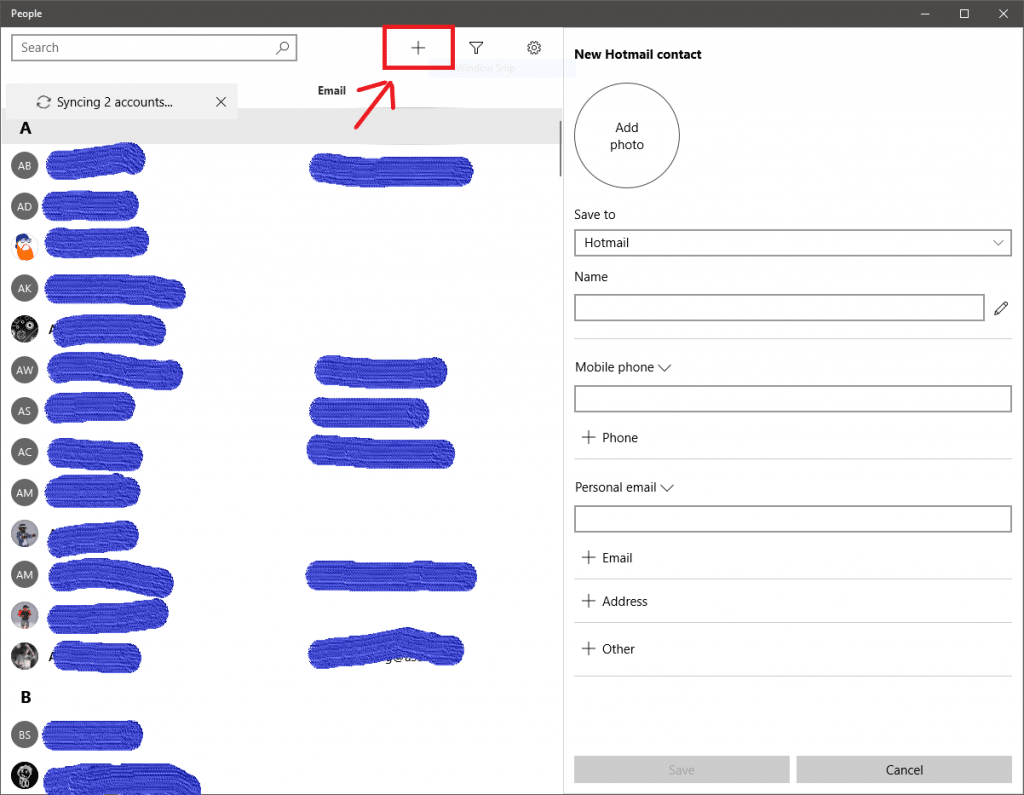
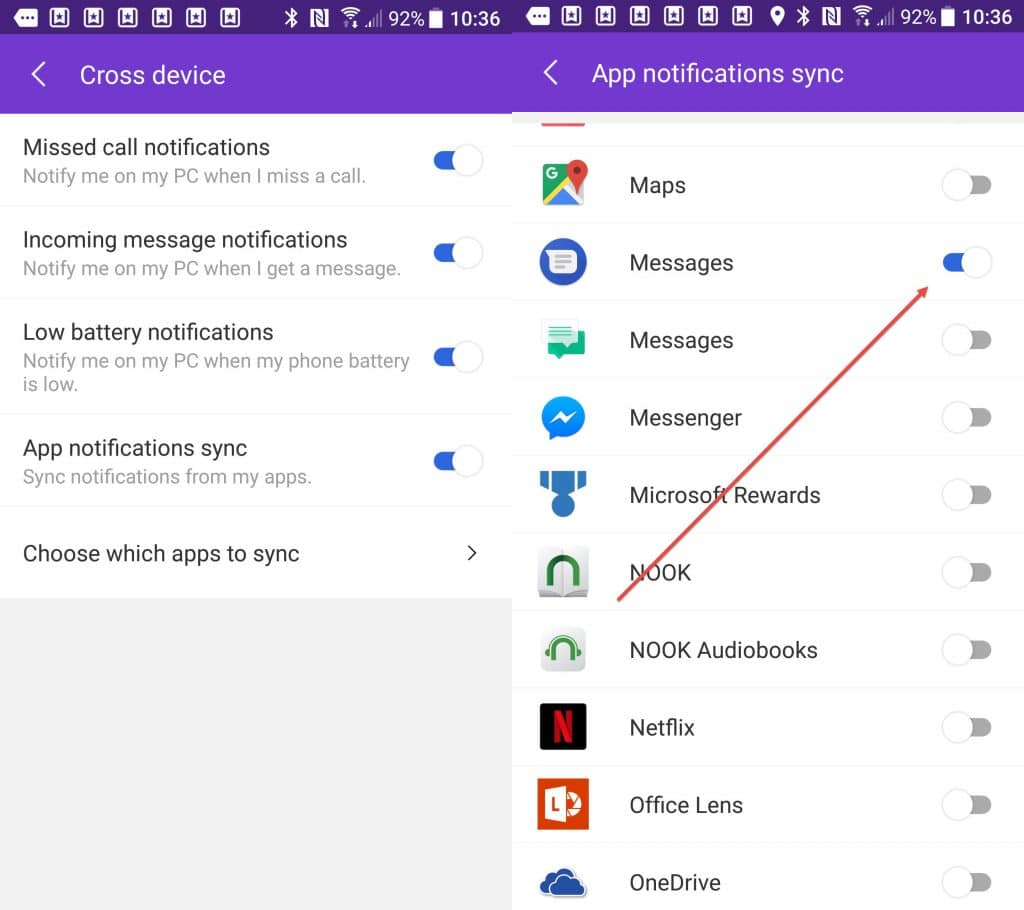
Notice that you can enable any messaging app to send and receive messages here, including Facebook Messenger.
Once configured, you can send texts to any Microsoft Account contact by simply saying (if voice Cortana is enabled) or typing “text” or “message” in Cortana’s text field in the Windows 10 taskbar. Cortana will chime in with fields for choosing which contact to send it to, a space to type your message and an SMS option.
You can also chain the commands together, with “Message contact your message here” or “text contact your message here.”
Cortana on Android can forward texts to your Windows 10 PC. As they arrive, you’ll get a notification in the right-hand side of the screen, as with any other notification on Windows 10. There will be a text box in that notification to enable you to reply from it. If multiple messages arrive at once, you won’t get the reply option.
Cortana is pretty handy for quick responses, but as you can’t browse older texts, she’s kind of hard to have a full conversation with.
Regardless of your device, there are options available for sending text messages through your computer. While some of them may be more trouble than they are worth, if you find yourself getting distracted by your phone and instead want to focus on your computer while still sending texts to colleagues, loved ones, and friends, any of these options are well worth it.
What do you think? Will you start sending texts from your computer or stick to the traditional way? Let us know down below in the comments or carry the discussion over to our Twitter or Facebook.
Editors’ Recommendations:
- Here’s how to hide your Netflix viewing history and get better recommendations
- How to delete Facebook without losing any of your photos and contacts
- Here’s how to easily ditch your iPhone for Android
- Golf GPS buying guide: How to pick the best one
- How to play SNES games on Android





























