How-To
How to turn on Airplane Mode in Windows 11
With Windows 11, you can quickly turn airplane mode on and off. We’ll show you how.
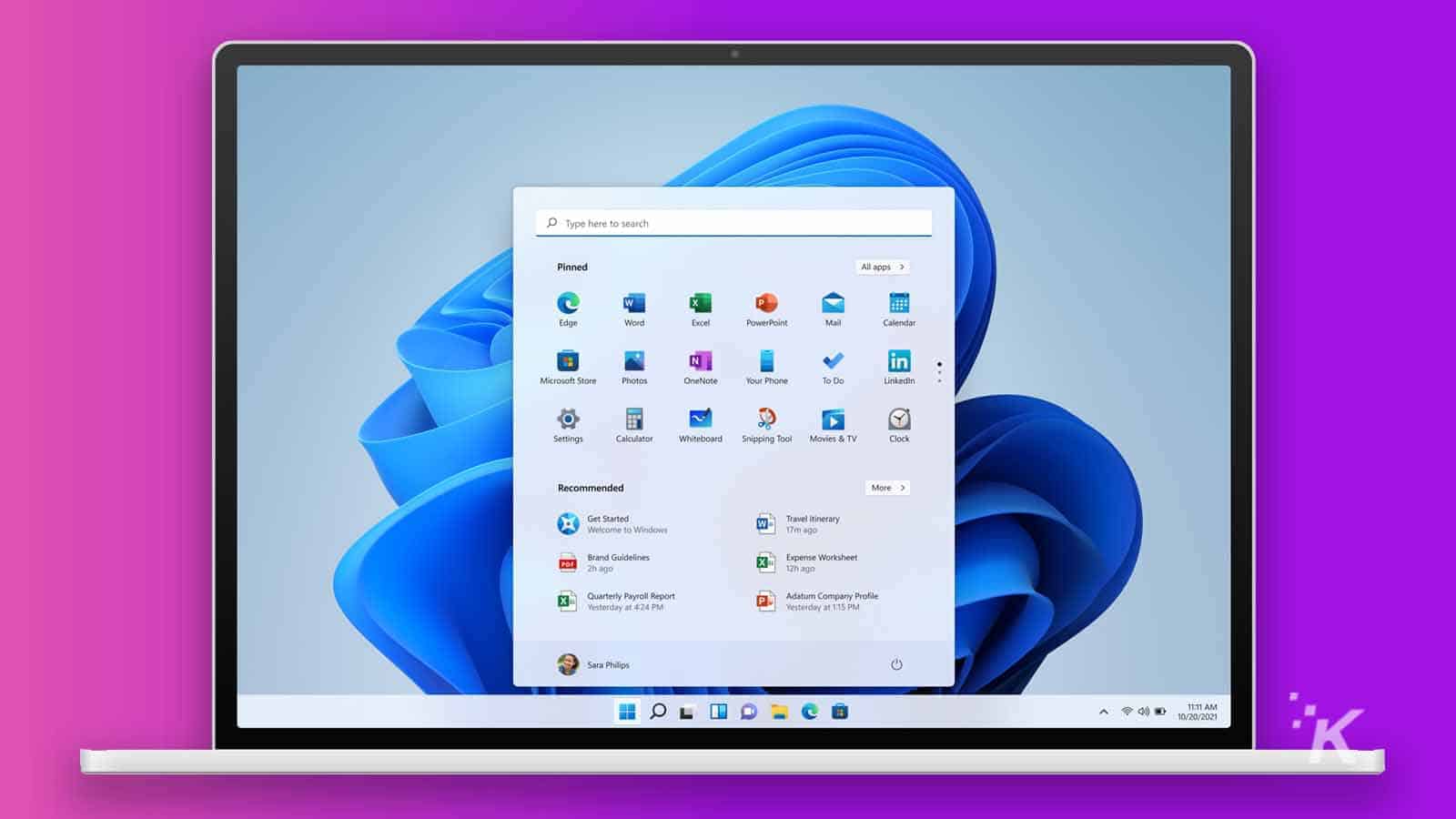
Just a heads up, if you buy something through our links, we may get a small share of the sale. It’s one of the ways we keep the lights on here. Click here for more.
Quick Answer: Turning on Airplane Mode in Windows 11 is a straightforward process. Here are the steps:
– Click on the Start button at the bottom left of your screen.
– Select the Settings option (represented by a gear icon).
– In the Settings window, choose Network & Internet.
– On the left-hand side, click on Airplane mode.
– Toggle the switch under “Airplane Mode” to On.
Airplane mode is an ancient feature built into most modern operating systems, including Windows 11, and the setting has several common uses.
Enabling airplane mode essentially cuts off all wireless connections to and from your device, which comes in handy when, as the name suggests, you’re on an airplane.
You may also need to quickly cancel your connection if you suspect someone wirelessly hacking your computer to steal your prized spaghetti sauce recipe. But that’s a less common situation.
READ MORE: How to change your username in Windows 11
What is Airplane Mode on laptops
Airplane mode on a laptop is a feature that disables wireless communication, such as Wi-Fi, Bluetooth, and cellular connections.
It prevents interference with aircraft systems during flights and also conserves battery life. Activating airplane mode can be done through the system settings or by using the function keys on the keyboard.
Generally, you’ll use airplane mode when you’re on a plane, and knowing how to toggle the setting on or off swiftly is convenient. Let’s step through the process on Windows 11.
Windows 11 airplane mode – how to turn the feature on and off
Accessing the Network Settings from Your Taskbar
Click the network icon on your taskbar, which will show a WiFi symbol when connected wirelessly
Toggling Airplane Mode On or Off
Click the Airplane mode panel to toggle the setting on or off
READ MORE: How to create a virtual desktop in Windows 11
That’s it. However, if your network icon is missing from the taskbar, you’ll need to try another method. But don’t stress—we’ve got you covered.
How to disable airplane mode
Eventually you’re going to want to turn it off eventually. If you need to disable Windows 1, switch airplane mode off from the Settings app. Here’s how:
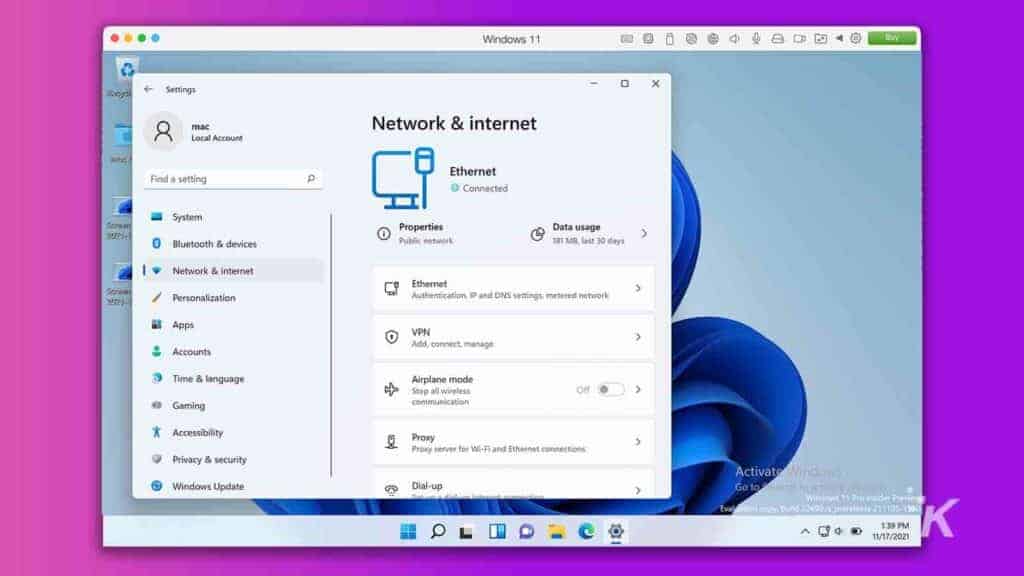
READ MORE: How to change the scroll direction in Windows 11
Sometimes, taskbar icons aren’t where they’re meant to be, but you can still locate the most important settings elsewhere. To turn airplane mode on or off from the Windows 11 Settings app, follow these steps:
- Navigate to Settings > Network & Internet
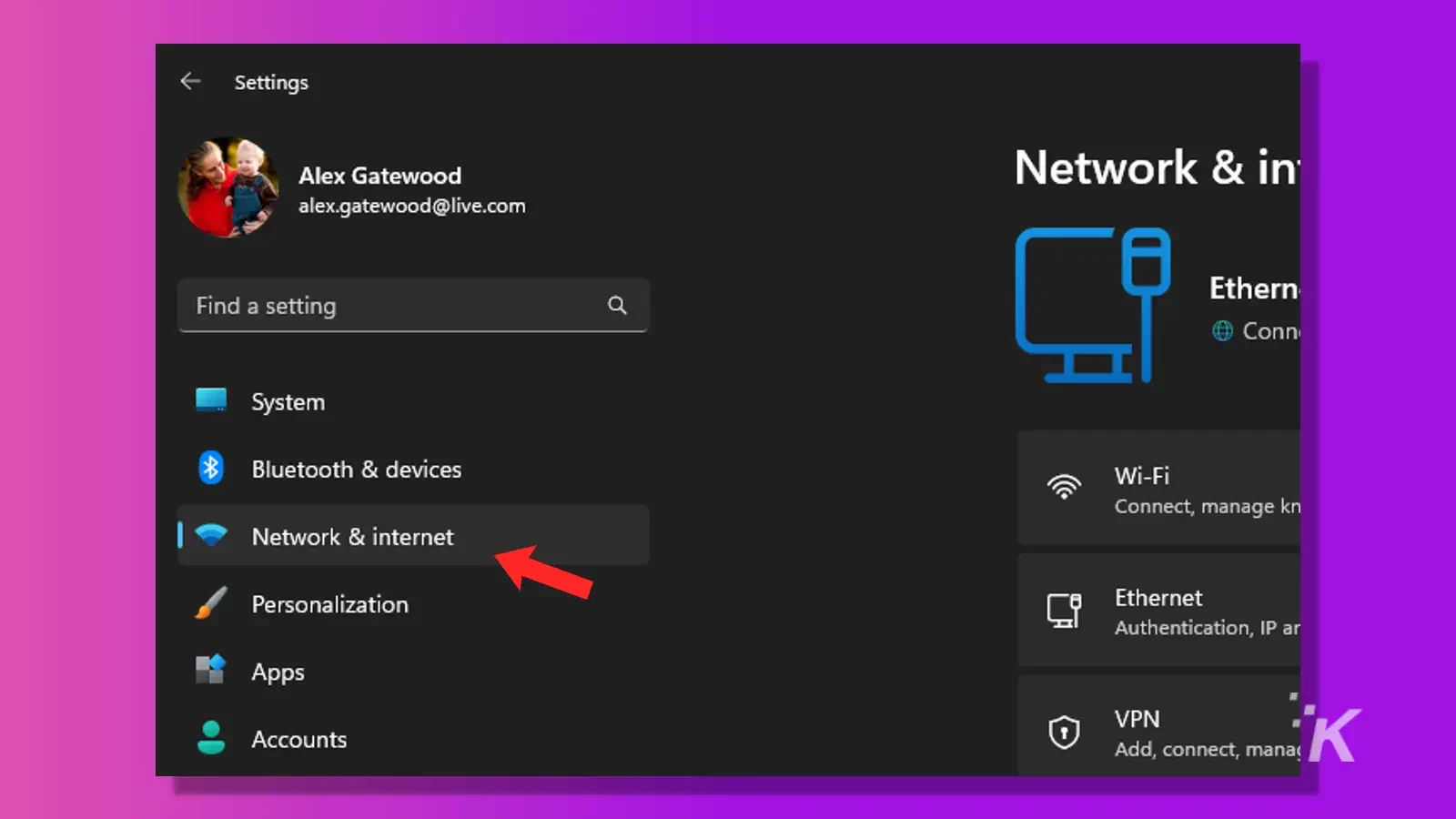
- Toggle Airplane mode on or off
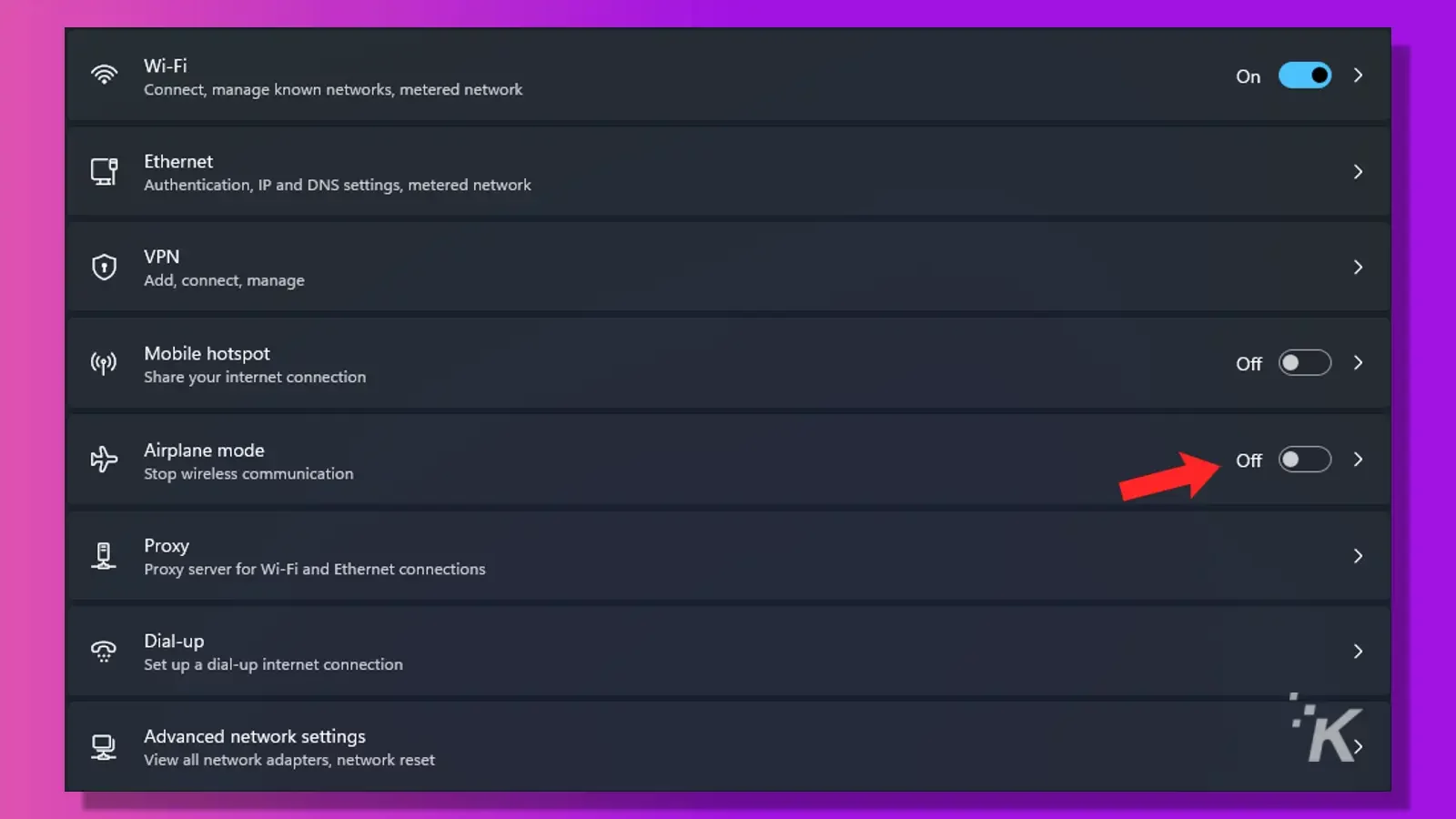
Within the Network & Internet panel, you’ll also find additional settings and useful information about your connection, such as data usage and other statistics.
Airplane mode is easy to engage
Developers understand that you may need to access airplane mode swiftly, so they rarely bury the setting too deeply in the operating system.
Now that you know how to effortlessly put your Windows 11 machine into airplane mode, you can keep those pesky flight attendants happy while hopefully saving a bit of battery.
Have any thoughts on this? Let us know down below in the comments or carry the discussion over to our Twitter or Facebook.
Editors’ Recommendations:
- How to install Windows Subsystem for Linux in Windows 11
- How to change the default browser in Windows 11
- You can now test Android apps on Windows 11
- As a creator, should you upgrade to Windows 11?


































Tester8
May 27, 2025 at 10:27 am
If you are looking for a much easier method, try the following:
https://www.portablefreeware.com/forums/viewtopic.php?t=26562