
Just a heads up, if you buy something through our links, we may get a small share of the sale. It’s one of the ways we keep the lights on here. Click here for more.
Look, we know the struggle of typing in a super-long WiFi password. What if we told you that you can turn your WiFi password into a scannable QR code?
You might have seen QR codes being used out in the wild. We’ve seen them used in restaurants to link to their menu or complimentary WiFi.
Yes, WiFi. You can put your WiFi credentials into a QR code, so all your friends or family need to do is scan the code and get access to your internet. If you want them to, that is.
Isn’t that better than having to explain how to type 7G.8rD*AmW296uX every time someone new asks to use your WiFi? We think so, and you probably will once you know what to do.
How to turn your WiFi password into a QR code
Okay, so the first thing you need is to create your QR code. There are several ways to do this.
You can use a webapp, use a Siri Shortcut to create it, or create it straight from Android’s settings menu if you’re running Android 10 or newer.
How to share your WiFi password on iOS
If you are using an iPhone or iPad, here’s how to share your WiFi password.
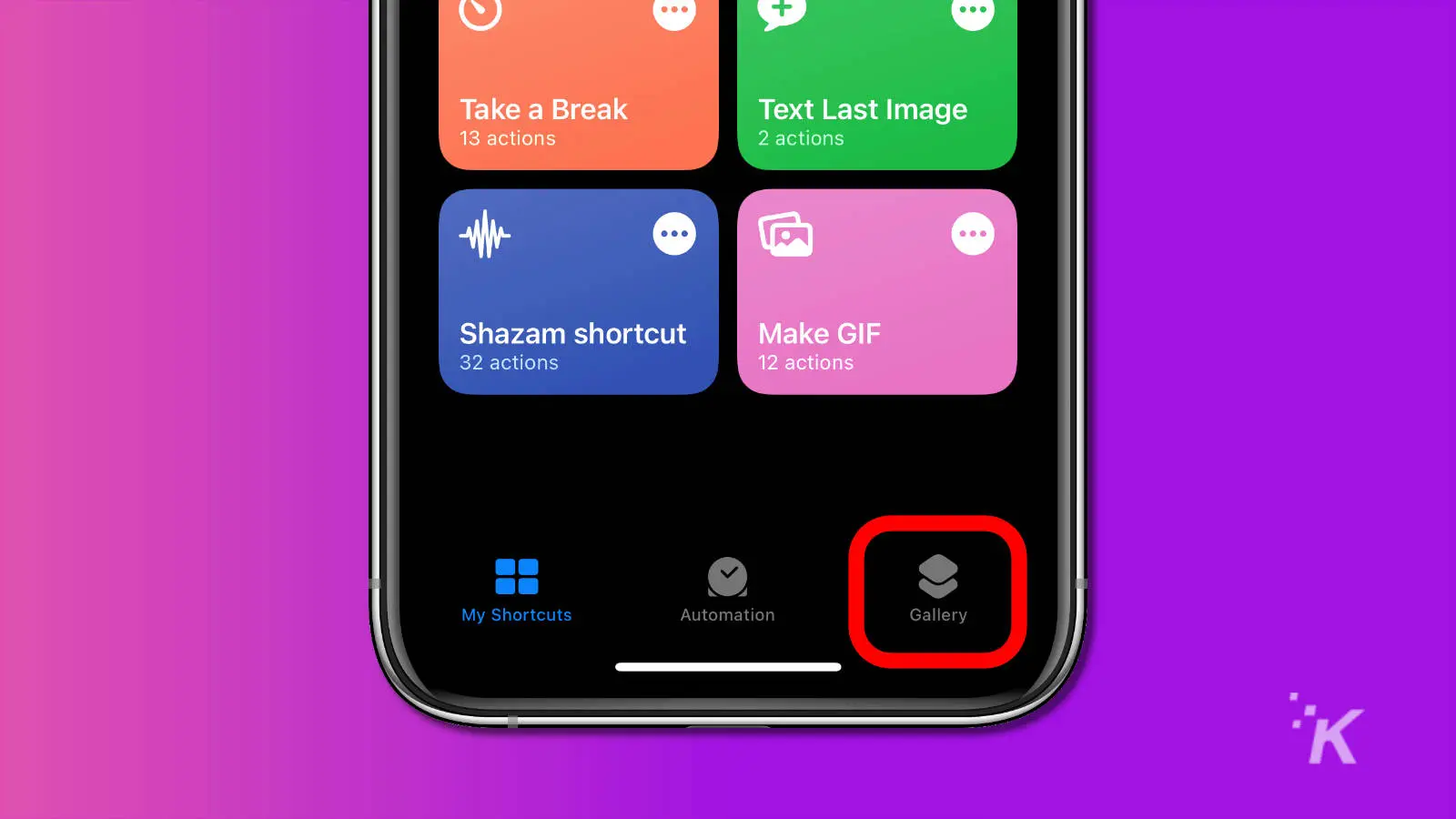
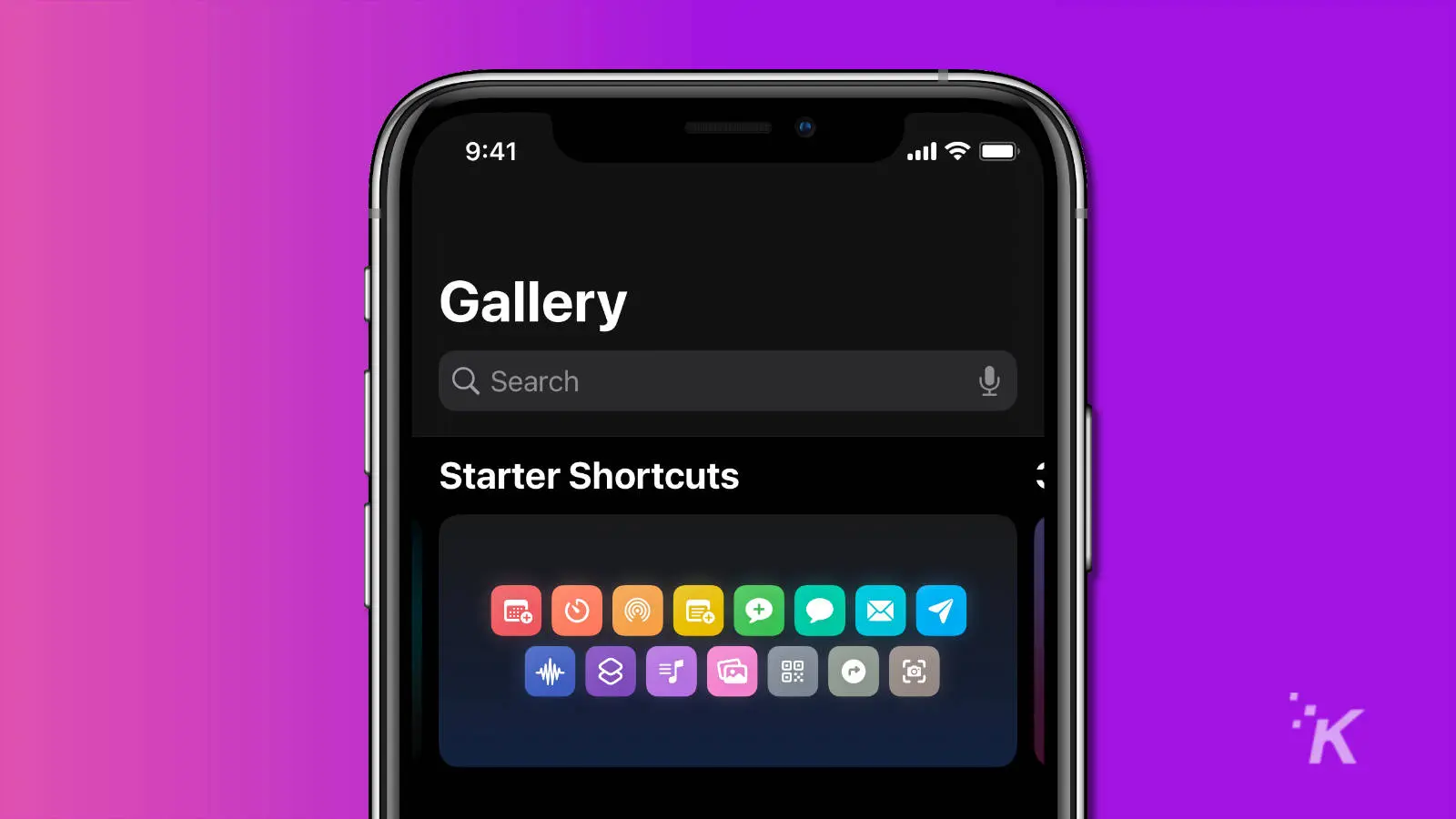
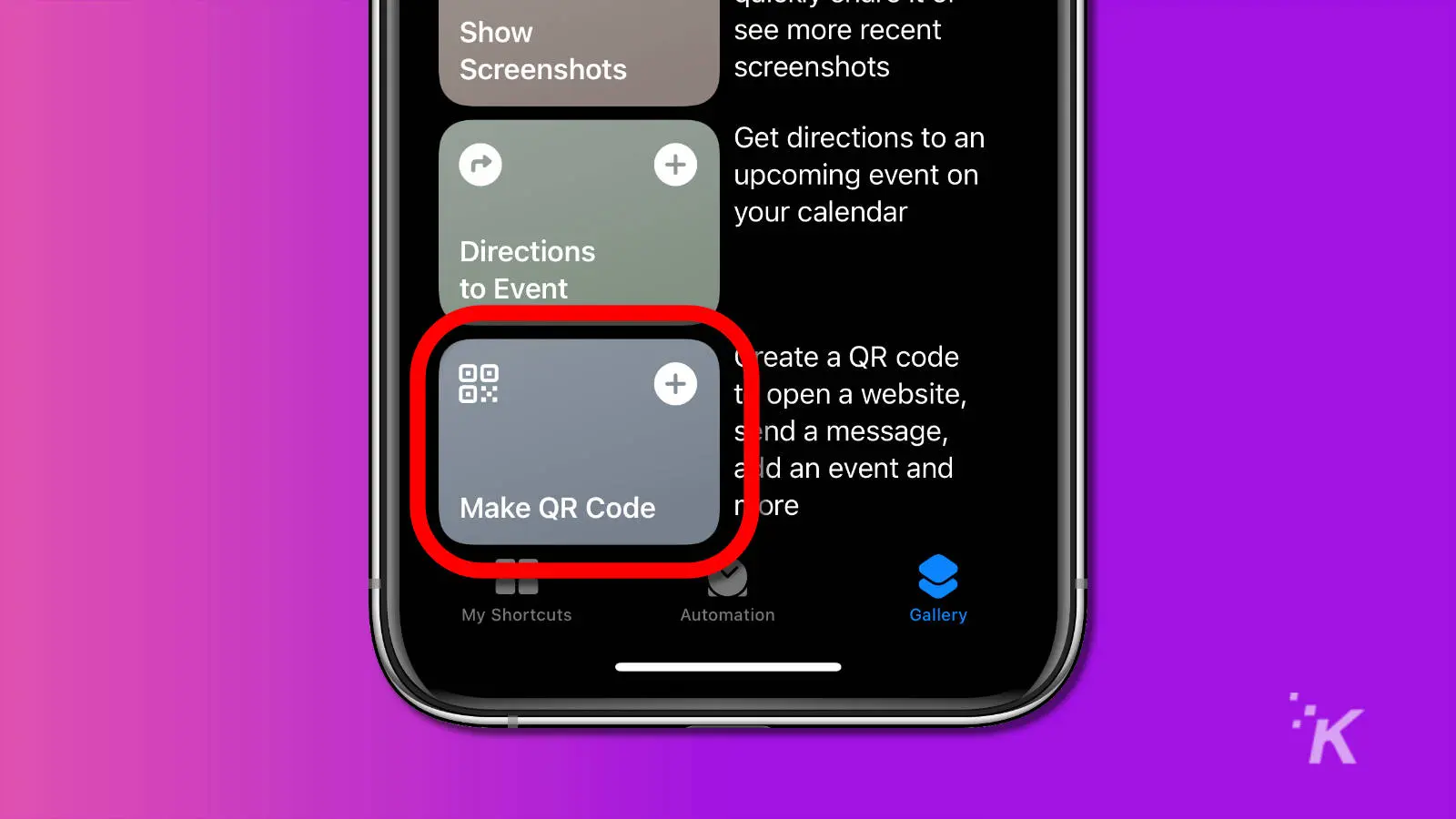
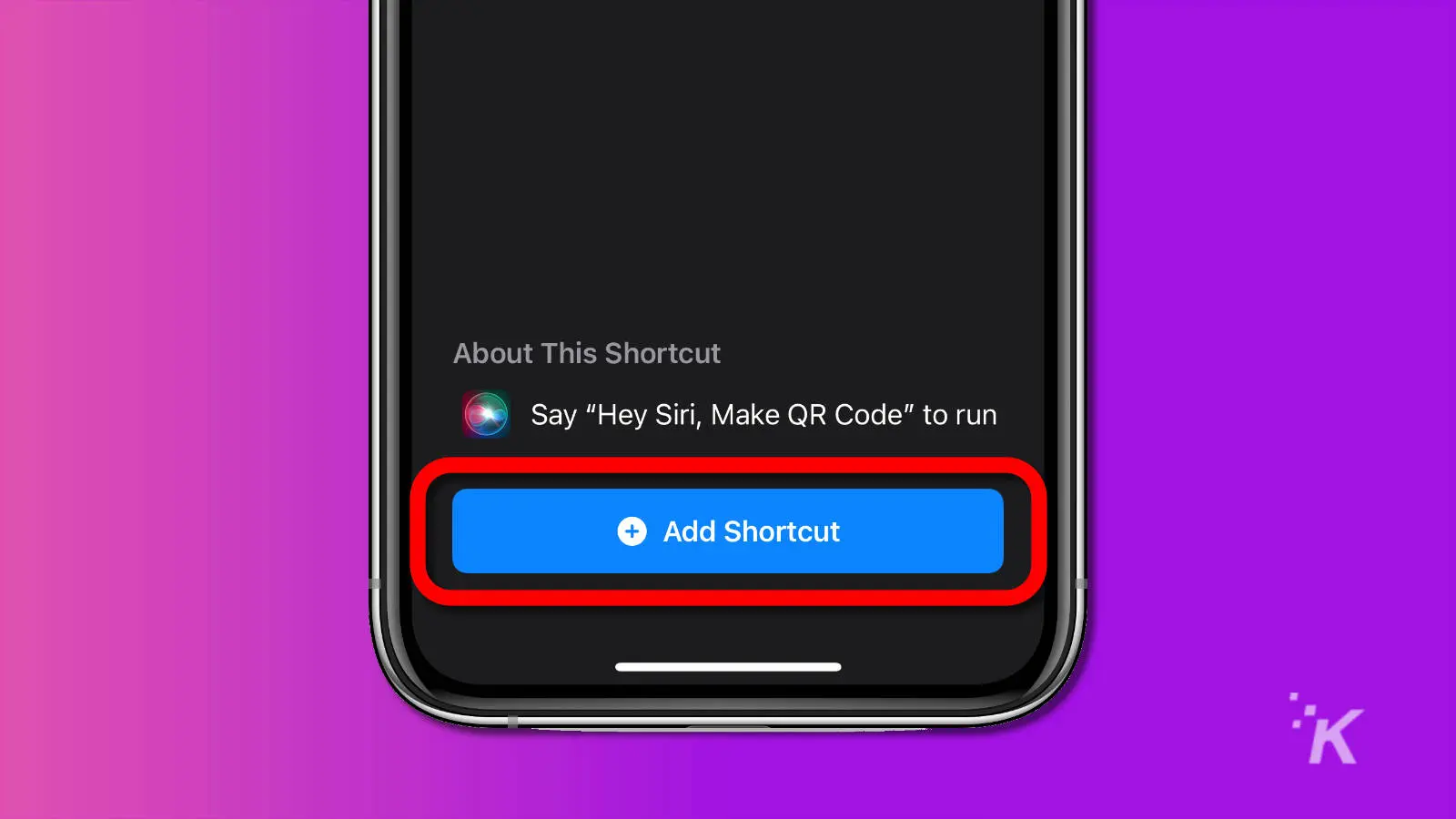
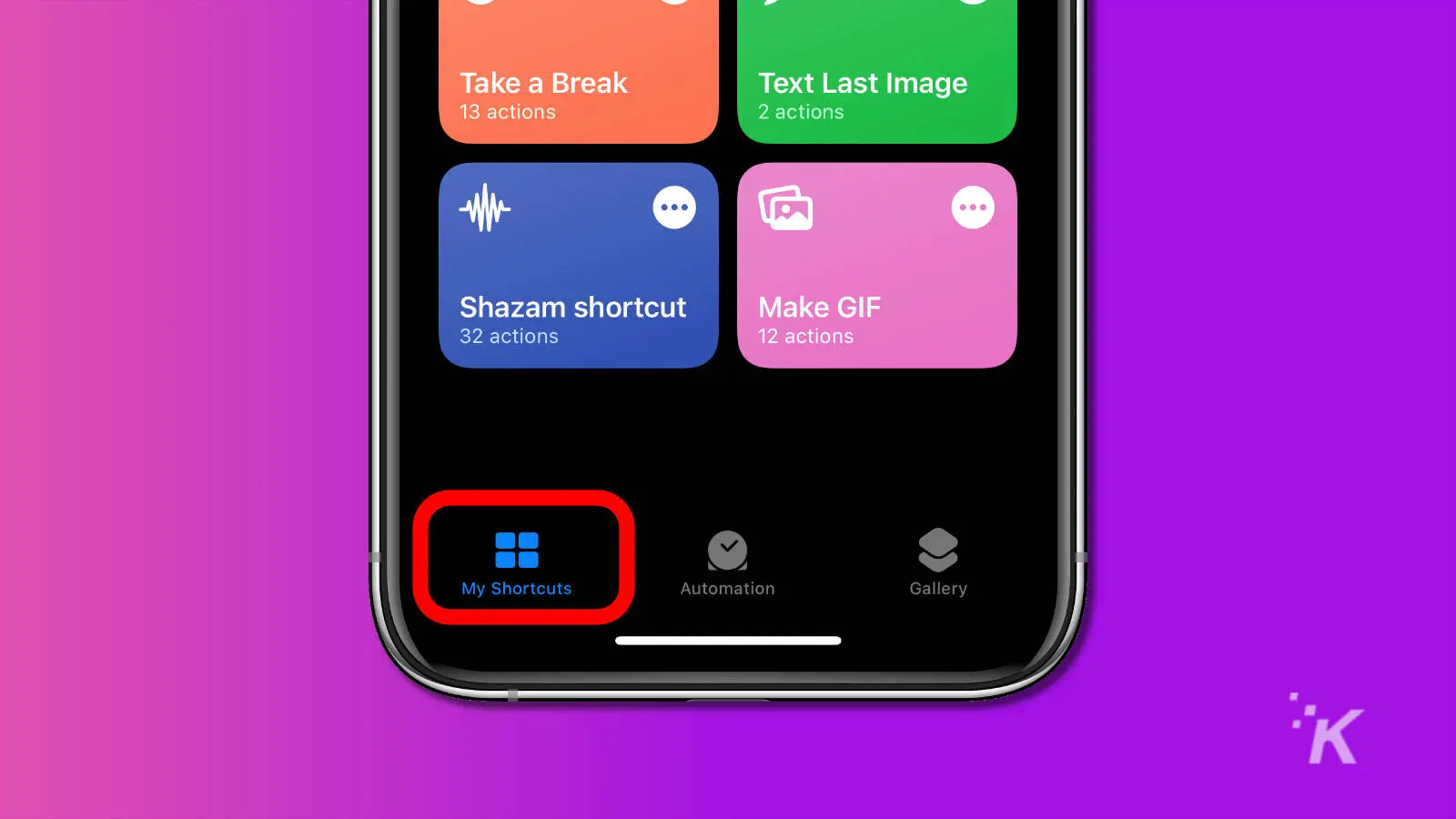
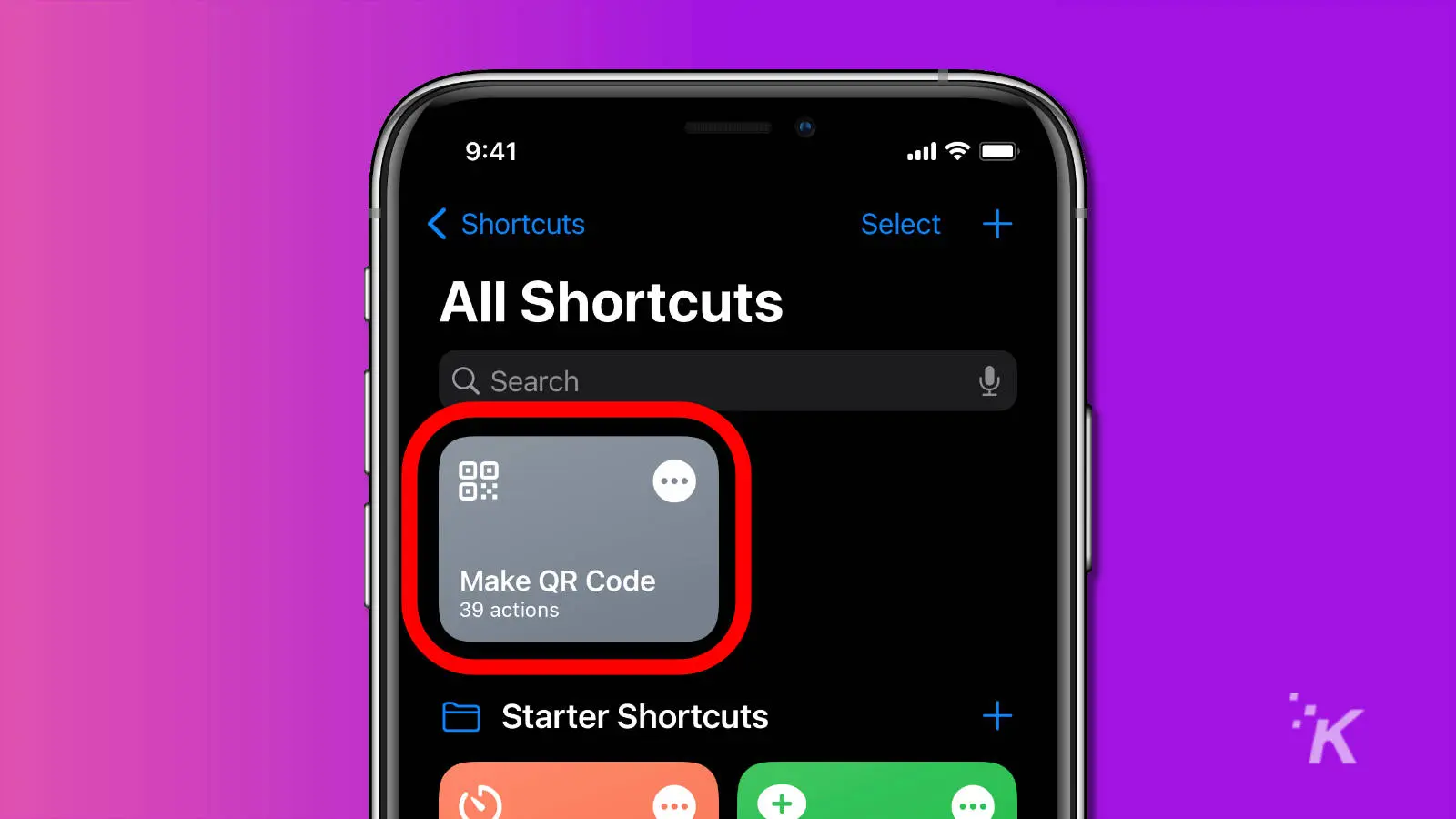
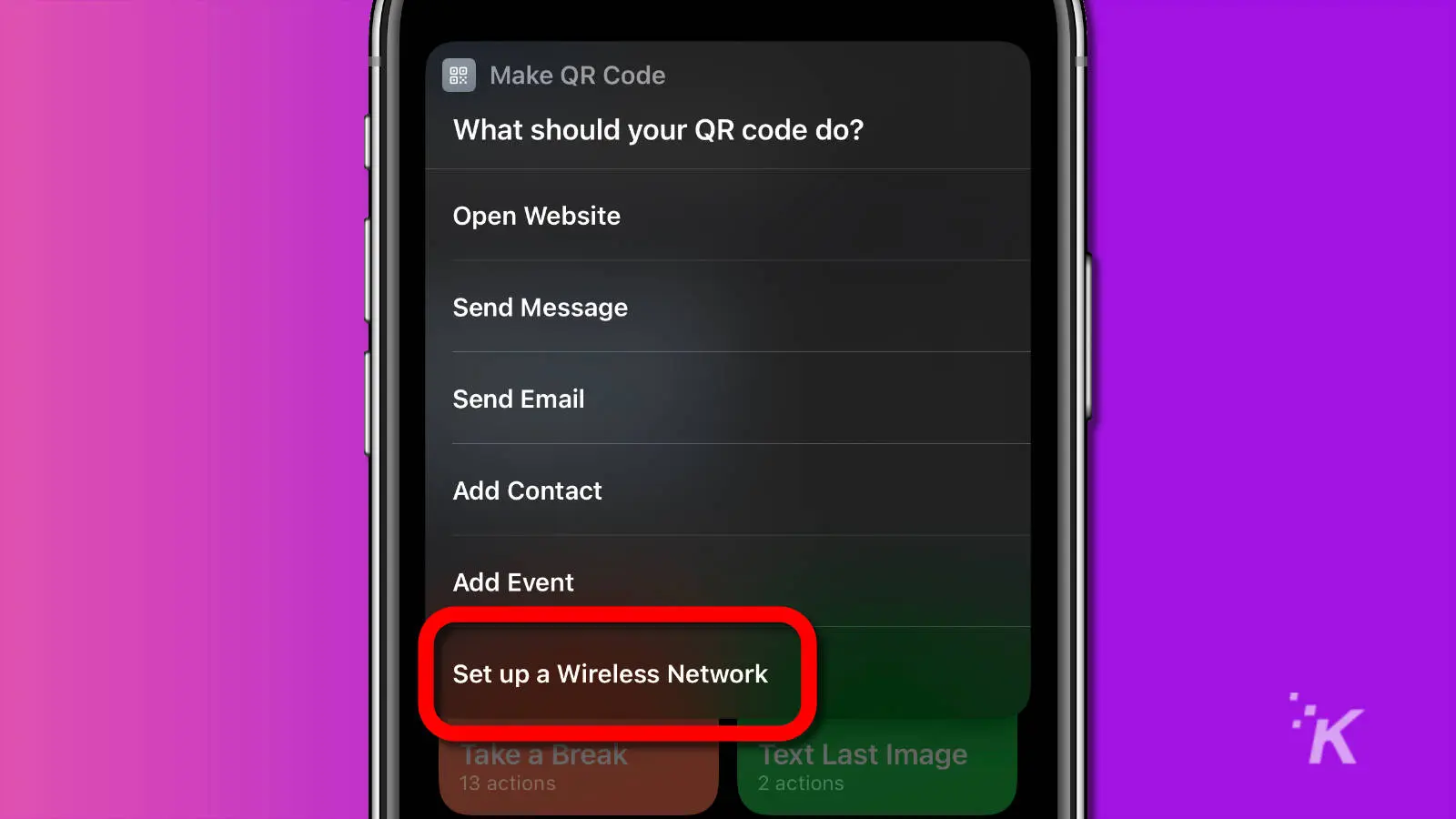
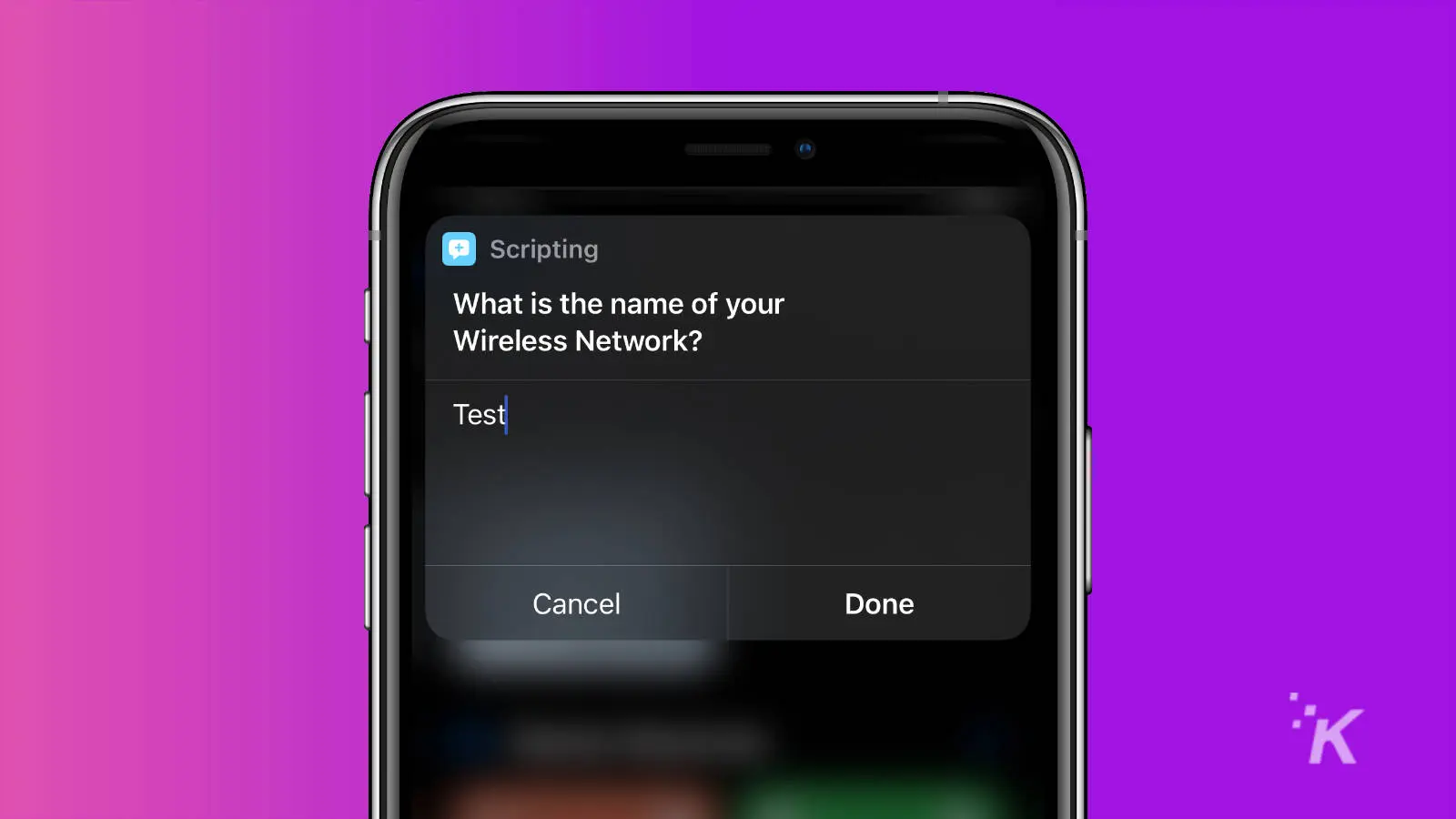
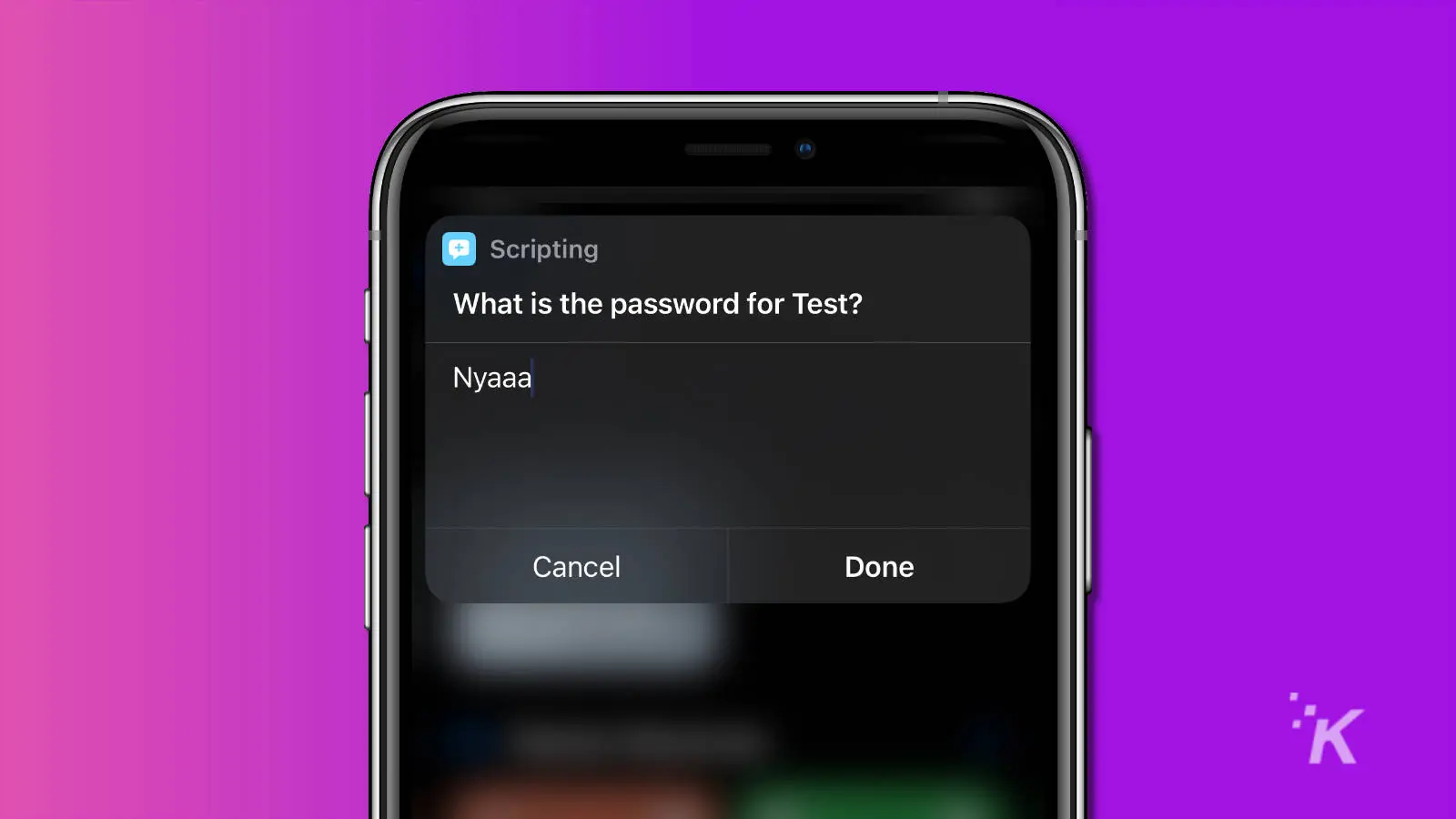
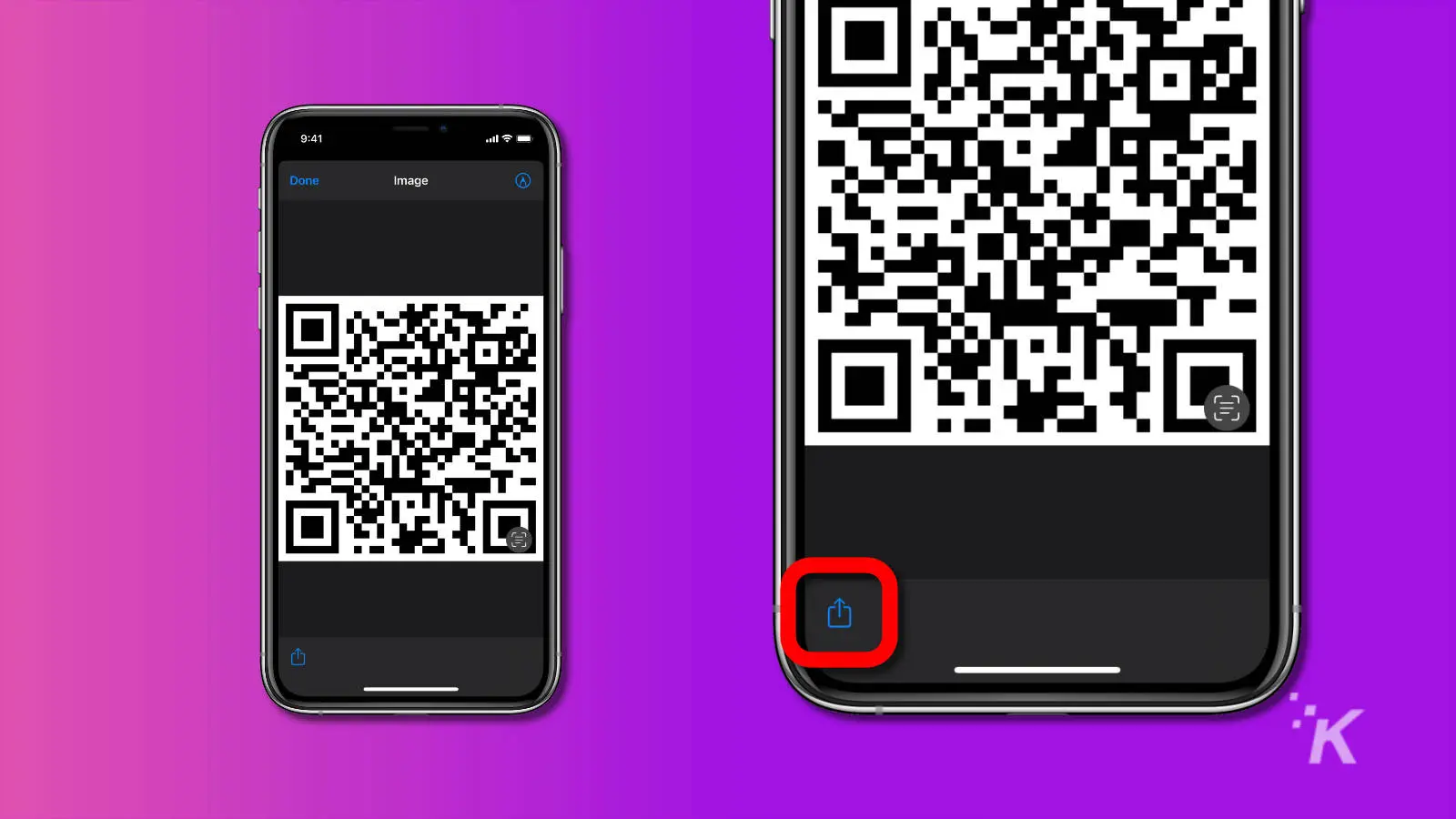
READ MORE: How to find saved WiFi passwords on Mac
From here, you can tap the share icon at the bottom-left. That gives you options for saving the QR code to your Photos, sharing it via AirDrop, or any messaging apps that are installed on your iPhone.
How to share your WiFi password on Android
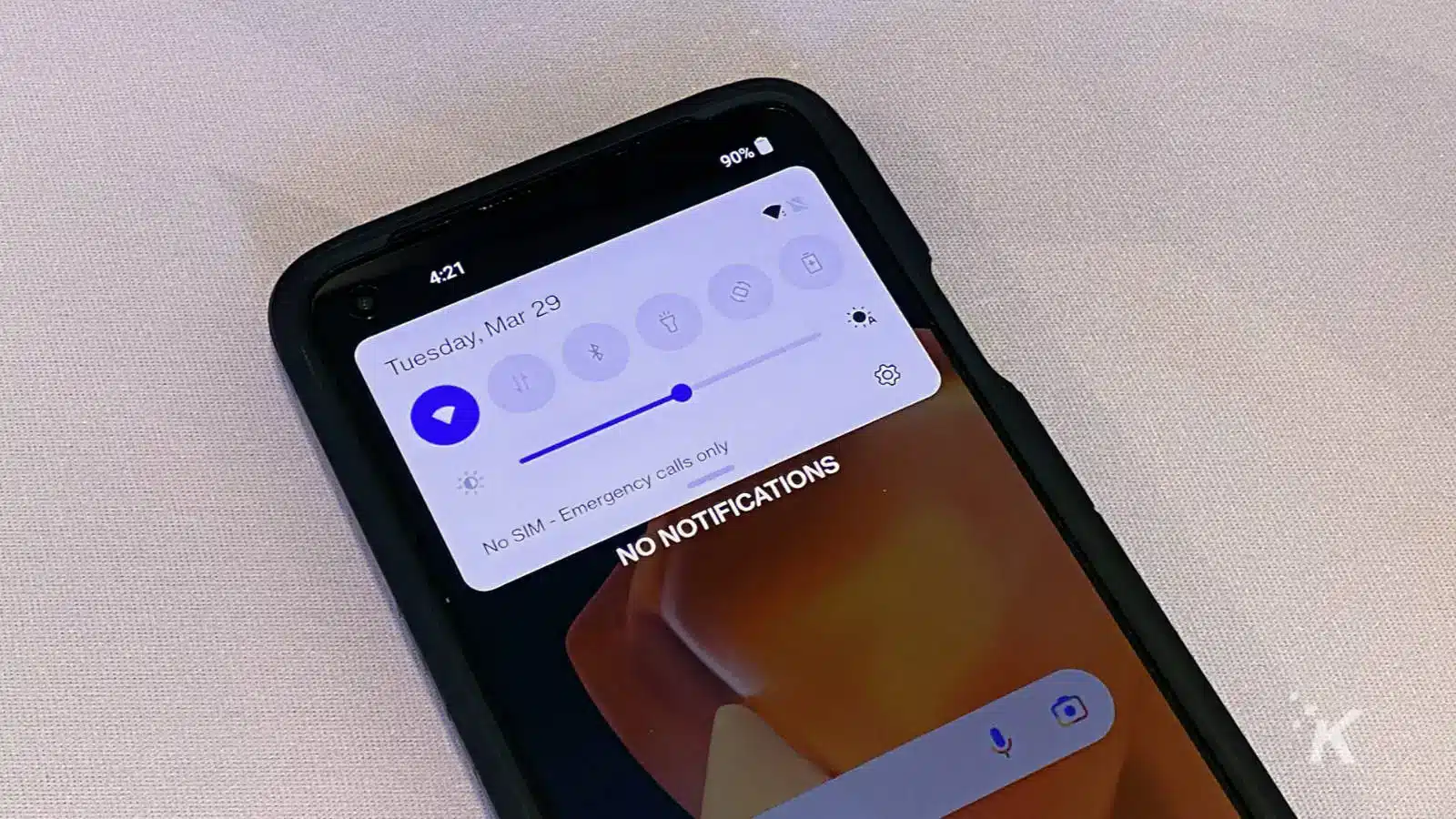
READ MORE: How to find saved WiFi passwords in Windows 11
Android has a built-in feature for sharing your WiFi network details, without needing any other apps.
- Connect to the WiFi network you want to create a QR code for
- Tap Settings
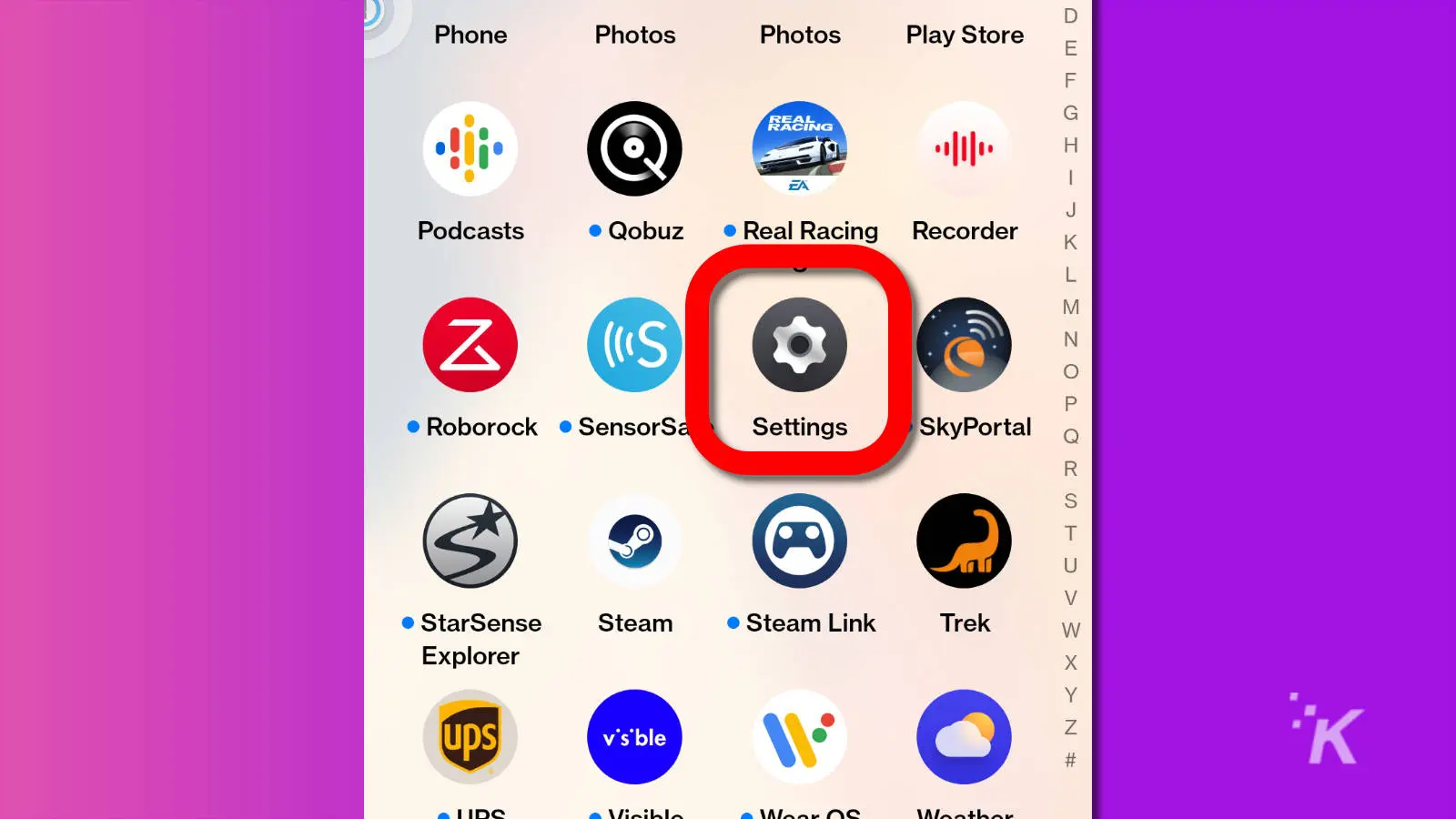
- Then, tap WiFi or Internet
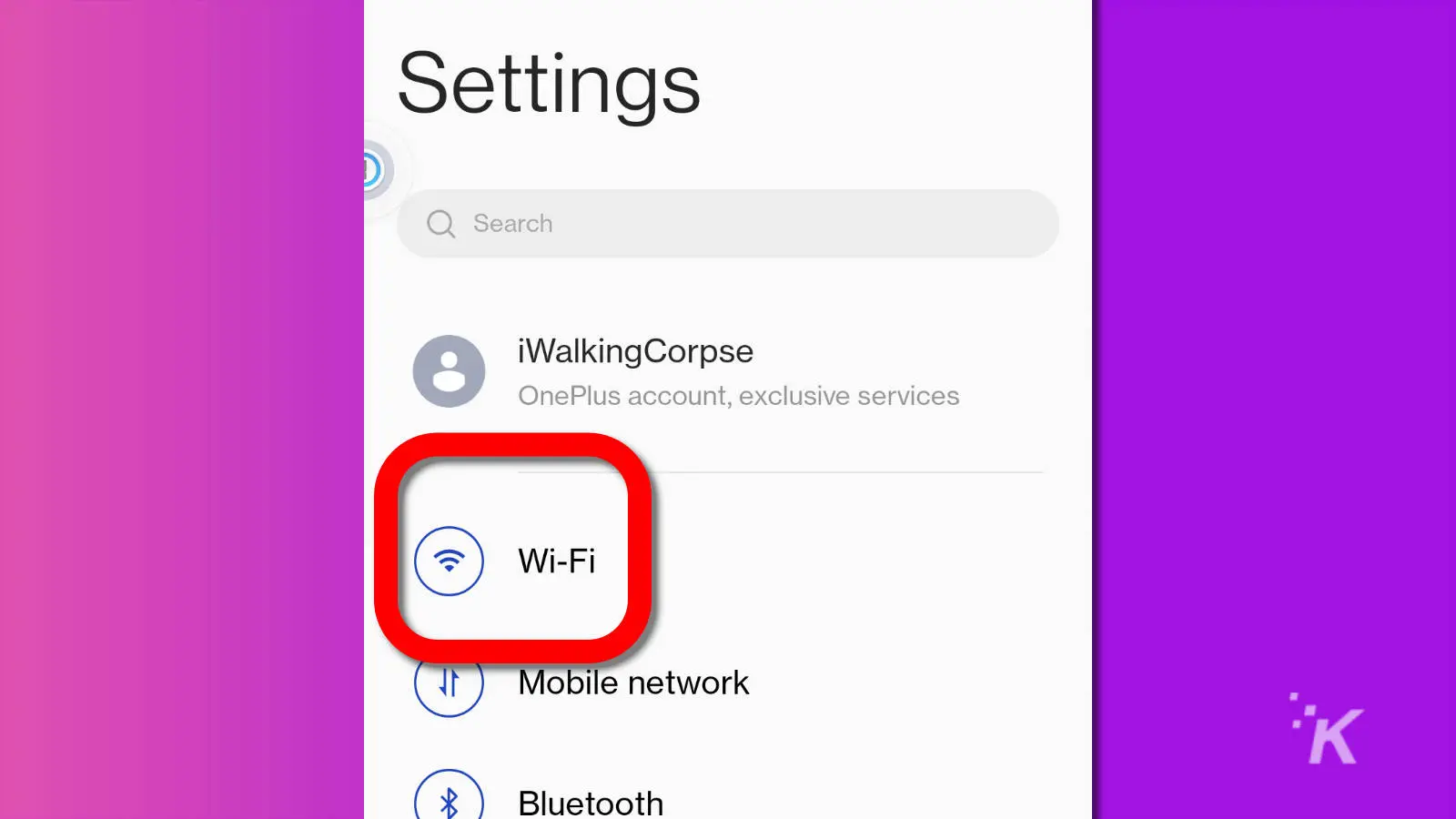
- Tap the Gear or Info icon next to your WiFi name
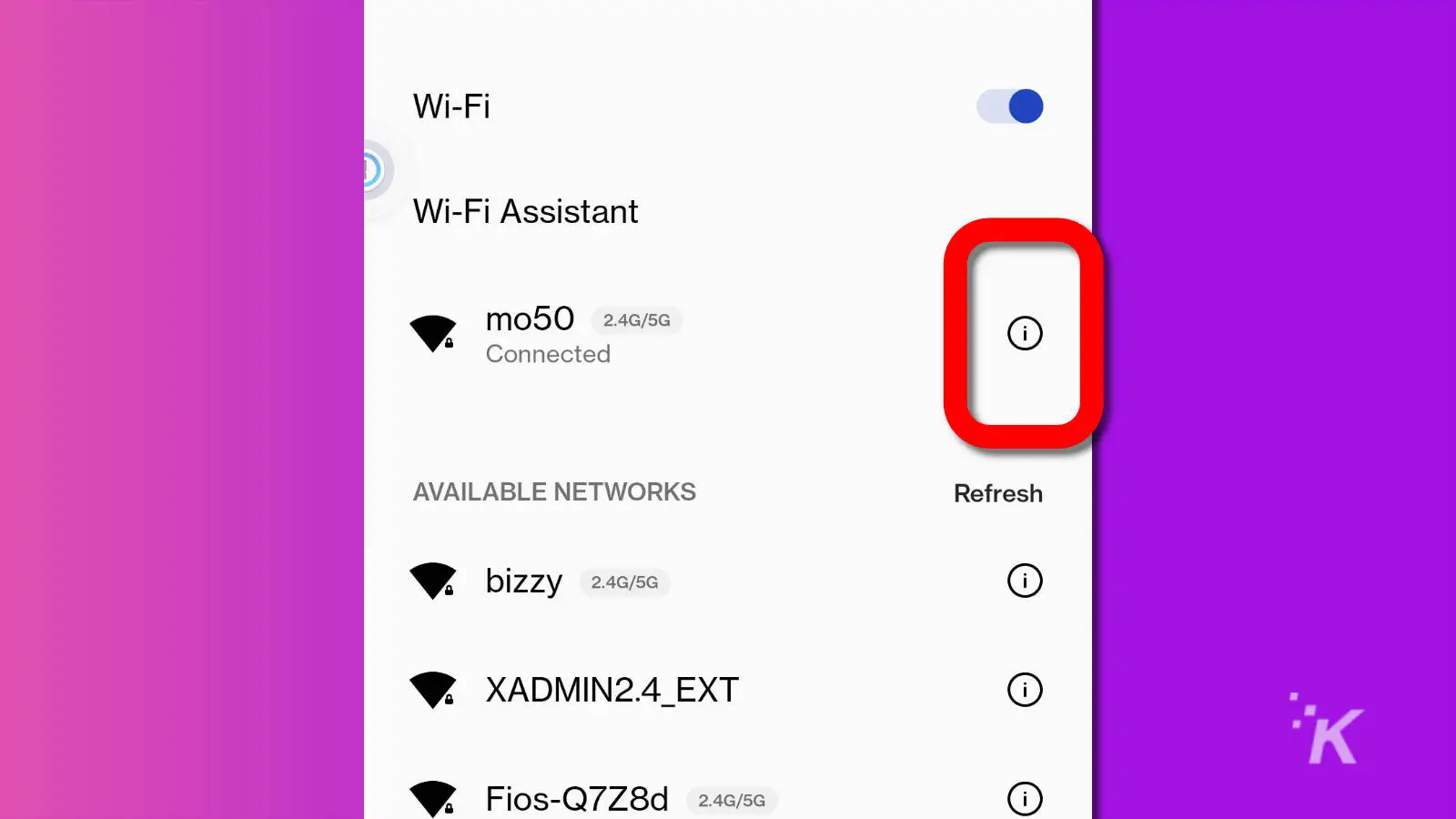
5. Tap on WiFi QR Code
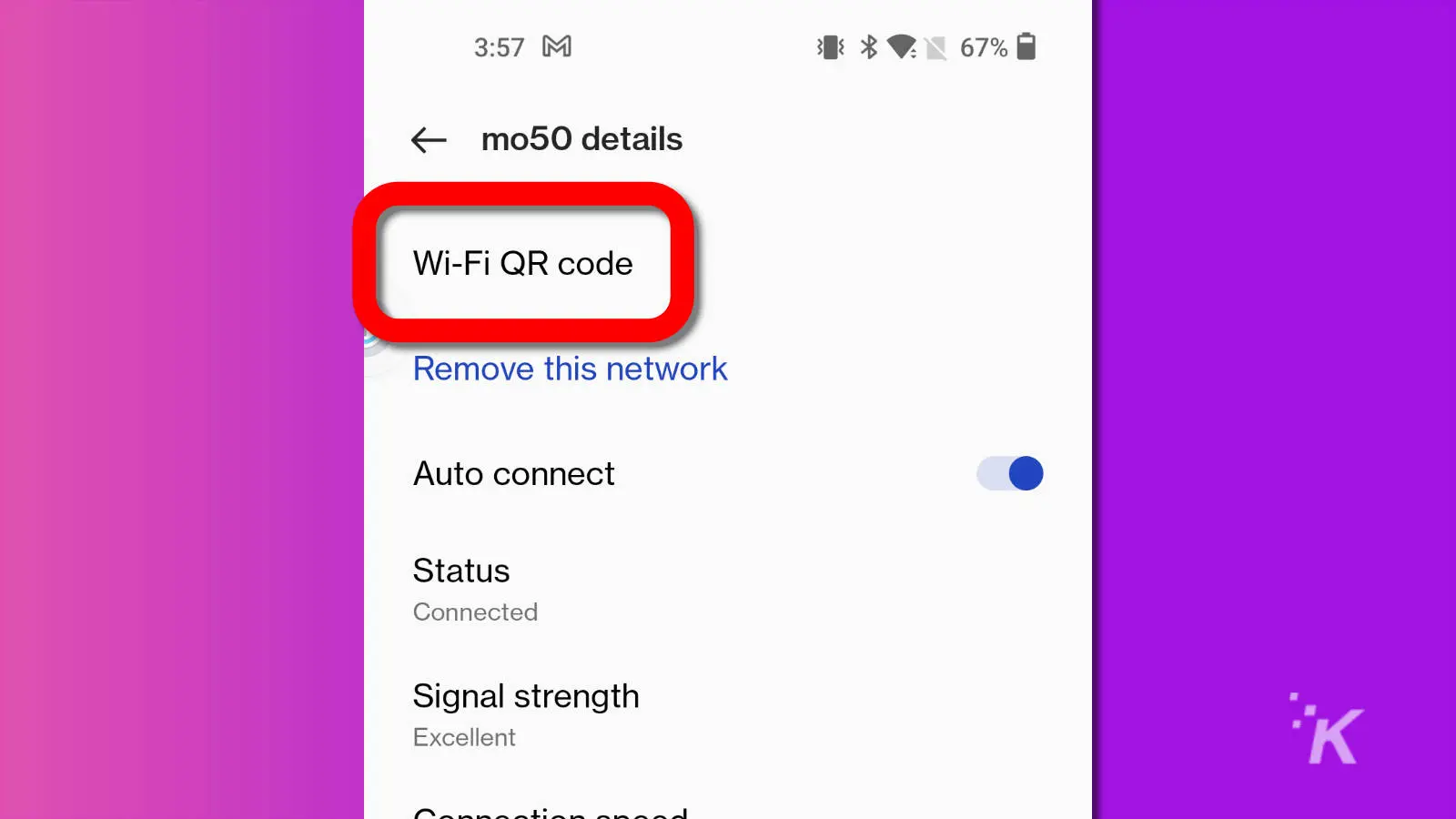
That’ll generate a QR code you can screenshot if you want to use later or show it to your friends. You can create a new one at any time, so don’t worry if you don’t save a screenshot.
If you don’t see the QR Code option, you might have Share in its place. Tapping that will generate the same QR code with your WiFi details.
How to create a QR code to share your WiFi password from a webapp
We decided to go with the webapp QRcode-Tiger because it lets you create a vanity QR with your choice of colors, shapes, and even logos.
- Go to QRcode-Tiger from your desktop browser
- Hit the WiFi logo, then add your encryption type, SSID (network name), and password, and hit Generate QR code
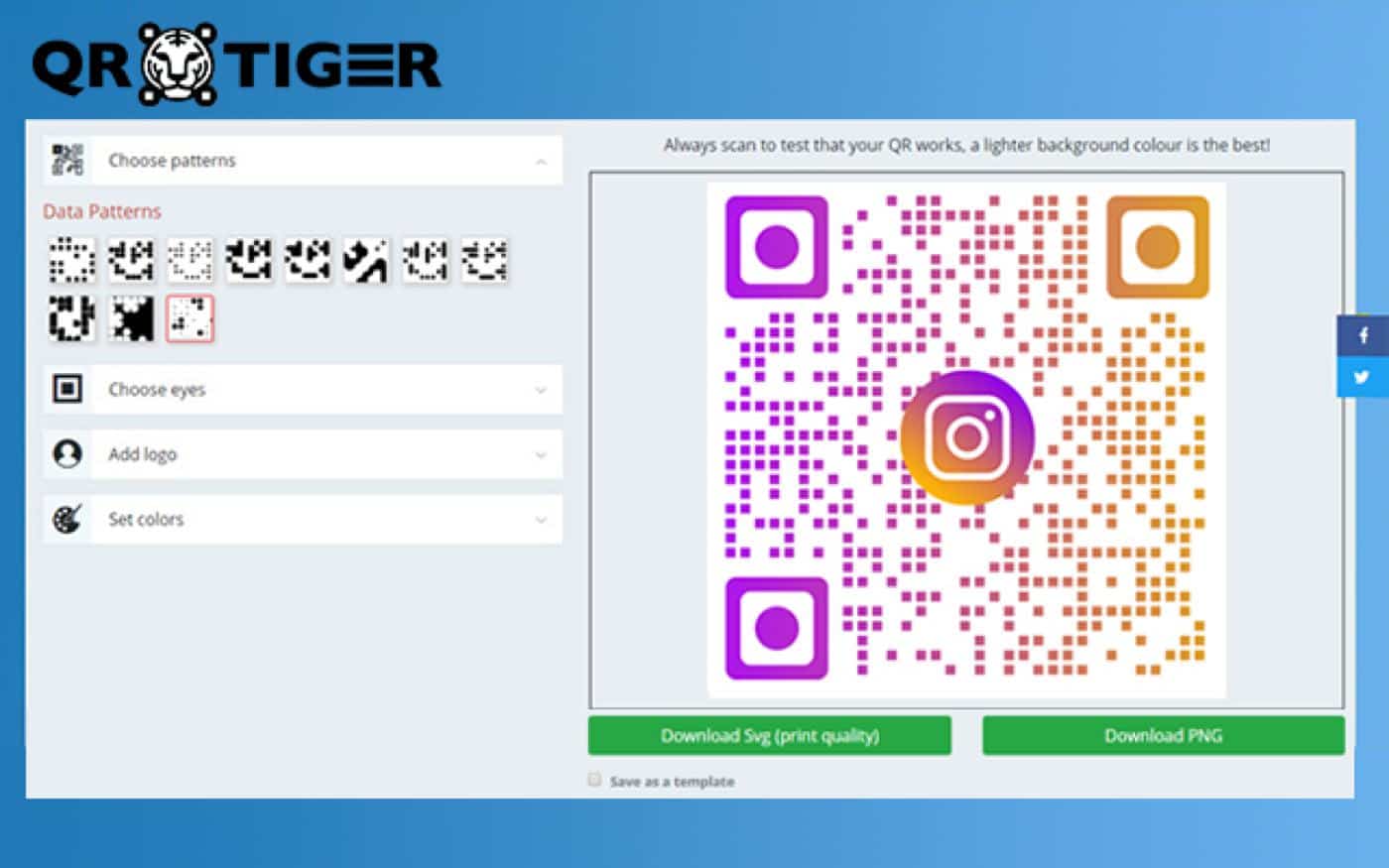
- You can also edit the pattern, choose the shape of the ‘eyes'(the corner icons that your QR scanner uses for orientation), add a logo, and set colors and a frame
- You’ll get choices of SVG or PNG to download your QR code, and the free version needs your email as it emails your QR code file to you
- Print out your QR code and place it where needed
Now you won’t have to type the password in for visitors anymore. You can just get them to scan the fridge or the WiFi router.
Use QR codes to simplify your WiFi password
Once scanned, they’ll have access to your WiFi network. The default Camera app on iOS can scan QR codes, and so can Google Lens (or the Camera app on Pixels) on Android devices.
Oh, and this works even better if you have a router that lets you create a guest network, then your main network password is never shared outside of your household.
What do you think? Plan on using this method to share your WiFi password in the future? Let us know down below in the comments or carry the discussion over to our Twitter or Facebook.
Editors’ Recommendations:
- How to turn on your iPhone’s camera flash
- Here’s how to turn on follow-up mode on Alexa
- How to download Facebook videos
- Are QR codes dangerous?





























