How-To
How to update Google Chrome on any device
Updating Chrome gives you the latest features and security patches, so it’s a good idea to keep it updated.
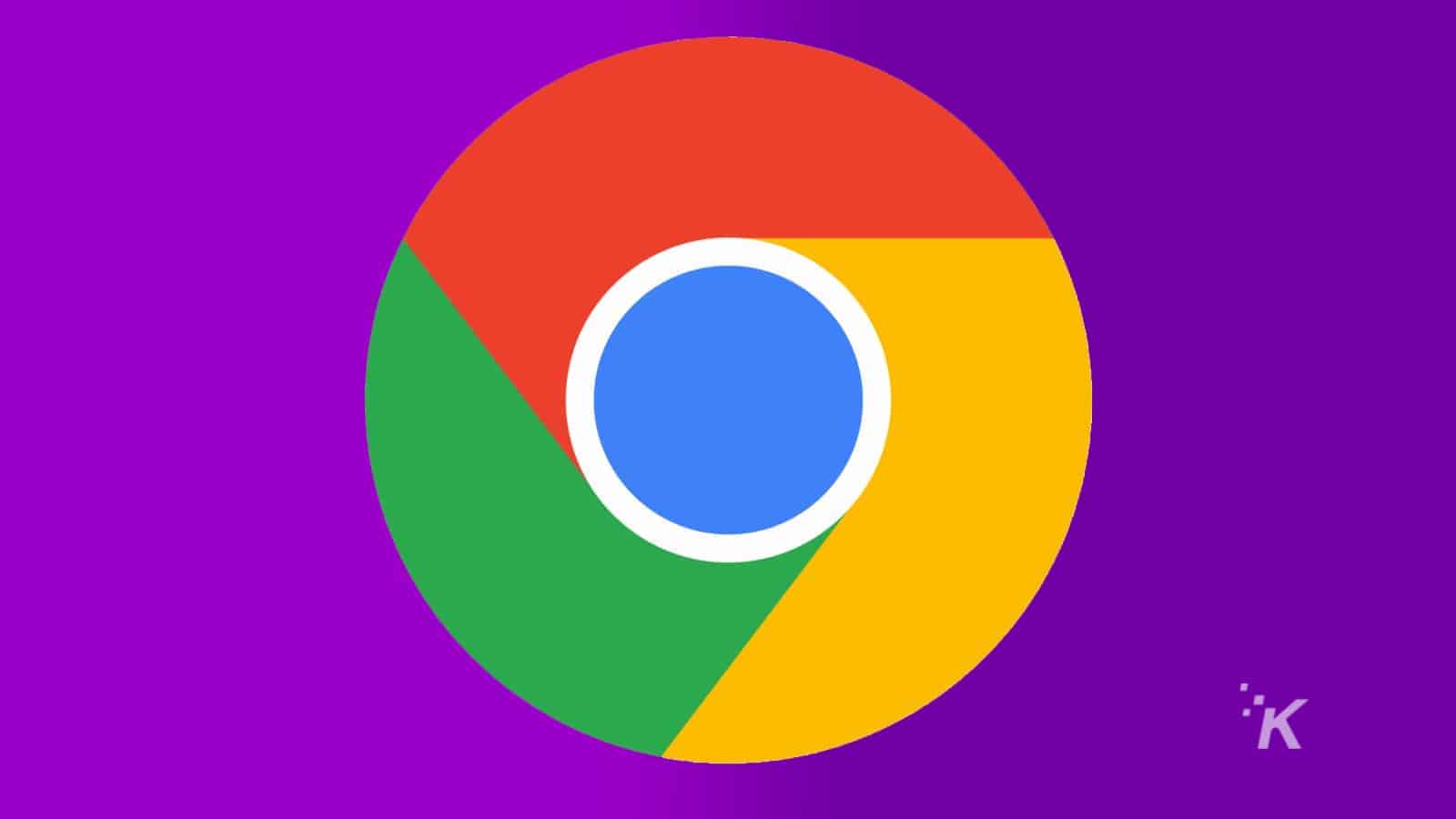
Just a heads up, if you buy something through our links, we may get a small share of the sale. It’s one of the ways we keep the lights on here. Click here for more.
3.2 billion people worldwide use Google Chrome as their browser of choice. With that many users, hackers see it as a major target.
That’s what you need to make sure you know how to update Google Chrome.
For the most part, Google Chrome silently downloads updates in the background, keeping you safe and secure.
But sometimes, you need a manual update, so we’ll show you how to do that.
Thankfully, the days of needing to hunt for update packages are over, with Chrome being nearly effortless to update.
We’ll show you how to update Chrome on PC, Mac, Android, iOS, and Chromebook, so keep reading.
Chrome browser update frequency

Google’s browser checks for an update every 23 hours and 20 minutes. Major updates, where the version number goes up by one, happen roughly every six weeks. Security updates can be more often, with Google issuing these as they fix issues.
READ MORE: 11 ways to fix Chrome not saving passwords
You can also check the publicly posted schedule for when the Chromium project will update. That’ll let you know if you should be expecting a jump to the next numbered version, although it won’t tell you if there are any pending security updates. Google’s Blog has all the details you need for that.
Why should I update my browser?
Keeping Google Chrome up to date doesn’t just help you stay safer online. Updates can bring new features, fixes for security issues, improved speed, and performance, and also keep your browser compatible with the websites you like to visit.
How to check if you need to update Chrome
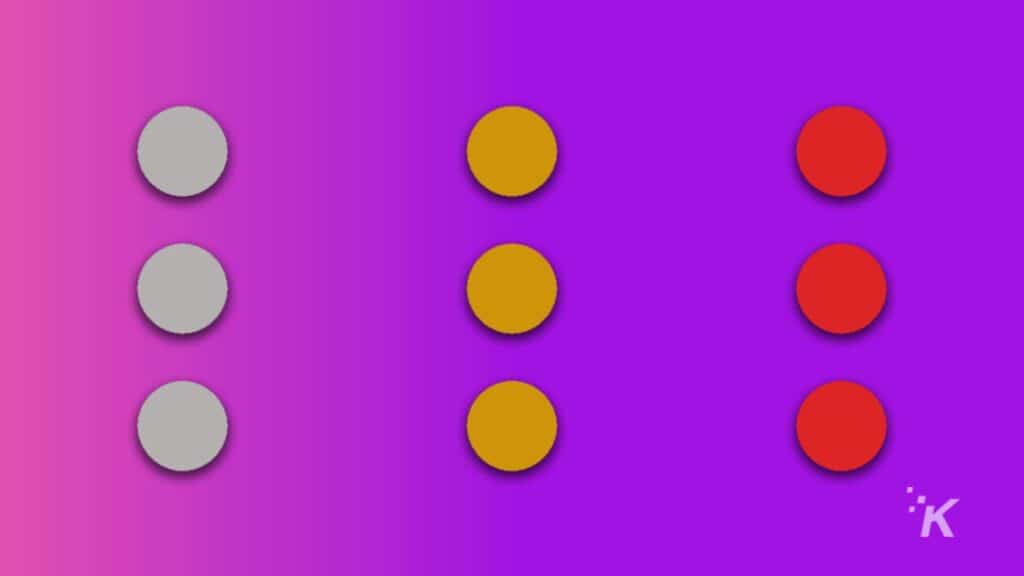
READ MORE: How to stop Chrome from saving history on Windows and Mac
Google’s browser typically downloads updates automatically, as Google releases new versions. If you haven’t closed your browser in a while, Chrome will notify you that there’s an update waiting.
Look up at the three-dot icon in the top-right corner of Google Chrome to see what color it is. If it’s grayish, you don’t have an update ready. Otherwise, the dots icon will be colored based on how long it’s been ready to update:
- Green: An update ha been available for 2 days
- Orange: An update has been available for 4 days
- Red: An update has been available for 7 days
If you see an orange or red dot on your menu, keep following along below to update Chrome.
How to update Google Chrome on Mac or PC
If you need to update Chrome or just want to check which version you are on, you can do that. Here’s how to update Chrome on PC and Mac:
- Click on the three-dot icon
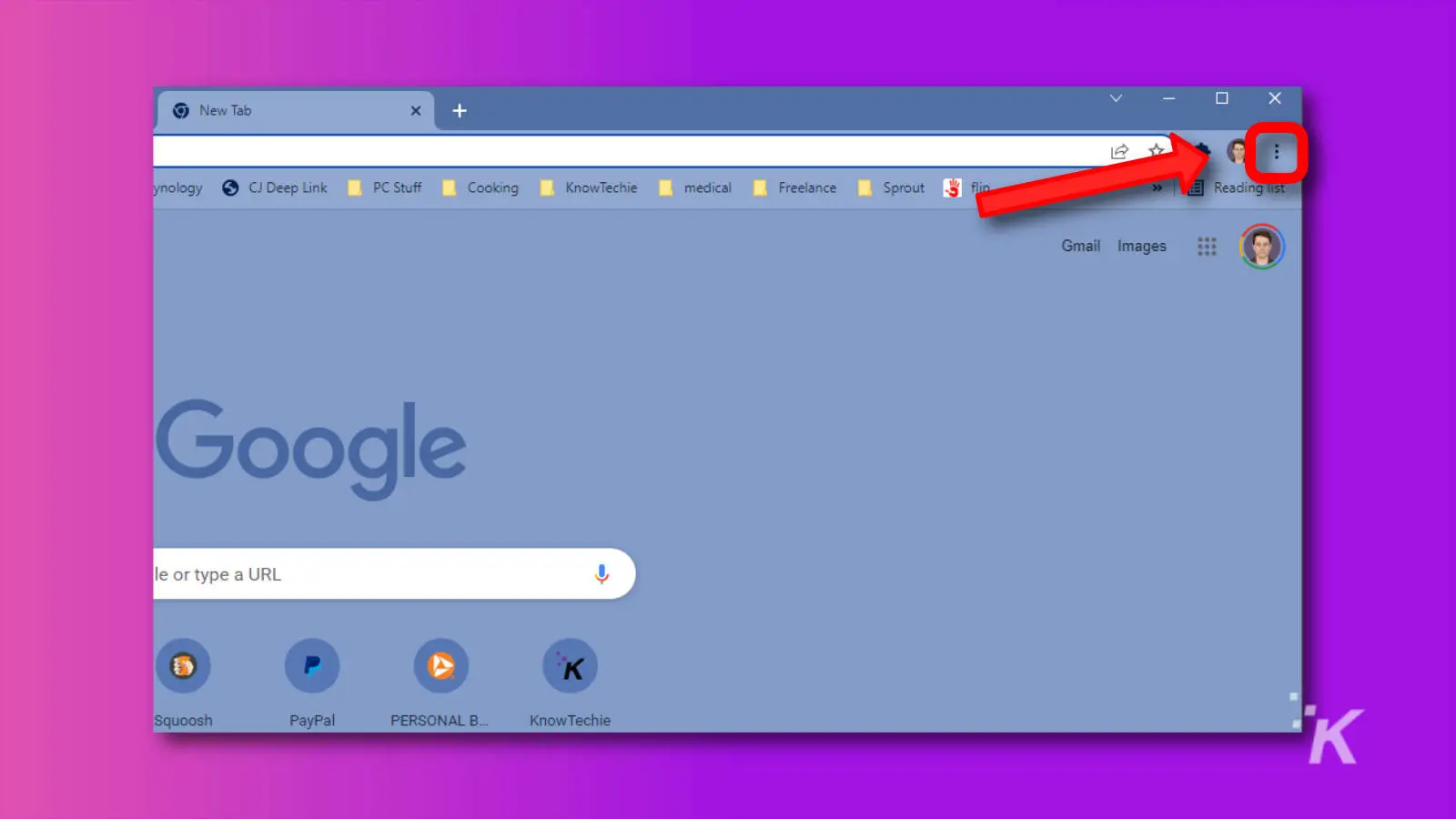
- Navigate to Help then click About Google Chrome
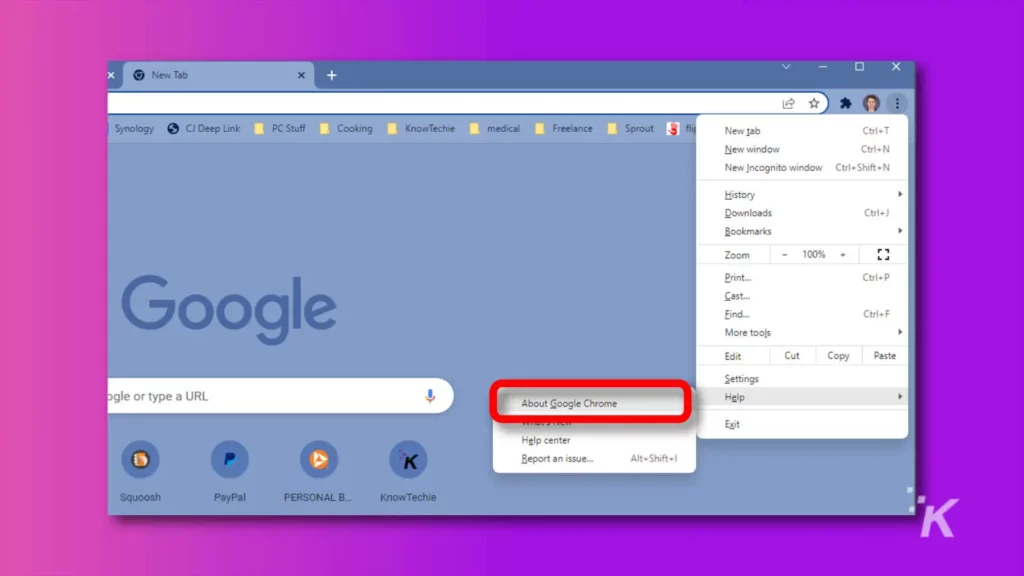
- You’ll see the below page which has all the information you need about your current version of Google Chrome. When this page opens, Chrome also does a check for pending updates, so you’ll see an animation while it checks, and another animation while it updates your browser if it finds an update.
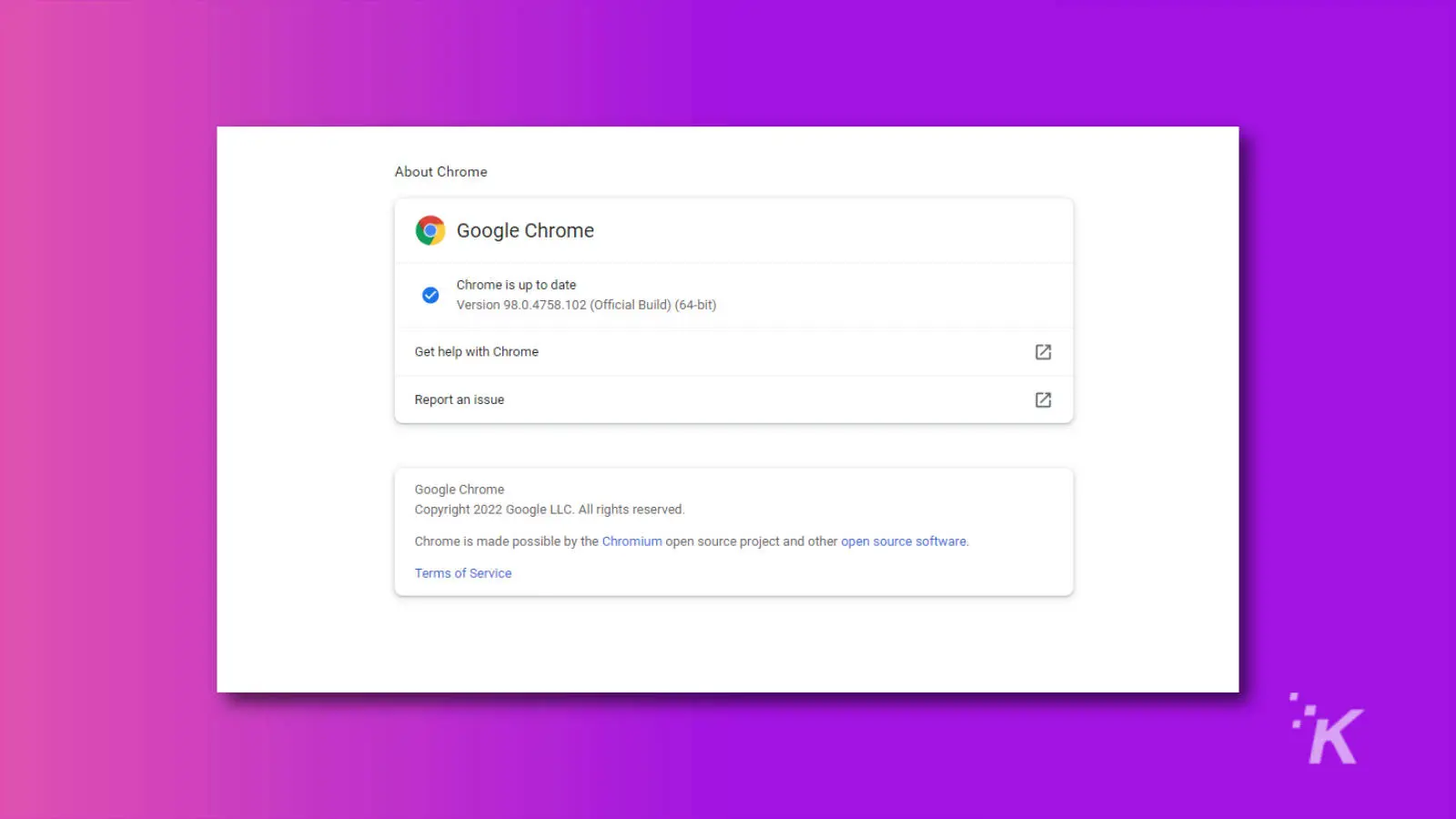
- Google will prompt you to Relaunch your browser if you had an update. It’s important to do so; as your browser isn’t fully updated until it restarts.
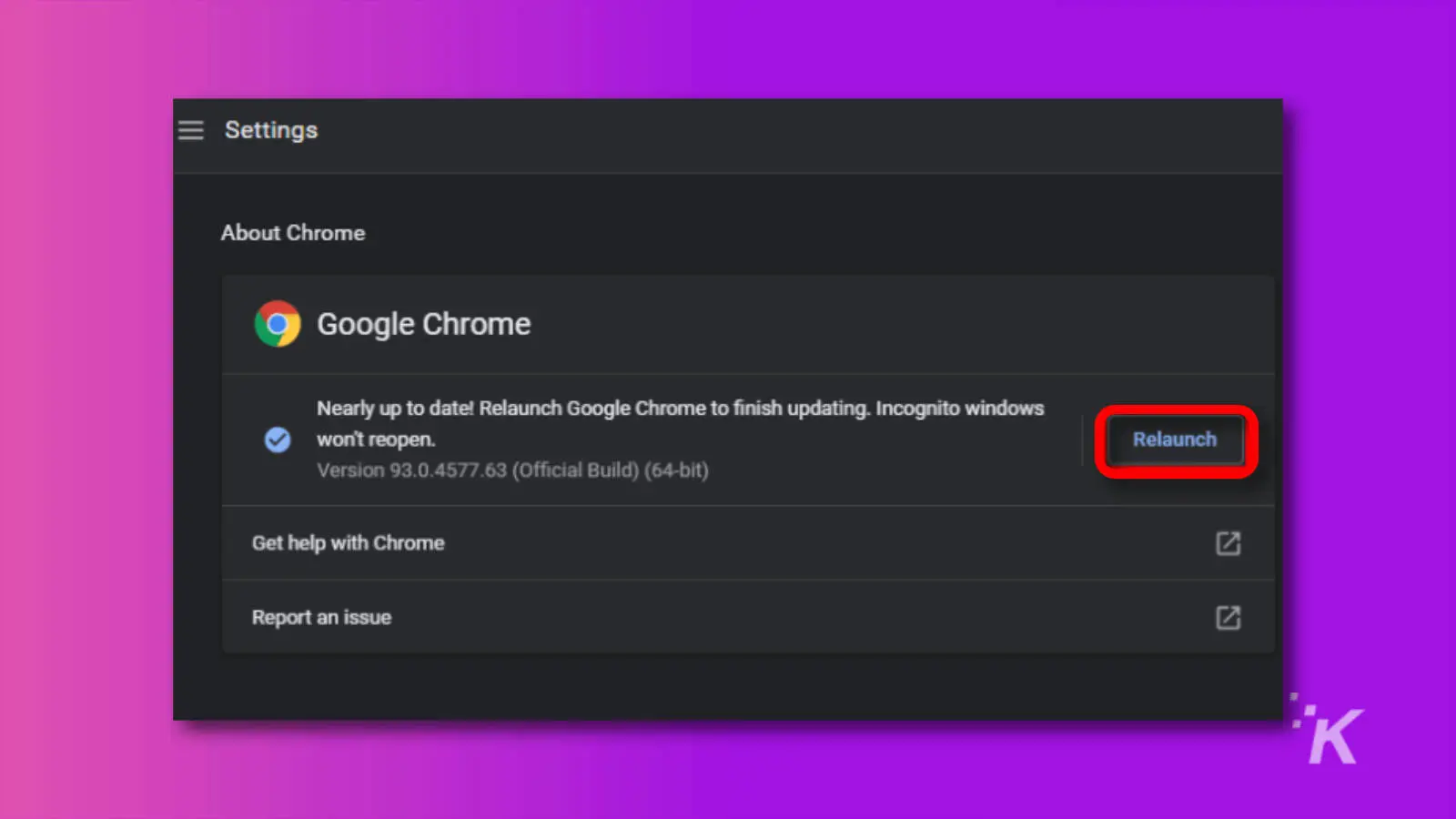
READ MORE: How to view and edit saved passwords in Google Chrome
When Chrome restarts, it will reopen all of your opened tabs and windows, with the exception of any sites you are browsing in Incognito mode.
Apple users on macOS will find the process to update their browser is the same as on PC.
How to update Google Chrome on your iPhone or iPad
On iPhones or iPads, the only way to update Google Chrome is through the App Store. It should automatically update while your device is charging.
If you think it’s not updating for any reason, here’s how to check and trigger the update manually:
- Open the App Store
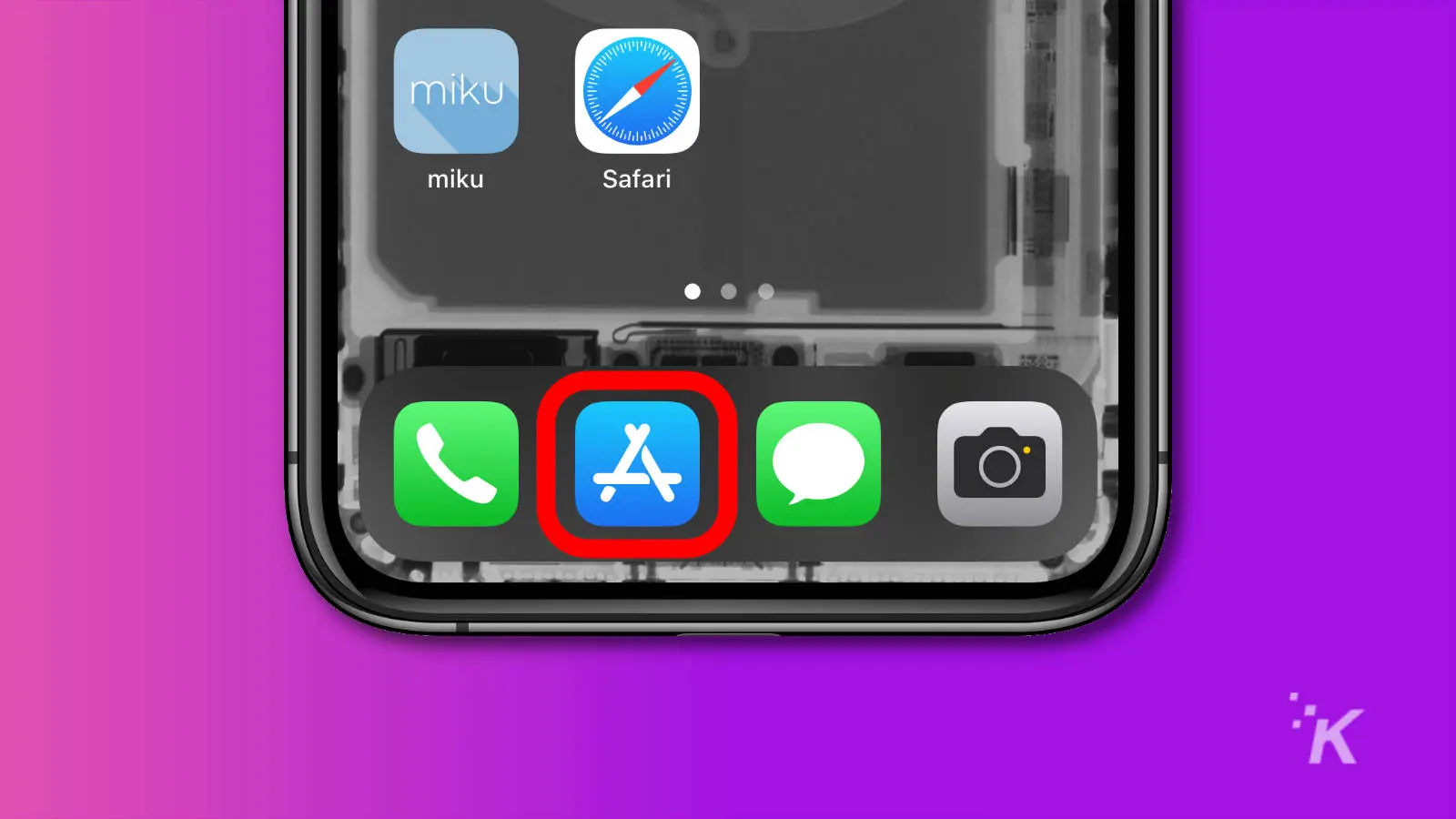
- Tap on your account icon at the top-right
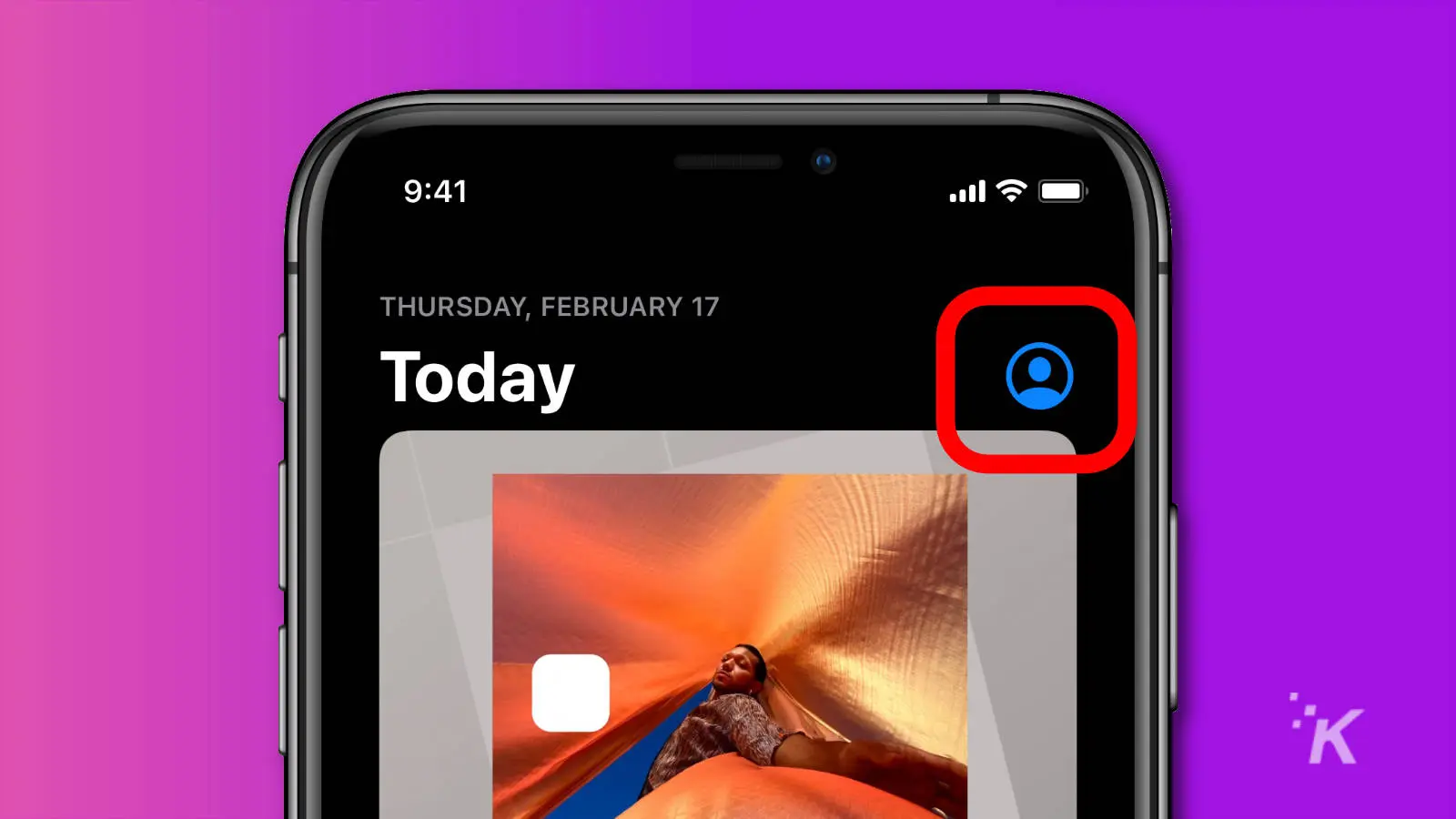
- Pull down on the screen to refresh the pending updates list, then tap on Update All
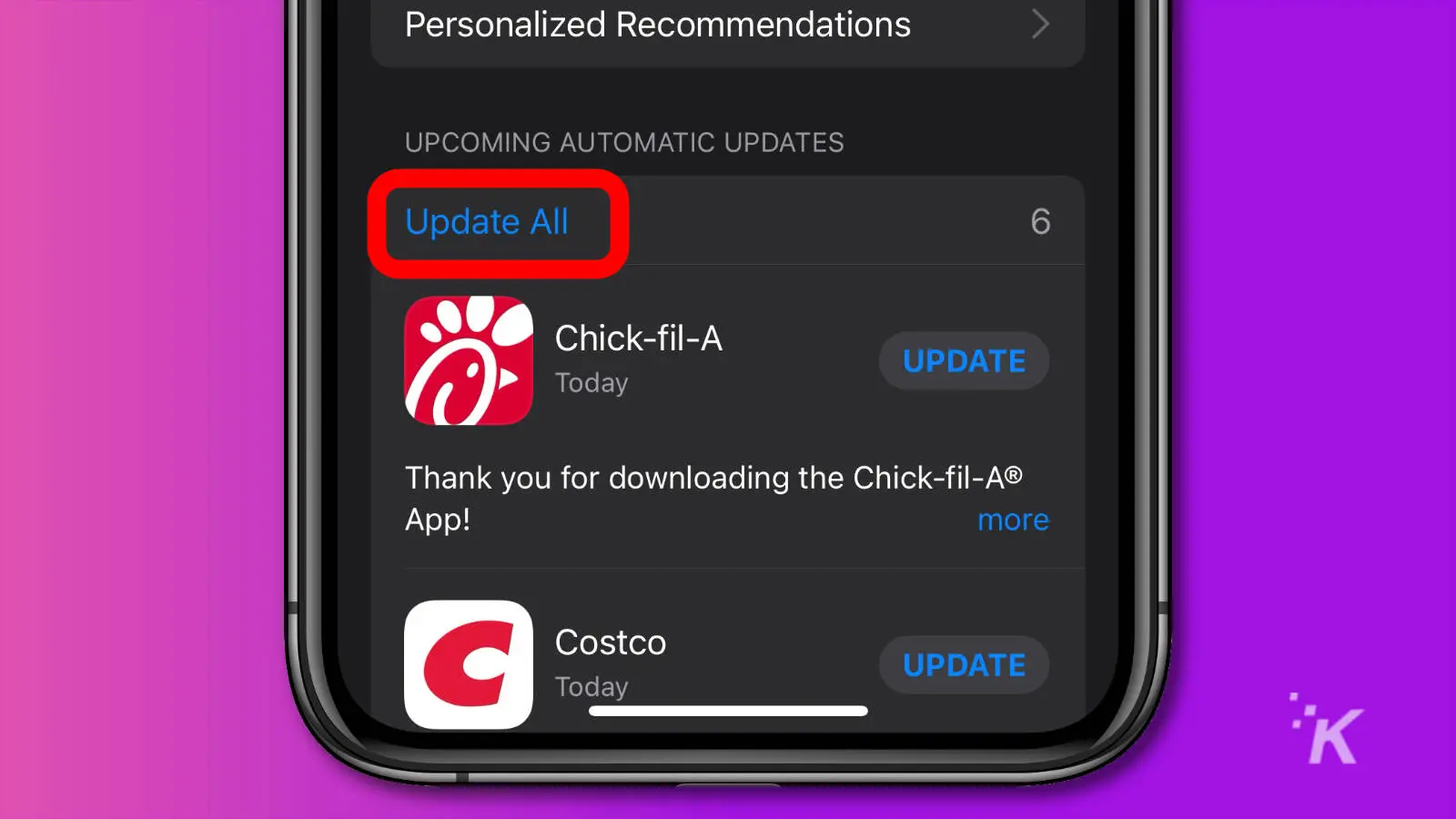
That will update your Google Chrome browser, and every other iOS app that was waiting to update.
The last thing is to make sure your device has Automatic Updates turned on. This will keep Chrome, and all of your other apps, updated to the latest version as it gets published to the App Store.
- Open Settings
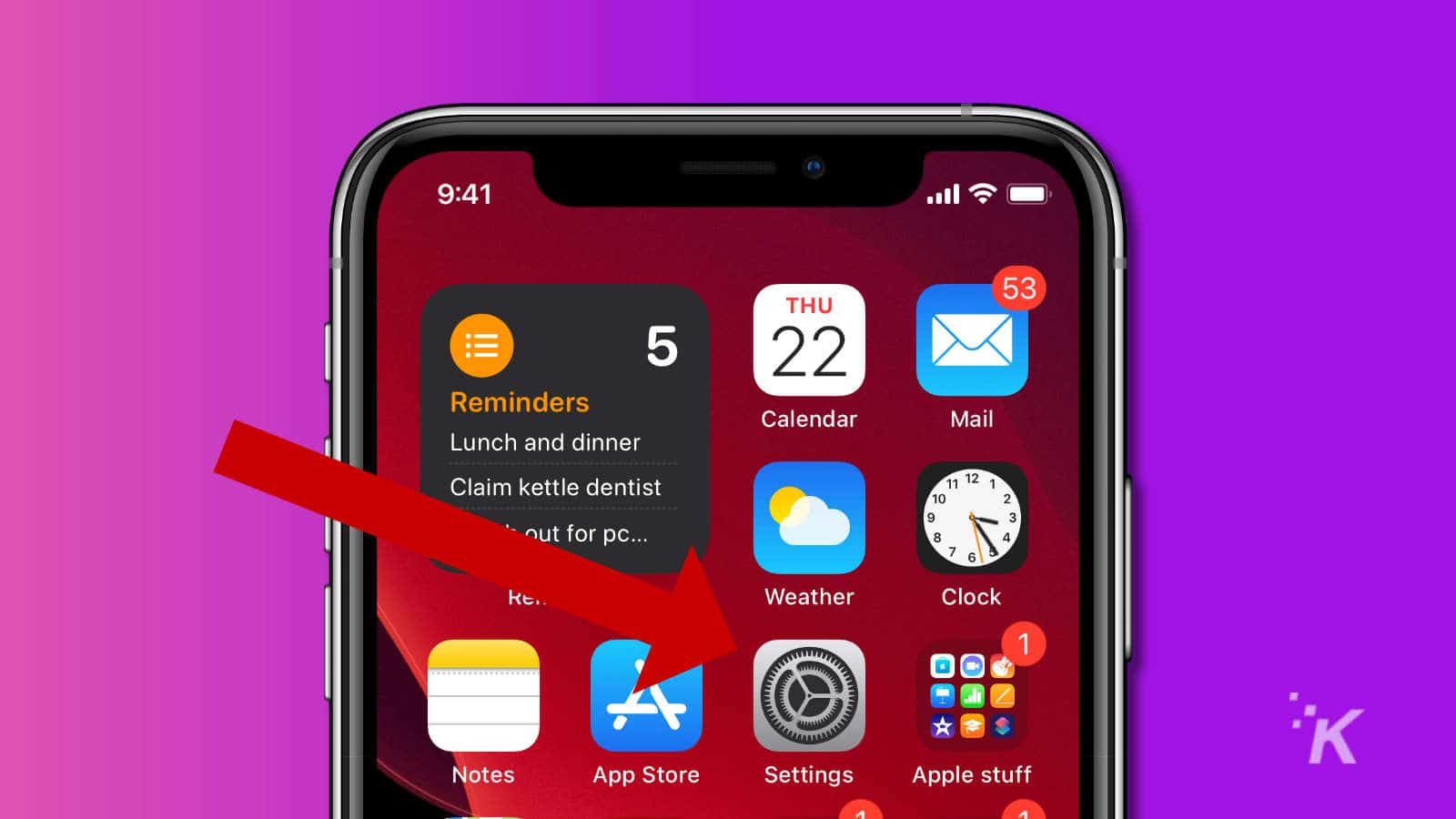
- Scroll to either iTunes & App Store or App Store (depending on the version of iOS you have)
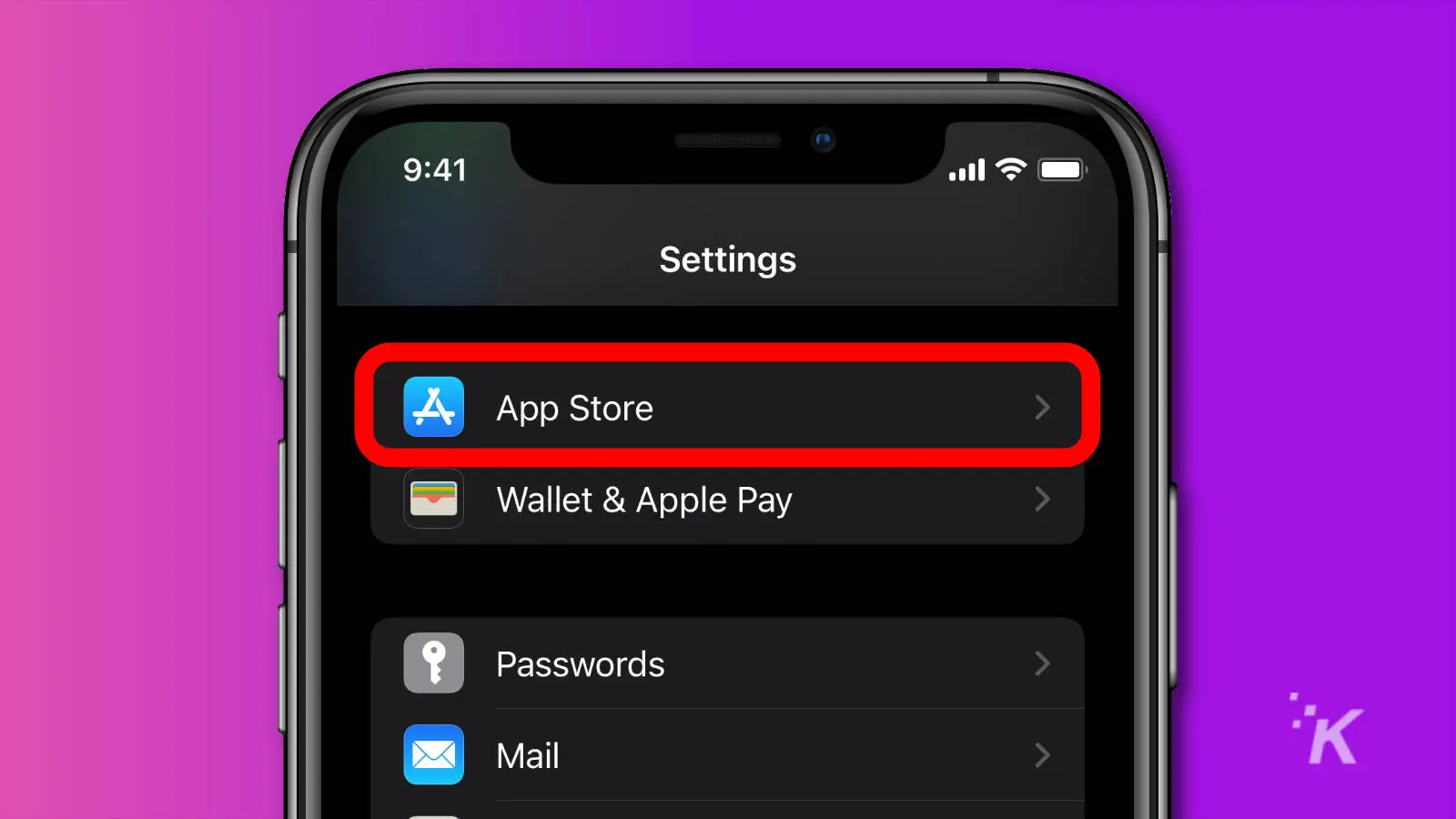
- Scroll down to Automatic Downloads and toggle App Updates on
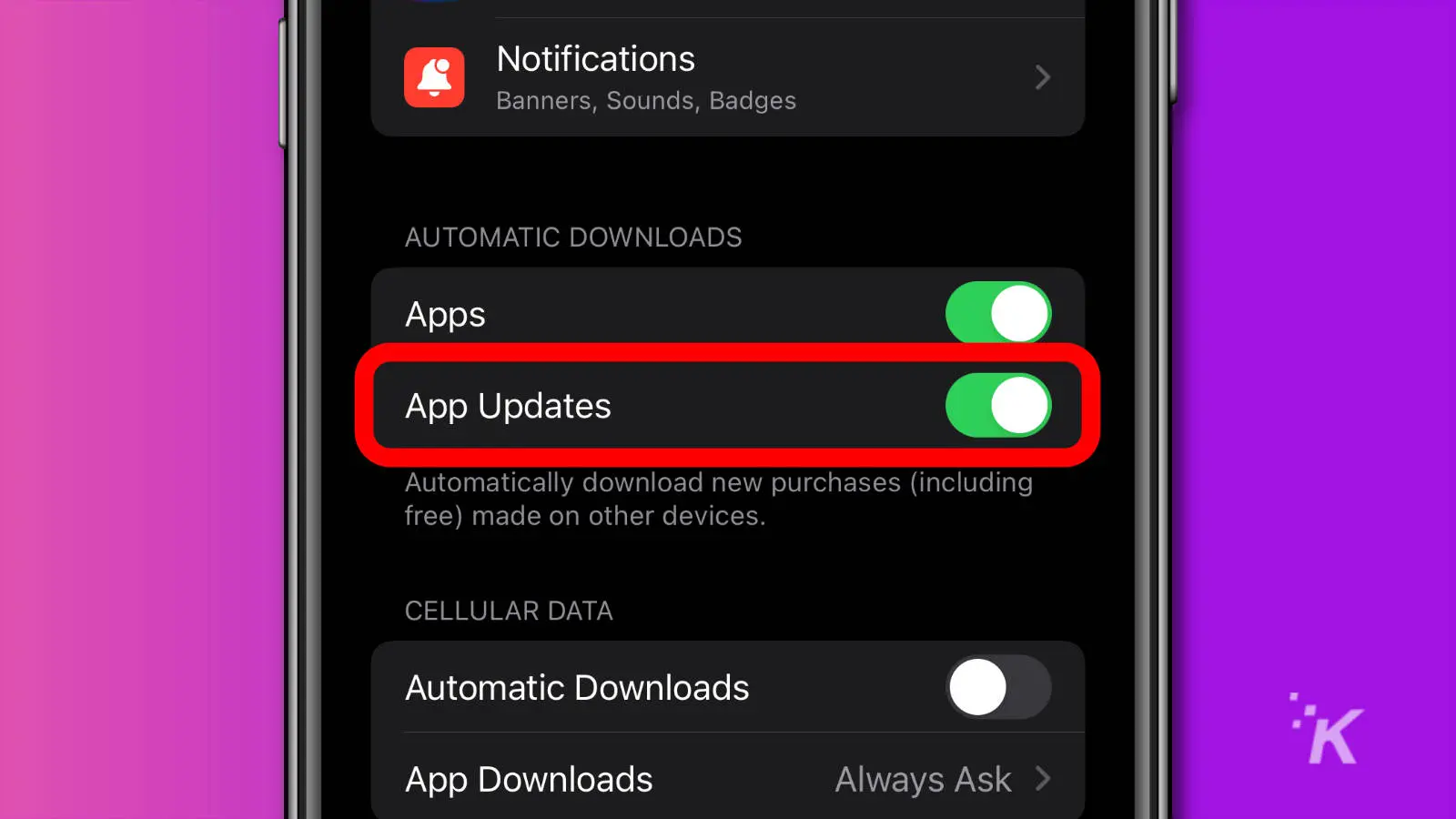
Now Google Chrome will automatically keep itself up to date on your iOS or iPadOS device.
How to update Chrome on Android
Similar to iOS, Android users will need to head to the Google Play Store to update Chrome. Here’s how:
- Open the Play Store app
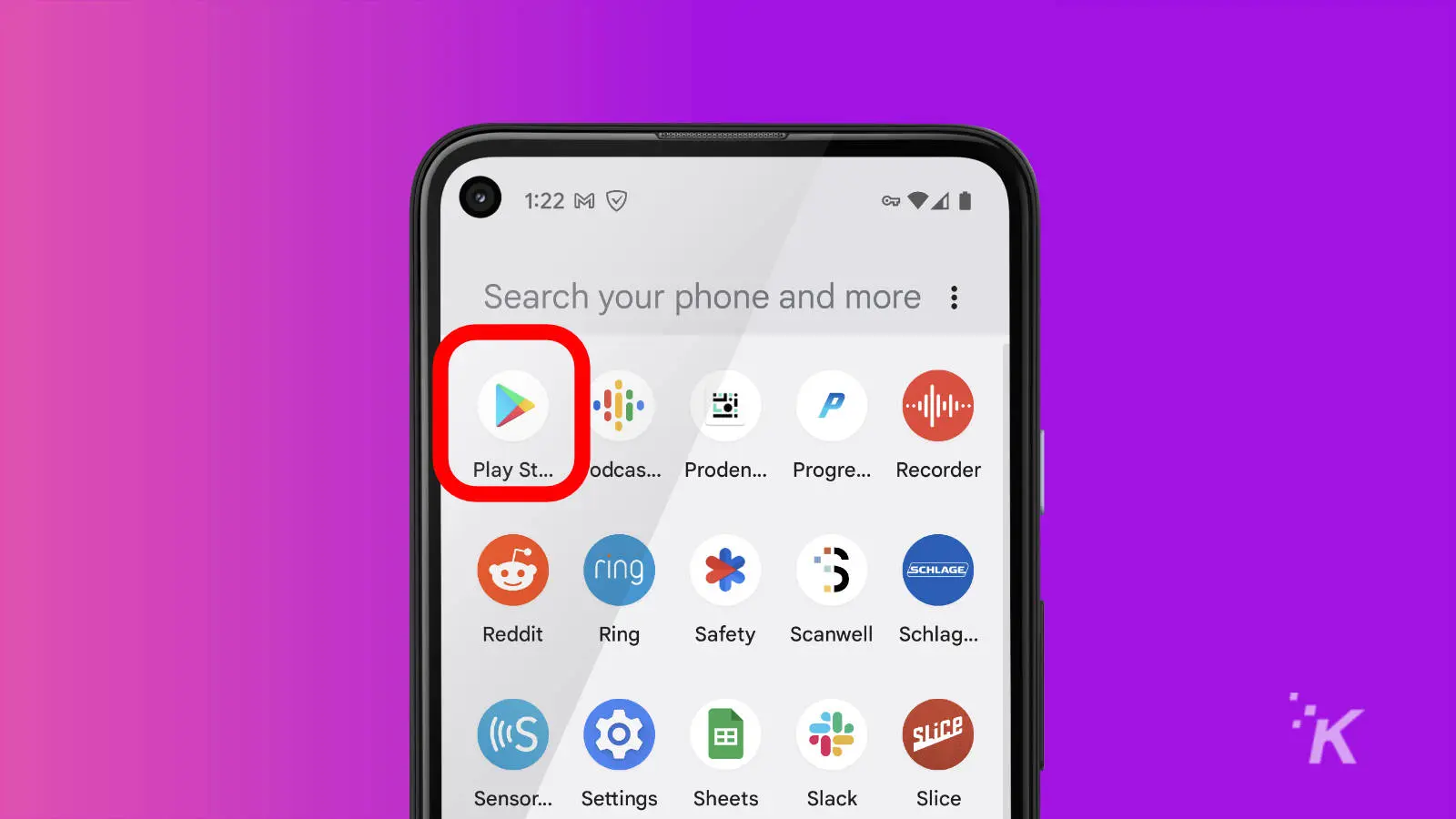
- Tap your profile picture at the top-right
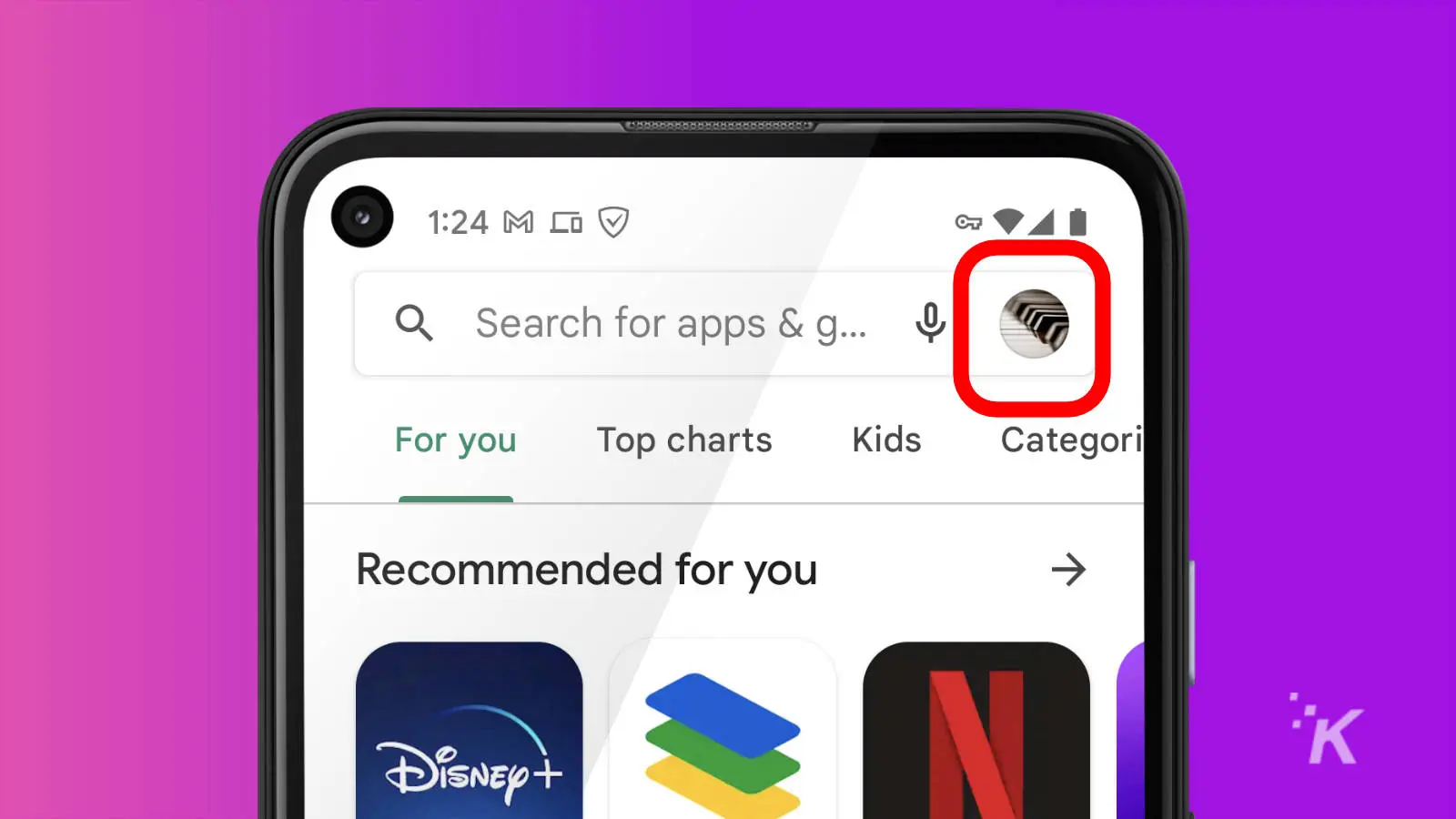
- Tap Manage apps & device
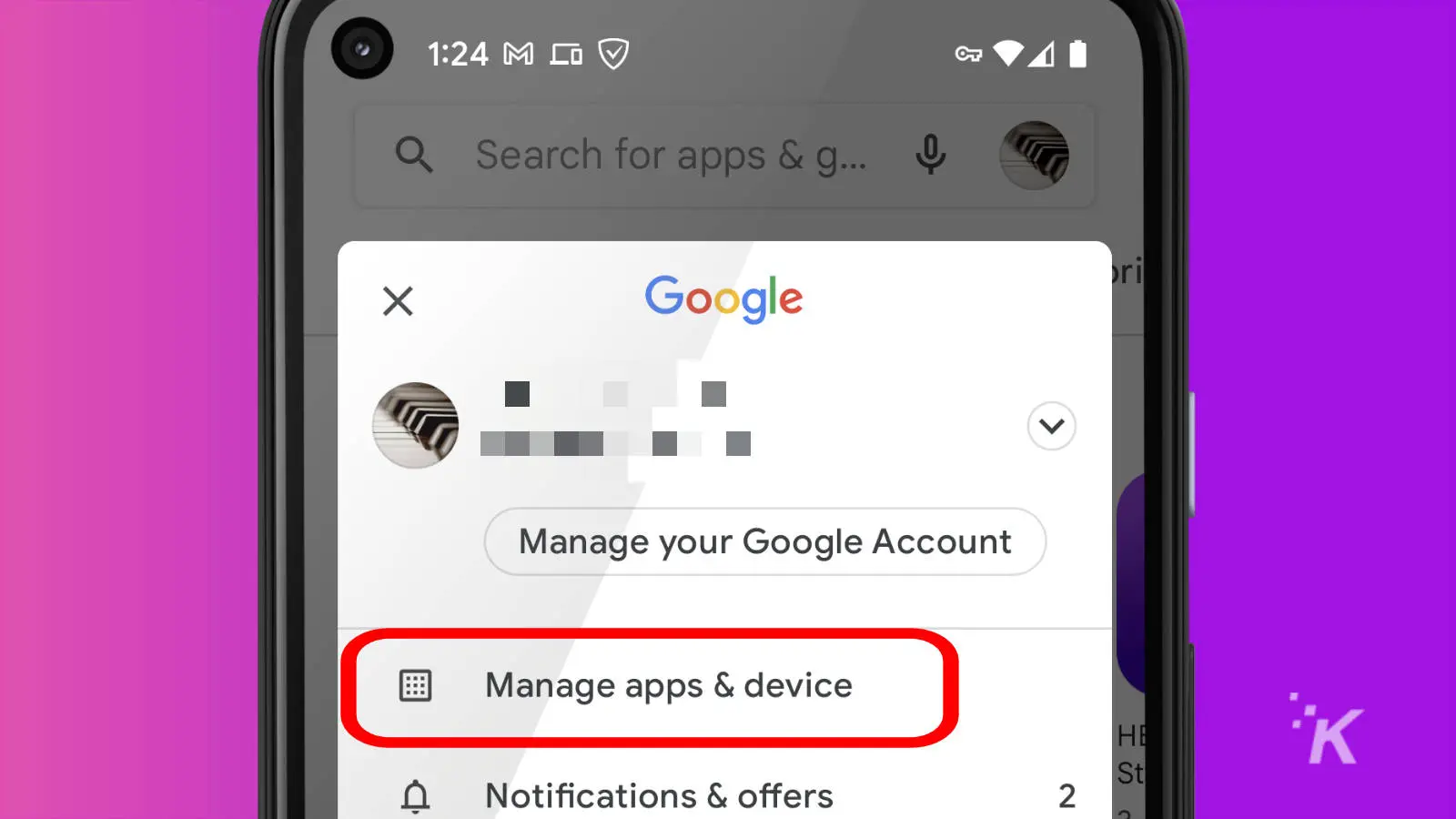
- You’ll see an overview of your installed apps. If any have updates, it will say Updates available. Tap on Update all to update every app, including Google Chrome
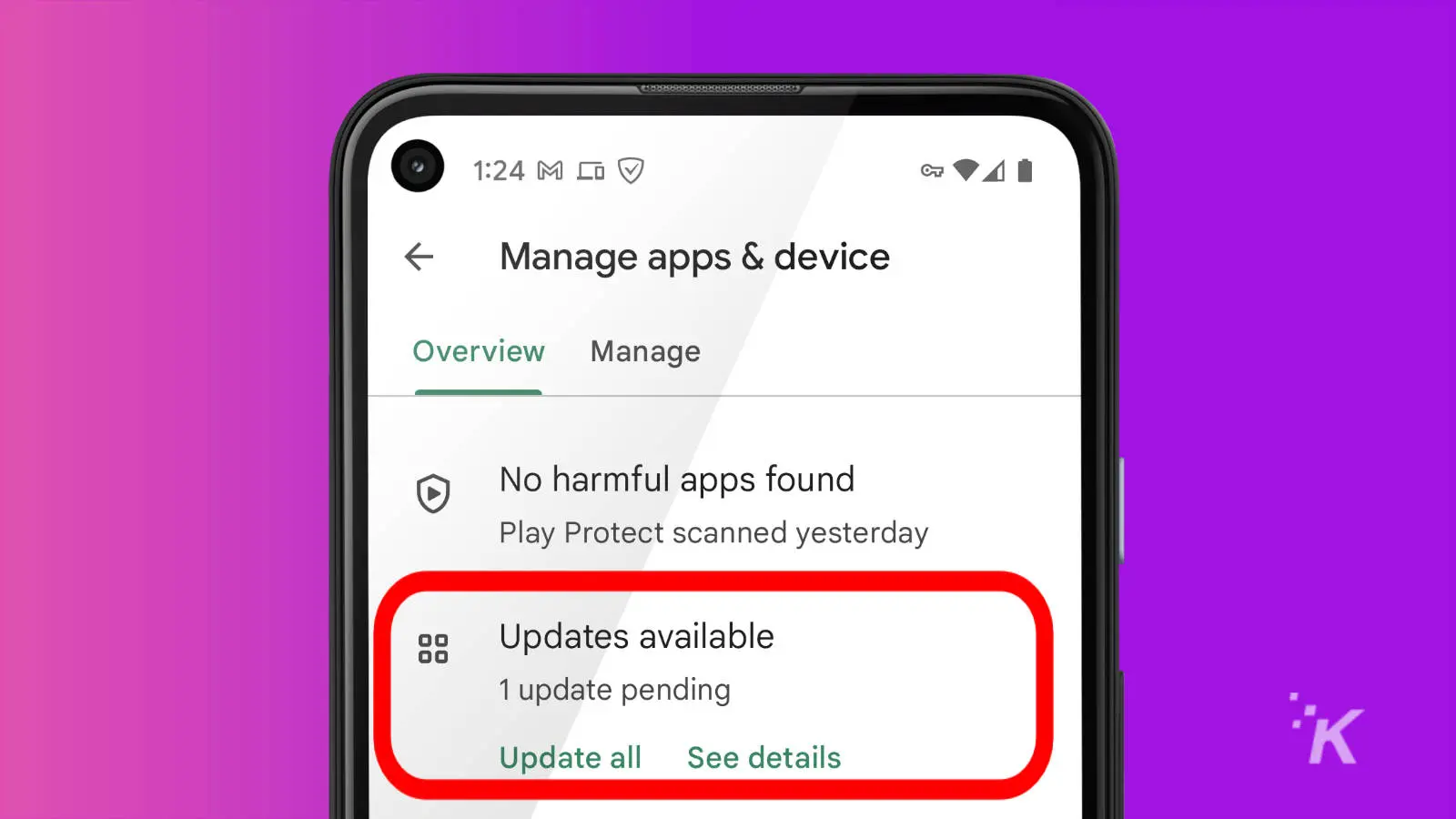
That covers updating Google Chrome on Android and iOS! You now have all of the latest features and security updates for Chrome.
How to update Chrome on Chromebook
Finally, for Chromebook users, we wanted to detail how to update Chrome OS, which includes all of the updates for Google Chrome.
Like many of the solutions above, Chrome OS should update automatically, but here’s how to manually check:
- From your desktop, click on the time in the bottom right corner followed by Settings (the gear icon)
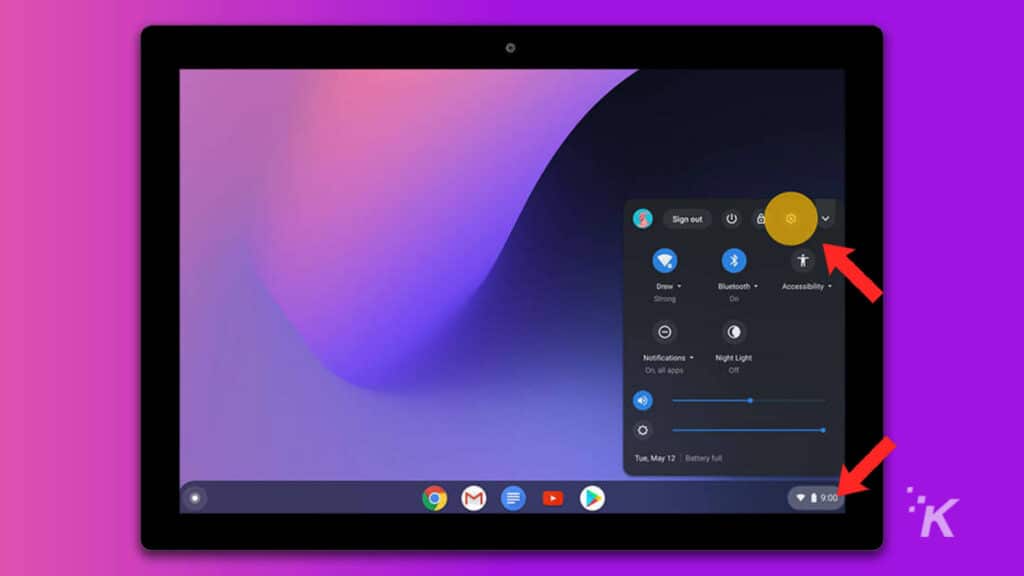
- Click About Chrome OS on the left-hand side
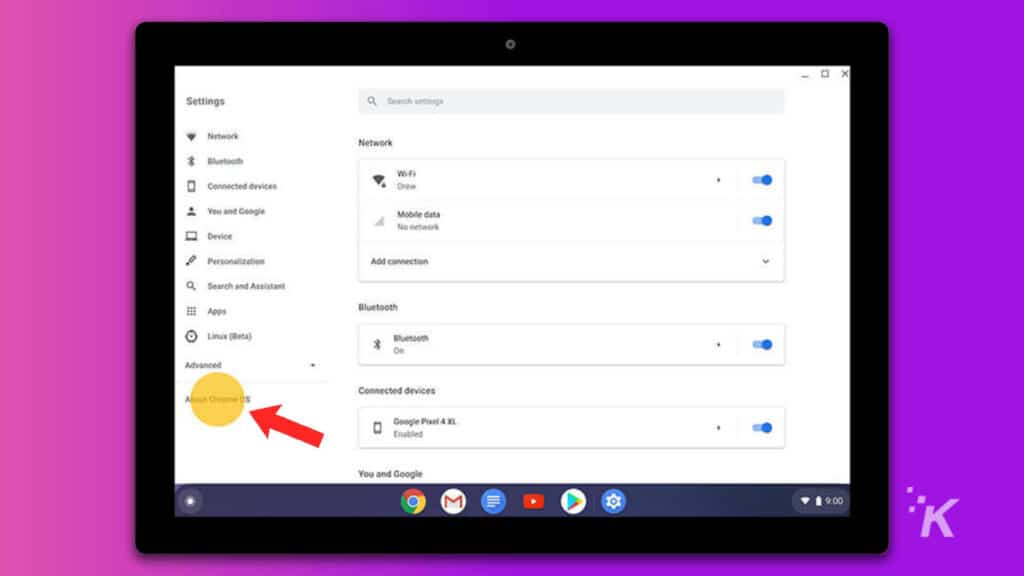
- In the Chrome OS section, look for the Check for Updates button
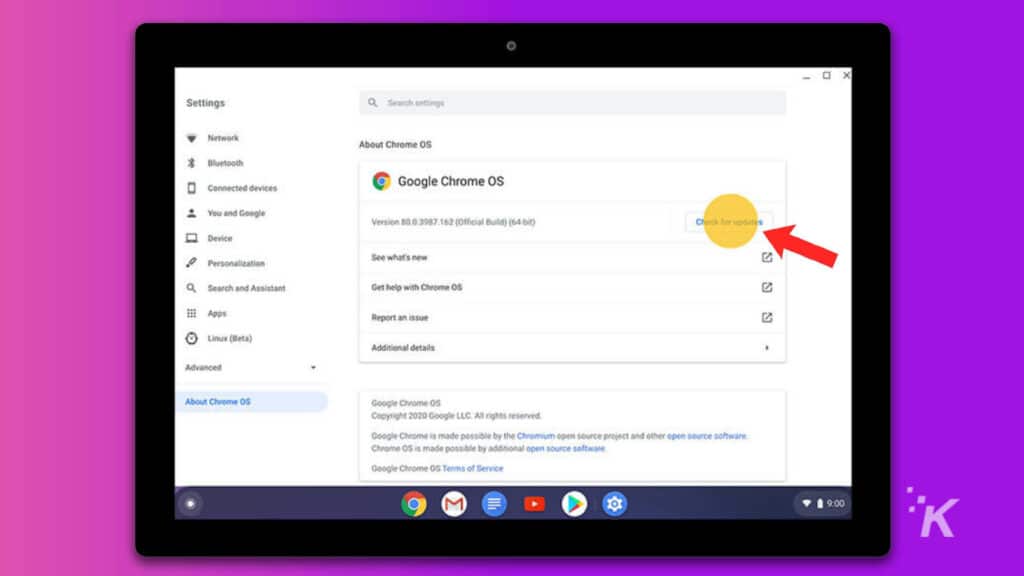
- Click that button and any updates available will install
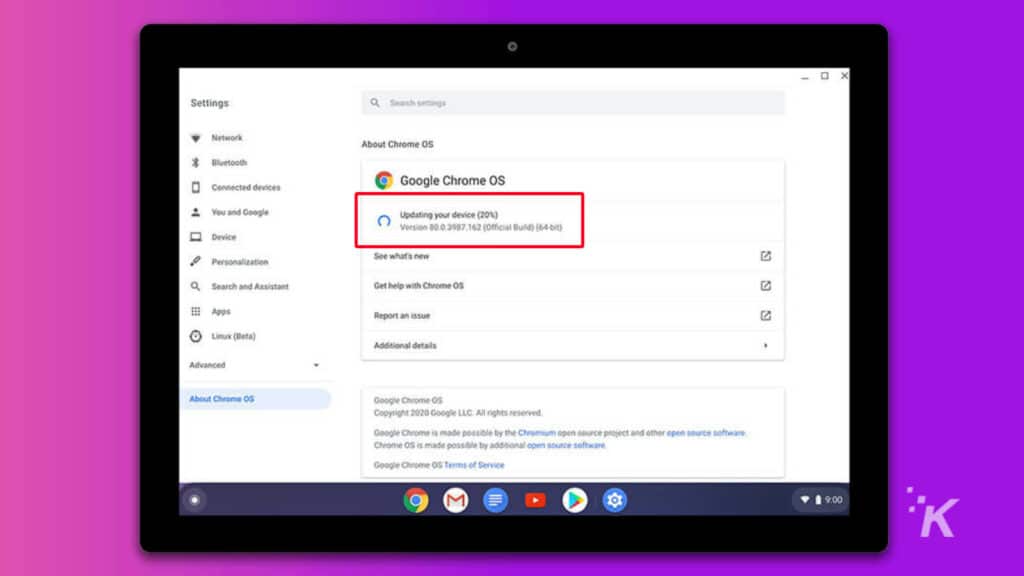
- Finally, click Restart to finalize the installation
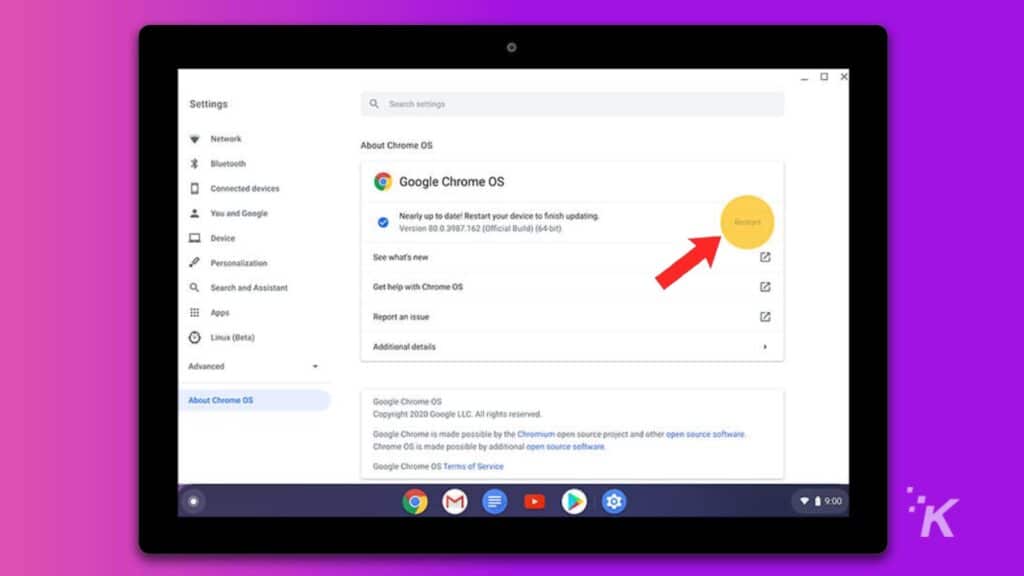
There you have it, you’ve now upgraded Chrome OS on your Chromebook!
Keep Chrome updated to ensure you have the latest features and security updates
Now you have all the information to update your Google Chrome apps on all your devices; in the rare case that they don’t automatically update.
This will keep you safe as you browse the internet. It will also improve page loading times, and give you a better experience on the web.
Do you update Google Chrome as soon as you can? Let us know down below in the comments or carry the discussion over to our Twitter or Facebook.
Editors’ Recommendations:
- How to create, customize, and delete Google Chrome profiles
- Here’s how to enable Google Chrome’s secret Reader Mode on desktop and mobile
- How to record your screen on Chromebook
- Here’s how to stop Google Chrome from constantly logging you out































