How-To
How to use the iPhone’s Haptic keyboard
The new Haptic keyboard on iPhone is something worth a try. Check to learn how to use it.
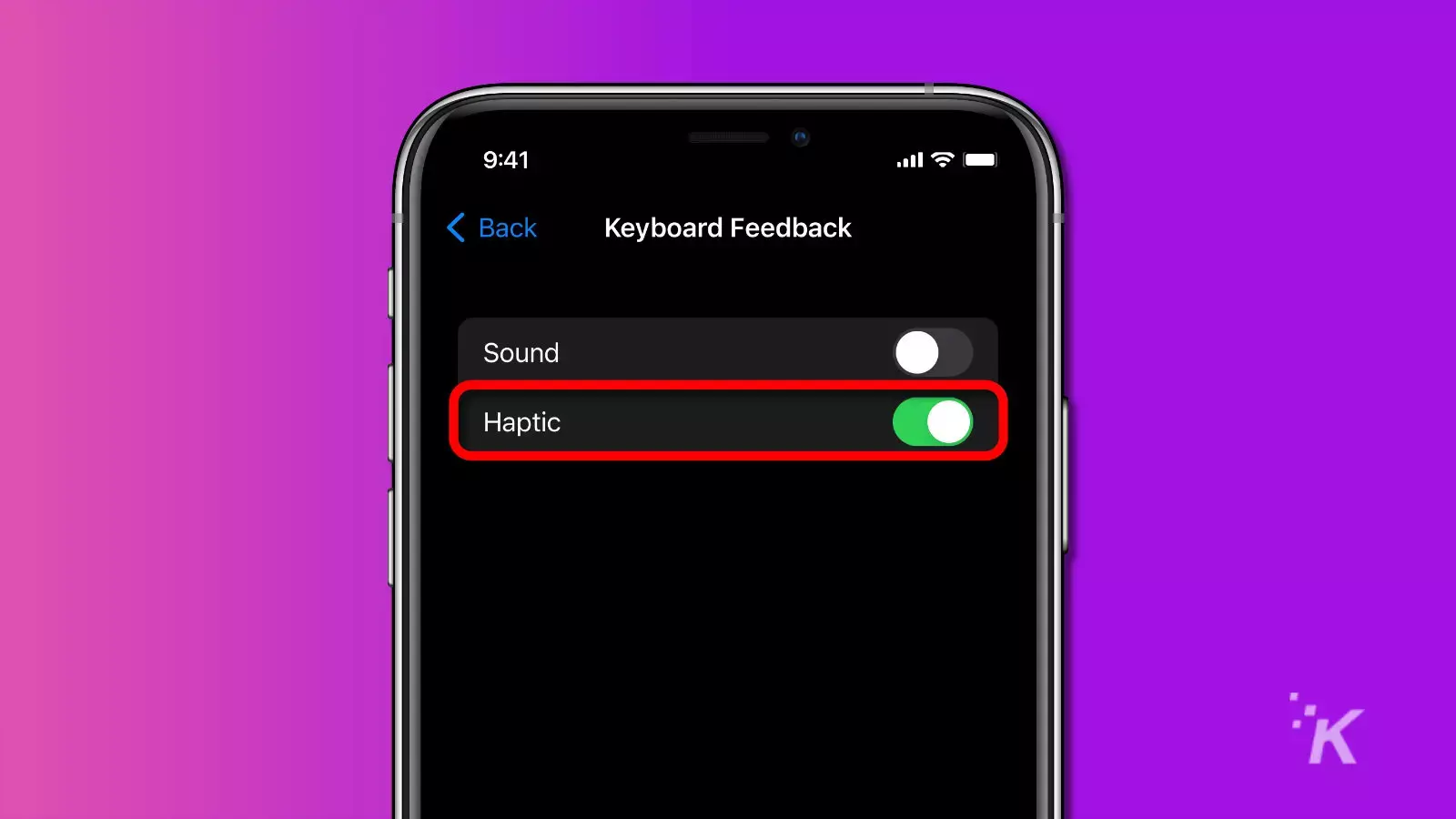
Just a heads up, if you buy something through our links, we may get a small share of the sale. It’s one of the ways we keep the lights on here. Click here for more.
iOS 16’s release came with many new features for iPhone enthusiasts. Among these features, people have focused more on things related to customizing app icons or unsending messages.
Amidst all this, however, there’s more spice to the cake: the Haptic keyboard. Although it took longer, the Haptic keyboard has finally arrived as a default feature on iPhone.
Thankfully, you’ll no longer need to download a third-party keyboard or look for an Android device to learn how to use the Haptic keyboard on your iPhone.
Shortly, we’ll discuss this feature and how you can start using it today.
First things first: What is the Haptic keyboard on iPhone?
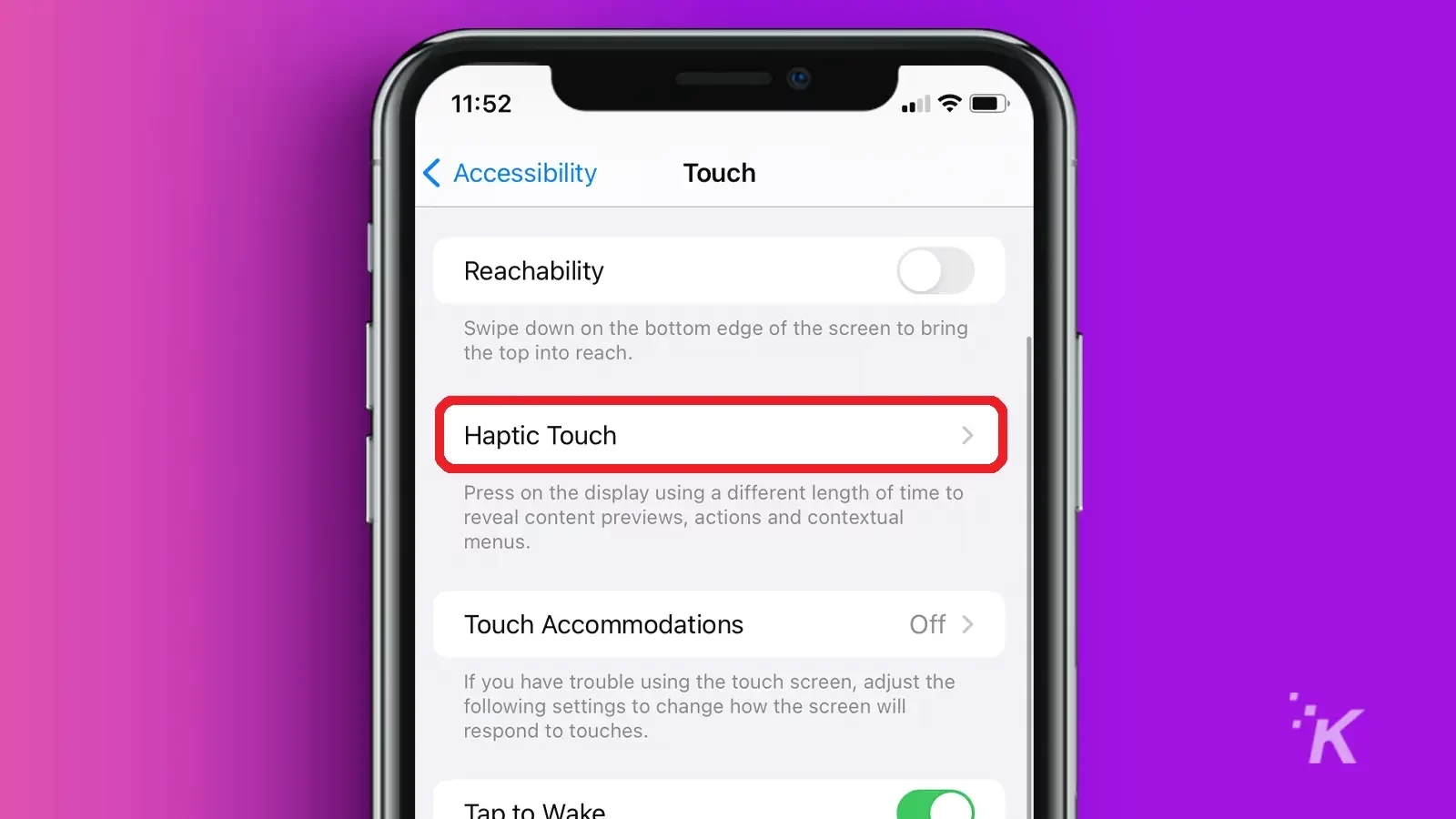
The Haptic Keyboard is a new feature available on iPhones running iOS 16, which enables your phone to vibrate in response to touch.
So, each time you tap a key on the keyboard, it sets off Haptic feedback through vibrations, along with optional audible clicks.
This feature is designed to give you confidence that you’ve accurately pressed a key on your keyboard. Although this feature is new to iPhones, most Android devices have had it for a while.
Here’s a good example of what haptic feedback looks like in real life:
If you’ve never used an Android phone or downloaded a third-party keyboard on iPhone to access the Haptics, it could be considered “new” to you.
Having said that, the next section will provide detailed steps on how to use the Haptic keyboard on your iPhone. Ready to jump in?
How to use the Haptic keyboard on iPhone
The Haptic keyboard is a pretty cool feature, and enabling it straightforward.
But before we start, the first thing to keep in mind before moving on is your phone must be on iOS 16 or higher.
If that’s not the case, ensure you get the latest iOS version for your device and come back.
Next, you can follow the steps below to use the Haptic keyboard on your iPhone:
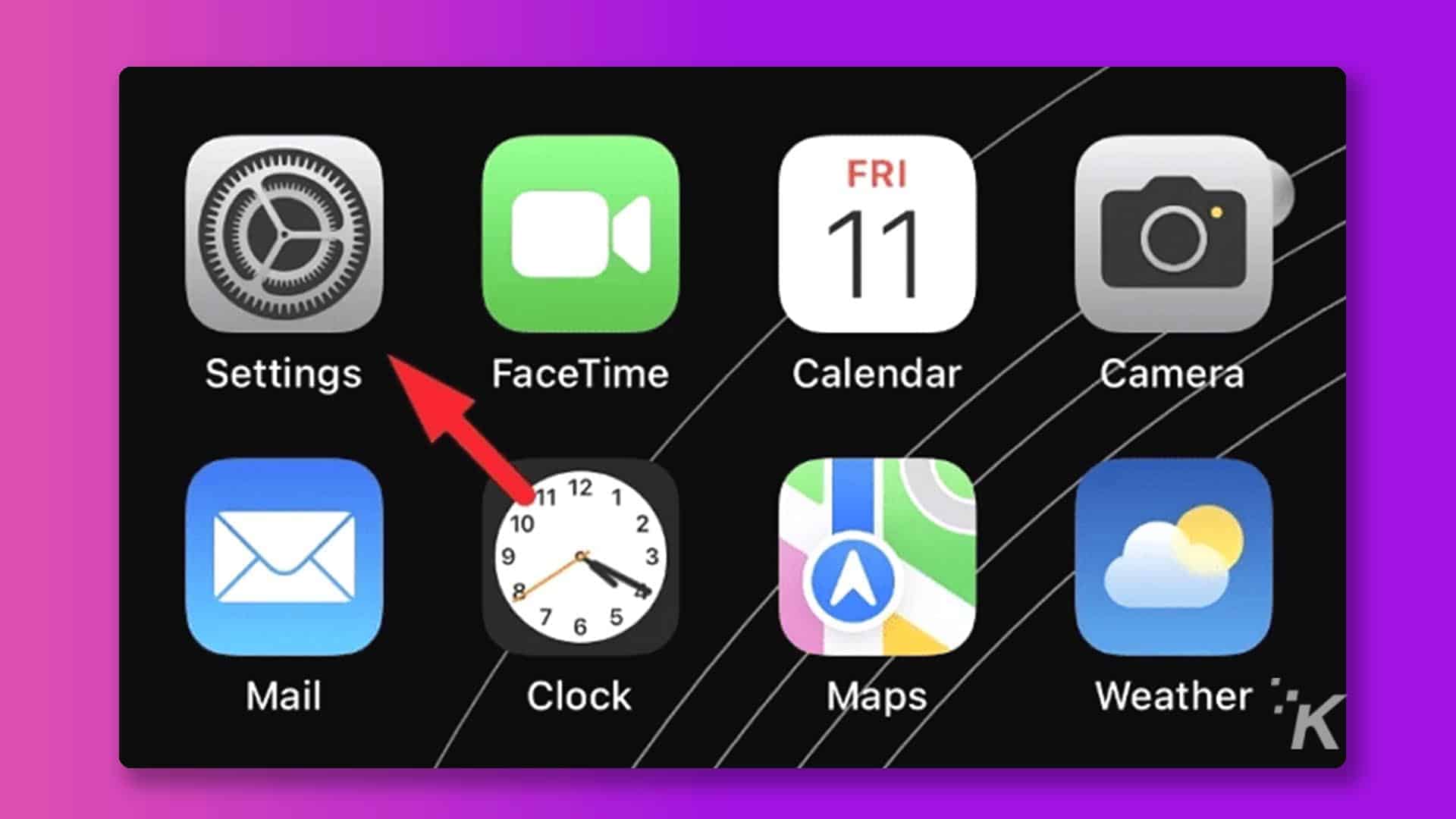
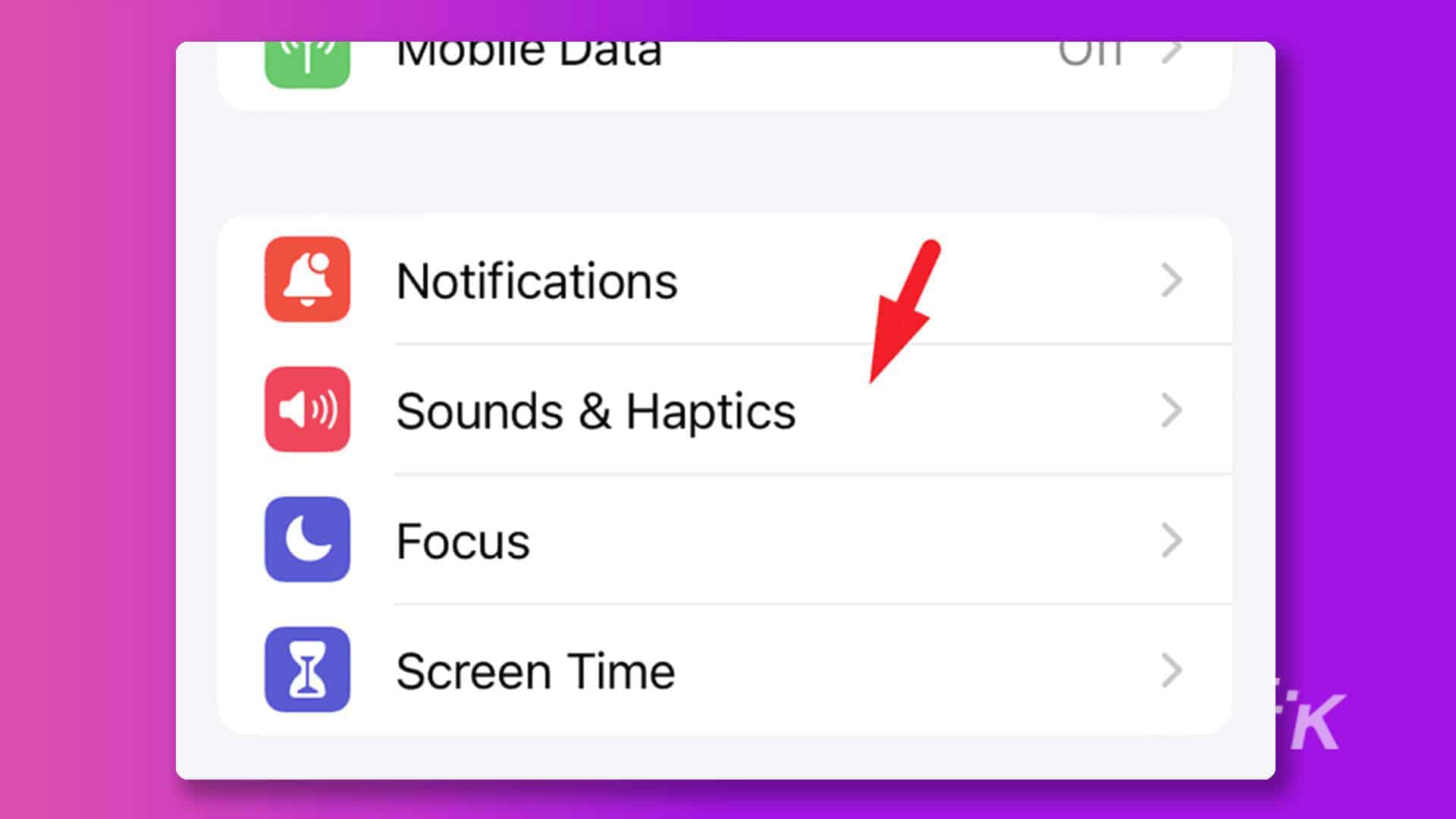
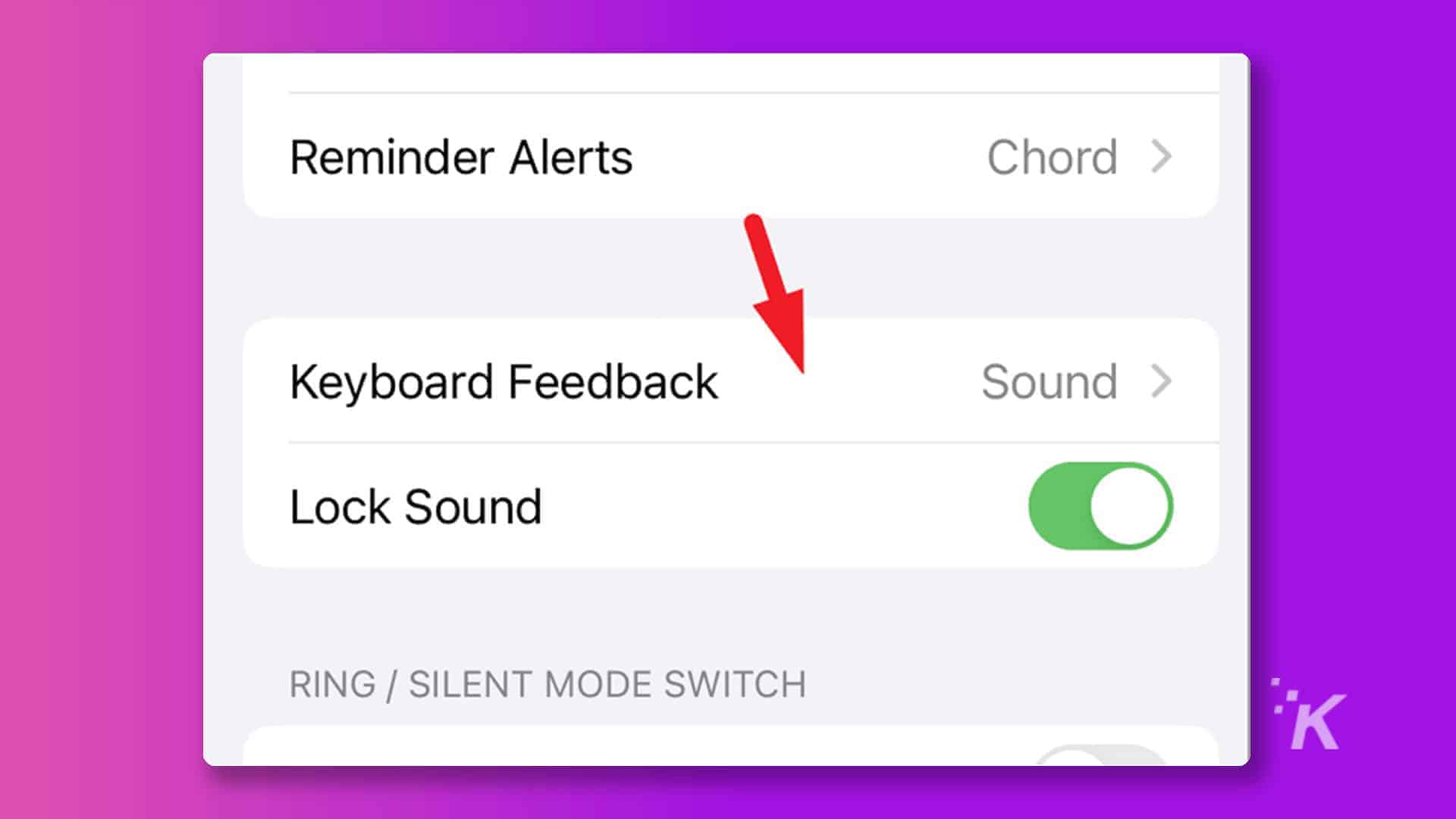
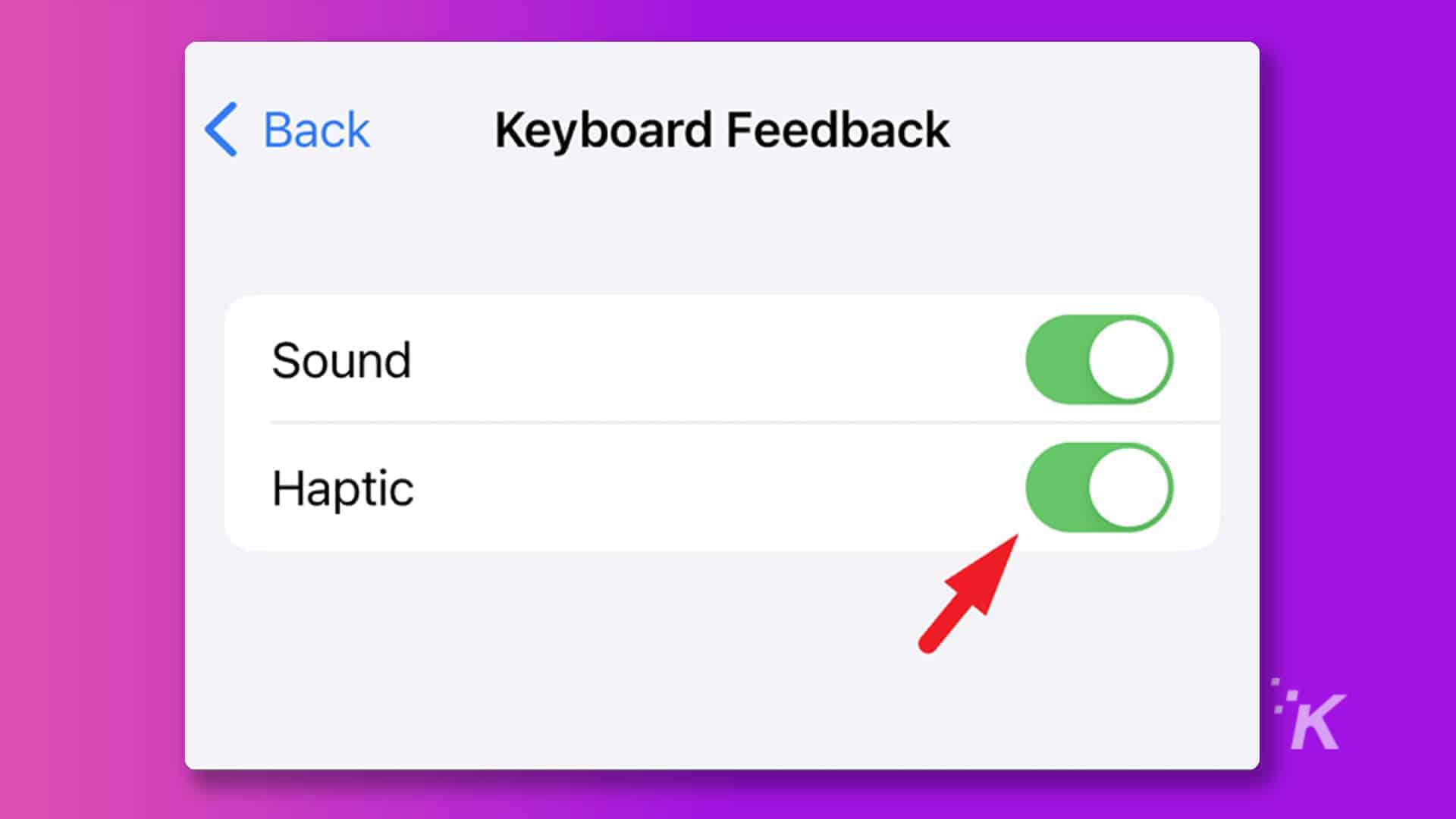
That’s it. You’ve now enabled Haptic feedback on your iPhone keyboard. Next time you tap a key, enter a character, hit the spacebar, or delete something, you’ll feel a slight vibration.
Want to take it a step further? Here’s how to use Haptic feedback on iPhone like a pro.
You can change how sensitive the Haptic Touch feature is on your iPhone. This menu lets you see more options by pressing harder on app icons and other parts of your screen.
Many apps incorporate haptic feedback to enhance the user experience. For instance, when using Apple Maps, you’ll feel haptic feedback when approaching a turn while navigating.
Similarly, in the Messages app, you’ll feel subtle vibrations as you scroll through emojis. What about third-party apps? Yup, you can adjust those too. Here’s how:
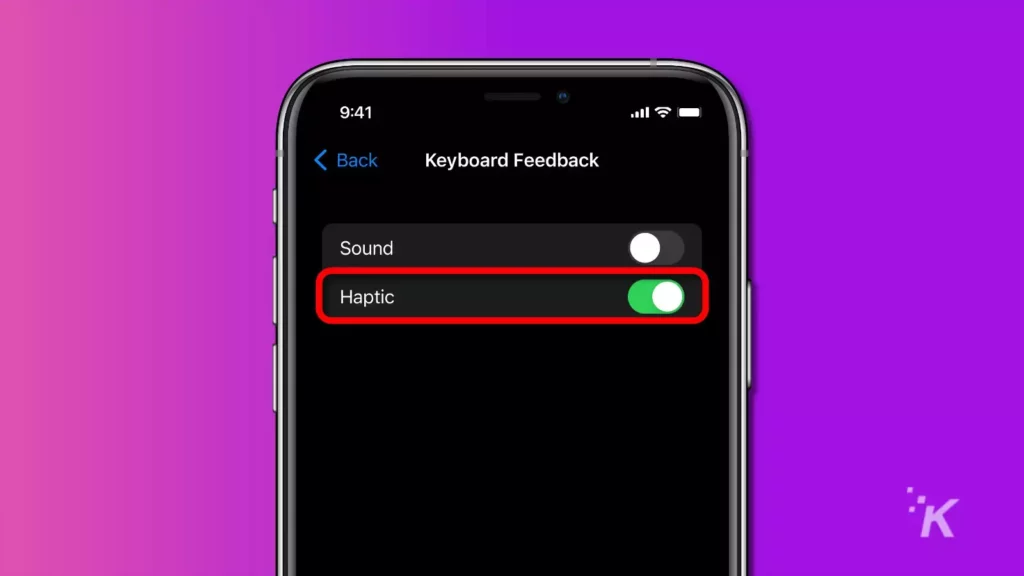
Start using the Haptic keyboard on your iPhone today
The Haptic keyboard is something you definitely don’t want to miss on your iPhone, given the slight “bumps” you’ll experience whenever you tap on something on your keyboard.
If you’re uncomfortable with the click sound accompanying the Haptic feedback, you can toggle off the Sound option under the Keyboard Feedback section. Otherwise, you can start enjoying the Haptic feedback experience on your iPhone today.
Have any thoughts on this? Drop us a line below in the comments, or carry the discussion over to our Twitter or Facebook.
Editors’ Recommendations:
- Is the iPhone 14 waterproof?
- How to see your WiFi password on iPhone
- Does the iPhone 11 have wireless charging?
- Is Apple’s iPhone 15 muting the mute switch?

































