How-To
How to update your PCs BIOS to help protect yourself
Even though it’s slightly more involved than a standard operating system update, you don’t need to be afraid to update your BIOS.
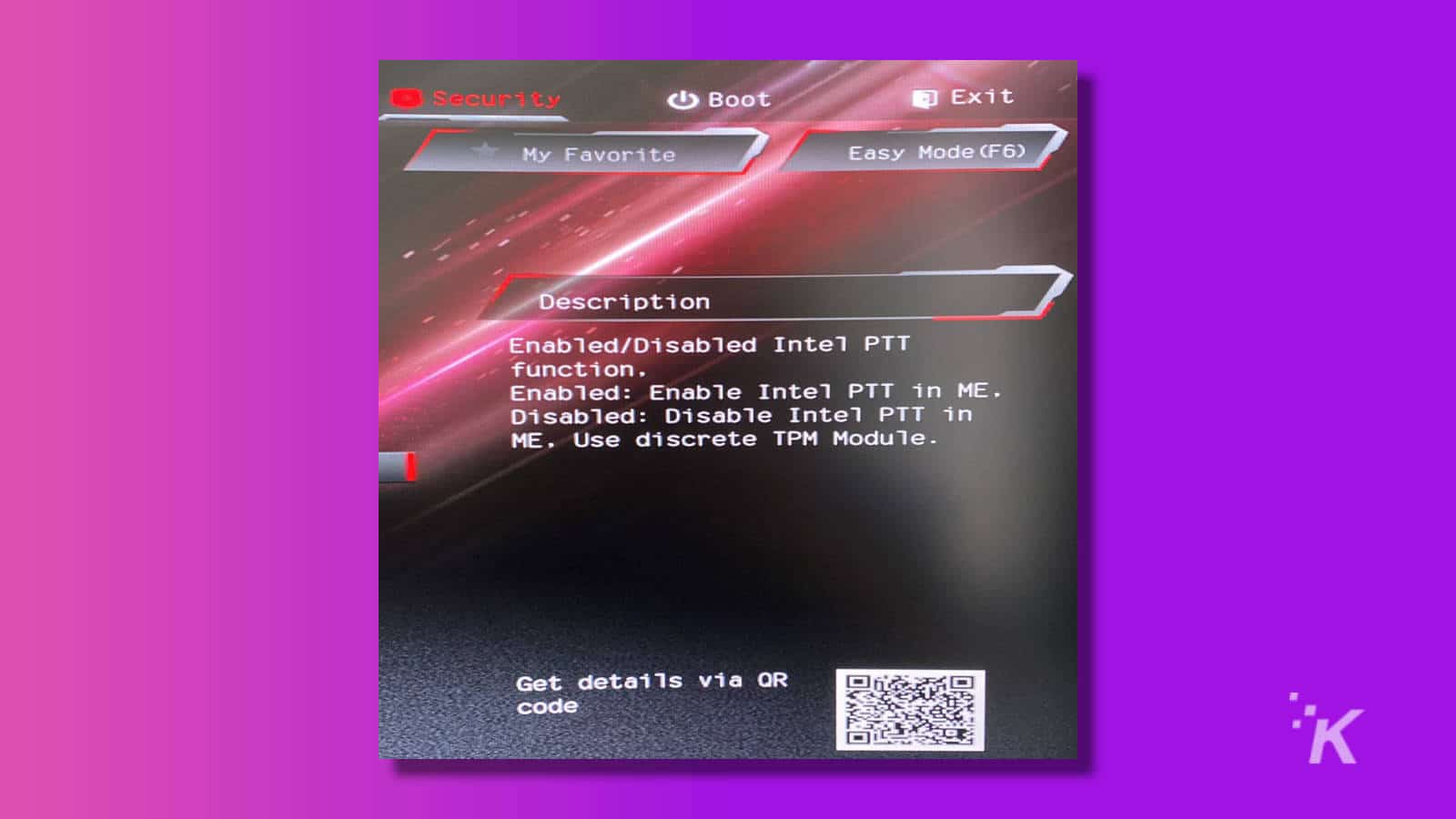
Just a heads up, if you buy something through our links, we may get a small share of the sale. It’s one of the ways we keep the lights on here. Click here for more.
It feels like we can’t look at the news nowadays without seeing reports of big, scary vulnerabilities that affect your system’s core components.
Previously, Microsoft and Google announced issues – Rogue System Register Read and Speculative Store Bypass – which are technical variants of the Spectre and Meltdown vulnerabilities.
So what does this mean for you? Well, it probably means that you’ll have some updates to deal with for your CPU, likely delivered in the form of a firmware update for your system.
This is conventionally called a BIOS update, though you’re more likely updating your Unified Extensible Firmware Interface, or UEFI, instead.
If this all sounds Greek to you, don’t worry. Even though it’s slightly more involved than a standard operating system update, you don’t need to be afraid to update your BIOS.
Thankfully, it’s a pretty easy process nowadays. Here’s how to do it.
Mac users have it easy
Okay, so if you’re a Mac user concerned about missing security updates that address the hardware issues in the news – don’t worry.
The App Store will automatically download system updates for you if you tell it to, or you could check it regularly if you don’t like the autoroute.
Apple makes this process painless, one of the benefits of having a closed ecosystem.
Windows users, not so much
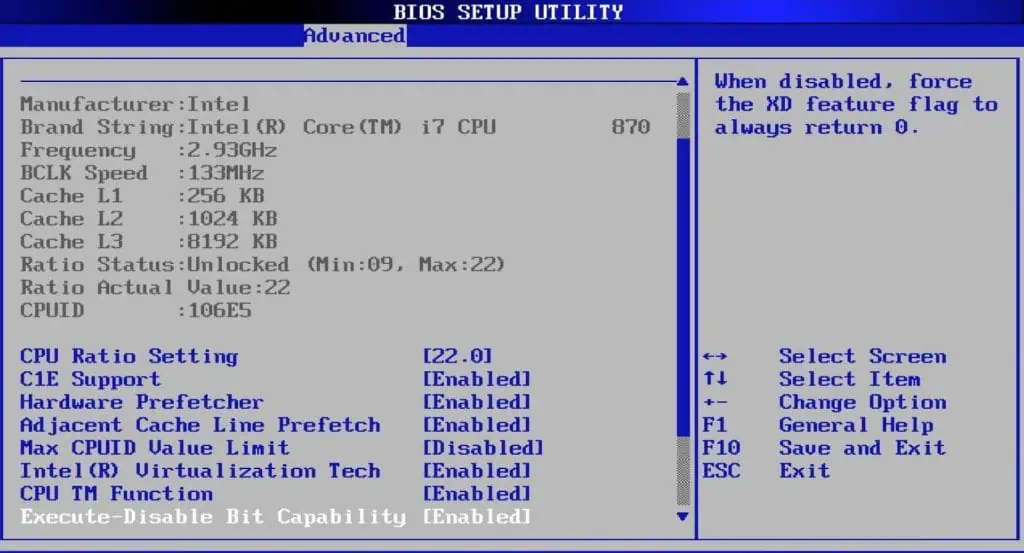
Make some coffee and sit comfortably, you might be here a while. Updating your system’s firmware isn’t terrible, but it’s not as easy as on a Mac. First things first, check Windows Update.
That won’t update the motherboard BIOS, but it will update all your system files to include any bug fixes or security updates.
If you’re a laptop user, the best way to get any driver or BIOS update files is to go to the manufacturer’s website and look for the support section.
You’ll probably need to know the exact make and model of the laptop you’re using, which will likely be on a sticker on the underside of your machine.
Suppose your laptop is already registered with the manufacturer. In that case, sign into your account on their website and look at the section of your account that talks about registered devices.
Each manufacturer hosts updates in different locations on their sites, so this might require a little searching.
If luck is on your side, your laptop manufacturer will offer some kind of software utility that will help you find out what drivers and updates you need for your machine.
There might also be a BIOS update utility to make updating that easier.
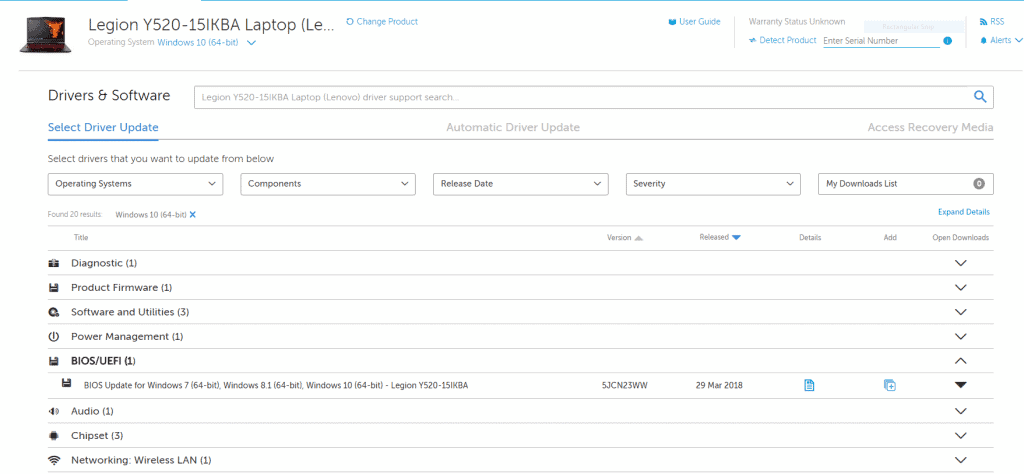
There are a million different laptops, and the process of updating your BIOS could vary even with the same manufacturer.
If your manufacturer doesn’t have their own utility for running all your updates for you, you’ll want to look for the latest BIOS file at a minimum.
Whether that update then gets installed using a special utility or a tool like Rufus to make a bootable USB key and run the BIOS update from MS-DOS, that’s entirely at the whim of how your laptop manufacturer handles these kinds of updates.
If you’re on a desktop PC, you also have a few options for updating. Your system’s manufacturer might offer BIOS updates, especially if you bought a pre-built system.
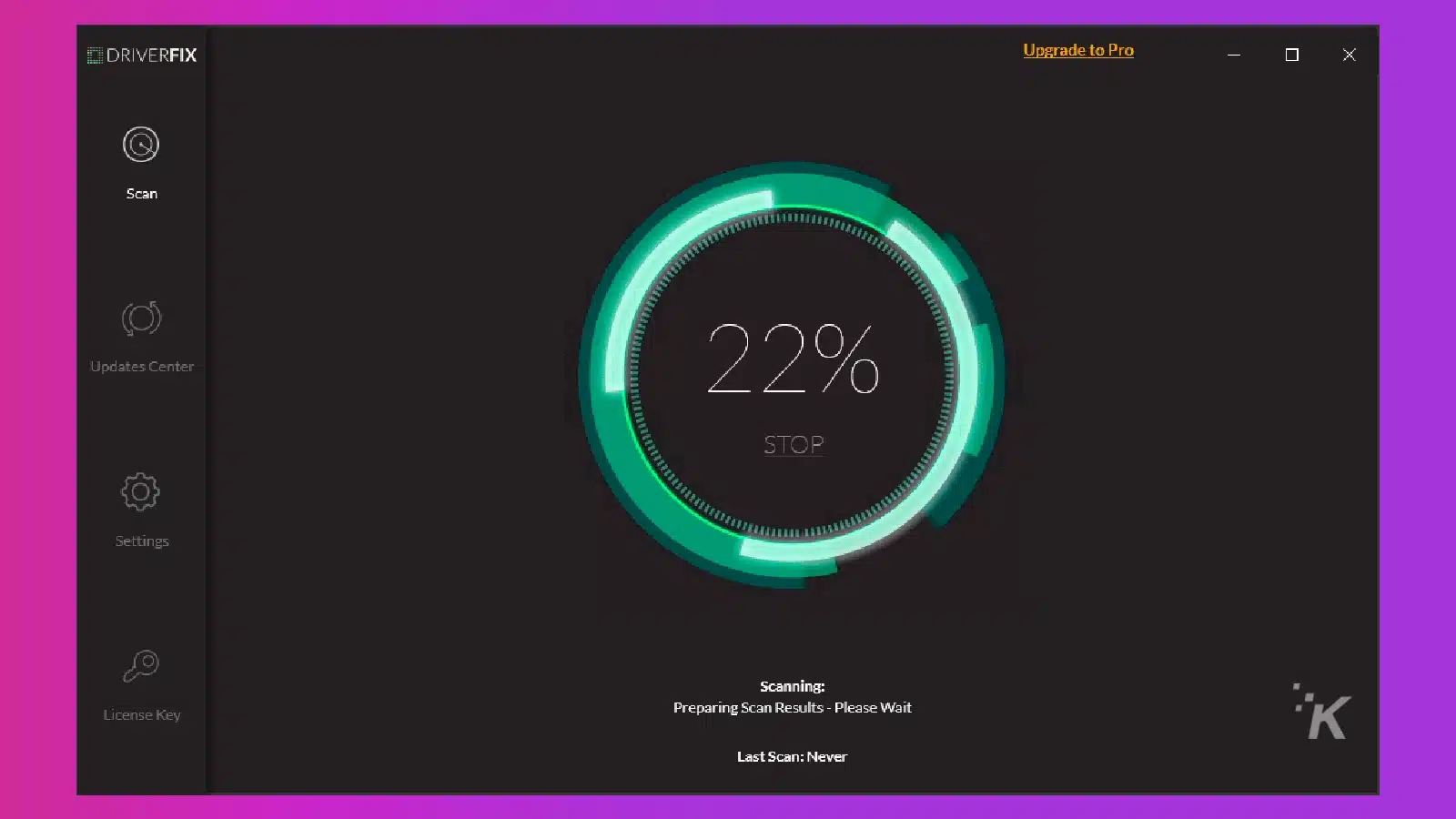
To fix various PC problems, we recommend DriverFix
This software will keep your drivers up and running, thus keeping you safe from common computer errors and hardware failures. Running this application will automatically install all relevant drivers.
If so, it’s the same route as for laptop users. You might also have to hunt down your motherboard’s manufacturer to get BIOS updates that way, this is mainly for if you built your system yourself.
If you don’t know which motherboard is in your system – hit the Windows Key + R, type in ‘msinfo32,’ and look for the System Manufacturer and System Model listings.
If this doesn’t show enough specifics, you can use a third-party app such as CPU-Z or HWInfo to help you out.
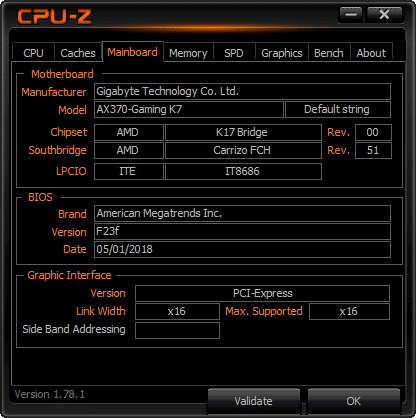
Once you’ve figured out your manufacturer and model number, search for the corresponding support page on the manufacturer’s website.
Just like with the laptop instructions, you’ll be looking for the driver’s page for your motherboard and then either a utility that will update your drivers and firmware for you, a BIOS file, or a combination BIOS file and flashing utility.
Depending on your file, your process for updating the BIOS will differ.
Mostly you’ll find yourself running either a utility directly out of Windows or copying the file to a USB drive, rebooting your computer, hammering the DEL key (or whatever key your system uses) during POST to enter BIOS and flash the updated BIOS file onto the motherboard.
Sometimes this can be a bit hard to find, on my Gigabyte motherboard, it’s a little popup on the bottom of the screen.
If you’re overclocking on your system, use the BIOS reset selection to put everything to a stock configuration before the update.
Your motherboard manufacturer will have documentation on how best to do this for the specific board.
I recommend looking on their support pages for the right steps, as there might be something I’ve not mentioned here.
Just an FYI – BIOS updates can be a bit scary
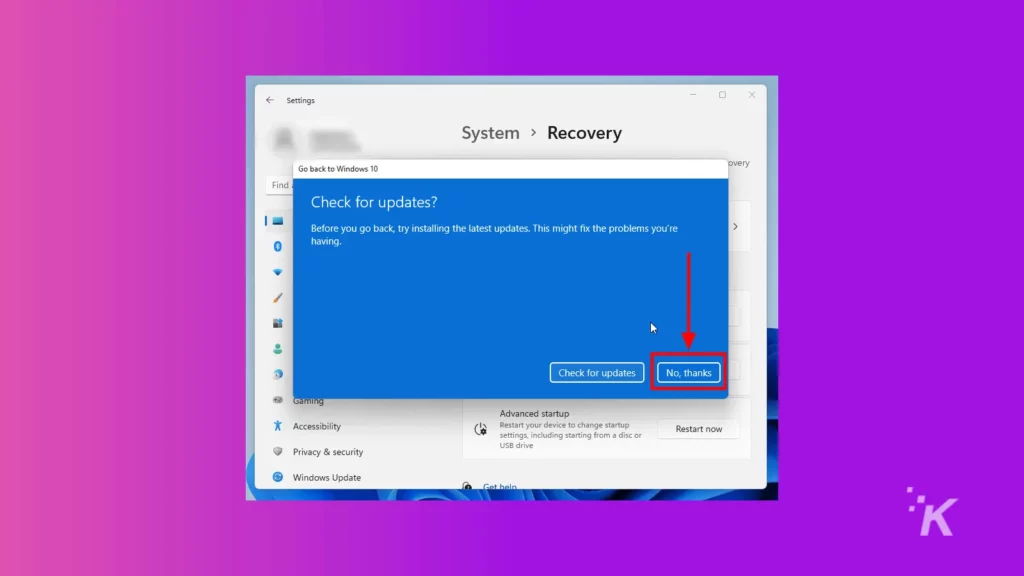
Just so you’re aware, BIOS updates are deceptively simple and also something you don’t want to mess around with – if something goes wrong, it’ll go wrong big time.
Before running the BIOS update, make sure you back up your important files, just in case. You could also use Macrium Reflect to make a system image if you have enough space on a secondary drive.
Make sure your laptop is plugged into a power socket, not on battery power, and do not turn off or reboot your desktop or laptop during the updating process unless the update utility tells you that it is safe to do so.
After the update is finished, you might need to boot back into your system’s BIOS – usually by button mashing DEL or F2 as it boots – and reset whatever settings were previously configured.
You’ll also probably have to redo any fan settings you had, and you can go ahead and apply any overclocks that you previously had.
Presuming that your system manufacturer is similar to most, you’ll have to find out about BIOS updates by checking your manufacturer’s support page regularly unless you’re running an auto-update program.
A good way to ensure this is to make a recurring reminder in your favorite calendar, so you don’t miss out on anything critical for your key components.
To fix various PC problems, we recommend DriverFix
This software will keep your drivers up and running, thus keeping you safe from common computer errors and hardware failures. Check all your drivers now in three easy steps:
- Download DriverFix (verified download file)
- Click Start Scan to find all problematic driers
- Click Update Drivers to get new versions and avoid system malfunctioning.
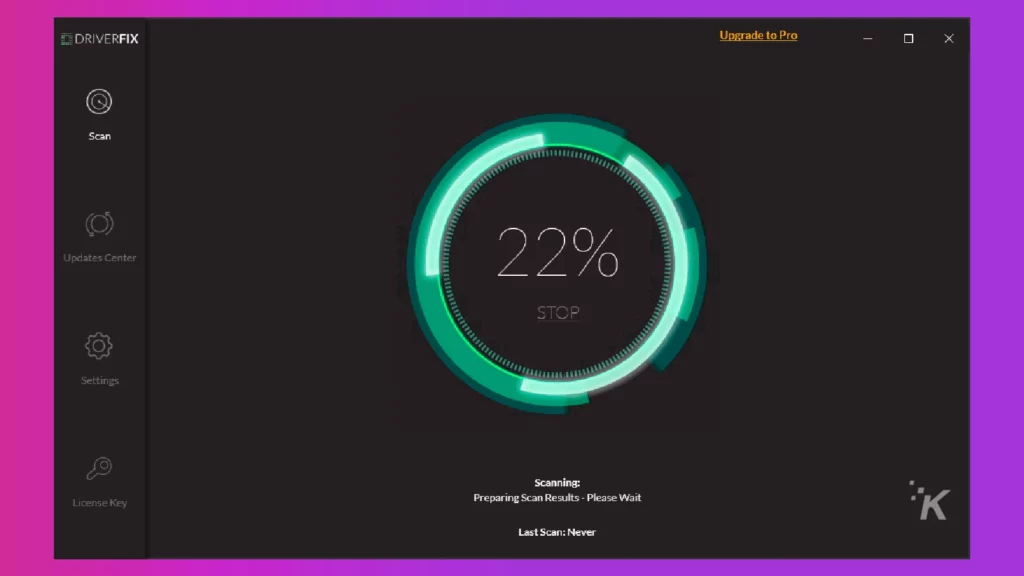
Running these applications will automatically install the relevant drivers, and you can further update them from the same place.
Have any thoughts on this? Carry the discussion over to our Twitter or Facebook.
Editors’ Recommendations:
- How to check if your PC meets the requirements for a VR headset
- How to type out emojis on a PC
- How to give new life to an old gaming PC
- How to connect Bluetooth headphones to a PC
Just a heads up, if you buy something through our links, we may get a small share of the sale. It’s one of the ways we keep the lights on here. Click here for more.































