How-To
How to access your WiFi router settings
Not sure how to change settings on your router? We’ll guide you through the process.

Just a heads up, if you buy something through our links, we may get a small share of the sale. It’s one of the ways we keep the lights on here. Click here for more.
Your home router is an essential part of getting internet to your devices, but do you know how to log in and change its settings?
Maybe you haven’t touched it since the contractor installed your internet, or maybe you’ve dabbled but forgotten how to find it on your network.
Whatever your level of knowledge, it’s important to be able to log into your router, change vital security settings, update firmware to prevent hacking or any number of other options to keep your internet working as intended.
Whether you bought your router or have one your internet service provider sent, the process to log in and change settings should be the same.
We’ll show you how and give you an overview of what settings you need to be aware of.
Time to find your router’s IP address
You know how you can go to a website by putting its IP address into your browser?
Well, that’s how you get to your router’s admin pages, but you’ll need to find the IP address first.
By default, most routers have the IP address 192.168.1.1, unless you’ve changed it or it uses another range.
Finding the IP address is straightforward on Windows. Here’s how to find it.
Click on the Windows Search Bar, enter CMD, and press Enter.
Then type ipconfig in the window that just opened, and hit Enter again. This will give you a list of every IP address associated with your computer, and one will have the router’s address.
Scroll until you see Default Gateway under either Ethernet adapter or Wireless LAN adapter, and write the number next to it down. You can close this window now.
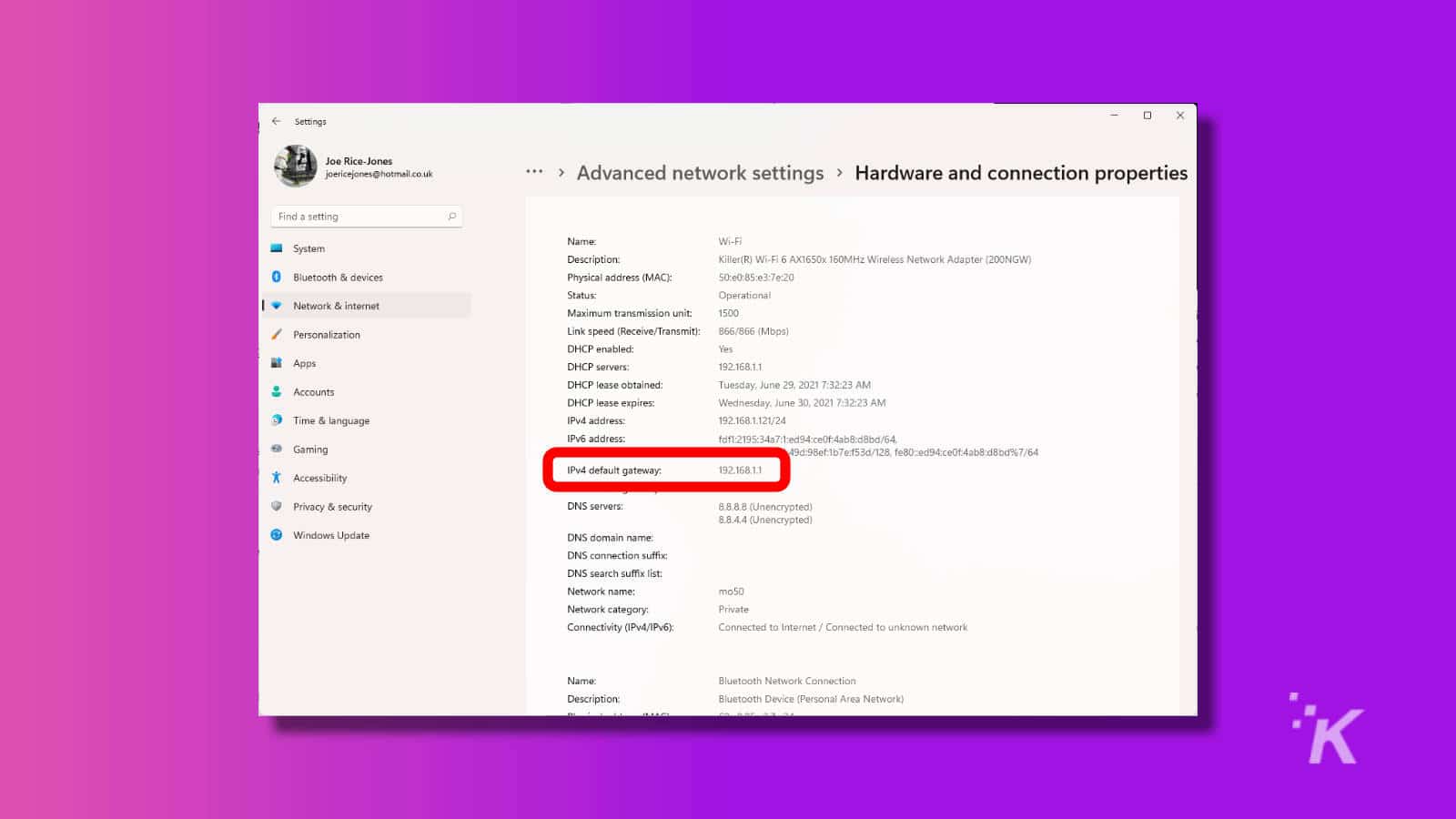
Windows 10 has another way, by going to Settings > Network & Internet > Status > View hardware and connection properties.
Scroll down until you see your active network connection, and take note of the IP next to the IPv4 default gateway or Default gateway.
Now it’s time to log in
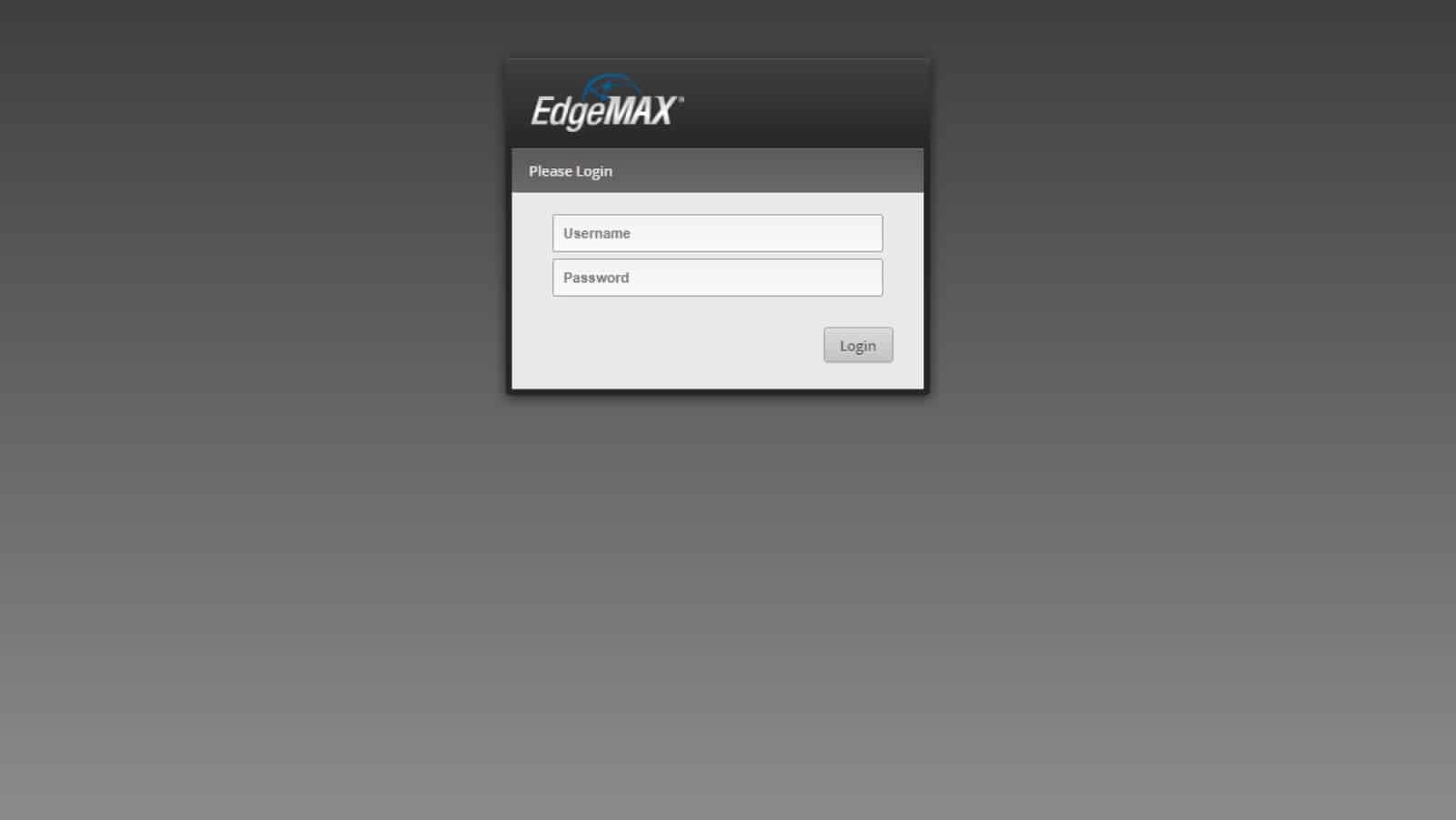
Go to the IP address you found in the step below by typing it into your browser’s address bar.
The page will ask for your login details, which will be the default username and password if you’re setting the router up for the first time, or the unique username and password you created if you’ve already set everything up.
If you’re setting things up for the first time, most consumer routers have the default username and password printed on the router somewhere.
Look for a sticker with details on it, often underneath or on the back edge.
Some routers will also let you recover your login after a few wrong tries. Usually, it will ask for the serial number on the router to do so.
READ MORE: Have one of these WiFi routers? If you do, update it right now
Most routers have default logins similar to username: admin and password: password, so you should always give your router a unique login when you get it.
Anyone can guess the default combination, especially with resources like Router Passwords, which has a list of router default logins from most manufacturers.
Finally, if you can’t log in with any of these means, it’s time to reset the router back to default.
Look for the small reset button, and use a paperclip or the end of a pen to push it down for ten seconds. That should clear the settings so you can log in using the default login details.
Change some settings up
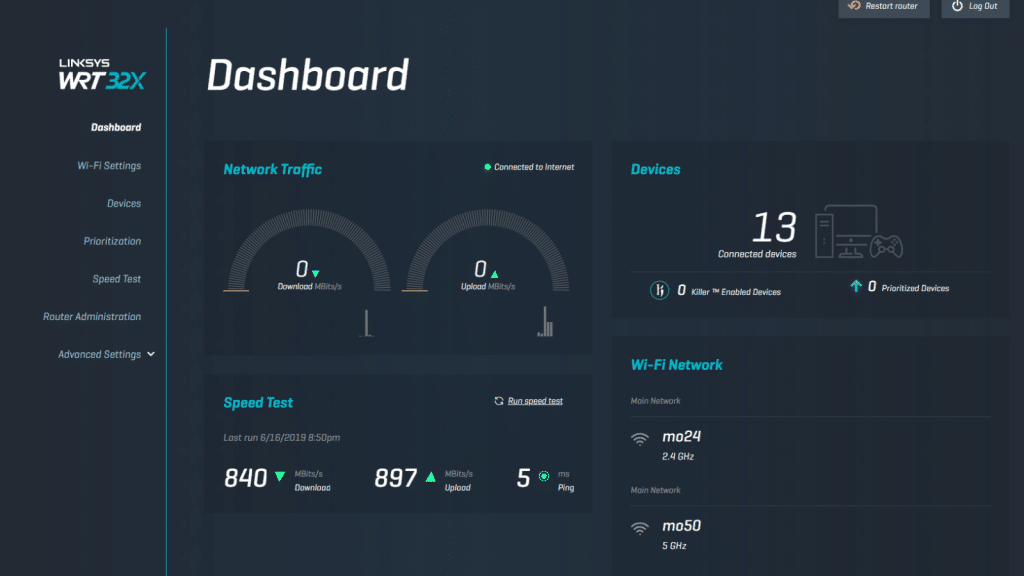
Once you’re logged in, it’s time to change some settings to your liking. You’ll want to change the default WiFi name and the password to connect to it.
You’ll also want to change the login details to something unique and possibly enable some security options if your router has built-in security apps.
READ MORE: This gadget automatically reboots your WiFi router anytime your connection is bad
You could also set up parental controls and manage any attached devices to ensure you own everything connected to your network.
Most recent routers have handy wizards to take most of the hard work out of these tasks for you. If not, it’s time to find the router’s manual and dig through the contents.
Change the login from the default
The first thing you should do when you log into your router for the first time is to change the login details from the defaults.
That makes it so only you can access the router’s admin panel, making your network more secure.
If you’re lucky, you can change the username and password, but some routers only let you change the password, so make sure it’s not one you use elsewhere.
Find the Administration tab in your router’s admin pages and the Change Password option. You’ll need to give it the current password first to confirm that it’s you doing the change.
Change the WiFi settings

Find the WiFi settings tab, and change a few things. Pick a unique name to call your WiFi network, changing it off the default.
Then it’s time to create a unique passcode to join it, and use WPA2-PSK [AES] security or WPA3 if you have a newer router that supports it.
A few more things
Now you know how to find your router on the network, log into it, and change the most important security options in the firmware.
We’ll show you more tips and tricks for your networking gear in the months ahead, so you can be confident in being your home admin.
Editors’ Recommendations:
- How to make your WiFi signal more reliable
- How to disable Amazon Sidewalk Neighborhood WiFi sharing
- Cable companies can no longer charge you for a router you already own
- How to transfer photos to iCloud from Google Photos
Just a heads up, if you buy something through our links, we may get a small share of the sale. It’s one of the ways we keep the lights on here. Click here for more.
































