How-To
How to delete a playlist on Spotify
Whether you are on your computer or mobile, you can delete playlists in just a few steps.
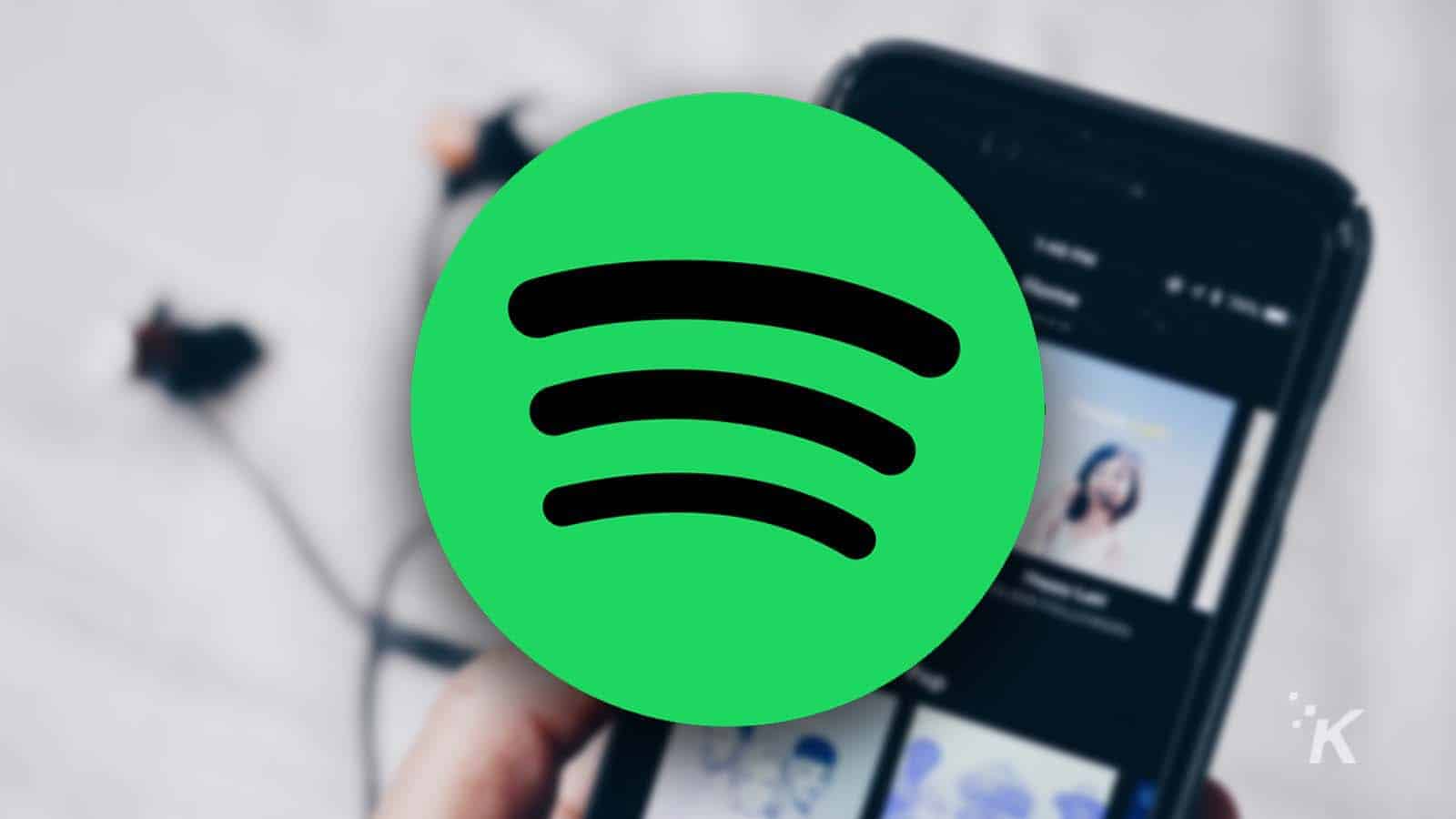
Just a heads up, if you buy something through our links, we may get a small share of the sale. It’s one of the ways we keep the lights on here. Click here for more.
Spotify has a playlist feature to compile all your favorite songs. But you’ll want to know how to delete a playlist on Spotify when you get tired of it.
Before we go further, you should know that you can only delete a playlist created by you and not someone else.
If you don’t want a playlist that’s not yours showing up, stop following it, and it will be removed from your library.
That being said, let’s delve into how you can easily delete any of the Spotify playlists you created:
How to delete playlists on Spotify on Android/iOS
If you are sick of a playlist and want to remove it from your library, here’s how:
- Open your Spotify app and tap on Your Library
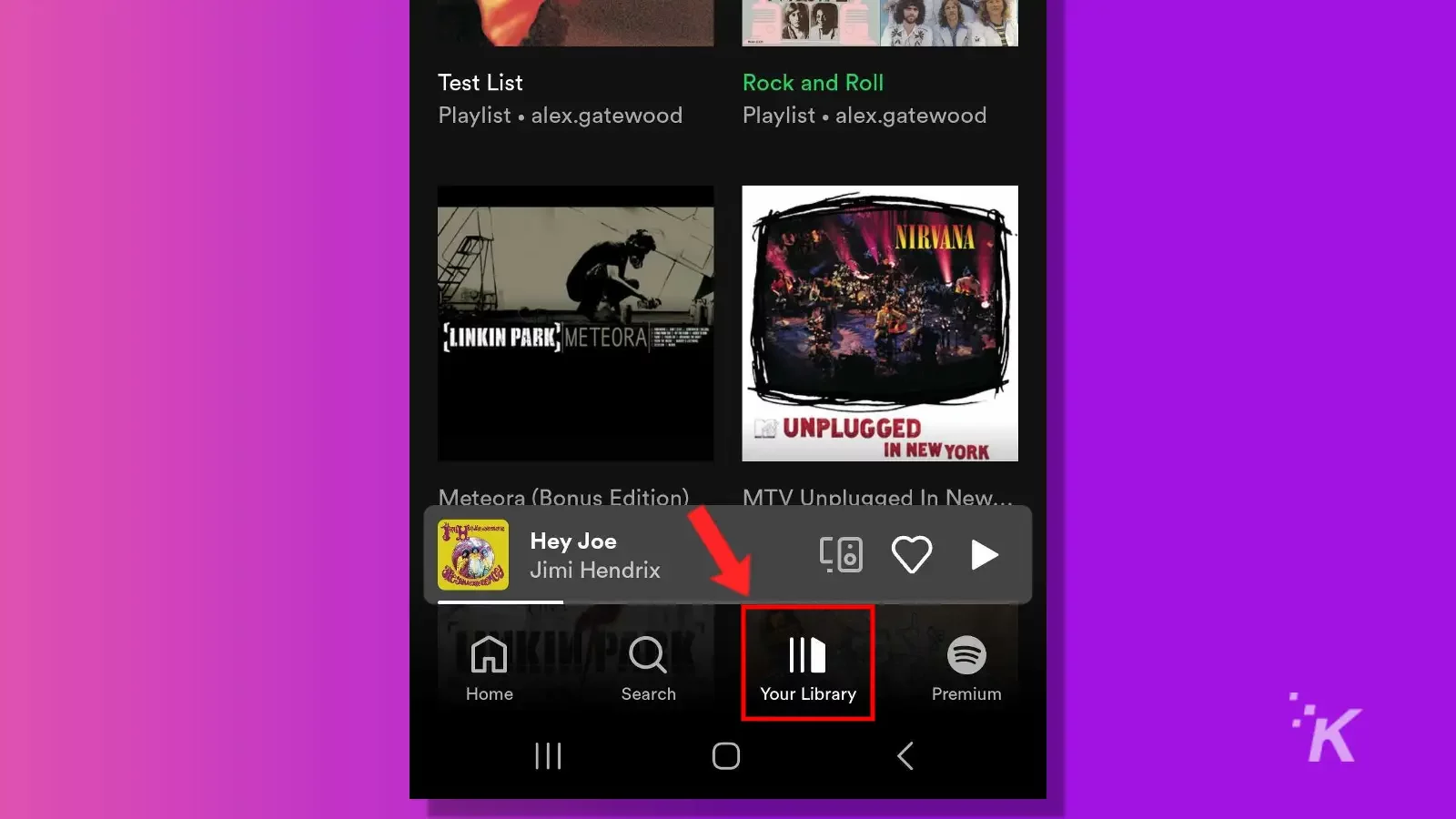
- Tap on the playlist you want to delete
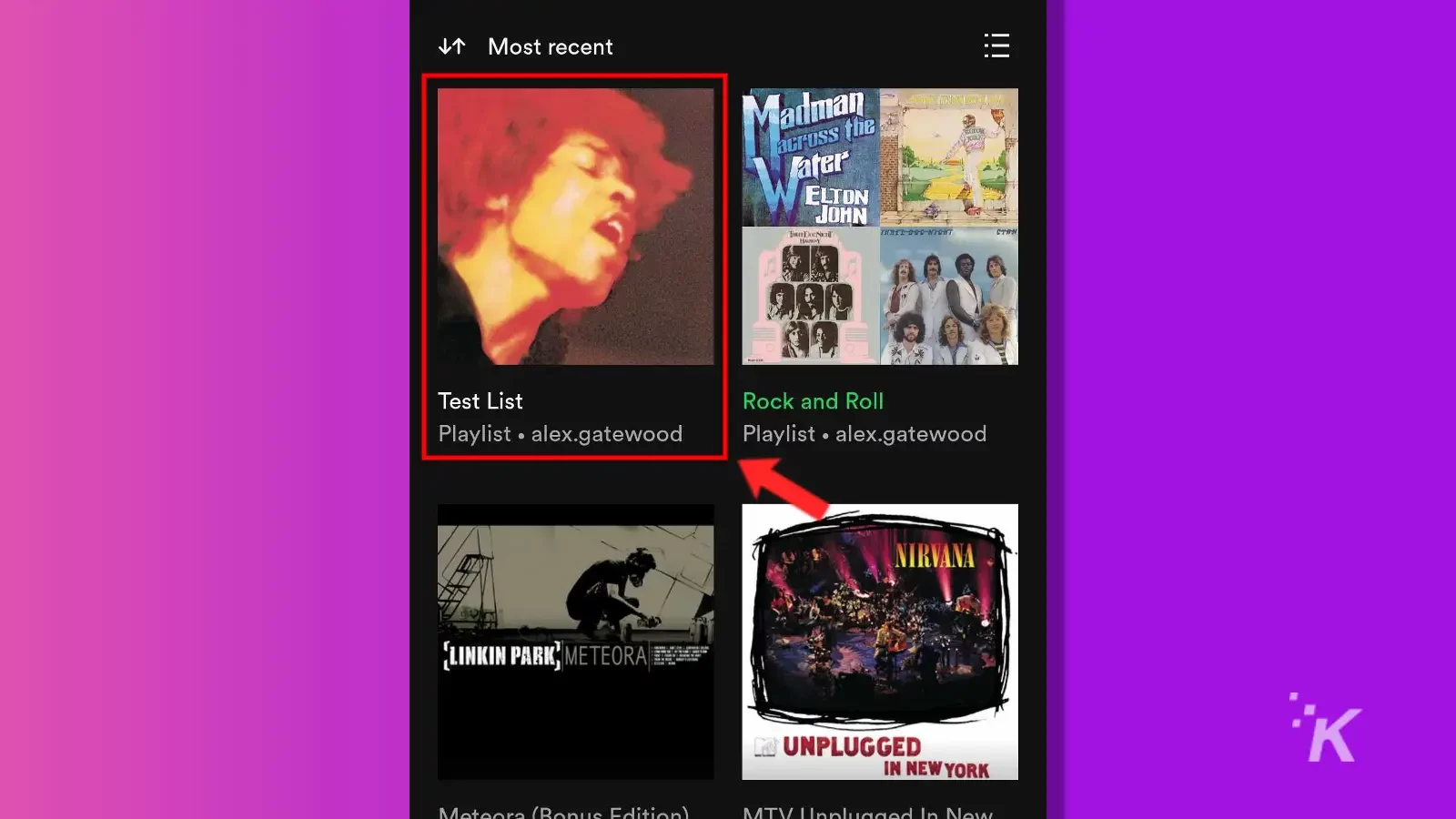
- Press the More Options icon with the three vertical dots at the top of the playlist
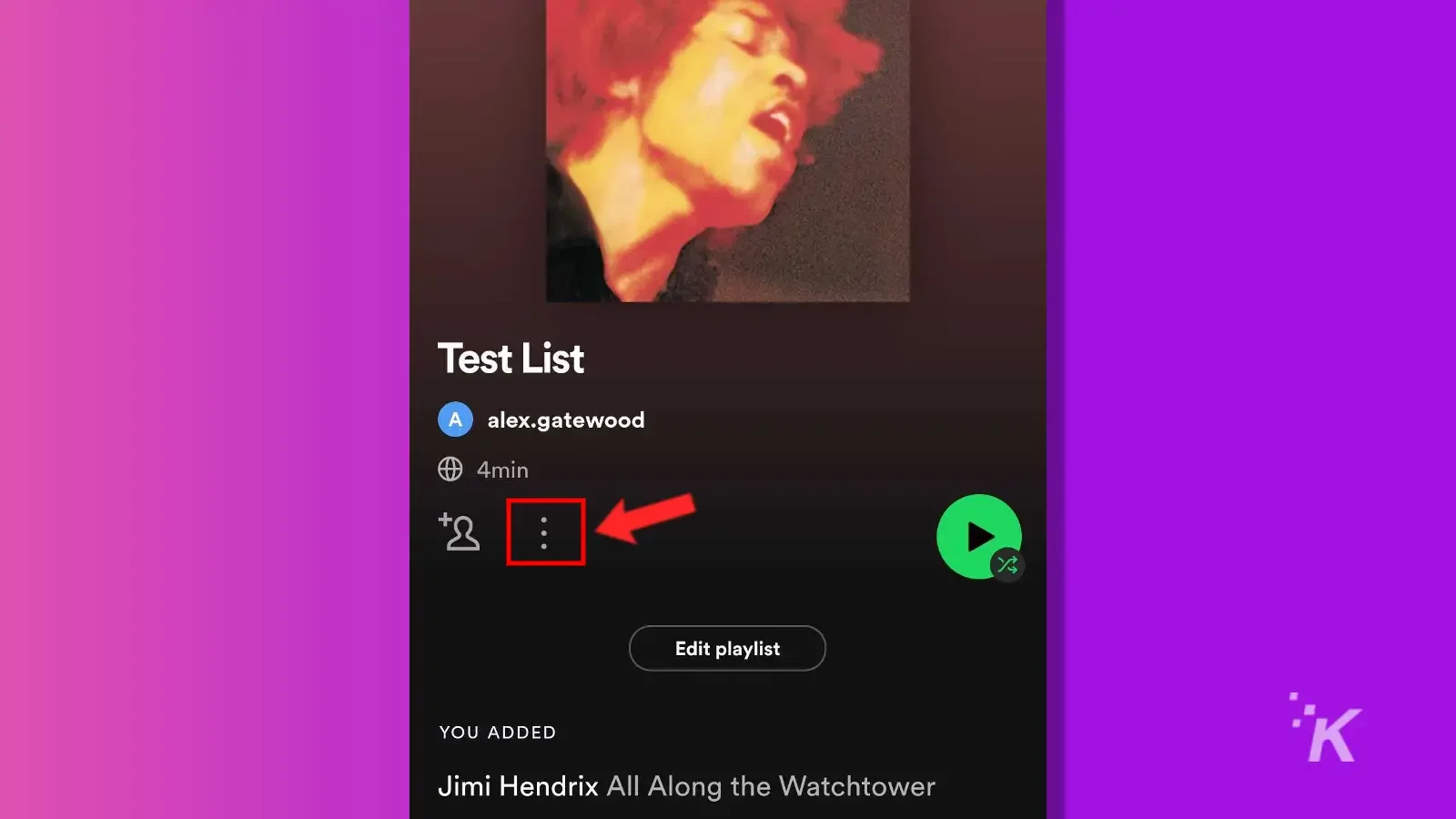
- Select Delete Playlist and confirm
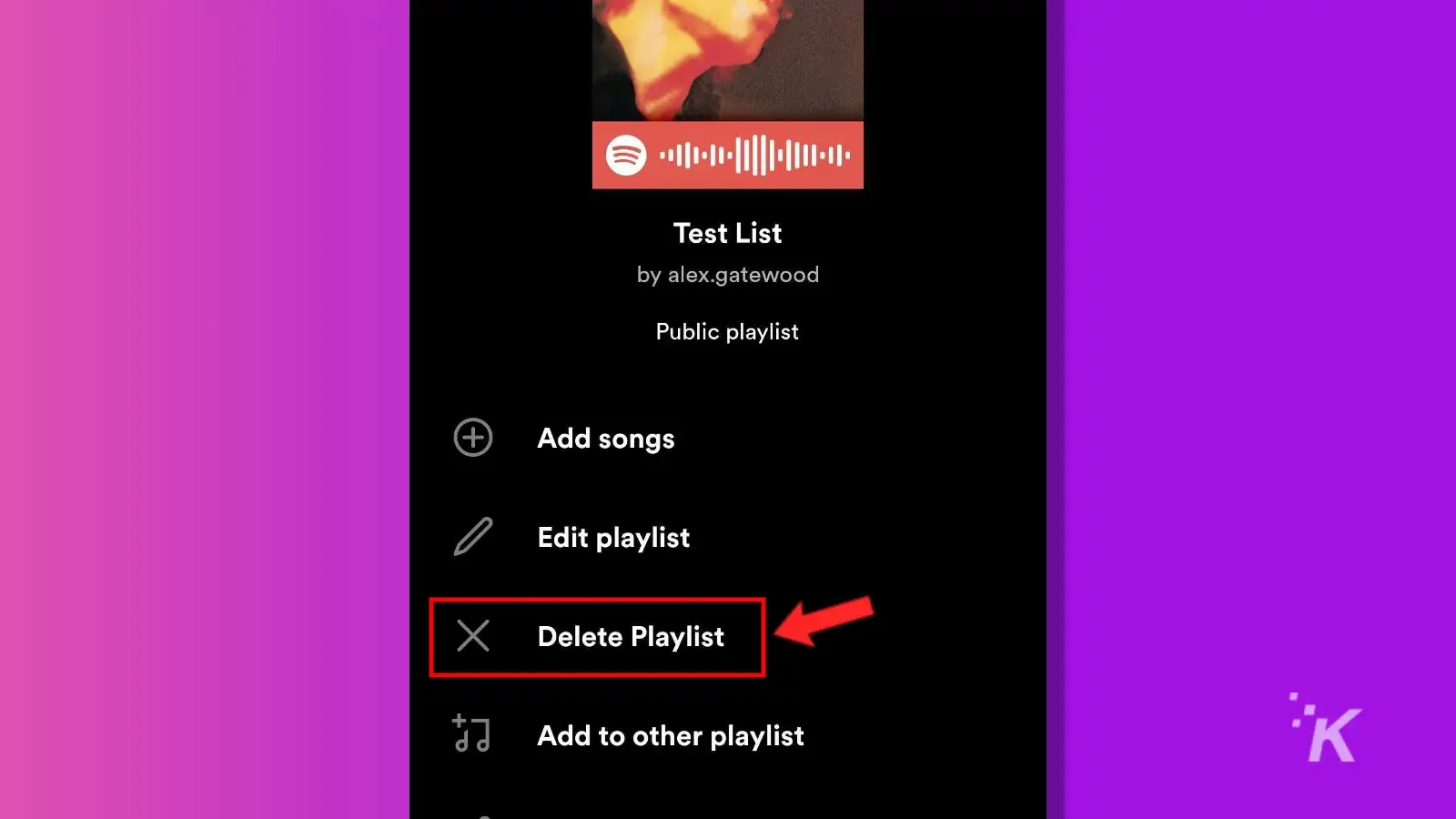
Once you finish those steps, the playlist will disappear from your library.
You can still recover the playlist within 90 days if you decide you want it back. We’ll show you how to do that further into the article.
How to delete Spotify playlists on a computer
The process is similarly simple if you are on a computer and want to delete a playlist.
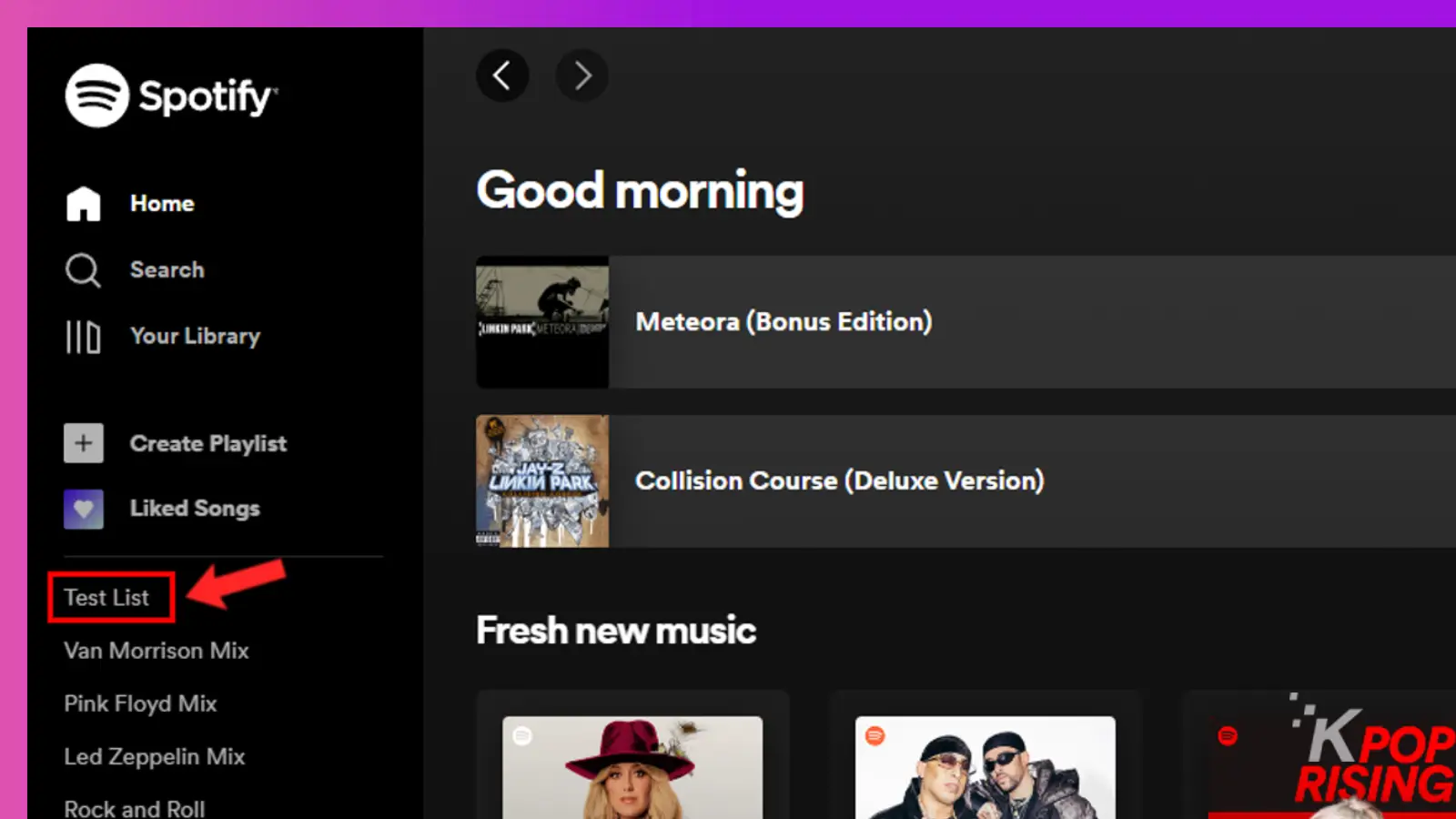
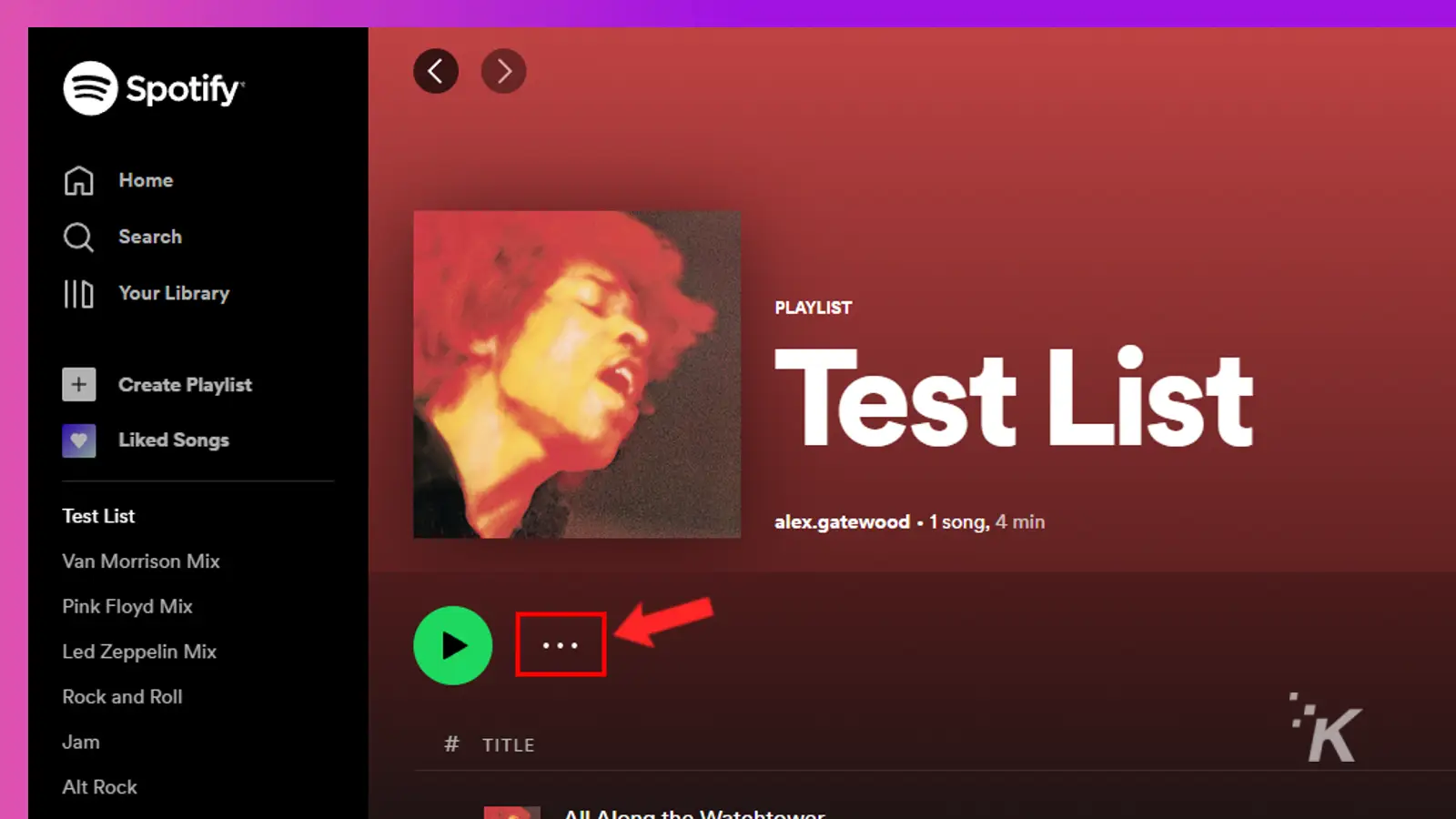
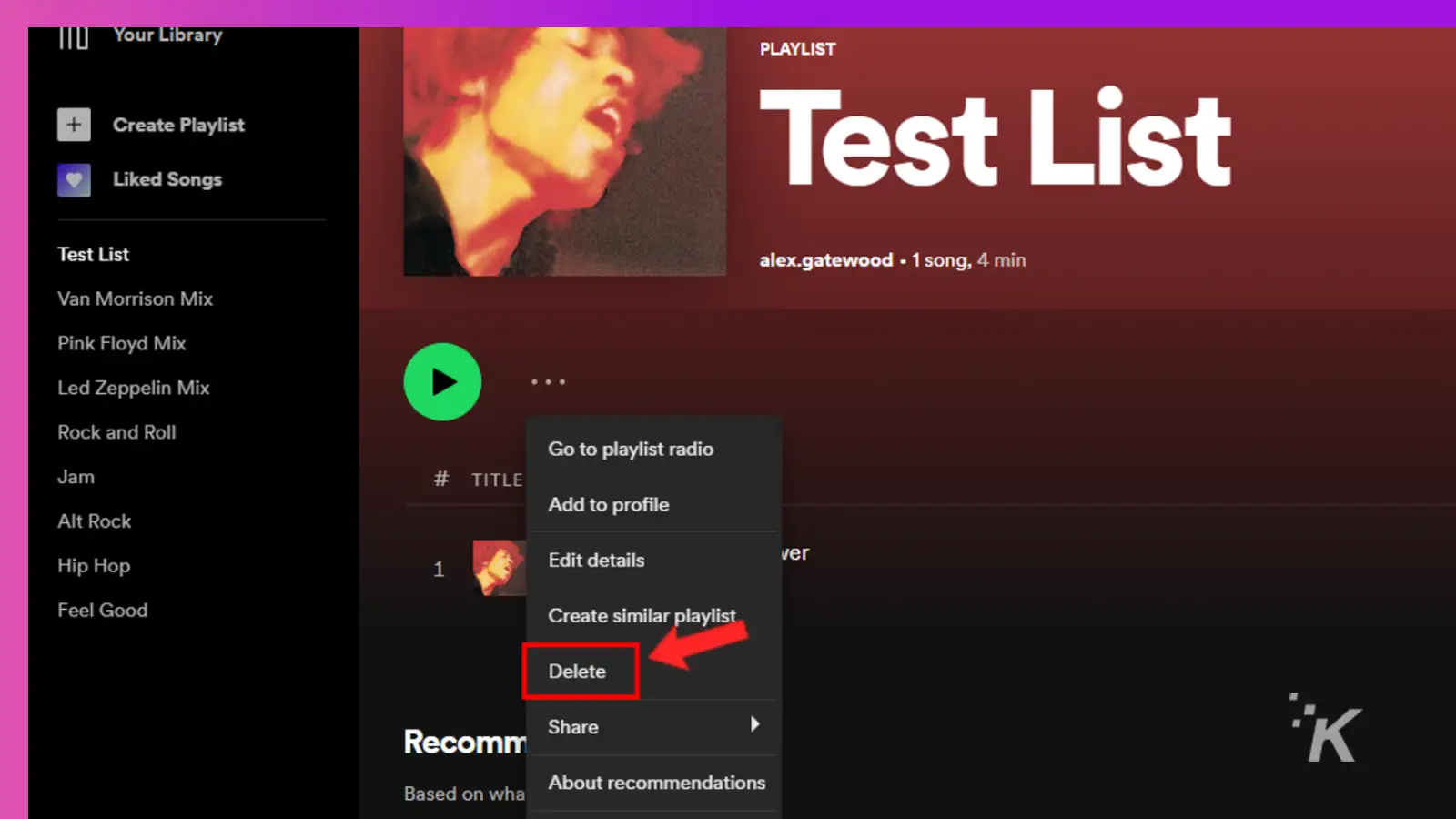
That’s all there is to deleting a Spotify playlist from the desktop app or website. The process is relatively simple as long as you know where to look.
READ MORE: How to create and share a Spotify playlist
You can also right-click the name of a playlist from the main menu and select delete from there. In fact, this accomplishes the same thing with fewer steps.
How to recover a deleted Spotify playlist
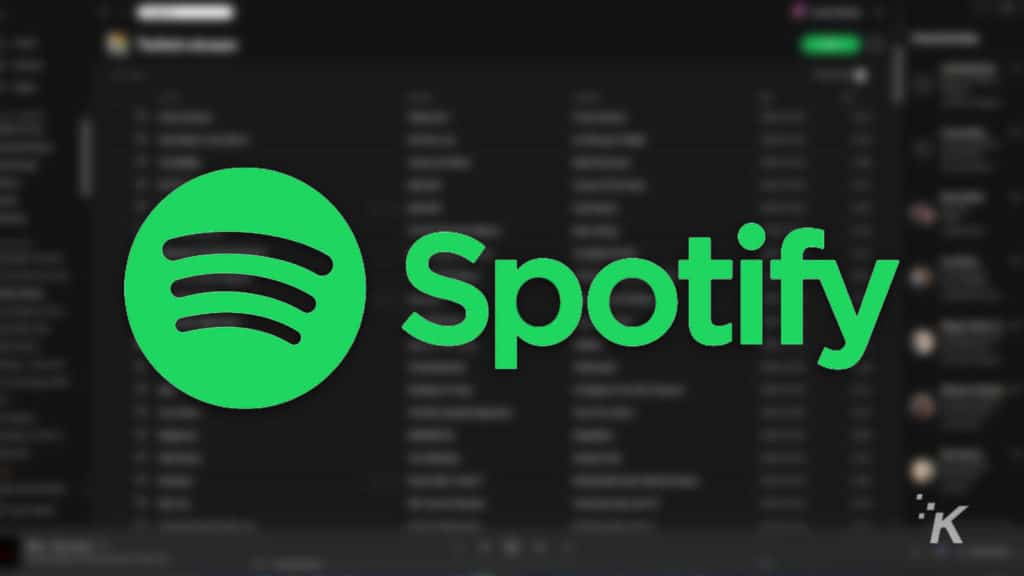
You can recover your playlist if it has not been more than 90 days since you deleted it.
To recover your Spotify playlist, follow the steps below:
- Go to spotify.com/account and log in if you’re prompted to
- On mobile, select the Account Overview dropdown and choose Recover Playlist (on desktop, the Recover Playlist option is in the left banner of the account screen)
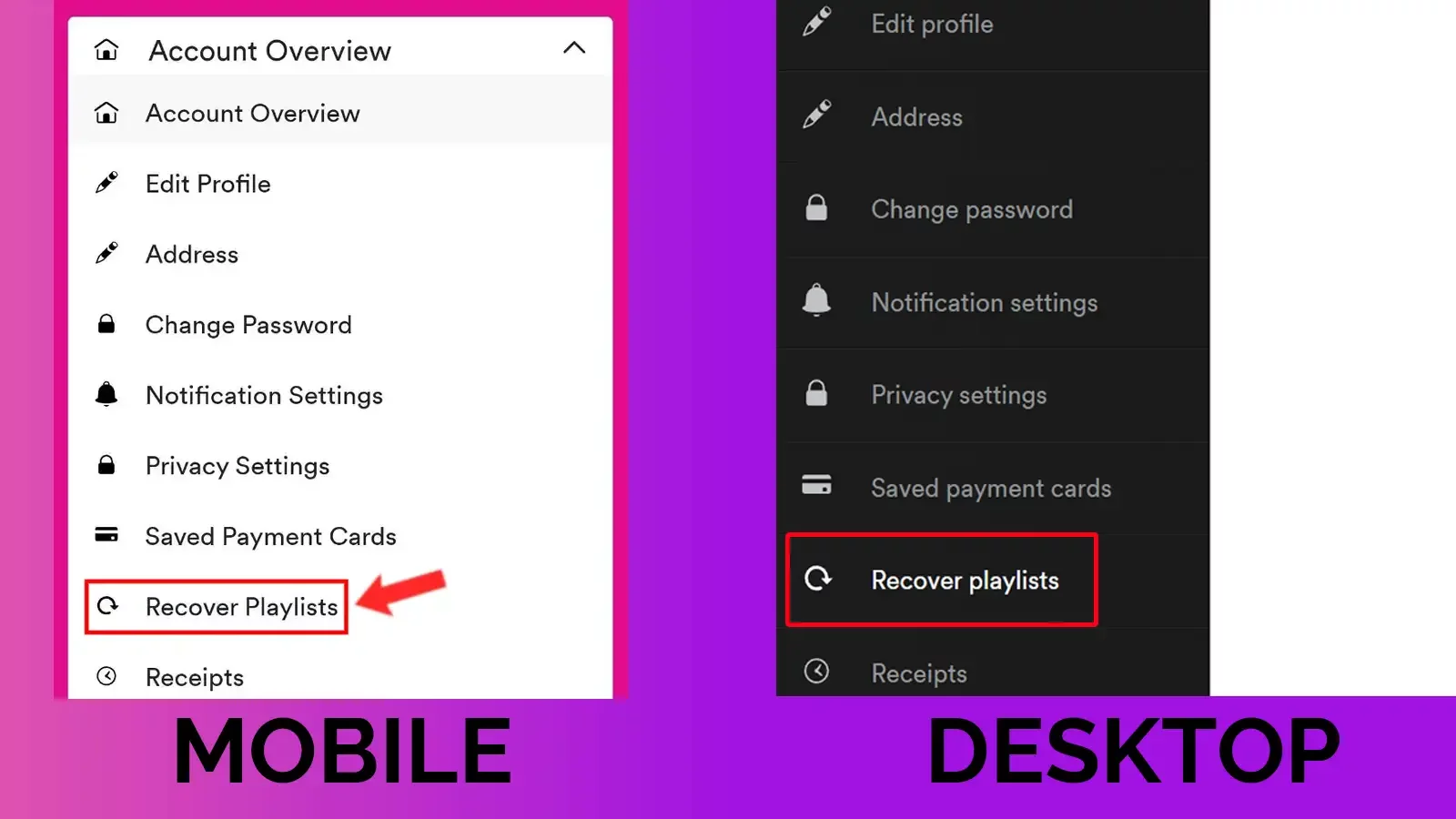
- Click on Restore next to the playlist you want
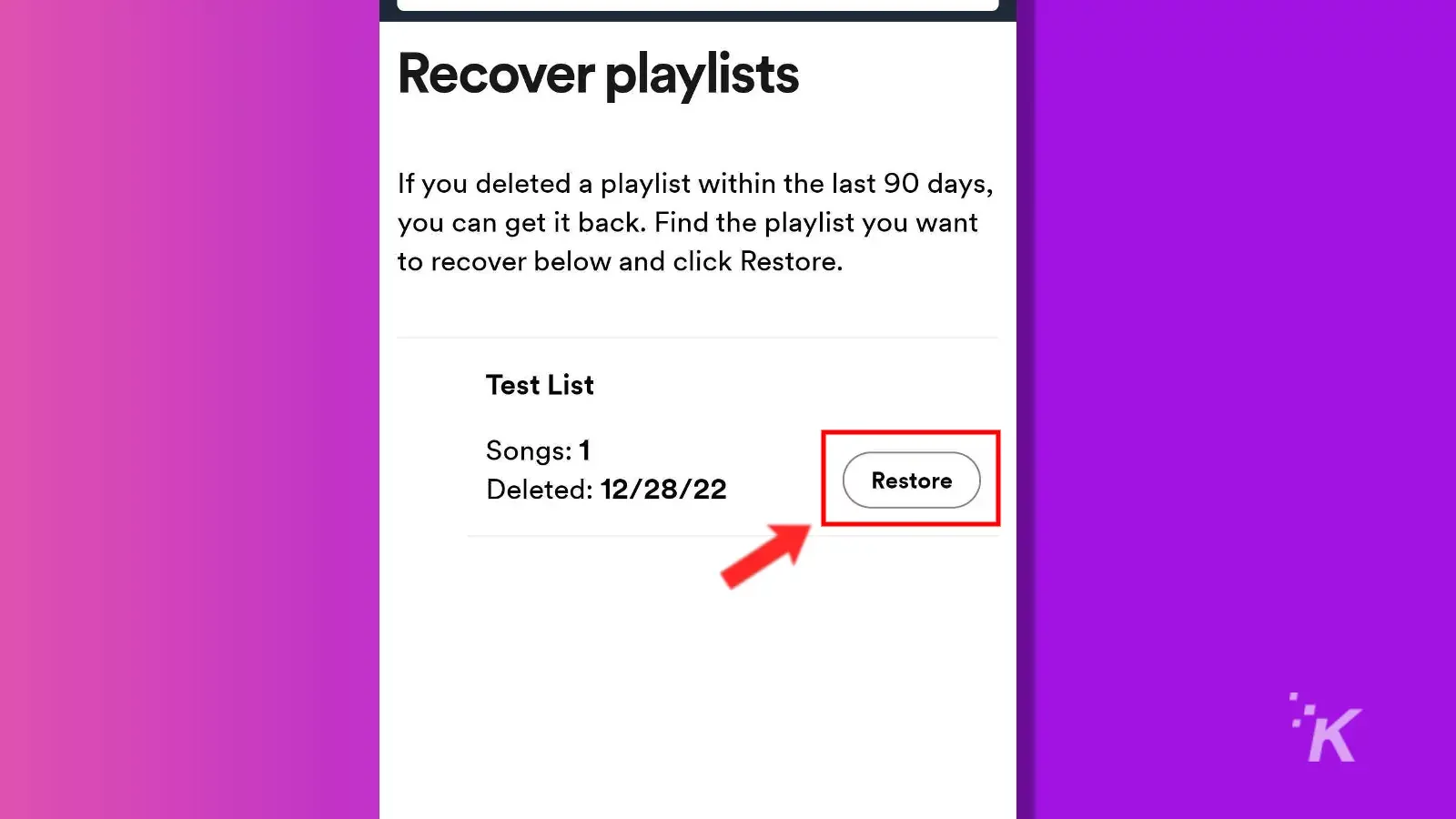
Once you do this, the playlist will reappear in your music library. You’re free to listen to it whenever you want, and you can always delete it again in the future.
Managing your playlists
Besides being able to remove any playlist you no longer want in your Spotify library, the streaming service offers many options for controlling your playlists.
Other options are available, like collaborating by sharing your playlist so others can edit the songs in your playlist and deciding if you want your playlist to be public or private.
Have any thoughts on this? Let us know down below in the comments or carry the discussion over to our Twitter or Facebook.
Editors’ Recommendations:
- How to stop Spotify from tracking your listening habits
- Spotify is cracking down on third-party downloads by banning people
- What is Spotify’s ‘Only You’ feature and how does it work?
- How to download Spotify music to your Apple Watch
































Genji Ocean
July 23, 2024 at 10:52 pm
Thanks for the guide! Don’t forget to back up your Spotify playlists with DumpMedia before deleting them!