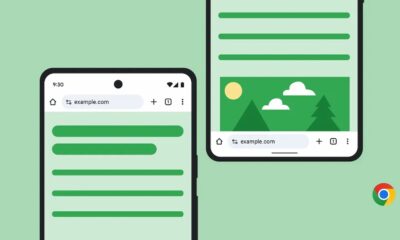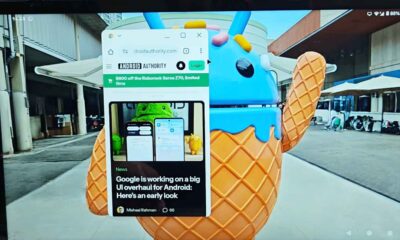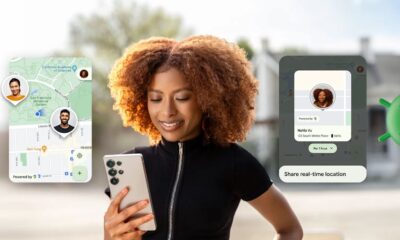Android
How to make Google Maps give more accurate directions on Android and iOS
These tips will certainly help improve your Google Maps experience.

Just a heads up, if you buy something through our links, we may get a small share of the sale. It’s one of the ways we keep the lights on here. Click here for more.
Smartphones have all sorts of features that we almost take for granted. It’s a music player, a device to browse the web, send emails, and maybe even make calls and send texts.
Another part of smartphones that proves to be exceptionally helpful is the ability to turn it into a GPS. There’s a myriad of apps that can be used to get around unfamiliar areas. But, let’s be honest, you are going to use Google Maps, especially if you’re an Android user.
However, like most apps, there are problems that can arise with its software. One of the most, if not the most, aggravating problems that can go wrong is the phone bringing up inaccurate directions. If you’re on vacation in an unfamiliar city, chances are you are going to break out your phone to see where the heck you’re going. And then, Google Maps is starting but can’t find your location. Or it’s giving you directions to a restaurant and pins you behind it for some reason.
These are all hypothetical situations, but likely ones. Many problems with apps, Google Maps include, can be resolved with the phone’s operating system.
Are you having trouble with Google Maps on your phone? Here’s how to calibrate them to give you more on-target directions
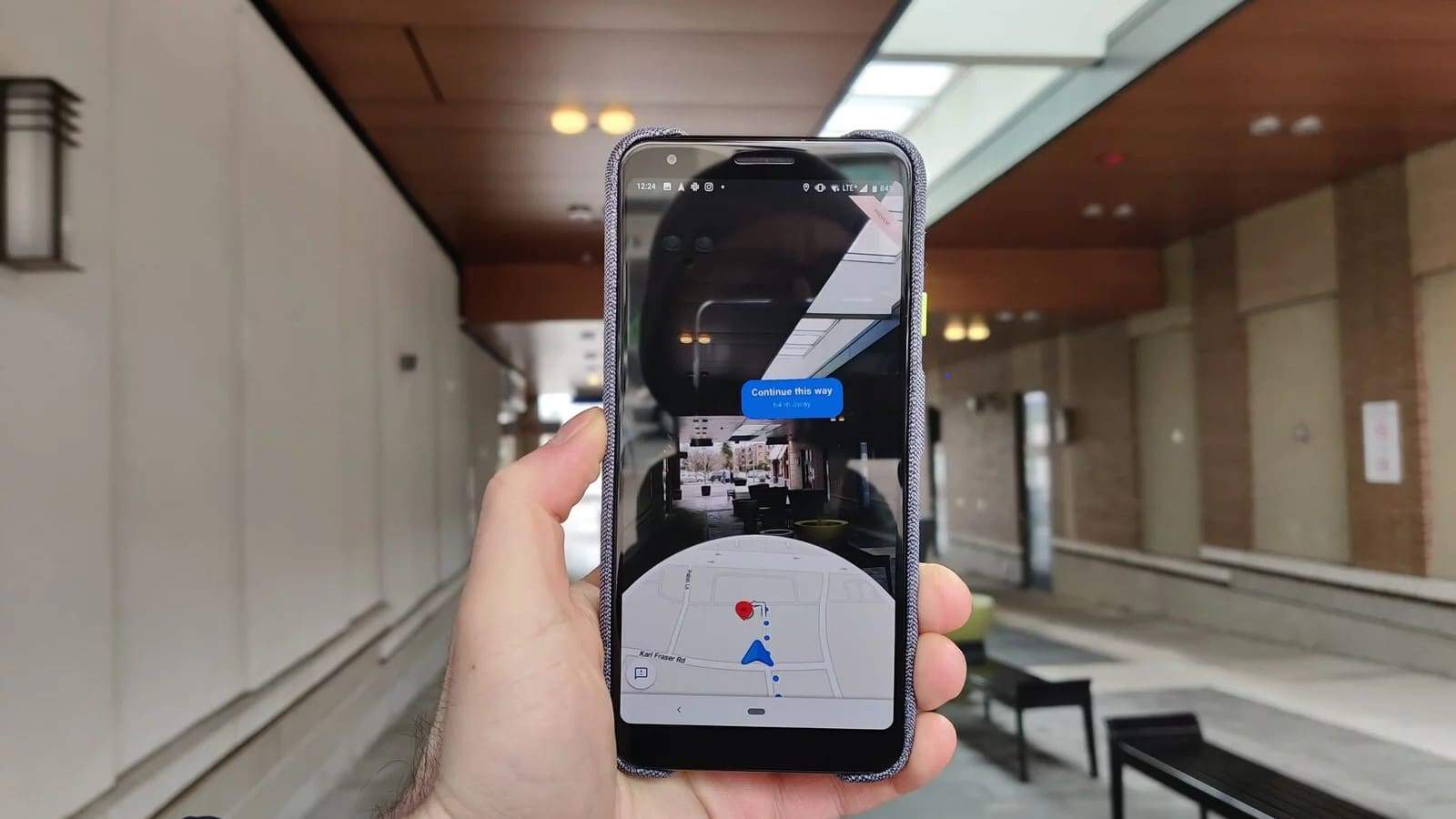
Image: Android Central
Before trying any of these methods, make sure you are connected to Wi-Fi or have a data connection going. Wi-Fi also gives users much more accurate directions too.
Android
- Compass Calibration
This can be done easily, but keep in mind, it does sound a little ridiculous and might have to be done multiple times.
Open the Google Maps app and hold the phone upright. Then, move the phone in a figure-eight motion. You’ll notice the blue dot’s field of vision (the cone coming extending off it) will change in width. This is getting the compass more centralized and stable. Watch the video above to get a sense of how to do calibrate the compass on an Android device.
- High-Accuracy Mode
This almost sounds too-good-to-be-true, but Android phones do have this option. A word of precaution; this will mode can quickly drain your battery.
- Go into your Android phone’s Settings
- Scroll down to Privacy or Privacy/Location
- Turn on Location settings by tapping the blue switch in the upper right-hand corner. If you have this turned on, ignore this step.
- In this menu, tap on Mode
- Select High Accuracy
iOS

Image: Unsplash
The tired and true “turn it on and turn it back off again” method can help fix most GPS apps on iOS. This classic technique will reboot the phone’s directional sensors.
However, if that doesn’t work there are ways to calibrate that compass. In order to do that, though, you will have to turn on the phone’s location services.
- Tap on the Settings app
- Once there, find the Privacy menu tap on that
- Click on Location Services to turn it on
- Scroll down on this menu to the Google Maps section and tap on that
- Then tap on that to allow Location Access to Google Maps
Now with that out of the way, now you can calibrate the compass on the iPhone:
- Go back into Settings
- Use your finger to scroll down to Privacy
- Make sure Location Services is turned on. If this is already turned on, then ignore this step.
- Find System Services and tap on that
- There is an option to turn on Compass Calibration
- Go back to the Home Screen and open up the Compass app
- Once opened, a gray circle with a red ball on the bottom center will appear. This is the compass.
- There will be on-screen instructions to tilt the iPhone in order to calibrate the compass.
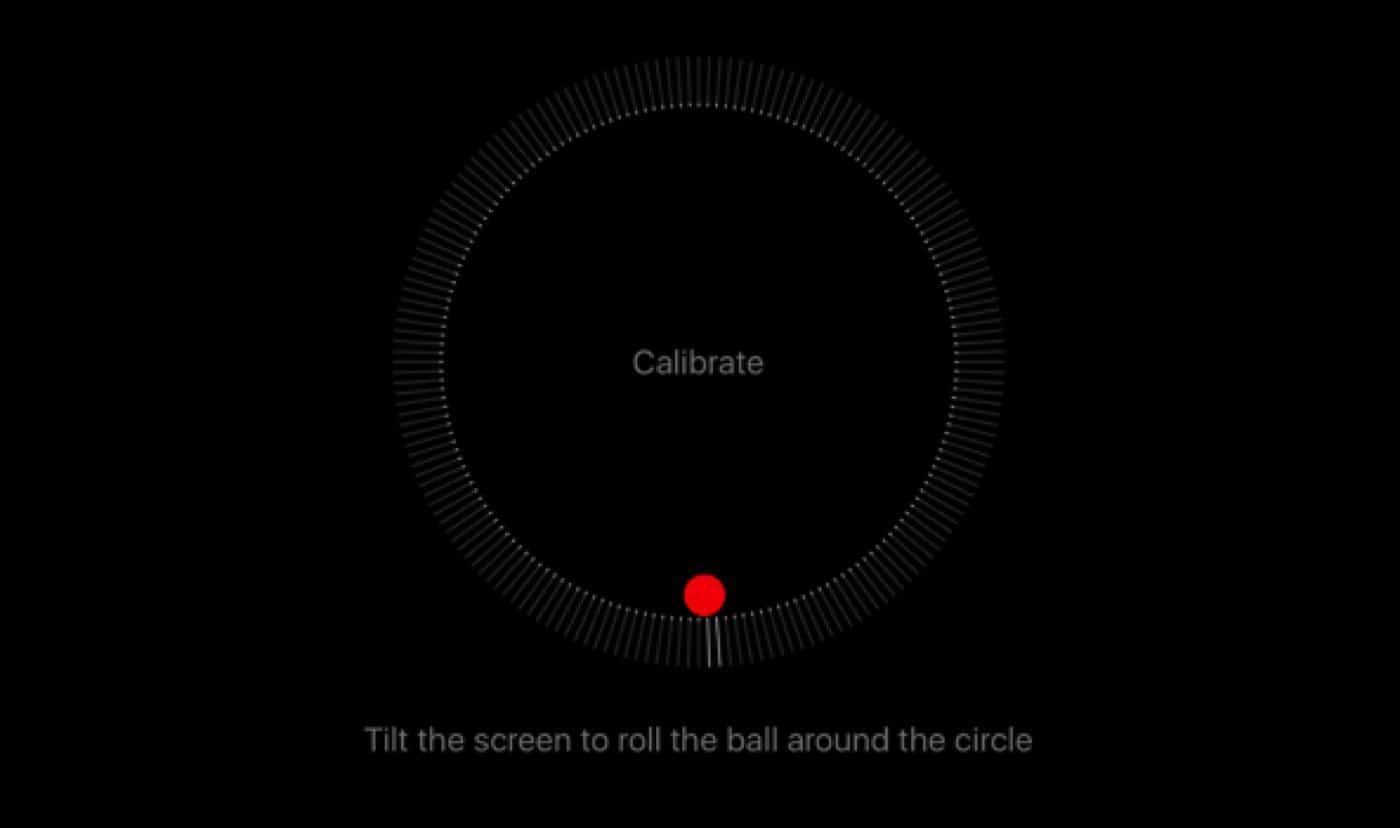
Image: Screenshot / KnowTechie
Another option iPhone users can do is going through Google Maps itself and troubleshoot the app itself. This will be helpful if you’re in a crowded city where interference from buildings is a common occurrence.
- Above all else, make sure Location Services are turned on
- Open up Google Maps and tap on the gray circle in the bottom right-hand corner
- This will begin the troubleshooting process as the GPS starts to relocate you
There you have it, a handful of options to help improve your Google Maps experience. With how depended many of us are on things like Google Maps, it makes sense to make the experience as good as it possibly can be.
Did you try any of these tips? Did they help? Let us know down below in the comments or carry the discussion over to our Twitter or Facebook.
Editors’ Recommendations:
- Incognito Mode for Google Maps is now live – Here’s how to turn it on
- Google adds detailed voice guidance to Google Maps for visually-impaired users
- Google Maps now pairs transit directions with biking and ride-sharing options
- Here’s how to use the new Google Maps AR feature