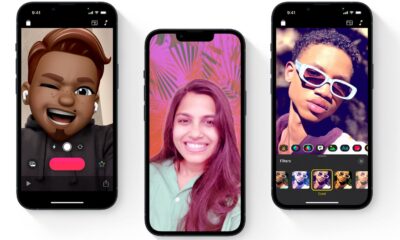Apple
How to reduce iMessage storage on your iPhone and iCloud
If your iPhone is getting low on storage, iMessage might be the culprit.
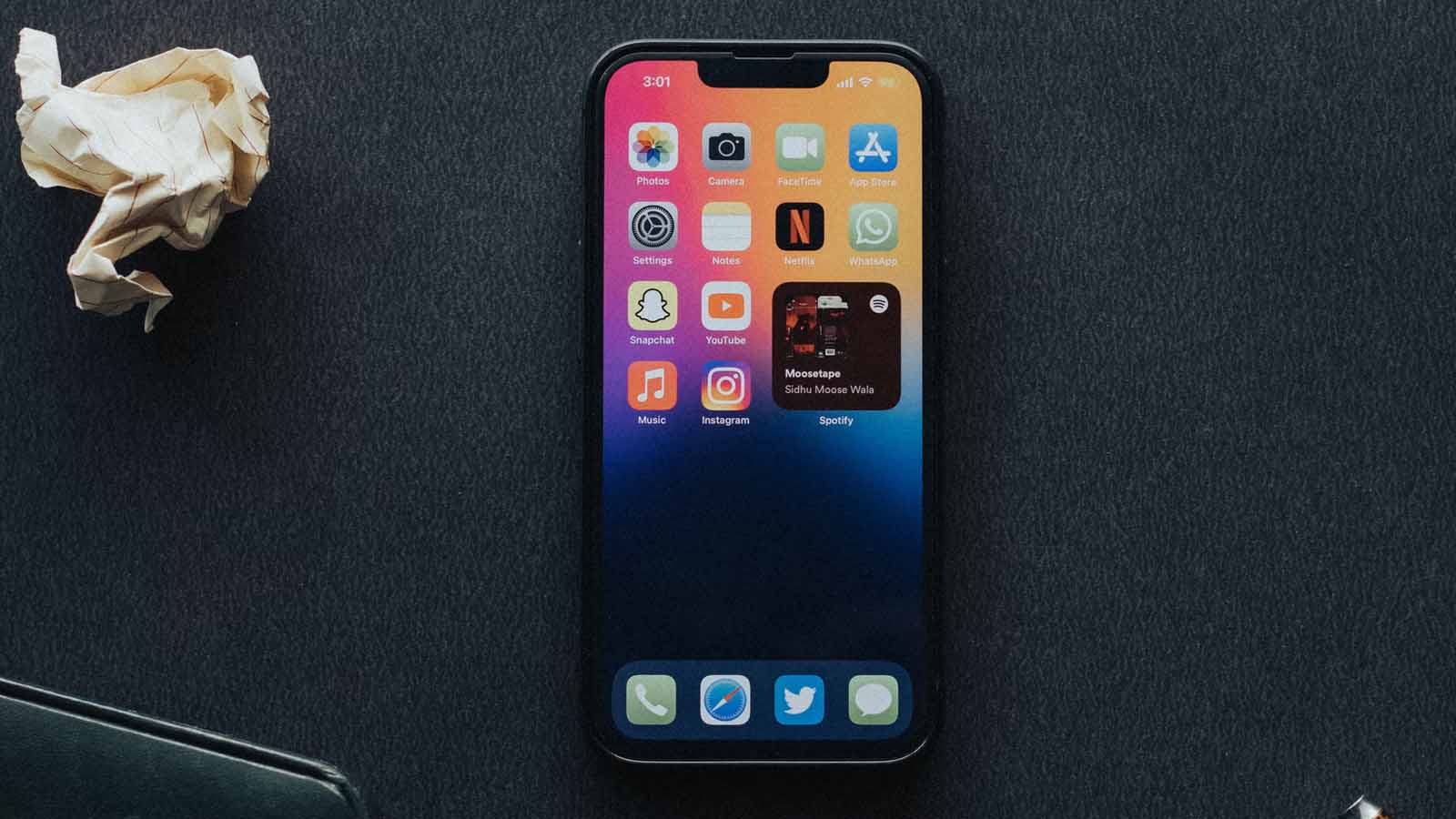
Just a heads up, if you buy something through our links, we may get a small share of the sale. It’s one of the ways we keep the lights on here. Click here for more.
If you text a lot, your iMessages may be taking up a lot of space on your iPhone. Texts containing media content will consume even more storage. If you are having storage issues, it might be time to reduce your iMessage storage.
On top of that, iCloud syncs your messages and includes them in backups when you’ve enabled that feature, which means more space used in your Apple account.
Manually deleting old texts can be a tedious task—but there’s a better way to liberate space. Let’s discuss how you can prevent iMessage from consuming too much iPhone and iCloud storage.
How to automatically delete old iMessages in iOS
You can enable automatic deletion if you don’t need to keep old messages on your iPhone.
READ MORE: How to fix an iPhone not receiving texts from Android phones
iOS doesn’t allow you to archive texts, so you should only switch auto-delete on if you’re sure you won’t lose any important data.
Here’s how to have iOS automatically delete old iMessages:
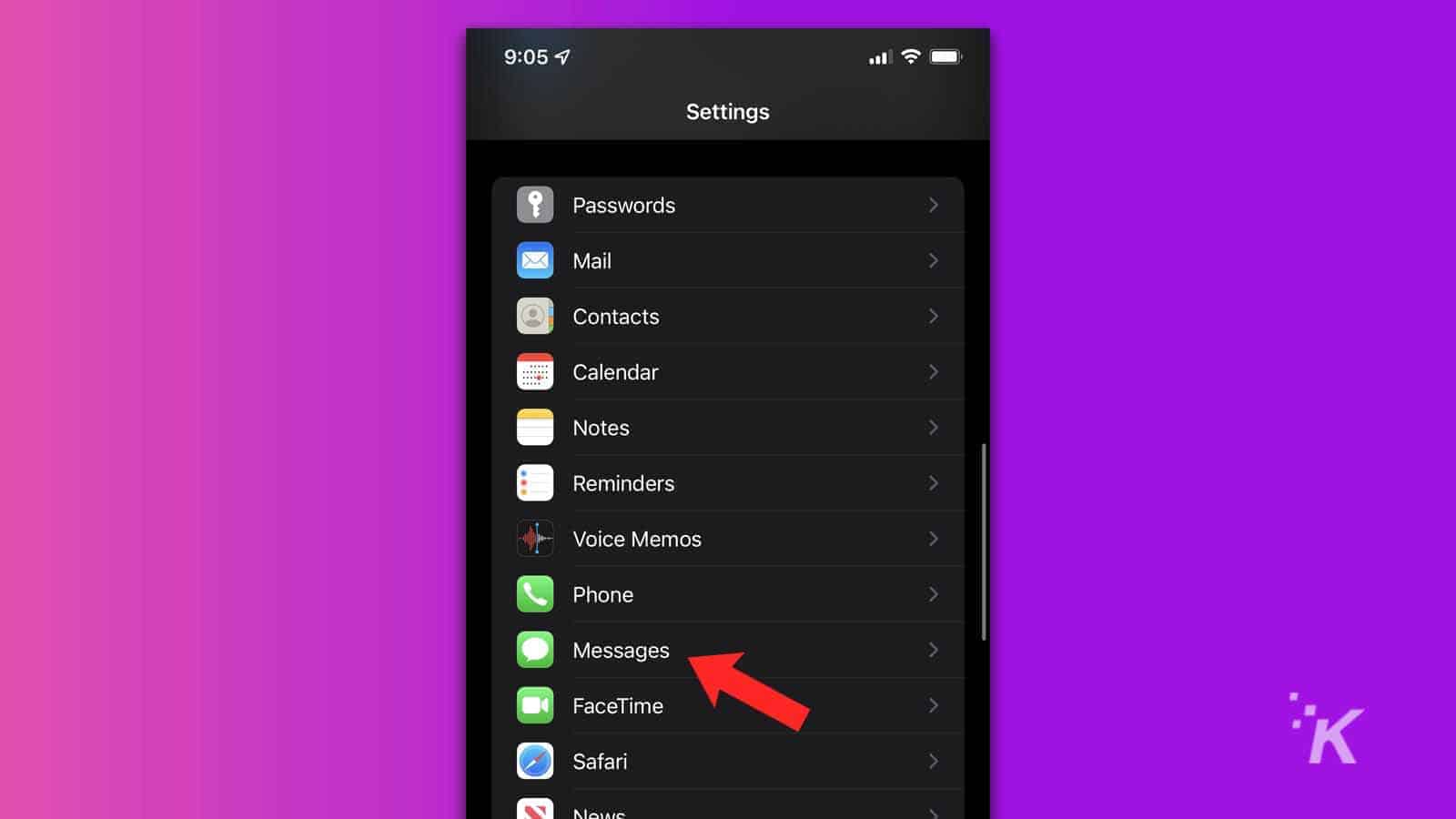
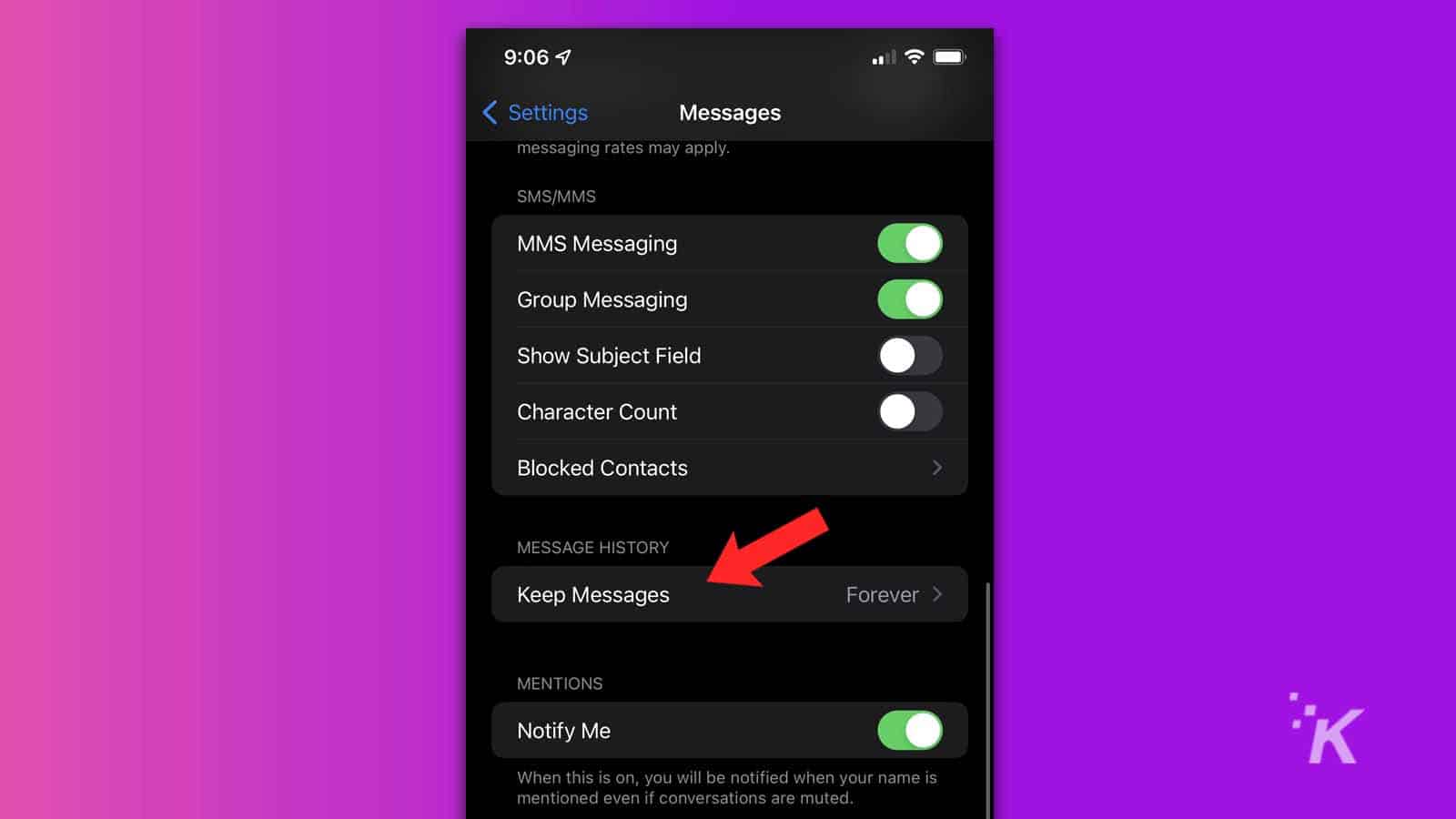
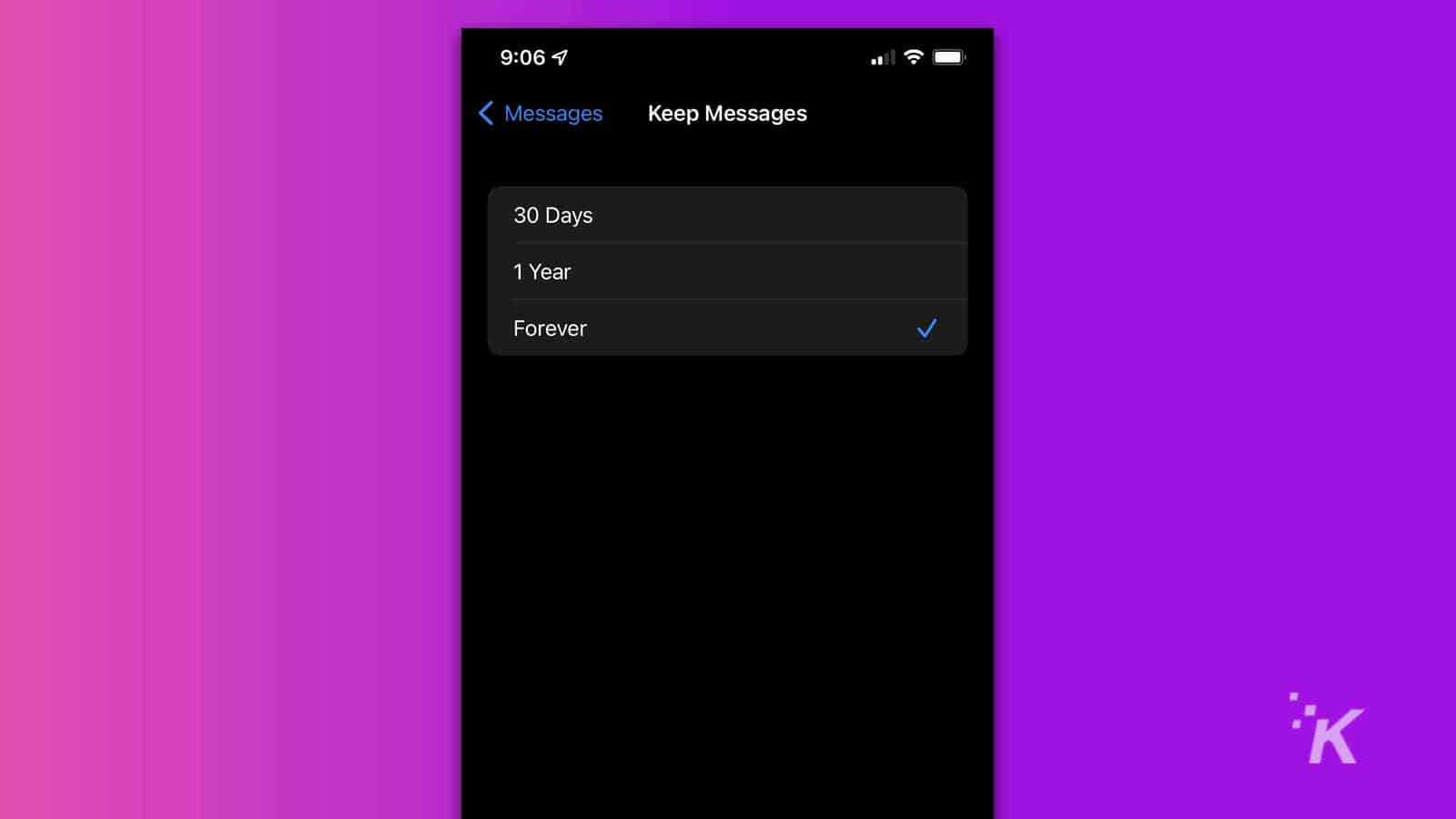
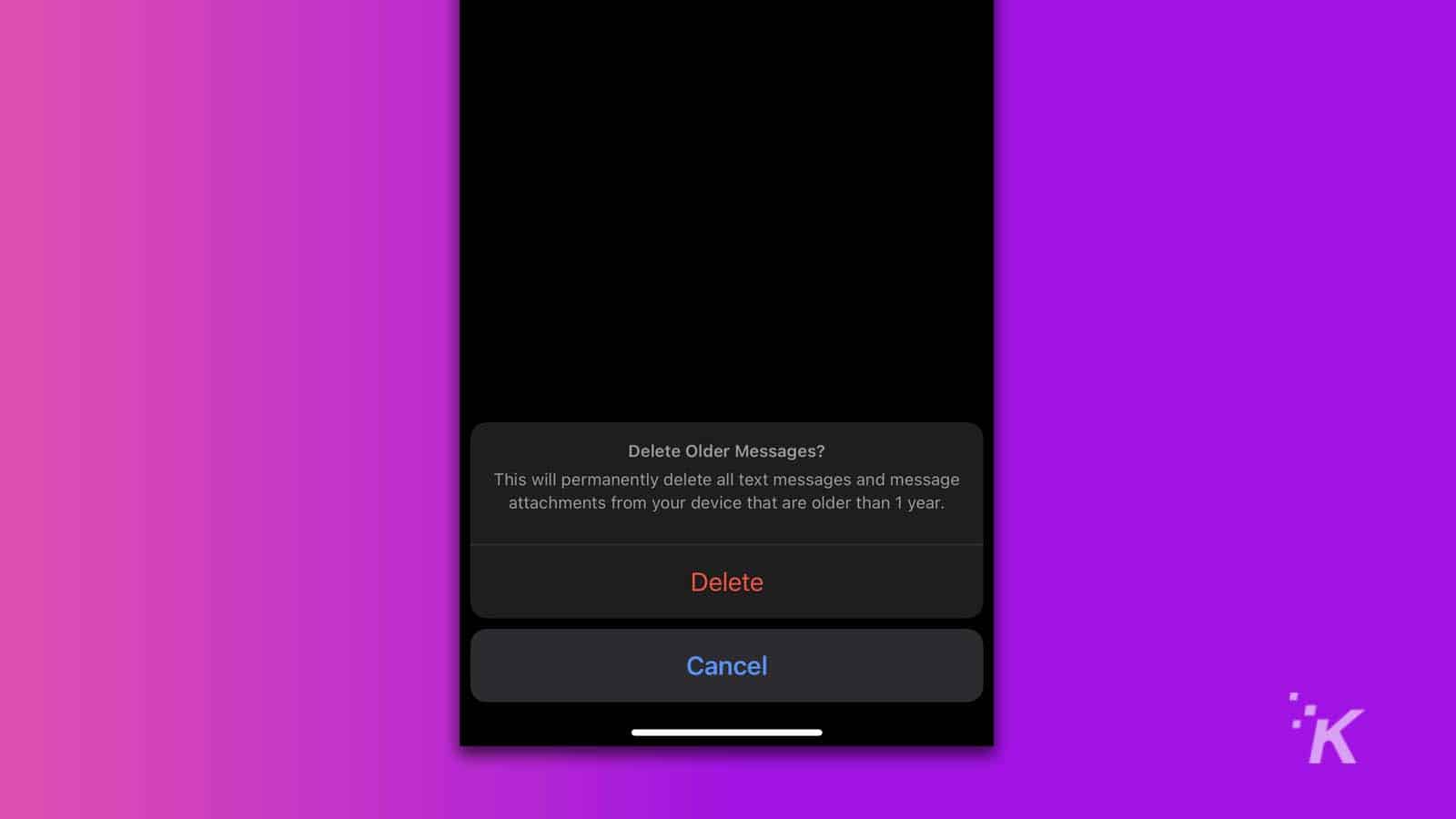
READ MORE: How to unsend iMessages in iOS 16
The 30-day setting works well if you rarely receive critical information via text. Automatically deleting old texts will also lower the amount of space used in iCloud by reducing sync data and backup size.
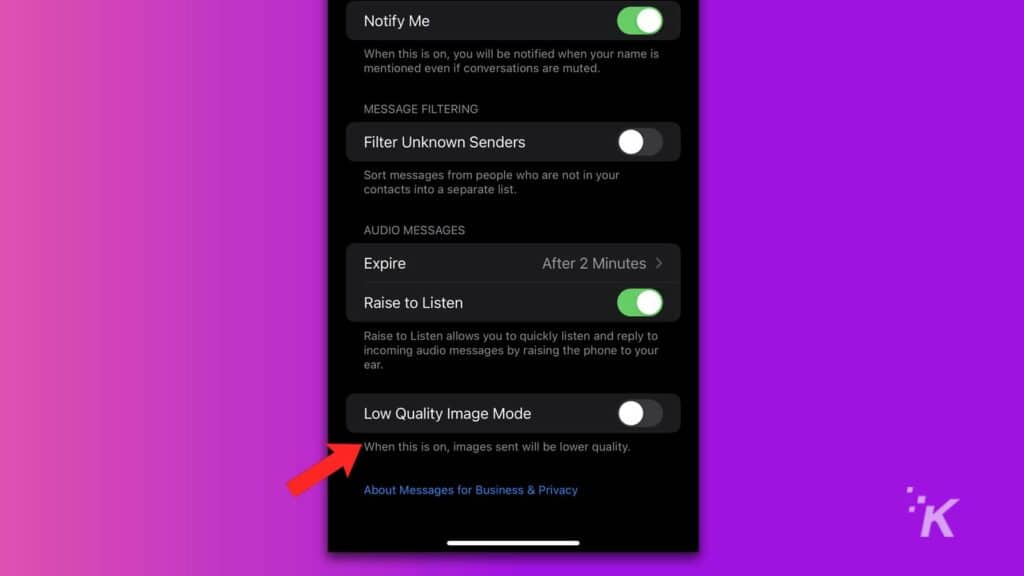
READ MORE: How to free up iCloud storage by reducing your iPhone backup size
You can also enable Low-Quality Image Mode (shown above) in your Messages settings if you’re unconcerned about the quality of the pictures you send. Anyone on the receiving end, however, may not appreciate your blurry images.
How to reduce the amount of iCloud storage used by iMessages
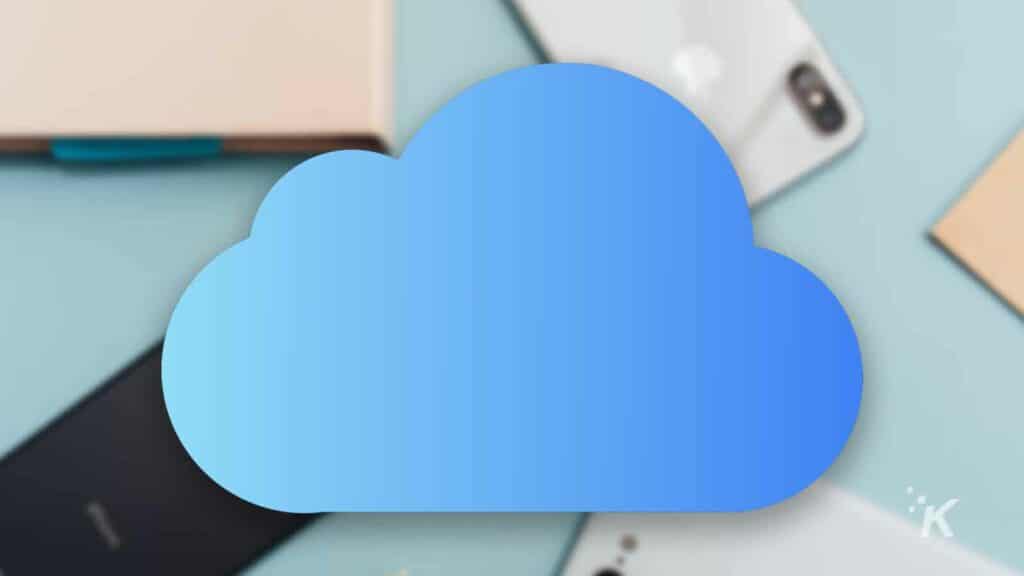
READ MORE: How to change iPhone alert sounds and ringtones
If you don’t want messages using excess iCloud storage, you can disable syncing completely. However, doing so means you won’t receive your texts on other devices.
Here’s how to disable Messages syncing for iCloud in iOS:
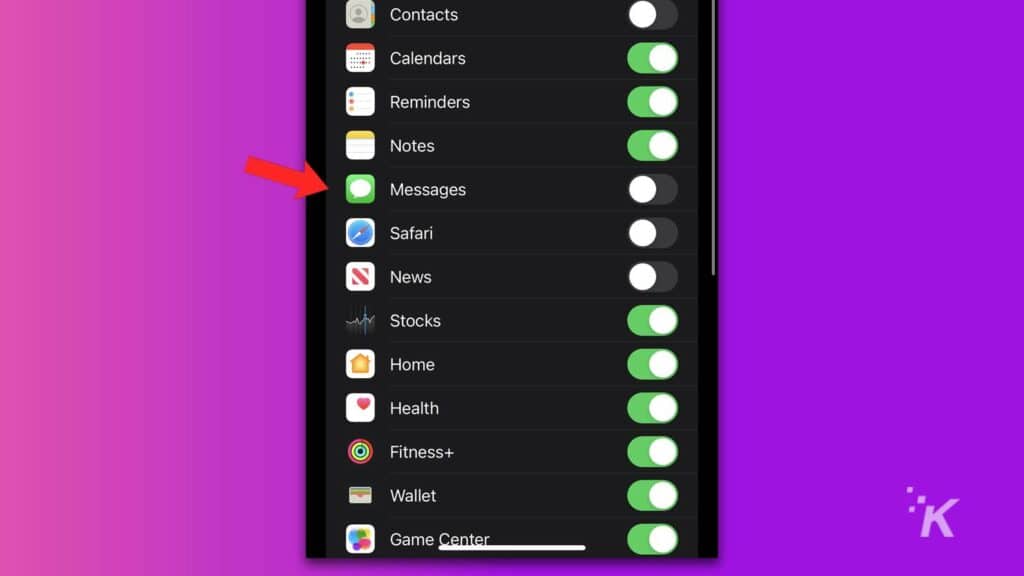
- Go to Settings > [Your name] > iCloud
- Switch Messages off
If you want to go a step further and stop iCloud from backing up iMessages completely, you can do so by following these steps:
- Go to Settings > [Your name]
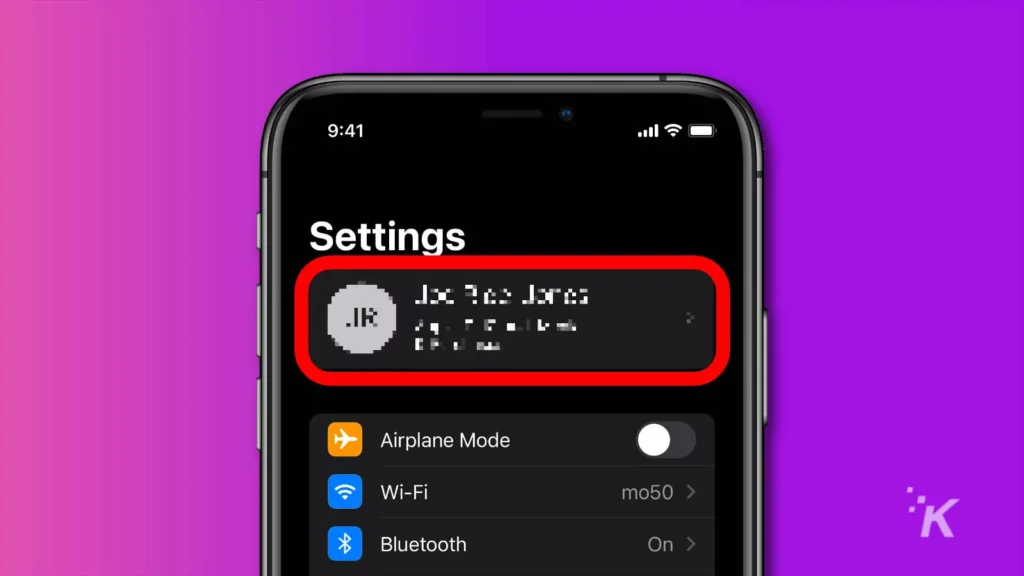
- Tap on iCloud (below Subscriptions)
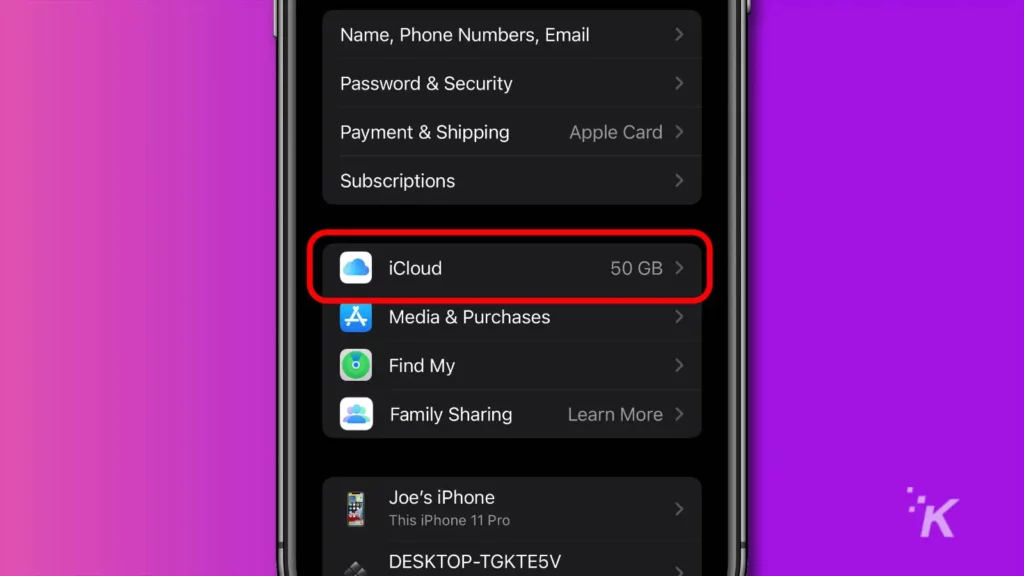
- Then, tap Manage Storage
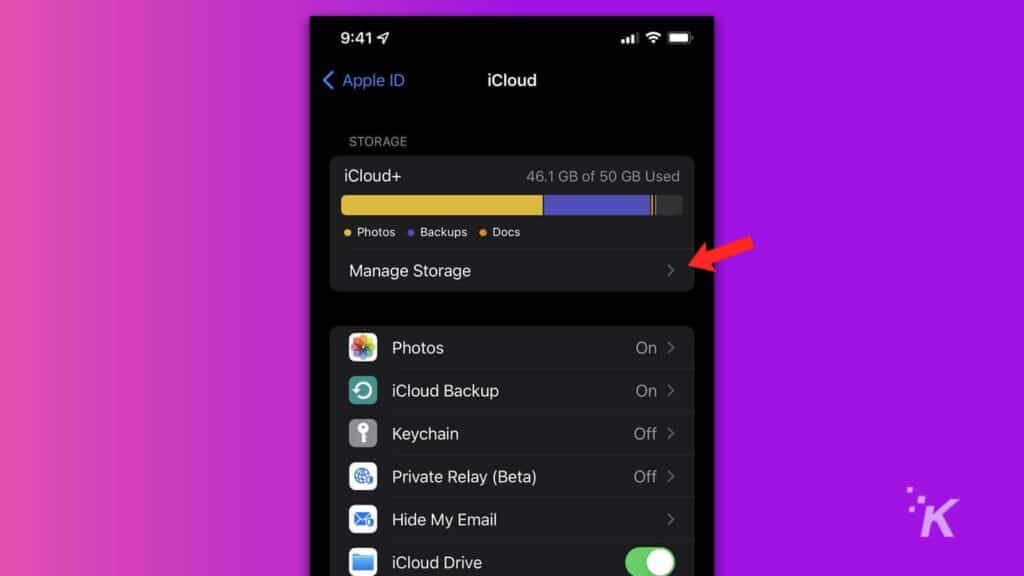
- Tap Backups
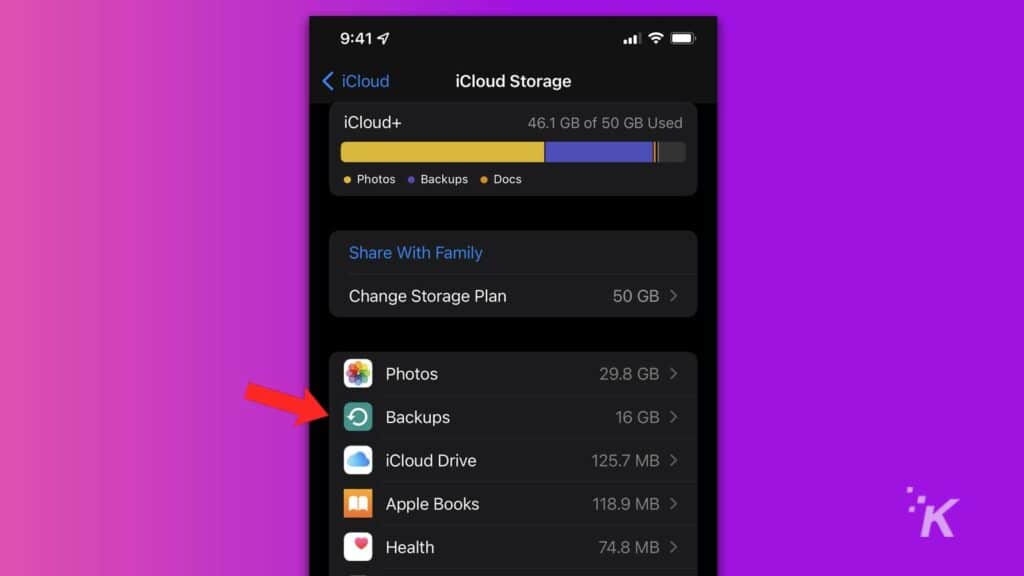
- Select the device you’re using
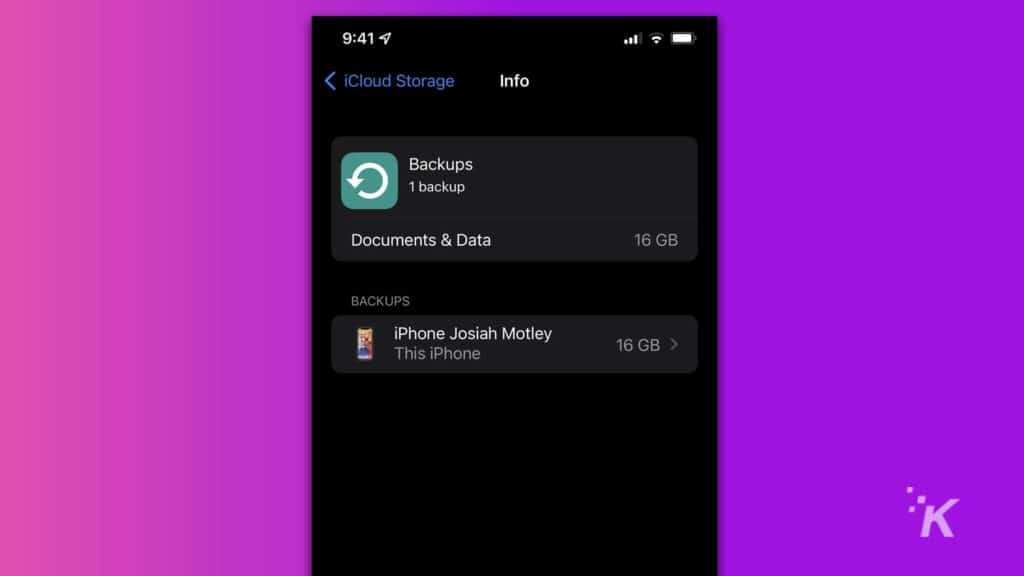
- Toggle Messages off (you might have to first tap Show All Apps)
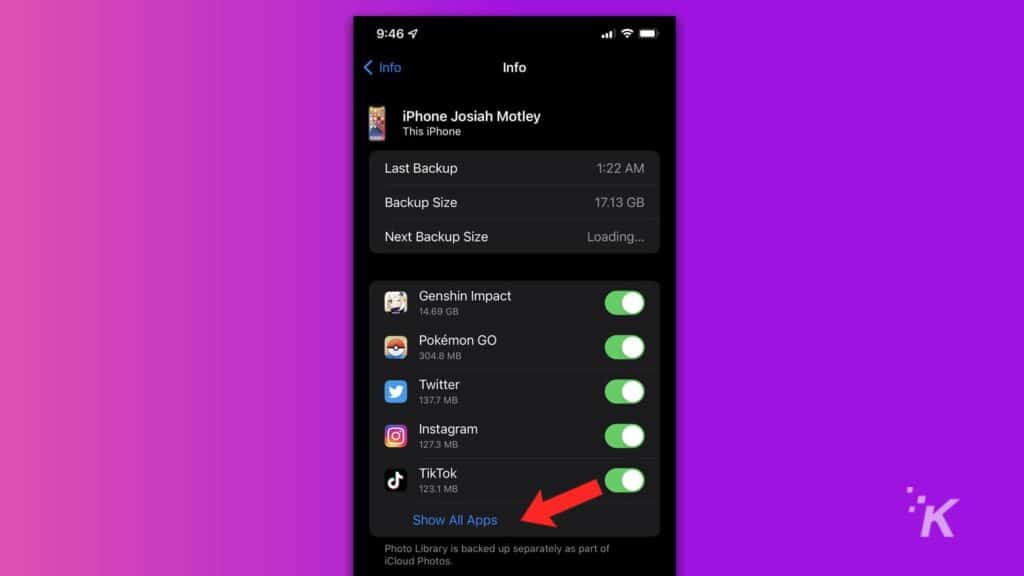
- Tap Turn Off & Delete when prompted
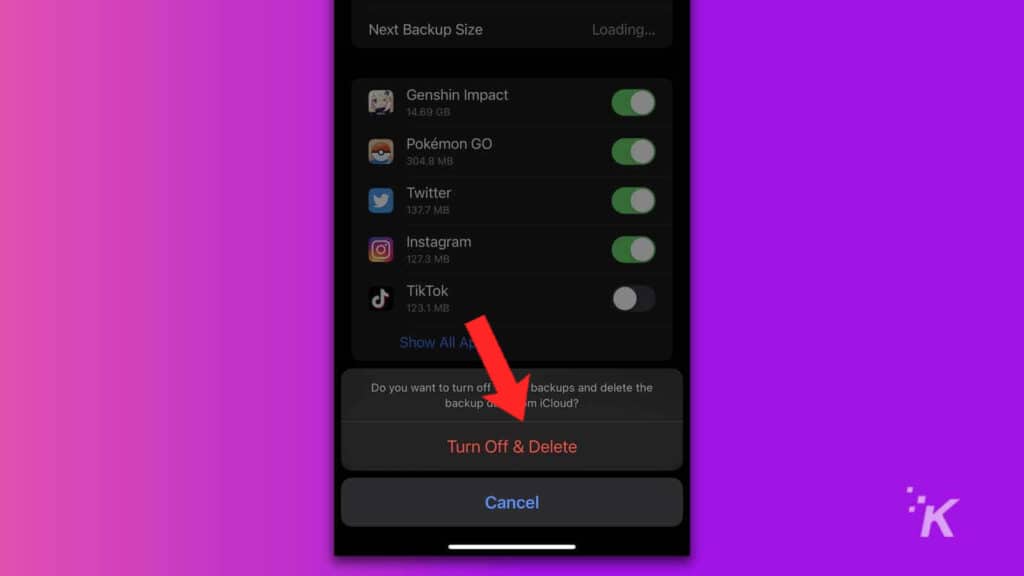
Once turned off, Messages will no longer be a part of your iCloud backup. From here, you can also disable other apps you don’t need backed up.
Reduce iMessages on your iPhone to save space
If you’re just sending simple texts, your messages likely aren’t taking up too much space on your device. If, however, you’re constantly bombarding people with visual content, you’ll eventually run into storage issues.
For a simple solution, you can also save important information elsewhere and let iOS purge old messages on a schedule.
Have any thoughts on this? Let us know down below in the comments or carry the discussion over to our Twitter or Facebook.
Editors’ Recommendations:
- Here’s how to update your iPhone
- How to use Apple Pay to pay someone with your iPhone
- Here’s how to set a sleep timer for Apple Music on iPhone
- How to add a second face to Face ID on your iPhone