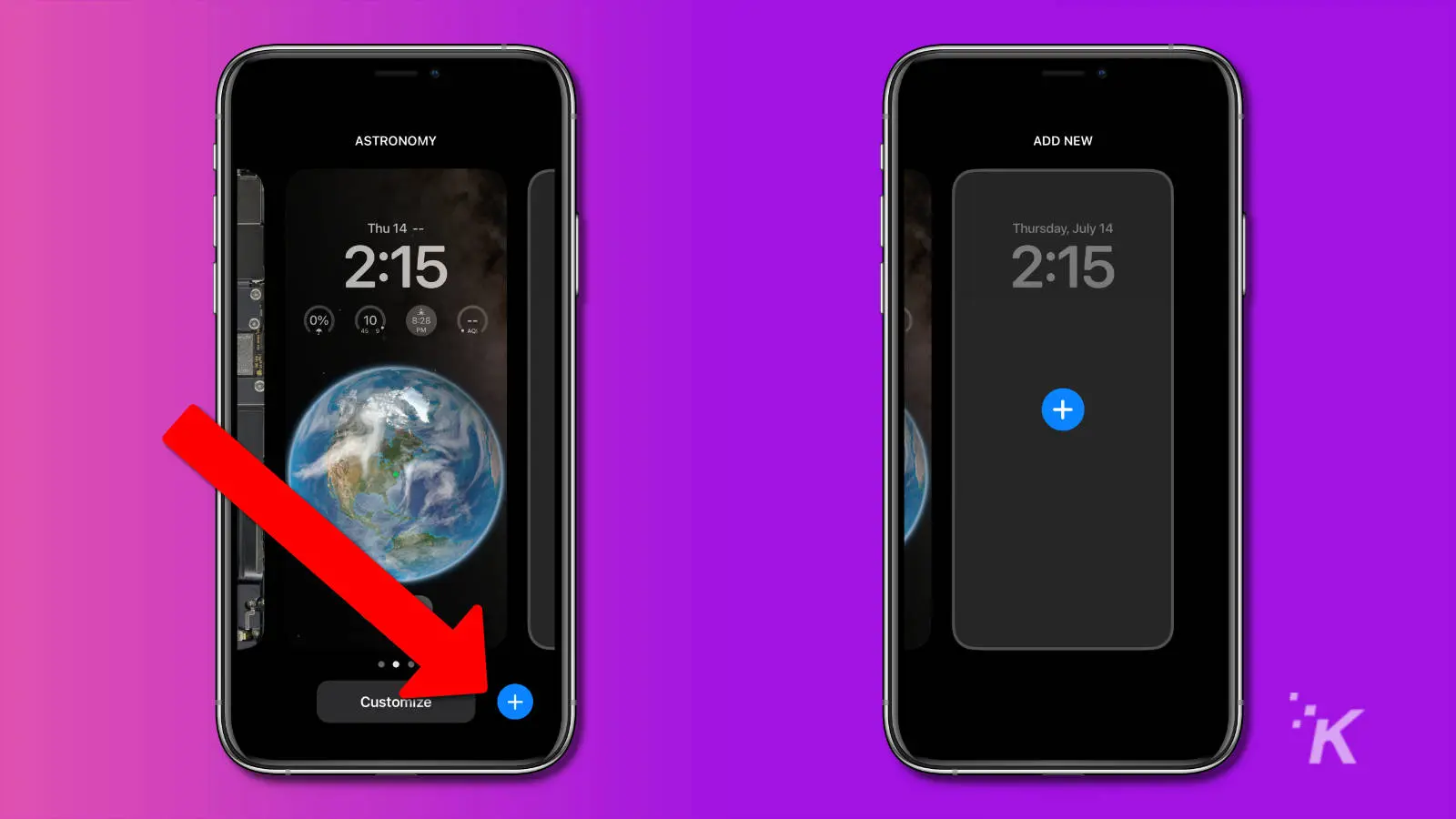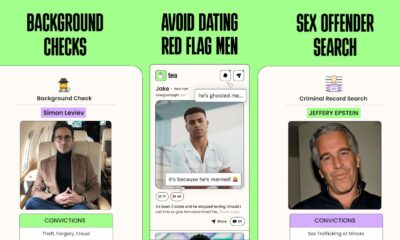Apple
How to set up a dynamic weather Lock Screen wallpaper in iOS 16
Always know the weather, at a glance.
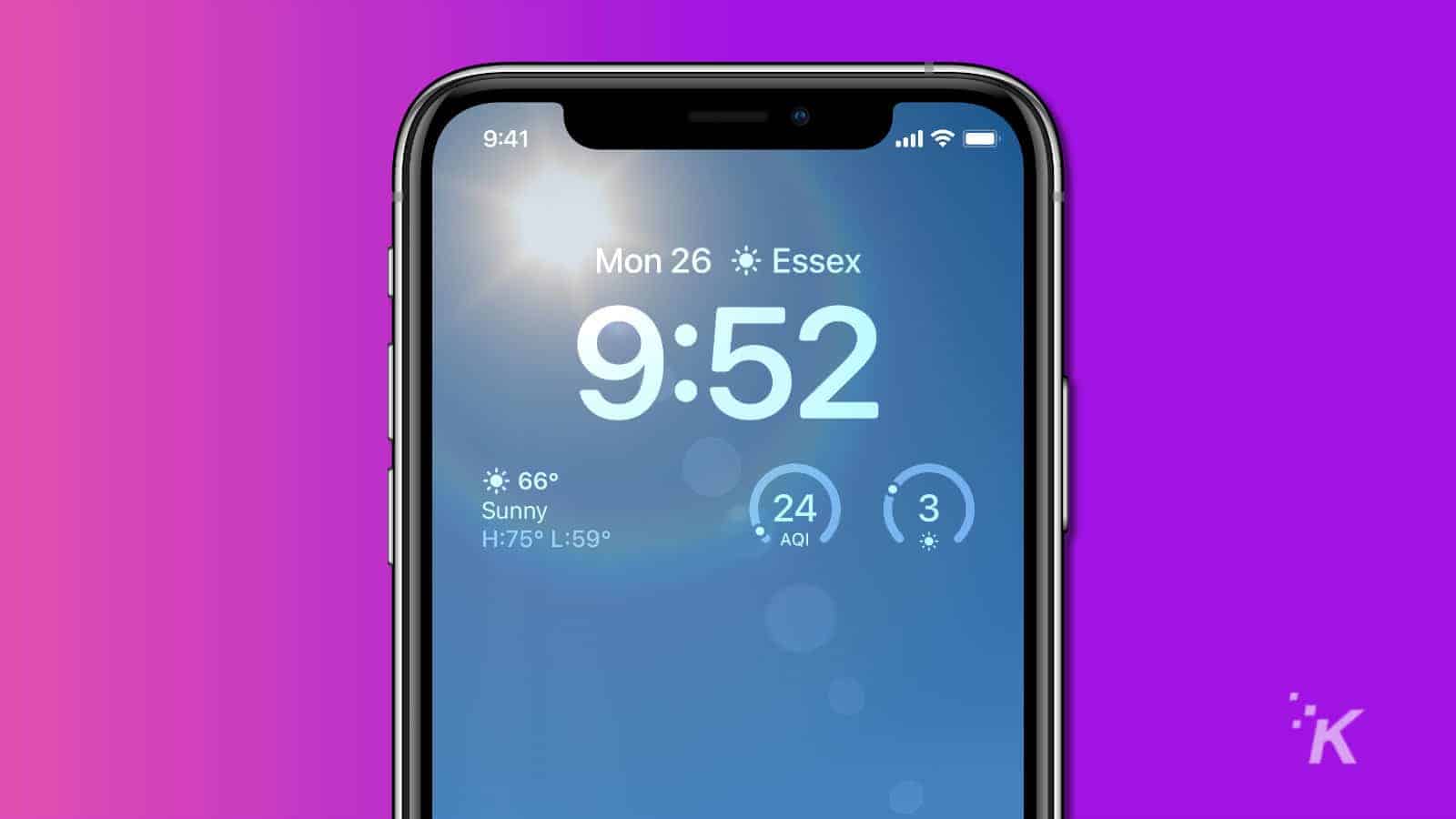
Just a heads up, if you buy something through our links, we may get a small share of the sale. It’s one of the ways we keep the lights on here. Click here for more.
Apple’s latest mobile operating system, iOS 16, is available now. One of the biggest changes is the ability to customize the lock screen, but did you know you can use it to tell you the weather at a glance?
You could add a Weather widget to show the outside temperature and weather. But that’s boring.
iOS 16 has an inbuilt, animated wallpaper that can show you the outside weather conditions. That also means you can use the widget spaces for other notifications and tools. Here’s how to set it up.
Setting up a dynamic weather Lock Screen in iOS 16
You’ll need your iPhone unlocked (either via Face ID or passcode) and on your lock screen. Long press on the lock screen to bring up the customization options.
-
Tap on the Plus Sign icon

-
Tap on the Weather icon on the top carousel. You might have to swipe right to see it

-
Add any other widgets you want to your new lock screen, then tap on Add at the top right corner

-
Tap on Set as Wallpaper Pair to set the weather to your lock screen and Home Screen wallpaper. Tapping on Customize Home Screen gives you options to use a different wallpaper or color on your Home Screen

-
If you decide you don’t want the lock screen anymore, go back to the customization page by long pressing on your lock screen, then swipe up to see the Delete button.

Your lock screen (and Home Screen if desired) will now show an animation of the weather in your location.
It’ll show sunny skies, cloud cover, rain, lightning, and more. It won’t be tied to any specific location; instead, it will change as your iPhone moves locations.
The best thing? It’s compatible with the always-on screen on the new iPhone 14 Pro models. No more having to unlock your phone or even pick it up to see the local weather.
We’ll keep bringing you the best of iOS 16 as we discover new tips and tricks.
Have any thoughts on this? Carry the discussion over to our Twitter or Facebook.
Editors’ Recommendations:
- How to add widgets to your lock screen in iOS 16
- How to control your Apple Watch with your iPhone
- iOS 16’s battery percentage icon will only show on these devices
- How to edit iMessages in iOS 16