How-To
How to set up and use WhatsApp on your computer
WhatsApp is one of the most popular messaging apps in the world and you can use it directly from your computer. Here’s how:

Just a heads up, if you buy something through our links, we may get a small share of the sale. It’s one of the ways we keep the lights on here. Click here for more.
WhatsApp is one of the most popular messaging platforms. The Meta-owned chat app is used by billions of monthly active users.
Apart from the WhatsApp mobile app, you can also use WhatsApp on your computer in two ways; either with a browser (WhatsApp Web) or without a browser (WhatsApp Desktop).
In this article, we’ll show you how to set up WhatsApp Web and WhatsApp Desktop, plus how to use them on your computer.
What you need to use WhatsApp on your computer
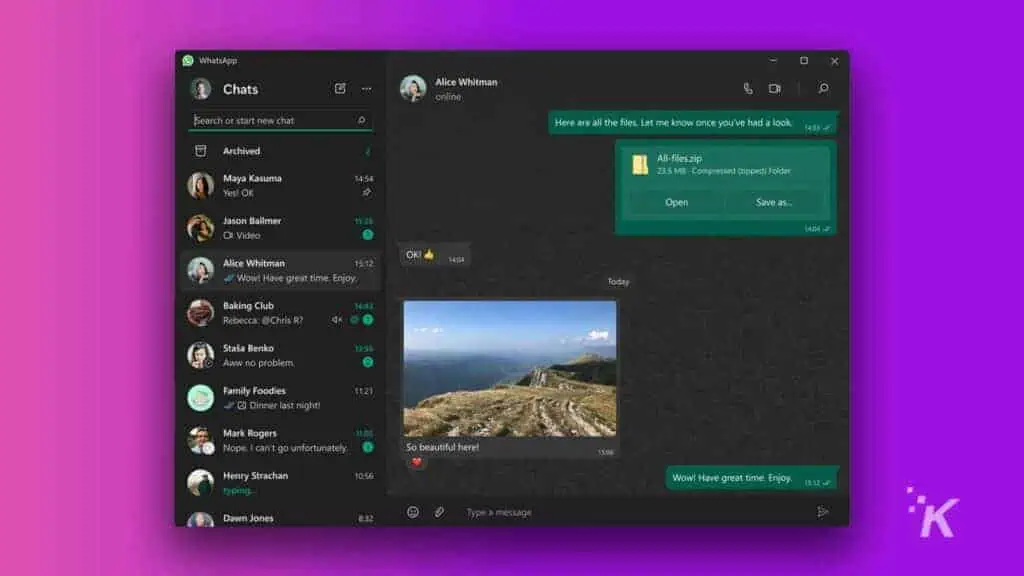
To use WhatsApp on your computer, you’ll need:
- An active WhatsApp account
- Windows 8.1 or later
- macOS 10.11 or later
- An active internet connection for both your phone and computer, preferably WiFi
- Webcam and microphone output for voice and video calls on WhatsApp Desktop
You can download WhatsApp Desktop from the Microsoft Store, Apple’s App Store, or the WhatsApp website.
WhatsApp is also developing a new, native WhatsApp Desktop app for Windows and macOS. The Windows version is ready, but requires Windows 10 or later to run.
The Mac version is still in the works, and the beta program is currently full. This means that it may soon roll out to the public.
WhatsApp Web does not support video calls. However, you can make free voice and video calls to your contacts on WhatsApp Desktop if you use Windows 10 or later or macOS 10.13 or later.
At this time, group calls are not supported for WhatsApp Desktop. But we wouldn’t be surprised if that changed in the future.
How to set up and use WhatsApp on your computer
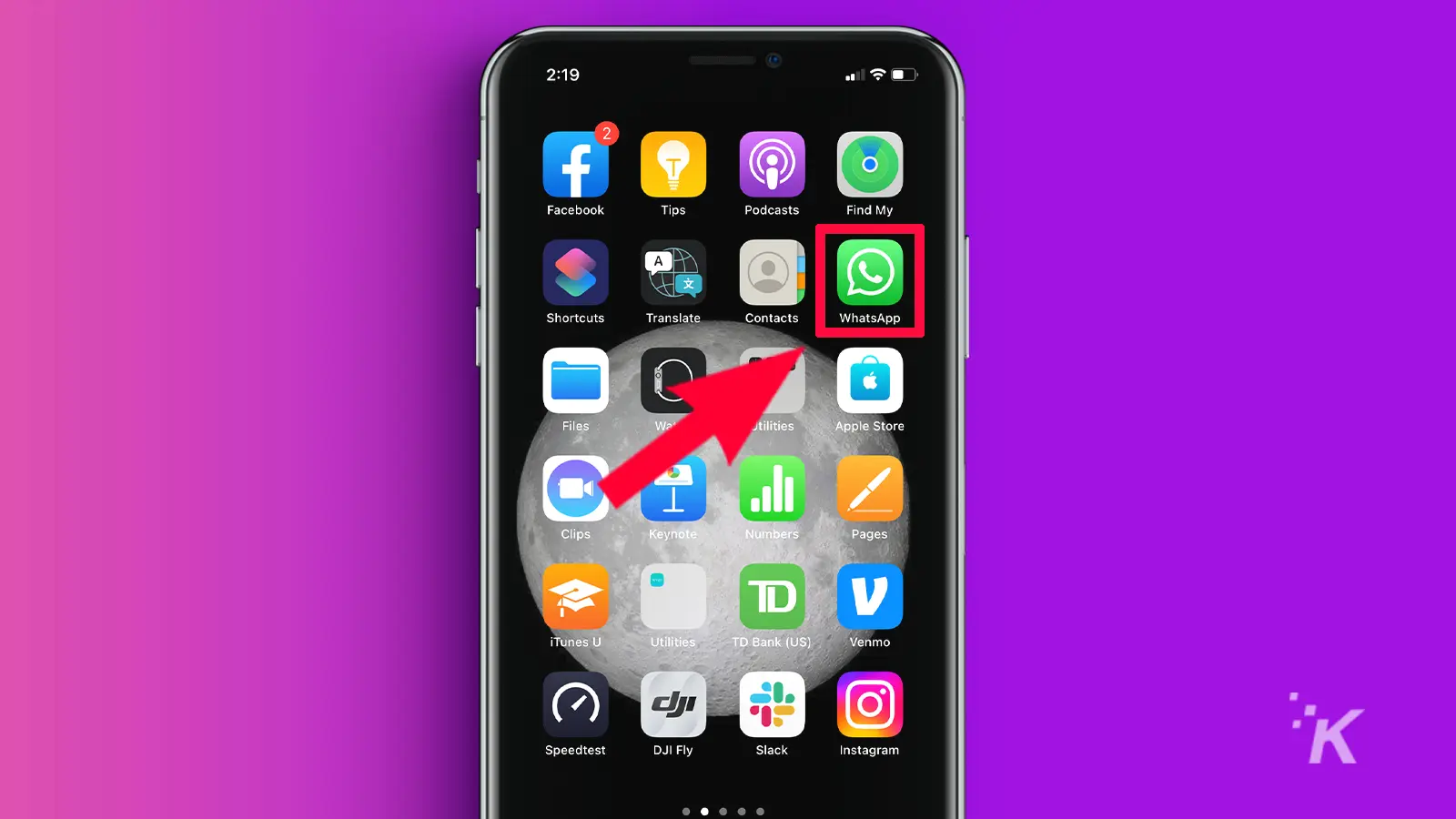
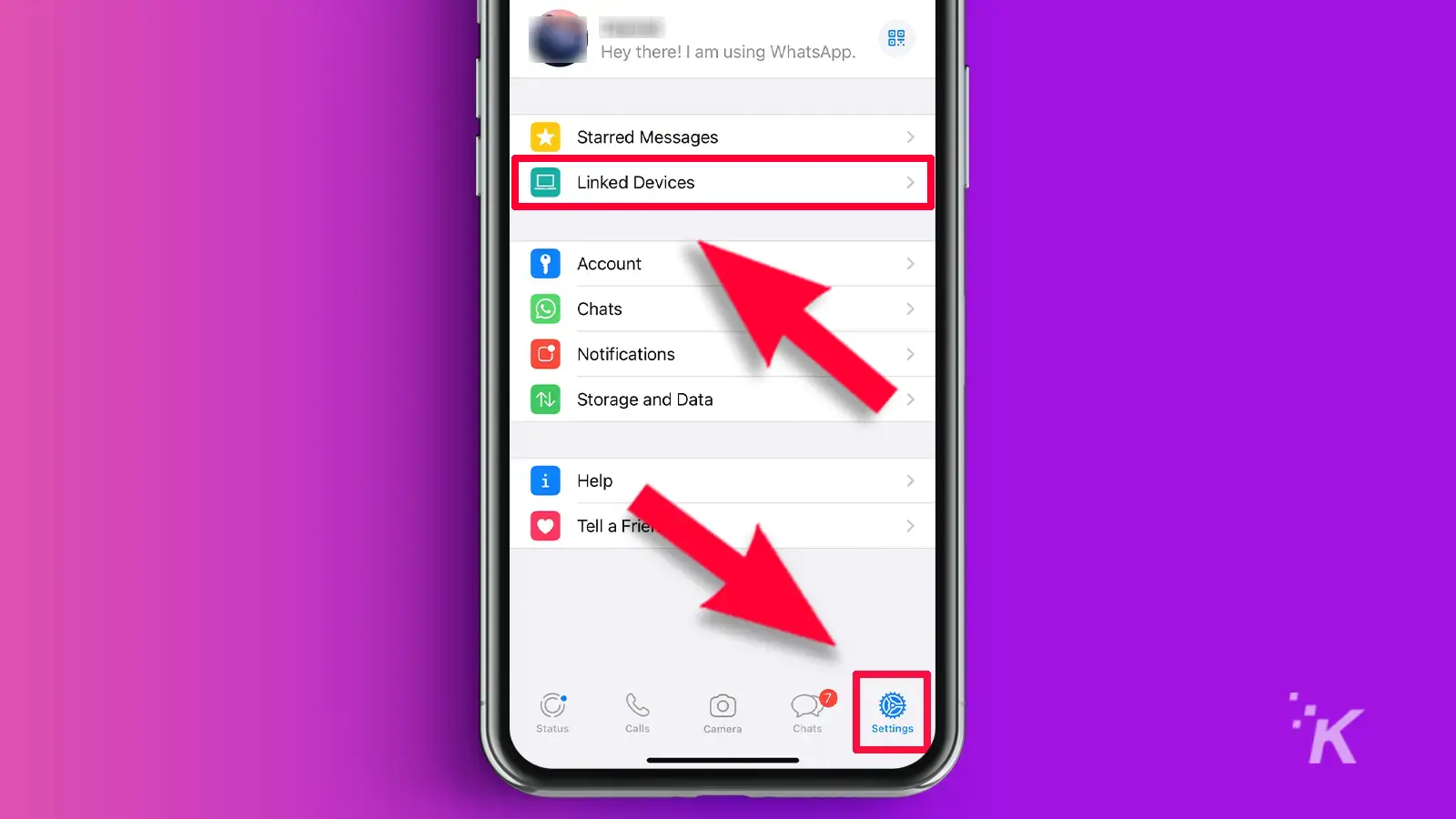
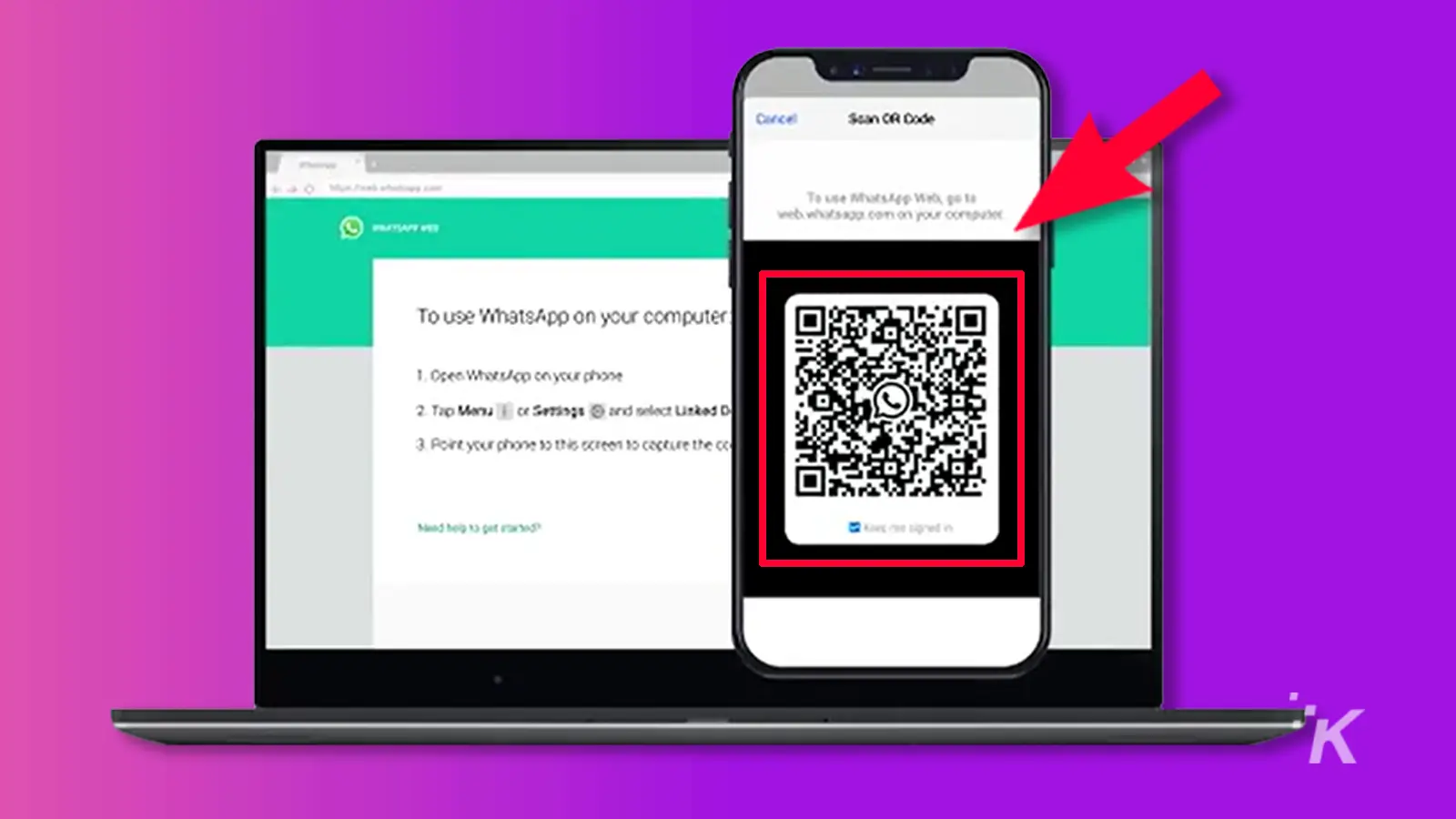
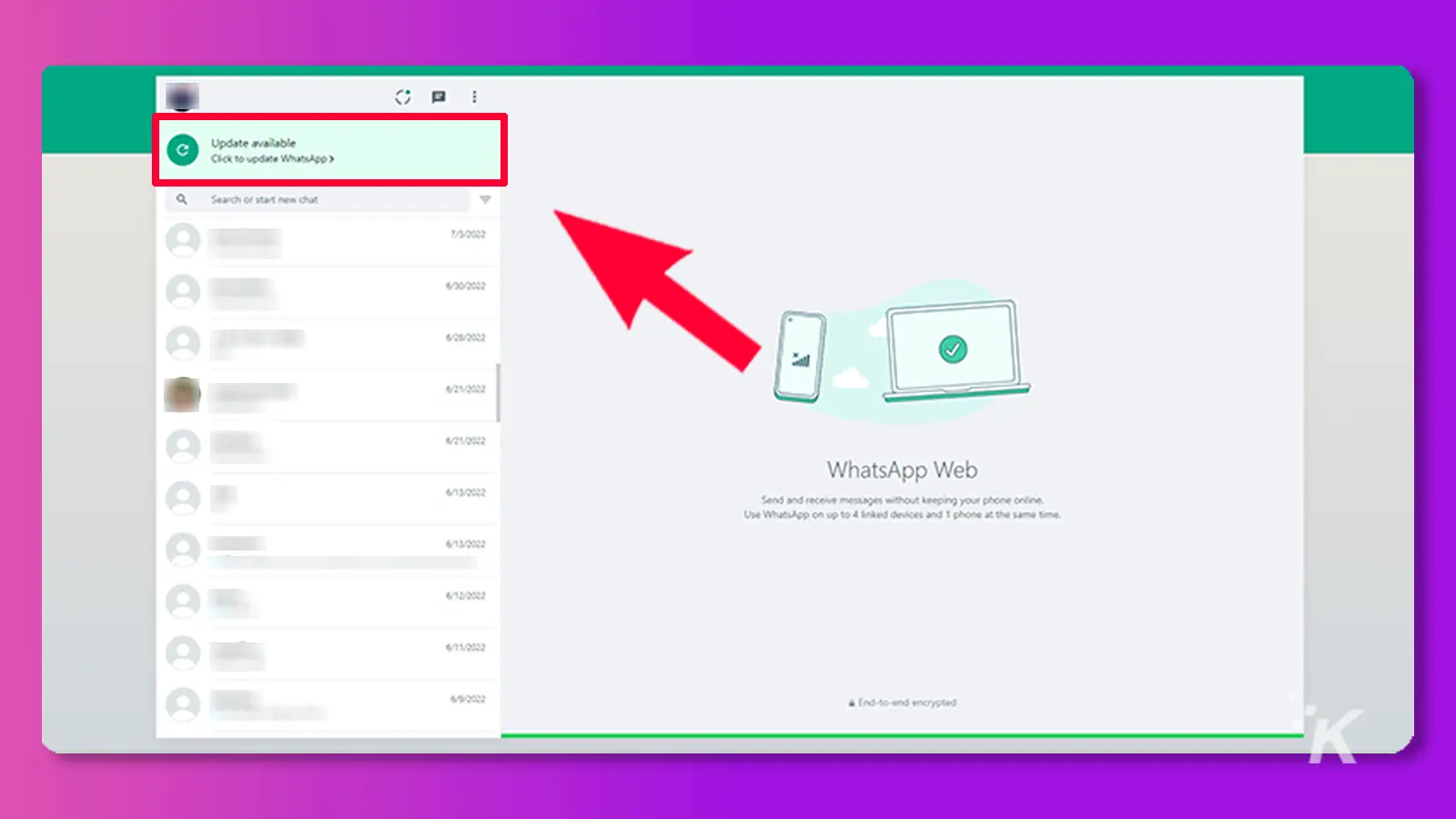
How to use WhatsApp on your computer
Once you’ve set up WhatsApp on your computer, you can start using it for messaging your contacts. Here’s how:
- To continue a conversation, simply click on it in the left-side panel and start chatting.
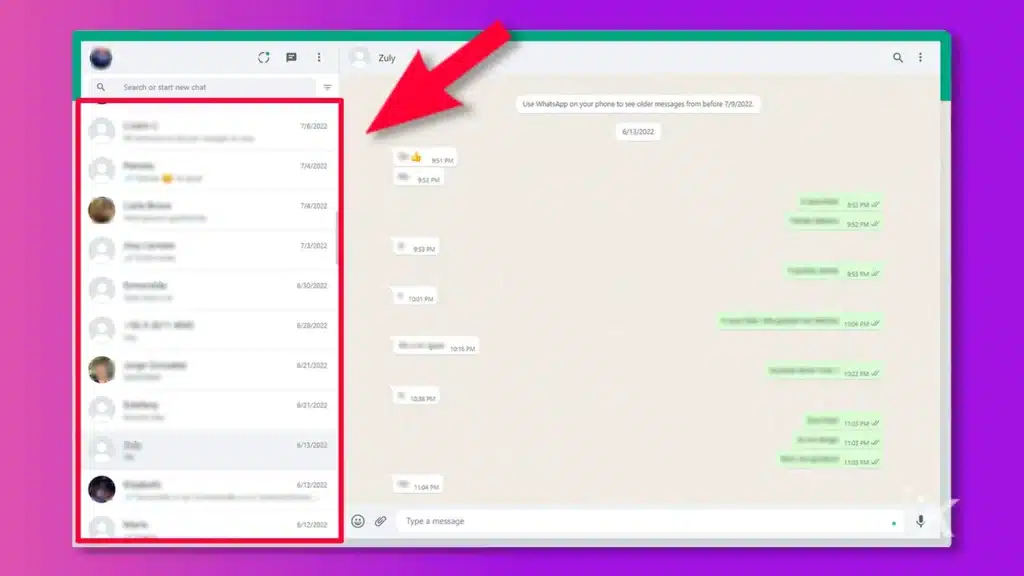
- You can use the search box just below your profile picture to search or start a new chat.
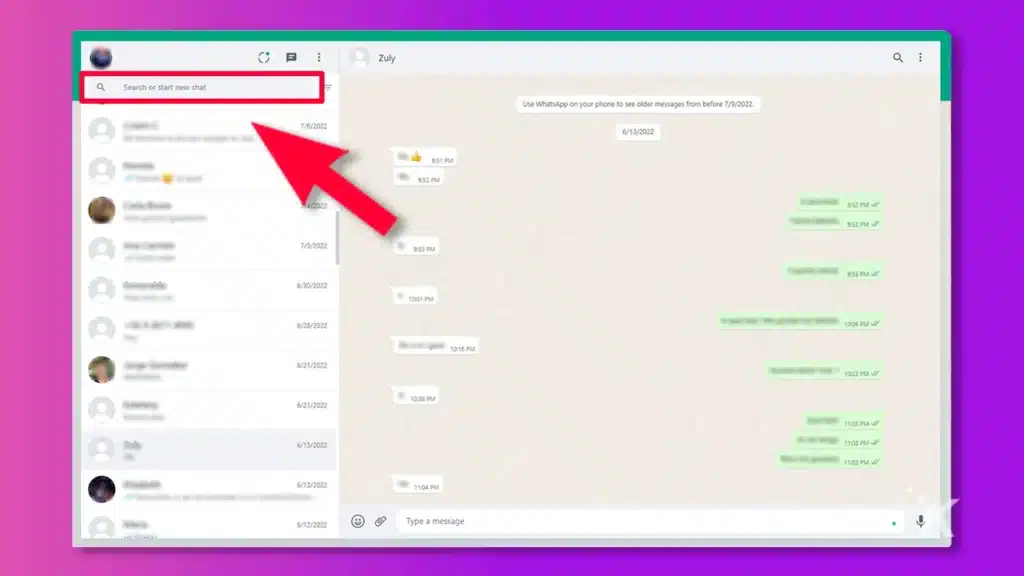
- To change your profile picture, display name, or about info, simply click on your profile picture.
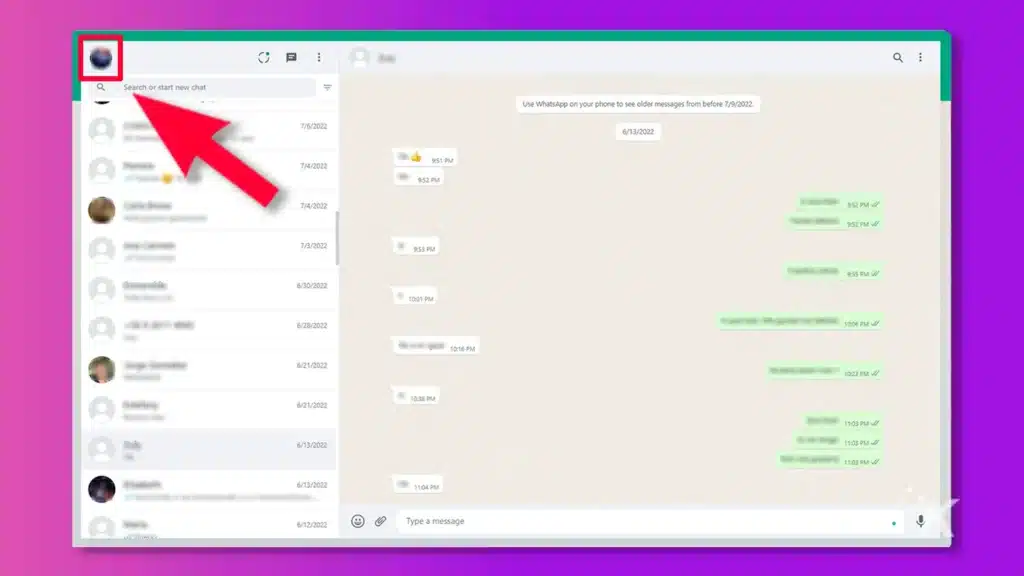
- To view Status updates, simply click on the Status icon.
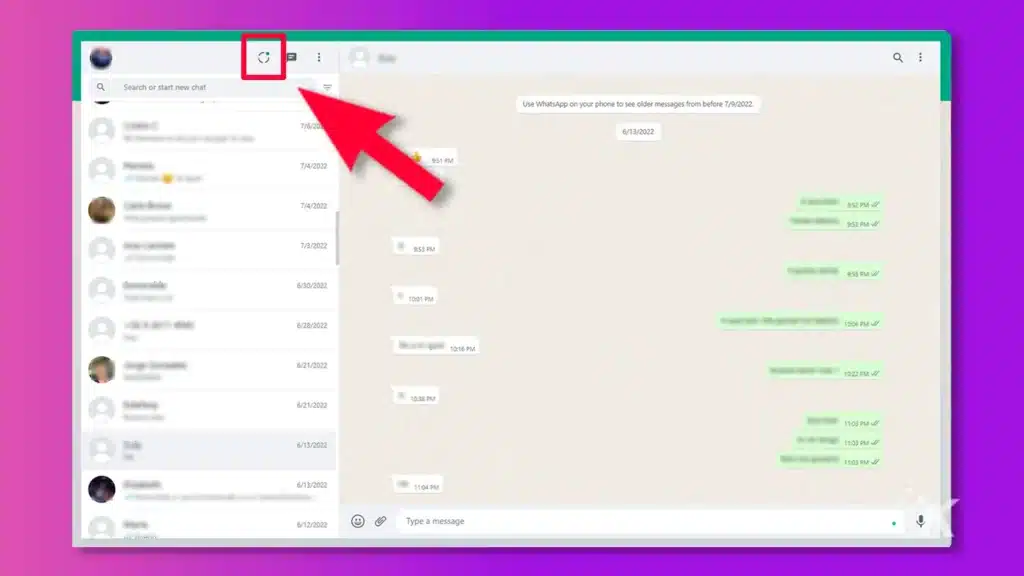
- To start a new chat, click on New chat (the message icon).
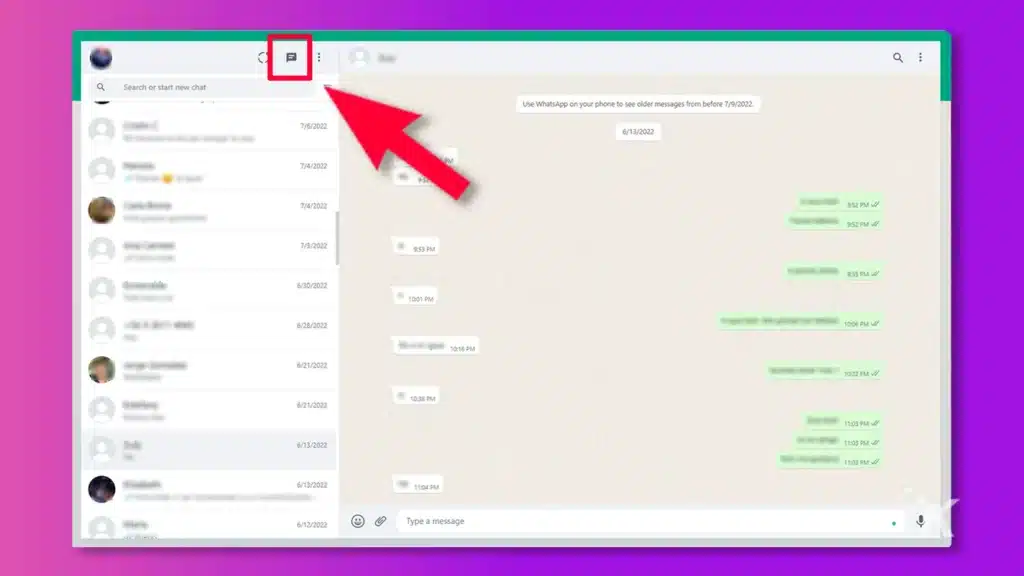
- To create a new group, view archived/starred messages, go to settings, or log out, click on the three dots (More actions) menu button.
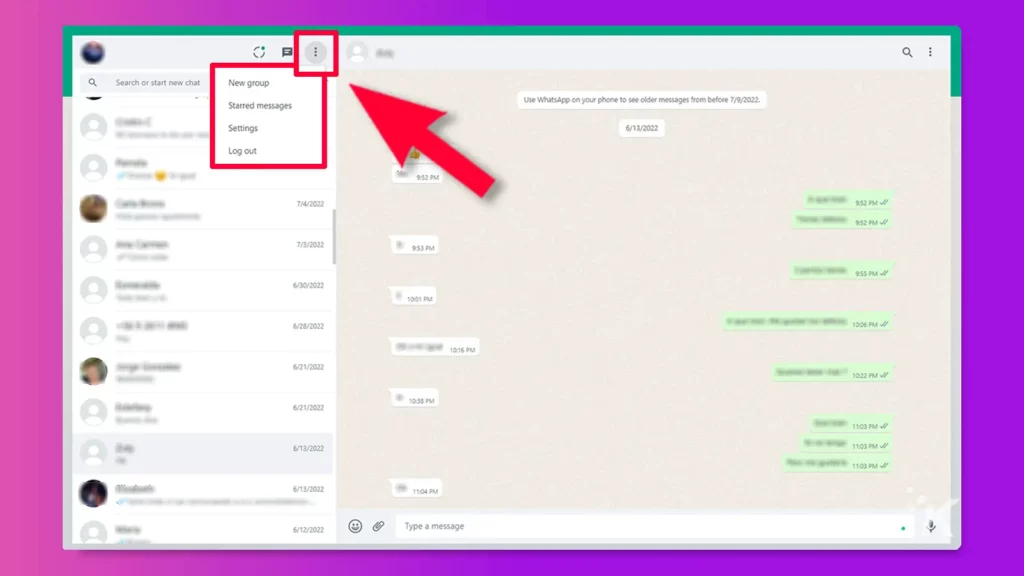
- To use other in-chat features, simply open a chat and click on the three dots button. You can also mouse over a message and click on the dropdown button to reply, delete, etc.
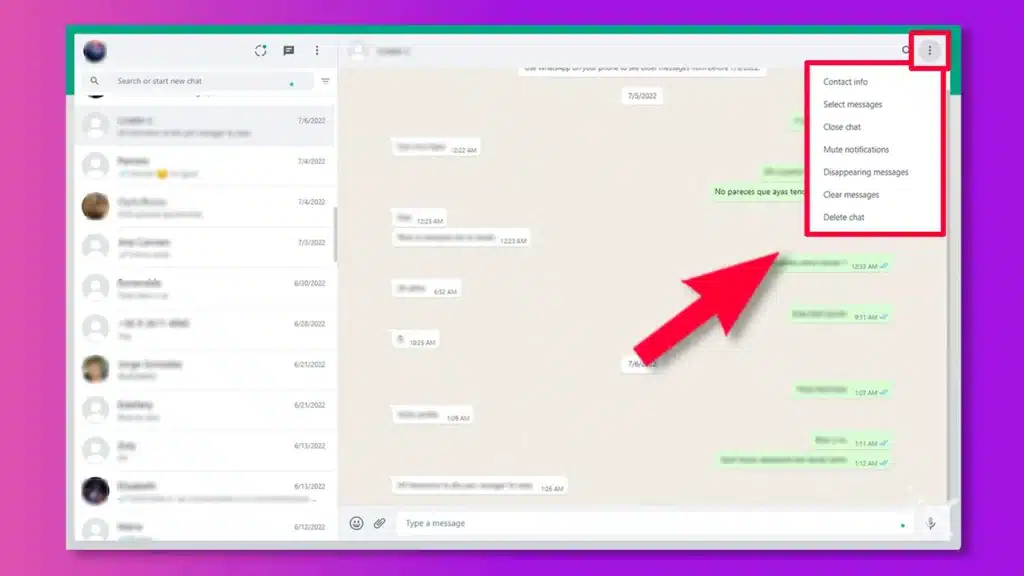
Please note that changes made while using WhatsApp on any device or platform will be synchronized across all your linked devices.
Pros of using WhatsApp on a PC
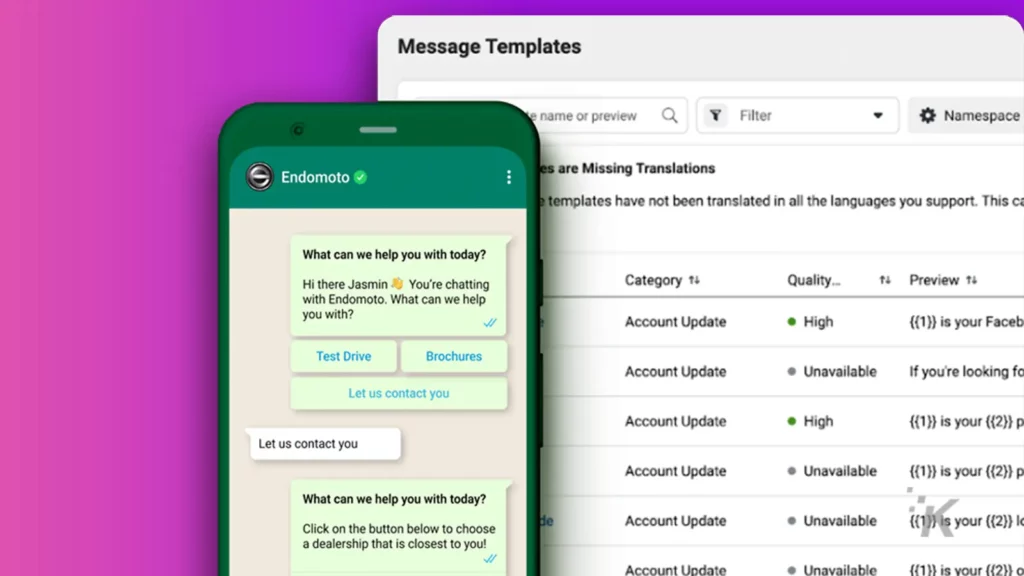
One of the first benefits of using WhatsApp on a computer is its ease of use. Signing into your account is as simple as scanning a QR code.
Also, you can open multiple WhatsApp accounts on your computer using WhatsApp Web, provided you open a new window for each account.
You can type faster and chat better using WhatsApp on a computer with an actual keyboard. This can also reduce the likelihood of carpal tunnel syndrome from the extended use of smartphones.
Multitasking is also easier when using WhatsApp on a computer. For instance, you can easily drag and drop files into a chat window.
What’s more, your messages are also end-to-end encrypted while using WhatsApp on a computer, just as they are on the mobile app.
Cons of using WhatsApp web apps
You cannot access WhatsApp on the web or desktop app if your mobile phone is dead. That is a big turnoff of the feature.
You’ll also lose all privacy if you’re using WhatsApp Web in a public space, as anyone can snoop in on your conversations on a big display.
And finally, it’s yet another app you’ll have to keep up with and update. It’s not a huge deal, but still worth mentioning.
Chat on WhatsApp wherever and however you like

Not only can you chat and call on the WhatsApp mobile app, but you can now do the same on a computer, whether on the web or through the PC app.
All your chats and settings will be synchronized, so whatever happens in one reflects in all. This way, you do not need to repeat actions across the board.
Have any thoughts on this? Carry the discussion over to our Twitter or Facebook.
Editors’ Recommendations:
- How to make custom WhatsApp Sticker Maker stickers
- WhatsApp now lets you undelete chat messages
- What do the checkmarks mean on WhatsApp?
- How to block and unblock someone on WhatsApp






























