How-To
How to turn an old laptop or Mac into a Chromebook
Want to repurpose an aging laptop? Chrome OS Flex might be the answer.

Just a heads up, if you buy something through our links, we may get a small share of the sale. It’s one of the ways we keep the lights on here. Click here for more.
If you have an aging computer that struggles to keep up with newer software, turning your old laptop or Mac into a Chromebook may be the solution.
Google offers an experimental—and potentially unstable—version of Chrome OS called Flex that you can use to revive your ailing electronic artifact. While the software doesn’t officially support a great number of machines yet, you’re free to take the adventurous approach and install the OS anyway.
Are you ready to join the Flex experiment and potentially destabilize your device? Let’s discuss how you can convert your Mac or PC into a Chromebook.
How to turn a laptop into a Chromebook
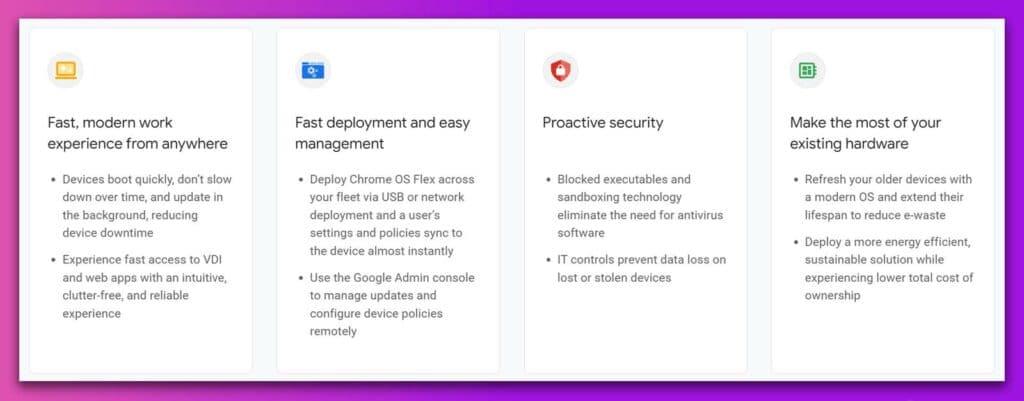
When selecting a USB drive for the process, the ideal candidate should have at least an 8 GB capacity and no important data stored on it.
READ MORE: How to customize your Dock on Mac and make it special
The setup process erases all information from the device, so you should double-check your drive before proceeding. Also, you can inspect Google’s list of certified models to help you understand what to expect.
Create a Chrome OS Flex USB Installer
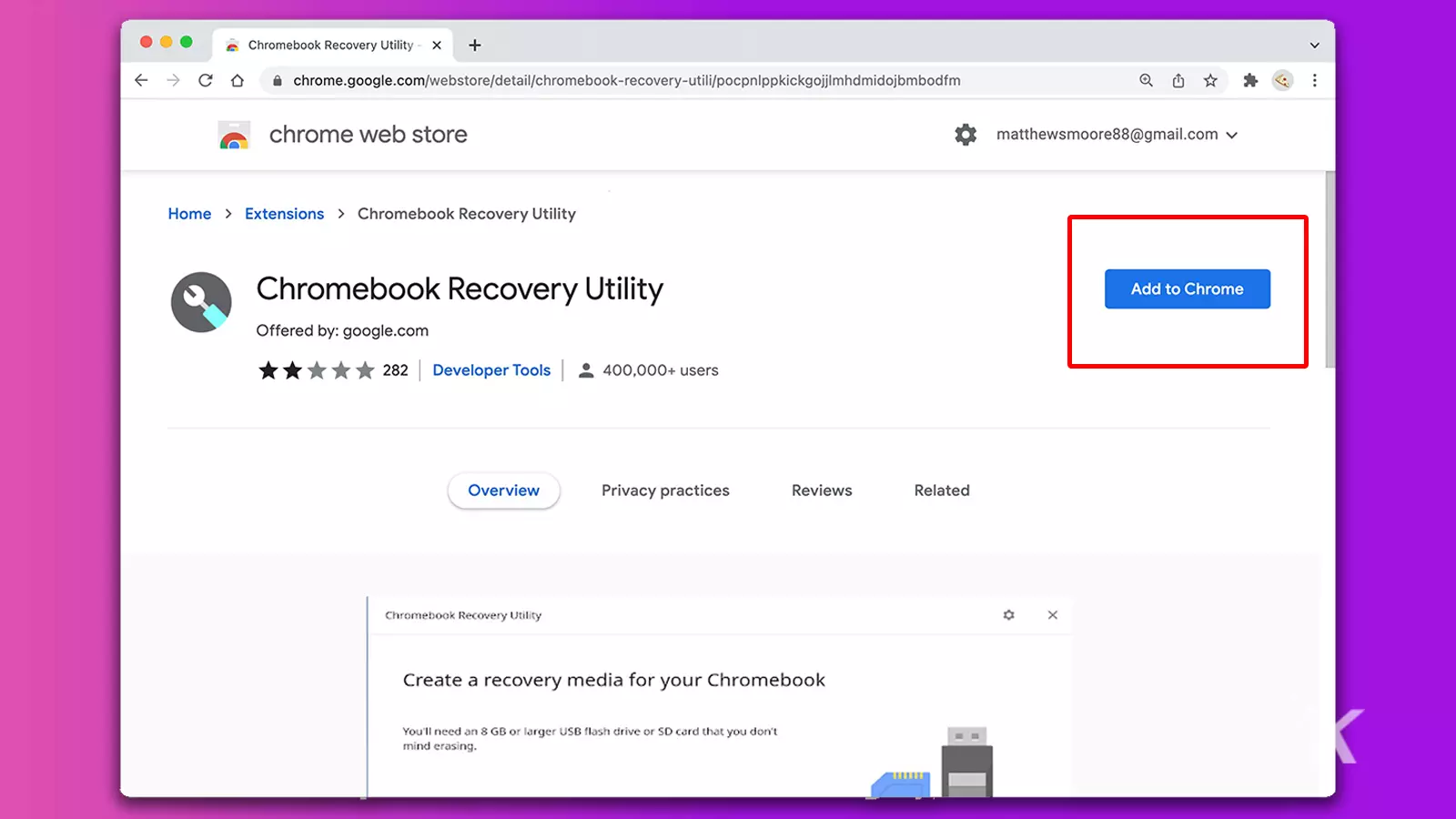
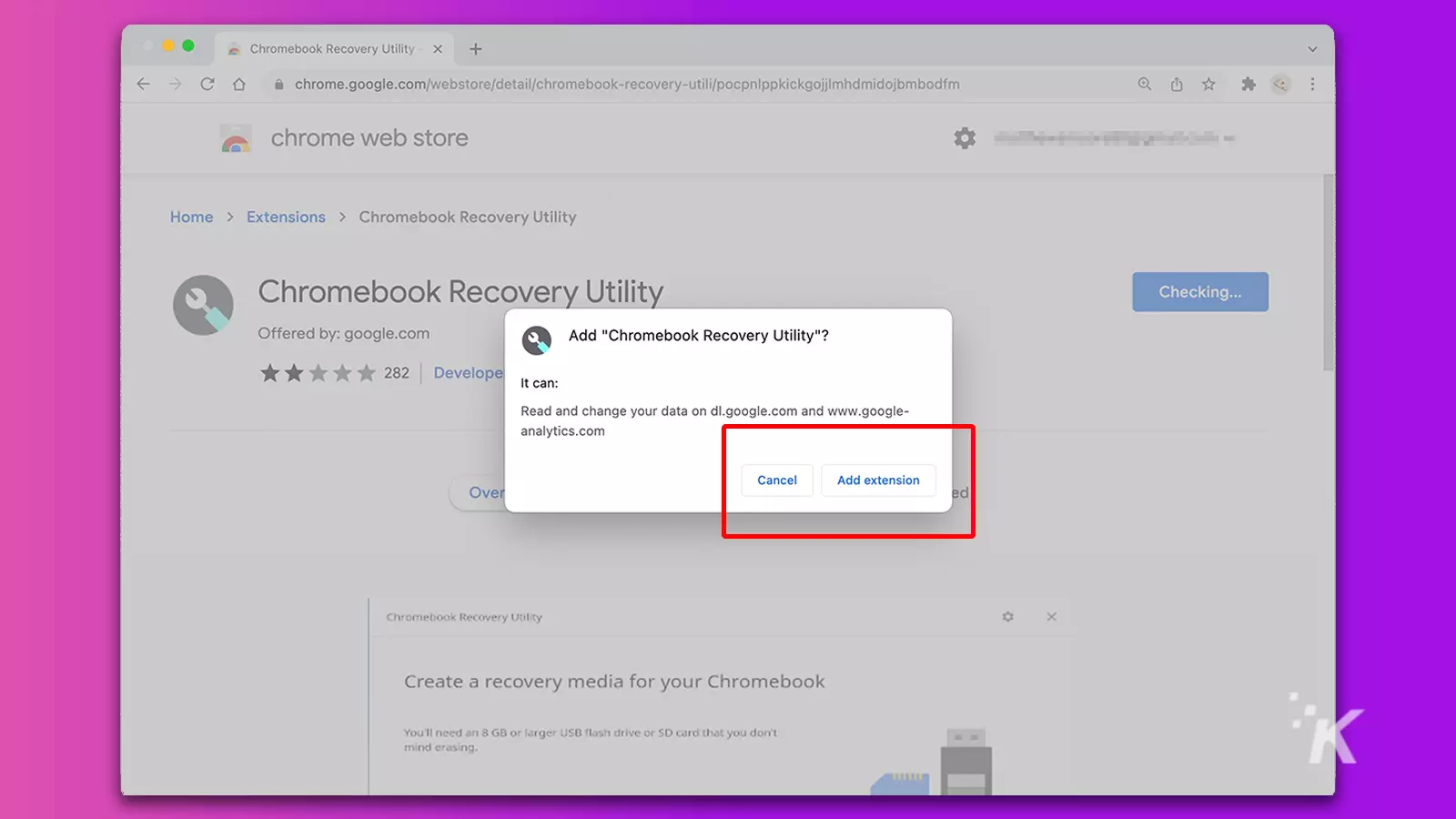
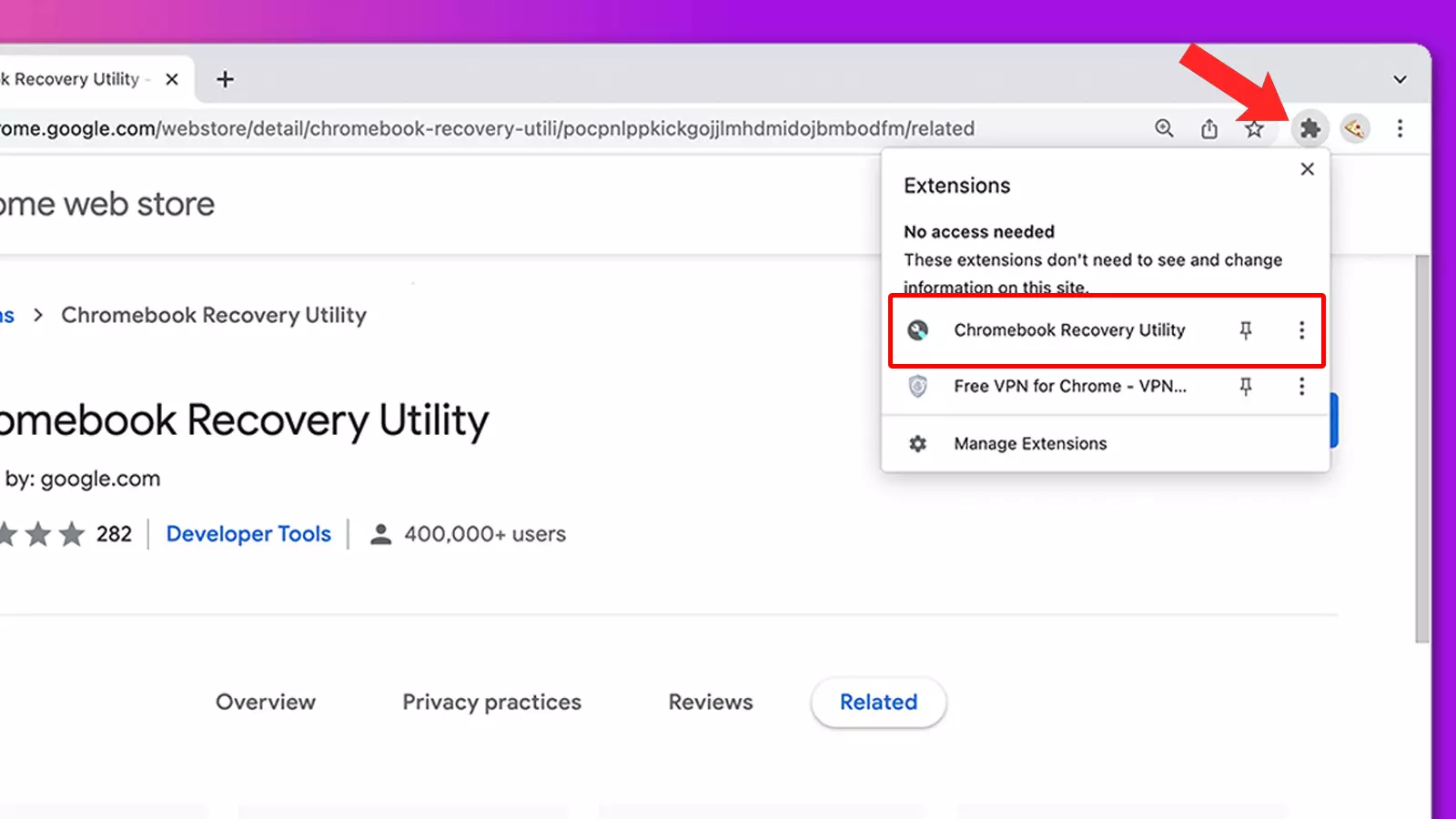
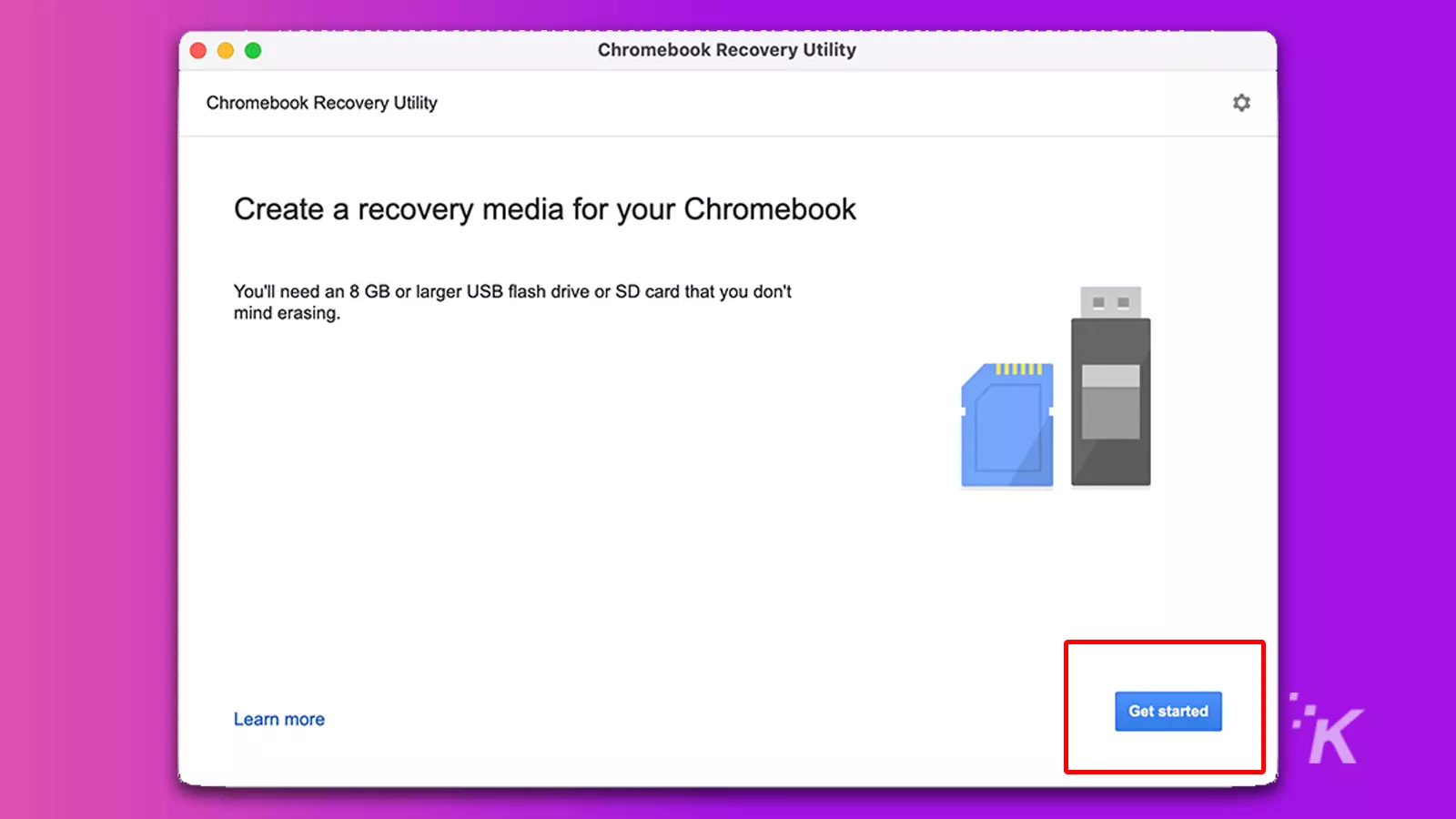
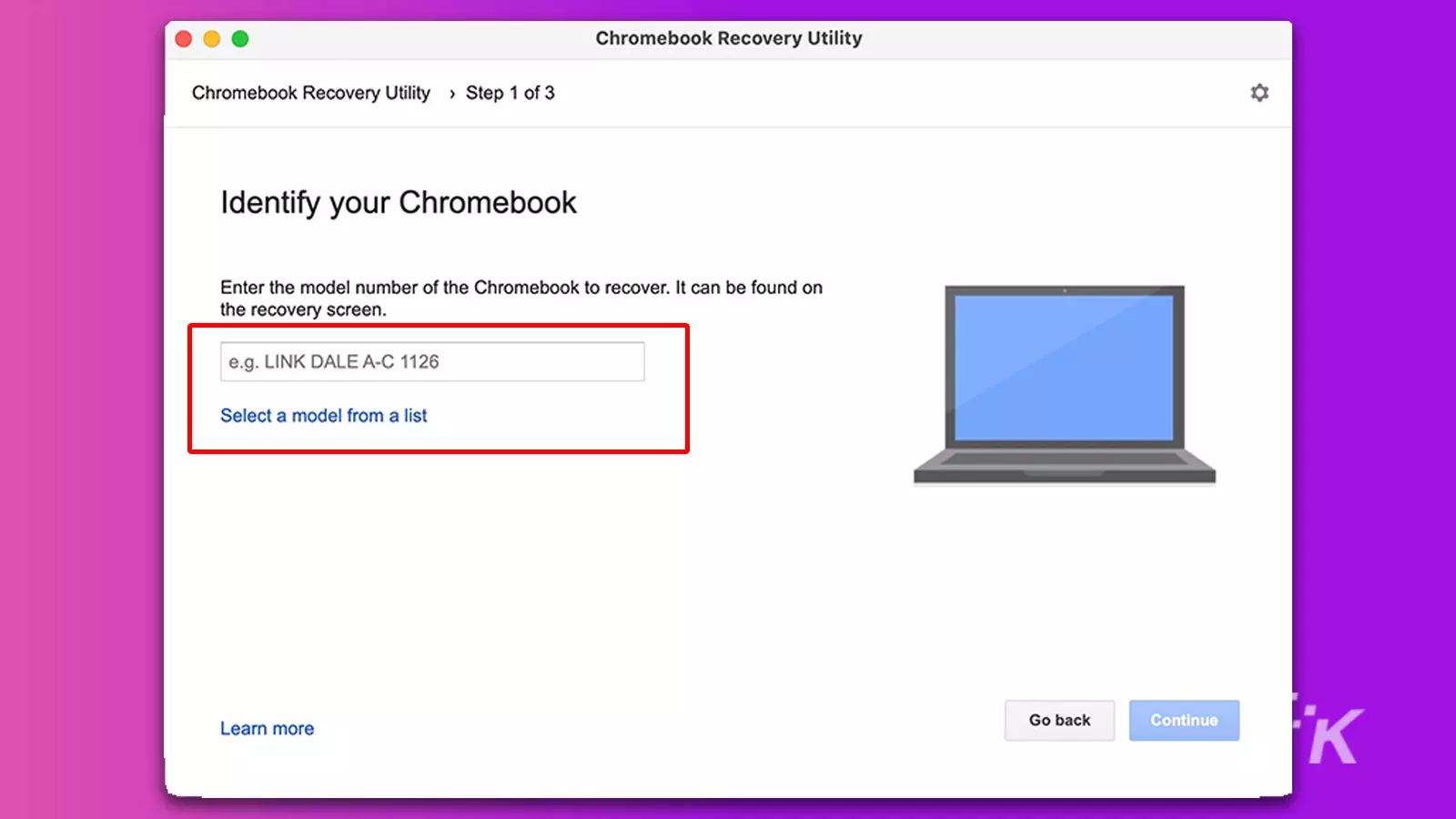
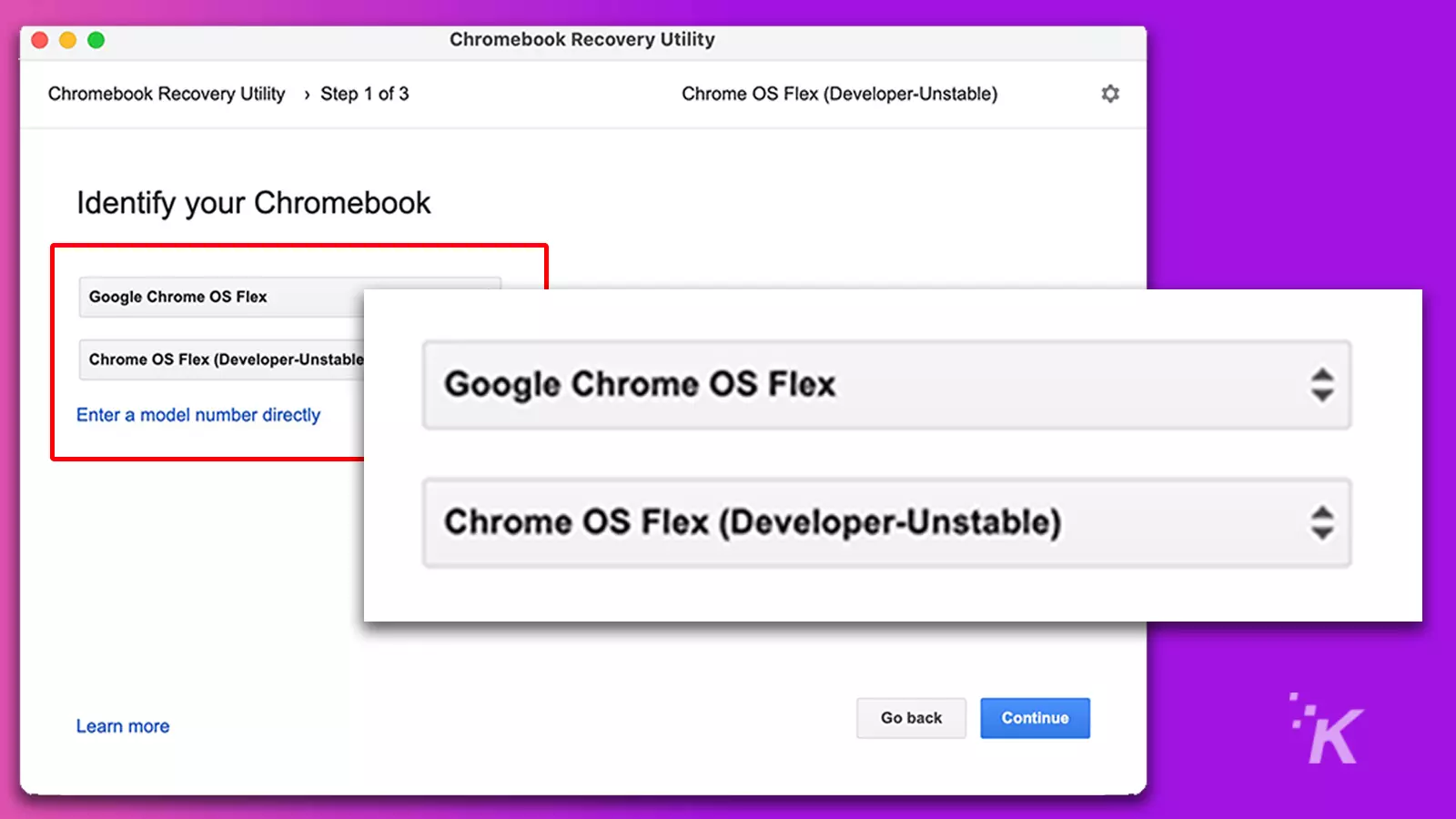
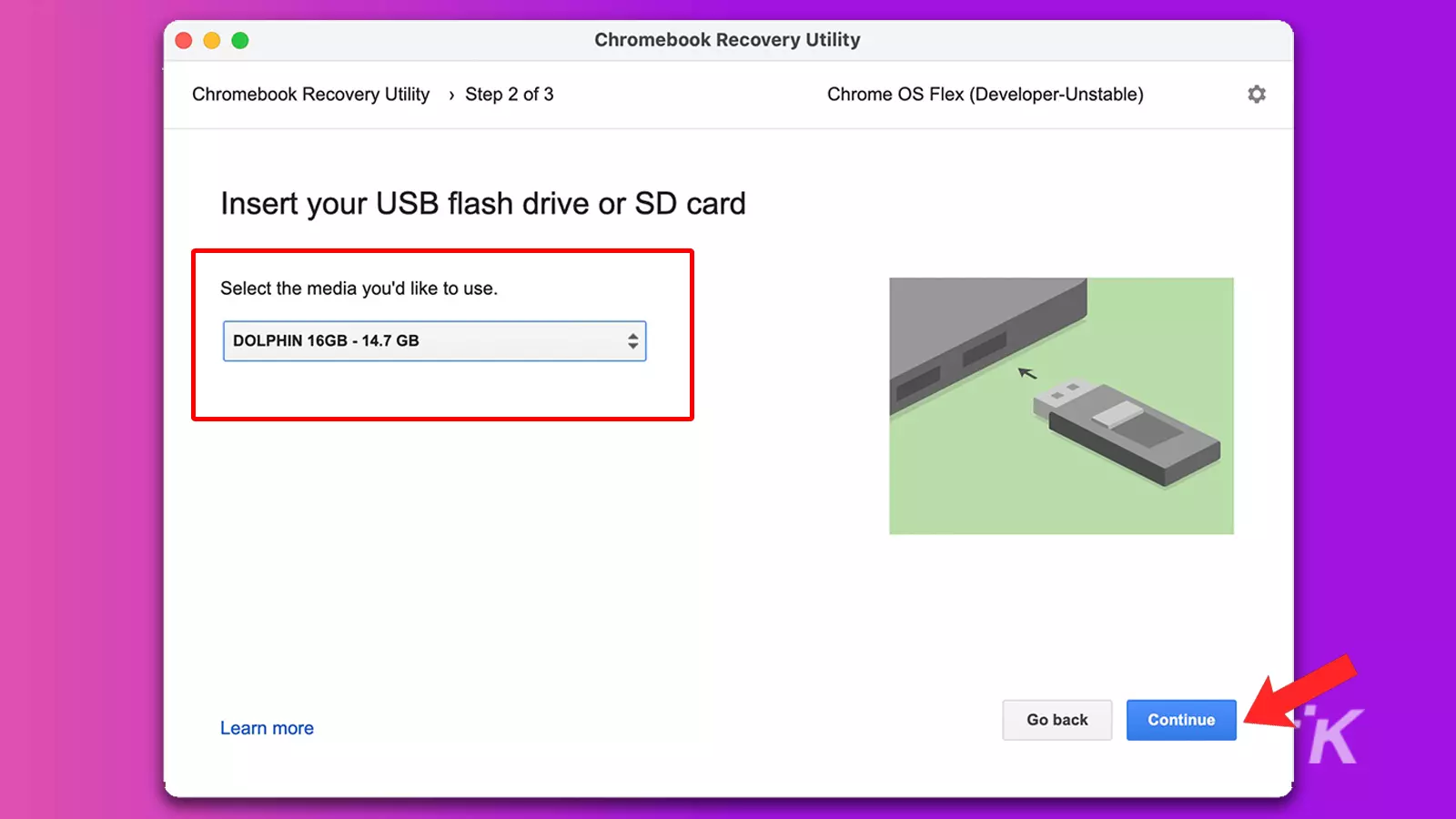
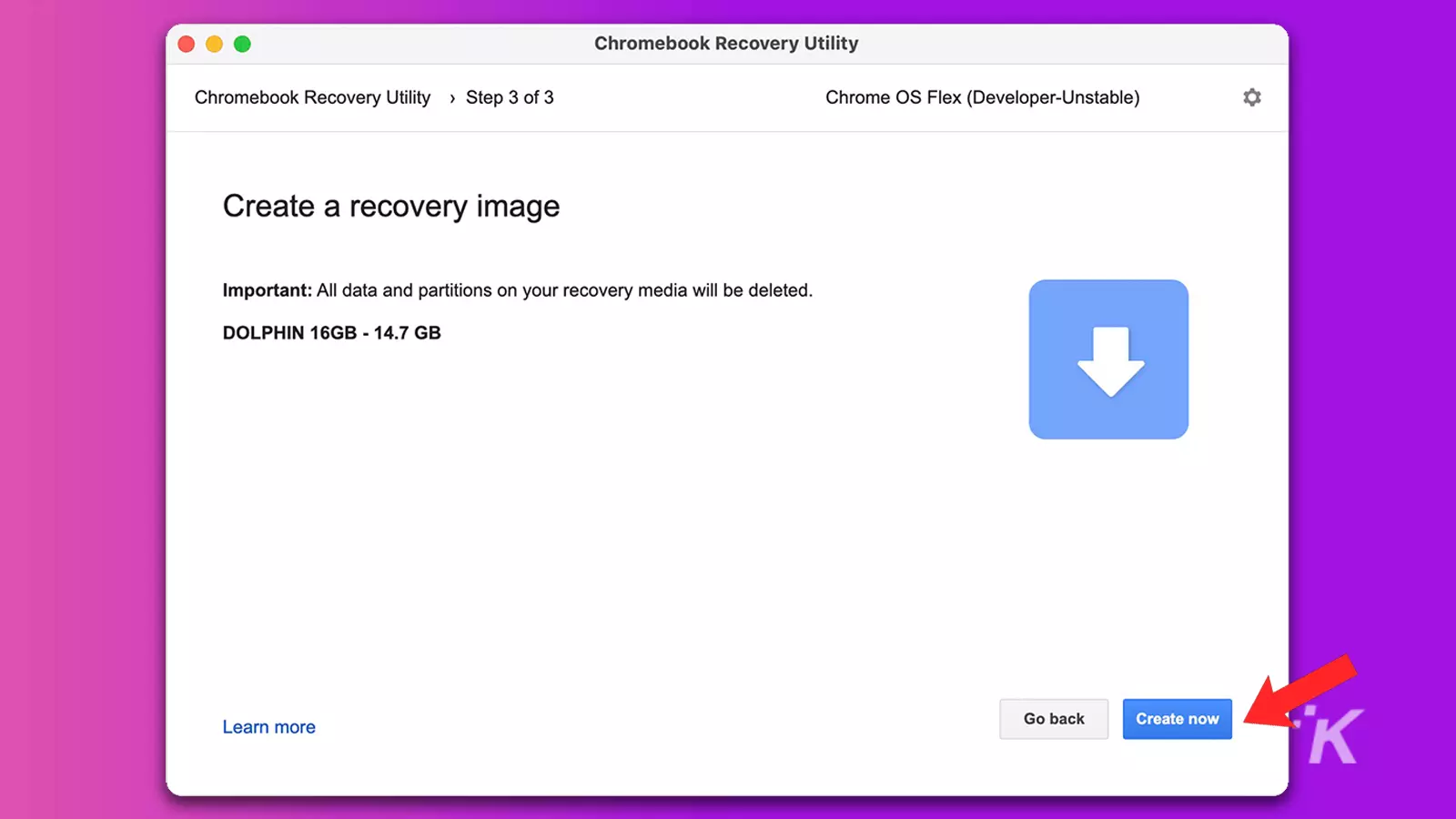
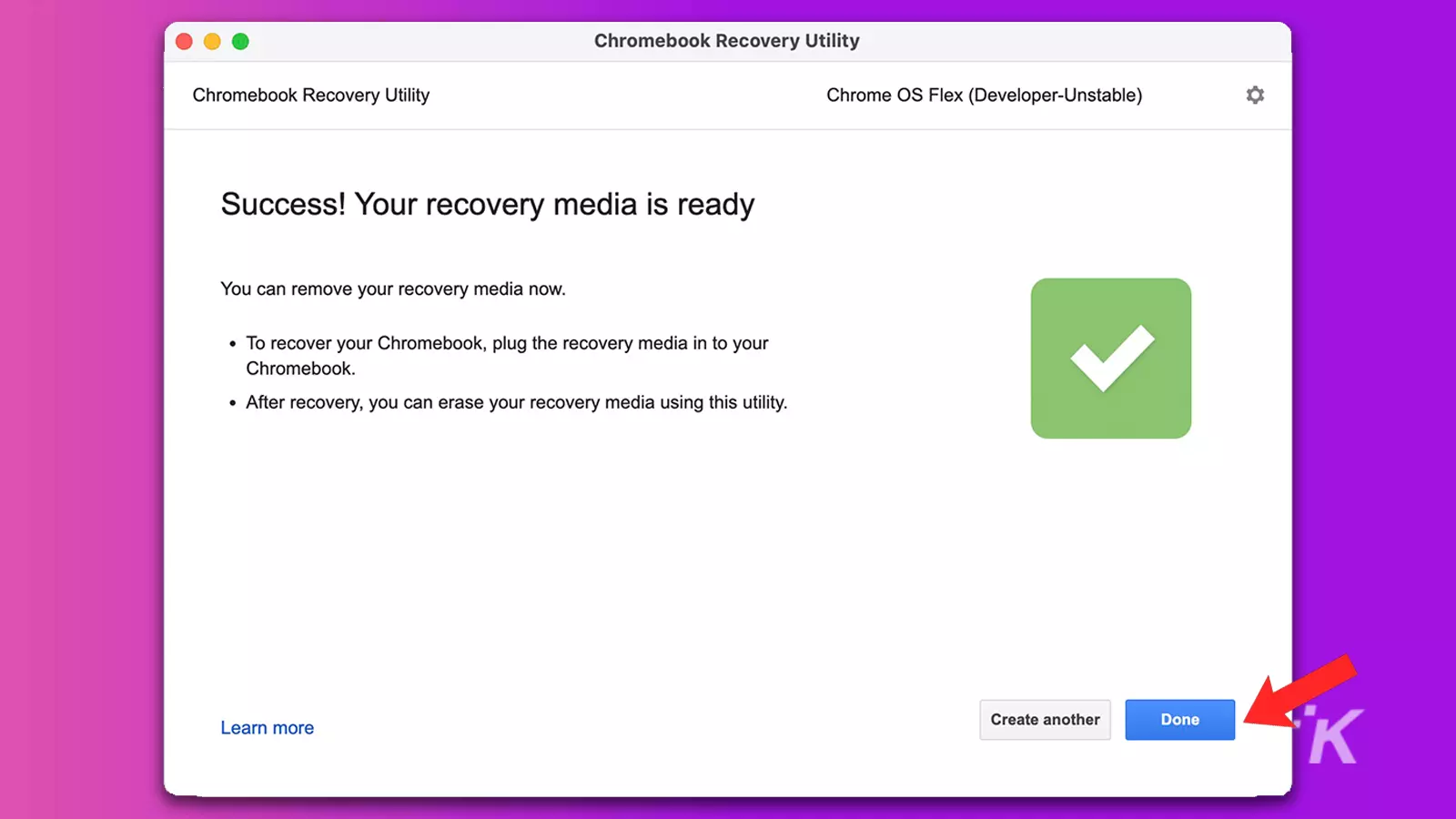
READ MORE: How to stop Chrome from saving history on Windows and Mac
Install Chrome OS Flex on your Mac or PC

READ MORE: How to view and edit saved passwords in Google Chrome
Once you’ve created the installer, you’ll need to load the software onto your device to turn it into a Chromebook. Here’s how to boot to a Chrome OS Flex USB installer:
- Connect the USB drive to the appropriate Mac or PC
- Shut down the device
- Load the computer’s boot manager. Generally, you’ll need to press or hold a certain key during startup. For example, holding Option on earlier Mac models loads the Apple boot manager
- Select your USB drive and boot to it
Once you load Chrome OS, you can either test the software from the USB drive or install the operating system directly to your device.
READ MORE: 11 ways to fix Chrome not saving passwords
While running Flex via USB is ideal for testing, you’ll experience greater performance and stability with a direct installation.
Google Chrome OS Flex alternatives
Google’s Chrome OS Flex can be highly unstable and may not load on your device at all. If you’re a particularly tenacious pioneer, you can attempt to troubleshoot any problems.
In most cases, however, you’ll likely need to wait for further development to remedy the software’s biggest issues.
READ MORE: How to add a printer to Mac
If Flex refuses to function and you absolutely need a less resource-hungry OS for an older Mac or PC, a light version of Linux may be the superior solution.
Have any thoughts on this? Let us know down below in the comments or carry the discussion over to our Twitter or Facebook.
Editors’ Recommendations:
- How to record your screen on Chromebook
- Can you run Android apps on a Chromebook?
- How to stop your MacBook from automatically adjusting screen brightness
- Should I get a mechanical keyboard for my laptop?
Just a heads up, if you buy something through our links, we may get a small share of the sale. It’s one of the ways we keep the lights on here. Click here for more.































