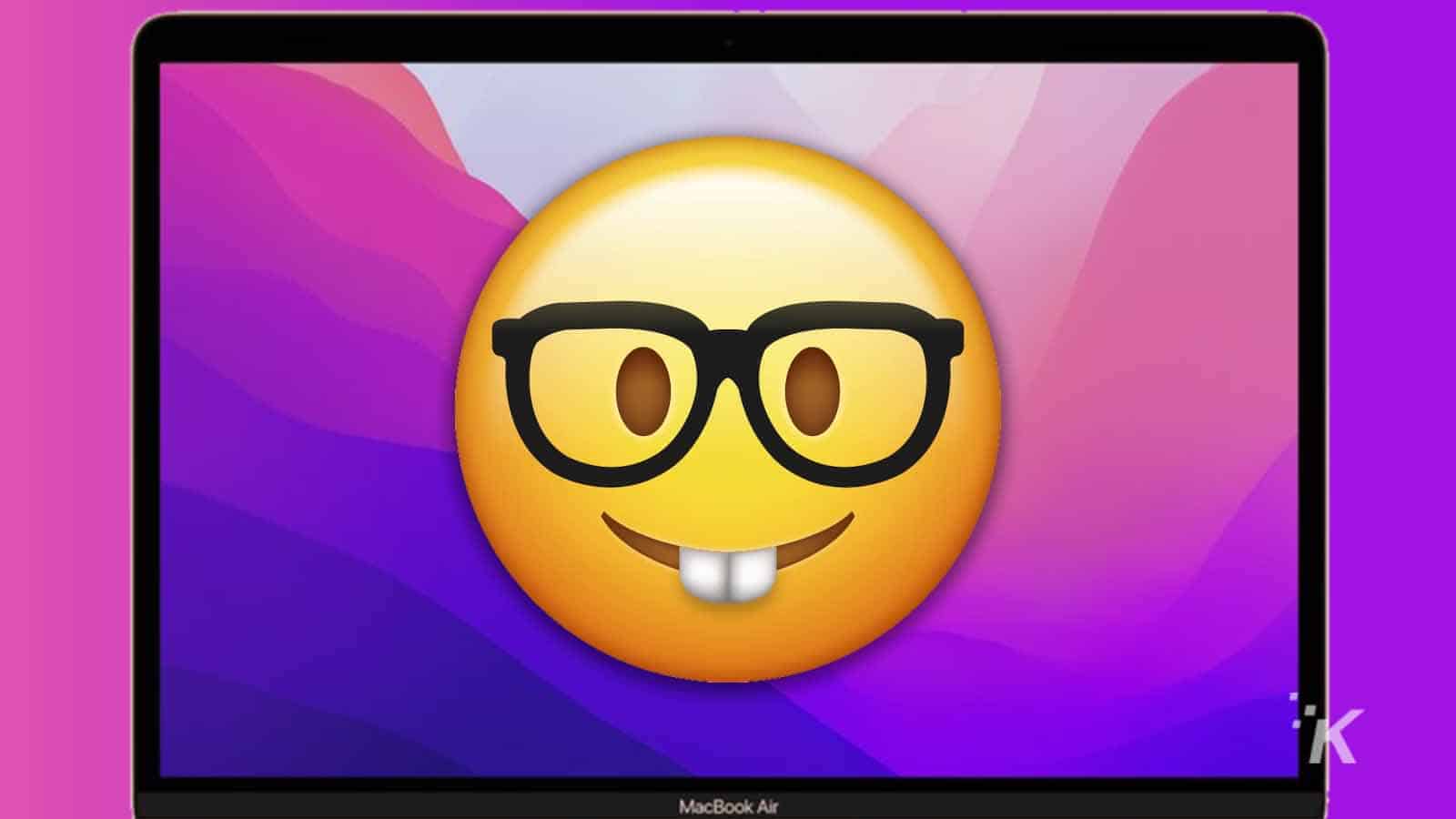
Just a heads up, if you buy something through our links, we may get a small share of the sale. It’s one of the ways we keep the lights on here. Click here for more.
As emojis become the dominant form of communication, knowing how to quickly type them is important. You don’t want to get caught in a conversation without your eggplant, winking tongue face, or national flag ready to go.
Why waste your time with text? Everyone knows that a picture is worth a thousand words.
Speaking in digital hieroglyphs makes communication simple, so accessing emojis should be easy too. And it is. Let’s discuss how to type emojis on a Mac.
Use the character viewer to type emojis in macOS
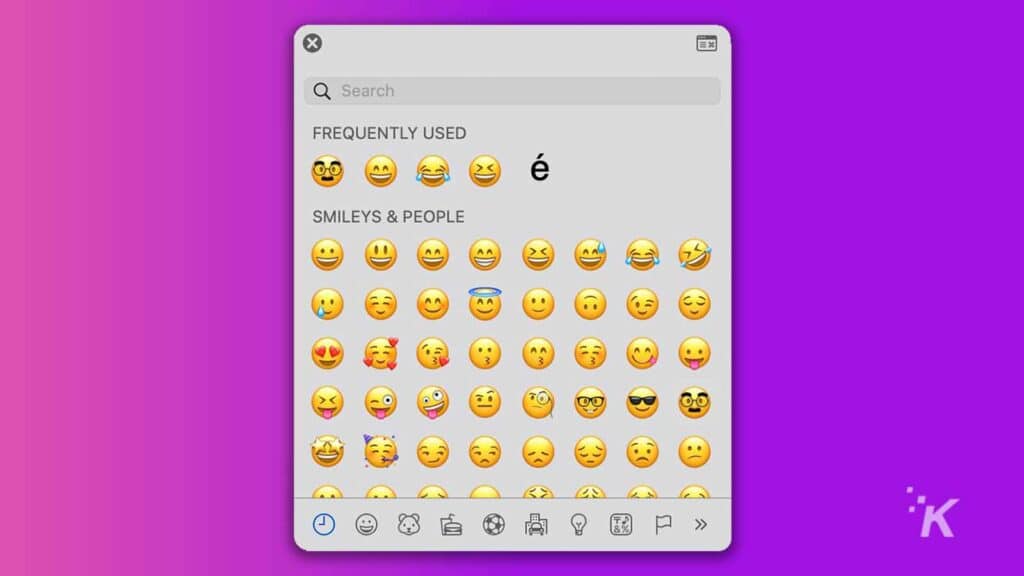
One of the simplest ways to type emojis on a Mac is through the character viewer. You can use one of three methods to access the tool, but each path will take you to the same place.
The keyboard combination for opening the character viewer in macOS is Ctrl + Cmd + Space. Once the window appears, you’re free to browse the wares and choose an emoji that best conveys how you’re feeling.
READ MORE: How to type out emojis on a PC
By default, you can also access the character viewer by pressing the Fn/Globe key. If you want to check or change this setting, you can do so in System Preferences > Keyboard > Keyboard. From here, you can alter what happens when you press the key.
A slightly slower but still simple way to access the character viewer is through the menu of the app you’re using. You’ll find what you’re looking for under Edit > Emoji & Symbols.
Find emojis on Emojipedia
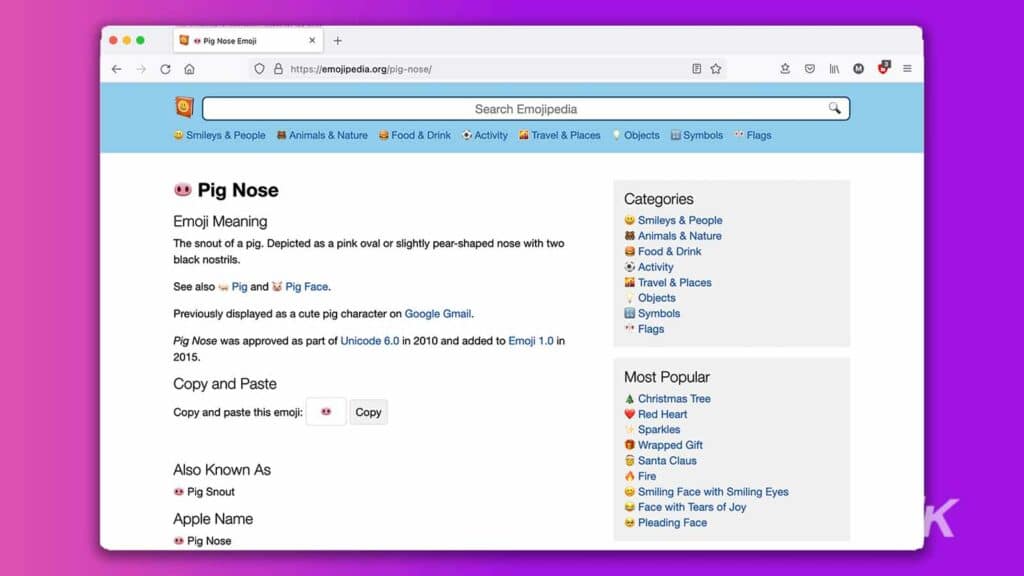
READ MORE: How to type an en dash and em dash on Windows and Mac
Sometimes locating the most appropriate emoji in the character viewer can be difficult, but Emojipedia simplifies the search. The website allows you to enter keywords to find what you’re looking for and provides detailed information about each entry. You’ll even see variations of emojis for each operating system.
Once you find the right entry, you can copy the emoji from the website and paste it wherever you want.
Use text expansion shortcuts
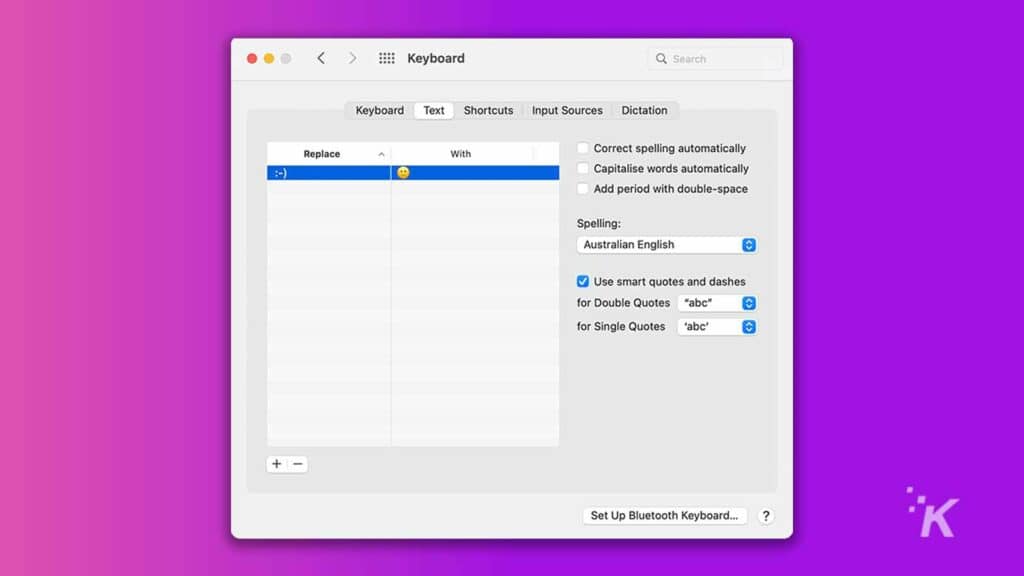
If you’re a heavy emoji user, setting up text expansion shortcuts may be ideal. When configuring the feature, you can set any string of characters to expand into whatever you want, including an emoji.
You can even use the old style of typing emojis to activate the modern versions. For example, you could set =) to turn into a smiley face when typed.
READ MORE: How to type letter accents and special characters on a Mac
You can configure text expansion in System Preferences > Keyboard > Text by typing the shortcut you want to use in the Replace column and pasting the corresponding emoji in the With section.
Text expansion also has other uses that are worth exploring. Creating the right shortcuts can boost productivity if you do a lot of writing, especially when you need to type the same long words, phrases, or sentences often.
Emojis are a fine form of communication
If communicating in pictures was good enough for the ancient Egyptians, it’s good enough for us too. Sometimes words don’t say enough, and a well-chosen emoji can really help you get your message across. Pictures have power, so remember to use your emojis responsibly.
Have any thoughts on this? Let us know down below in the comments or carry the discussion over to our Twitter or Facebook.
Editors’ Recommendations:
- Here’s why your Twitter feed is filled with these red flag emojis
- How to block words, phrases, and emojis on Instagram
- macOS 12.1 now showing up on your M1 Mac? Here’s how to force the update
- If you just got a new M1 Mac, make sure you’re using the right version of Google Chrome


































