Apps
Review: 1Password
1Password is one of the best password managers you can get and will serve you well on a daily basis.
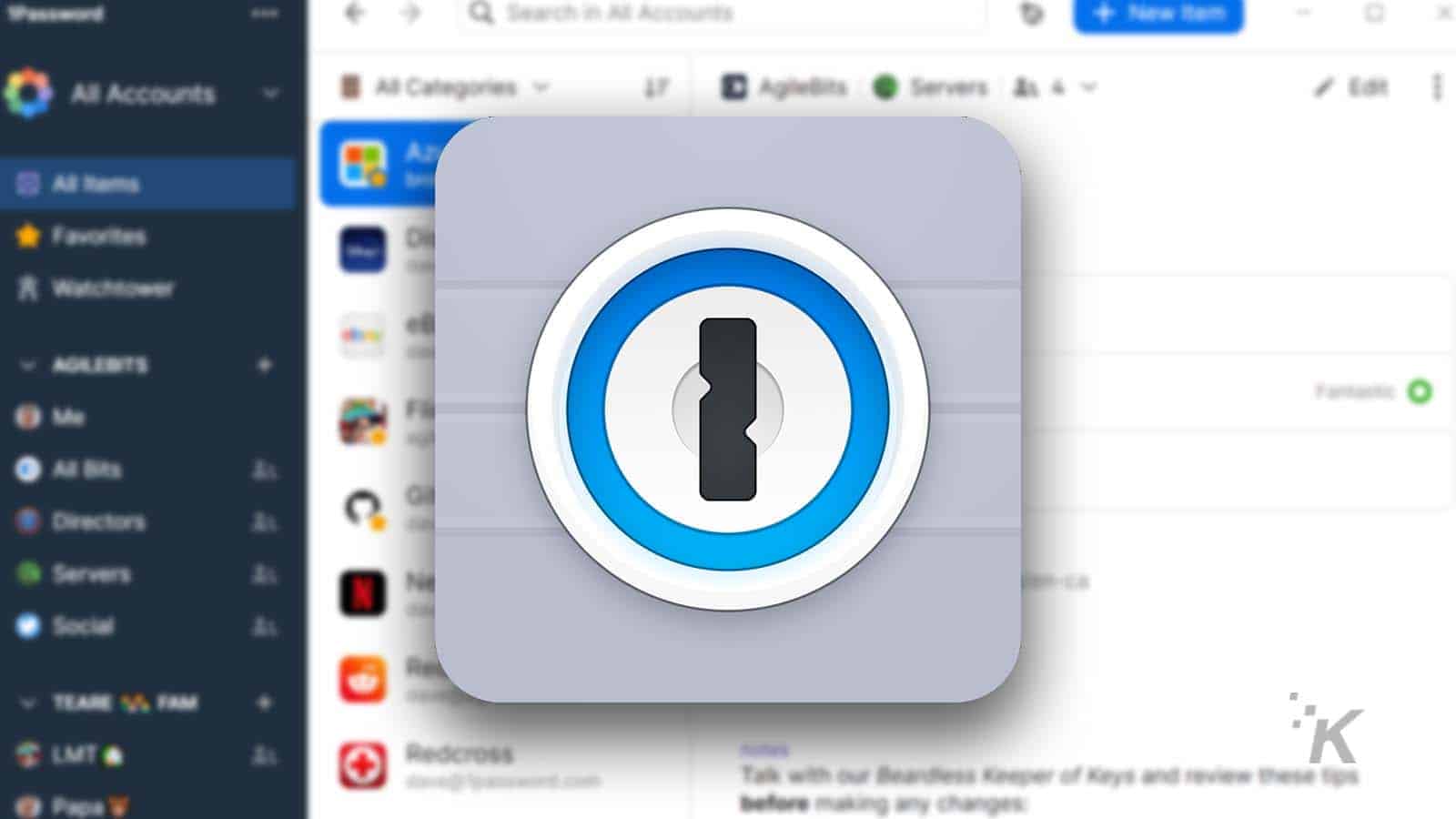
Just a heads up, if you buy something through our links, we may get a small share of the sale. It’s one of the ways we keep the lights on here. Click here for more.
|
Primary Rating:
4.0
|
Primary Rating:
4.5
|
Primary Rating:
4.0
|
|
Why we like it:
IronVest (previously Blur) — Another feature-rich password manager focusing on digital anonymity and privacy.
|
Why we like it:
NordPass is our go-to choice for password management, it's sleek, user-friendly, and packs a punch with security features.
|
Why we like it:
Dashlane is a sleek and feature-packed password manager that offers a great balance of security and convenience.
|
Choosing a password manager can be overwhelming, with so many options on the market. And how do you know which will work best for you without trying them all?
While Android, iOS, and web browsers have their own password managers (which are free), third-party password managers offer better alternatives with great features.
1Password is one of the better password managers out there, but you have to pay to use it.
So, is it worth your hard-earned money? I tested out 1Password to see if you should be paying for it and switching away from native free options.
 1Password
1Password
1Password is one of the best free password managers available, offering a robust set of features, including multi-factor authentication, password sharing, and a secure password generator.
- Intuitive user interface and experience
- Seamless across different platforms
- A lot of great features
- No free tier
- Pricing may be a little steep for light users
How much would you pay for a password manager?
| Plugin | Price (USD/month) | Free Trial | Features |
|---|---|---|---|
| Individual | $2.99 (annual billing) | 14 days | Use on all devices, unlimited items, 1GB secure storage |
| Families | $4.99 (annual billing) | 14 days | 5 family members, simple admin experience, friendly, expert support |
| Teams Starter Pack | $19.95 | 14 days | Built-in risk detection, selective sharing, friendly, expert support |
| Business | $7.99 per user (annual billing) | 14 days | Integrate with Azure AD, OneLogin, Slack, Duo, and more, reporting, admin controls, and Advanced Protection |
1Password is a paid app with no free tiers, unfortunately. However, you do get a 14-day free trial, but post that, you’re on the hook for one of its paid subscription plans.
Here’s what those plans look like:
- Individual — $2.99 per month, no device or item limit, 1GB secure storage
- Families — $4.99 per month, five family members, expert support
- Teams Starter Pack — $19.95 per month, 10 team members, risk detection, selective sharing, expert support
- Business — $7.99 per month per user, integrations, reporting, admin controls, advanced protection
- Enterprise — custom pricing, dedicated account manager and onboarding engineer, custom setup training
The Individual or Families plans should be more than enough for most people.
For this review, I signed up using an Individual plan. The Families plan works similarly, except with the option of having up to five family members, each of which can save and use their own passwords, separate from the other users.
Whatever plan you go with, you do get a ton of impressive features. In addition to account management, password autofill, apps, and browser extensions, here are some notable 1Password features:
- Smarter encryption — 1Password will let you know if your login can use a more secure connection
- Two-factor authentication — no need to use additional authenticator apps
- Watchtower — keep track of your overall online security and get suggestions on how to improve it
- Multiple vaults — Categorize your login details into multiple vaults
- Travel mode — Select which vaults to keep and remove when traveling
1Password features
Switching to 1Password
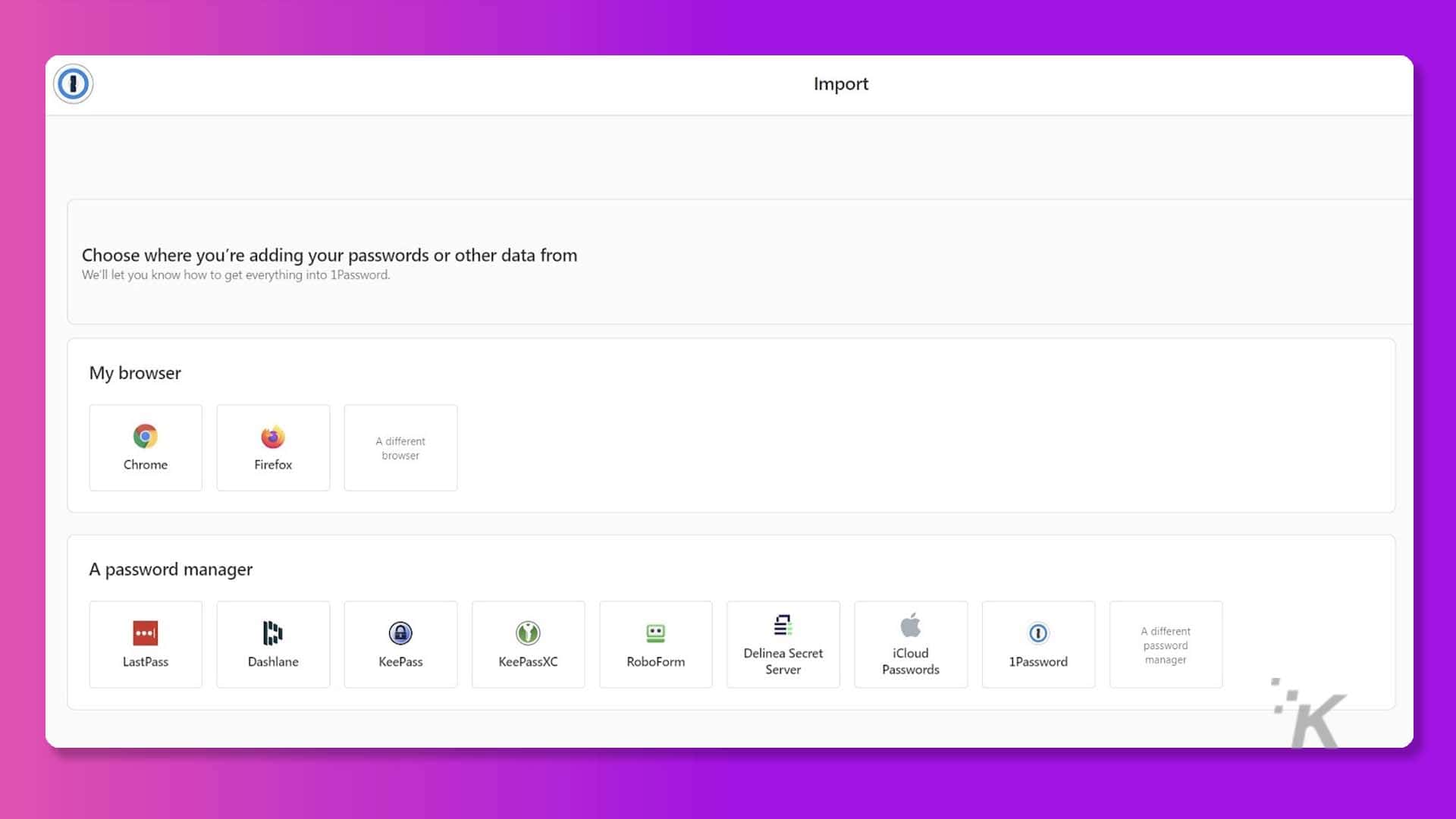
I’ve been a longtime user of the in-built password manager that Chrome, which Google recently revamped.
Additionally, when I switch to an iPhone occasionally, I use Apple Keychain in addition to the Gboard‘s autofill. That means my password management was all over the place.
Switching to 1Password is a bit of a process, but it’s not as elaborate as I thought.
In my testing, to get up and going with 1Password, I had to export my saved passwords from the Google Password Manager in Chrome and import them using the 1Password Chrome extension.
It’s the same thing with Apple Keychain, except I couldn’t do it through the website since it only lets you export your password data from an Apple device.
But overall, the switch was relatively smooth, and 1Password was up and running with all my passwords immediately.
As far as the anxiety of switching to a third-party password manager goes, 1Password seems to have the basics right.
You get full end-to-end encryption covering all information transfer and 256-bit AES-GCM-256 authenticated encryption protecting your stored passwords.
1Password also uses secure random numbers and PBKDF2 key strengthening to deter password guessing. However, 1Password claims that a strong password could take decades to crack with these technologies deployed.
Using 1Password across different platforms
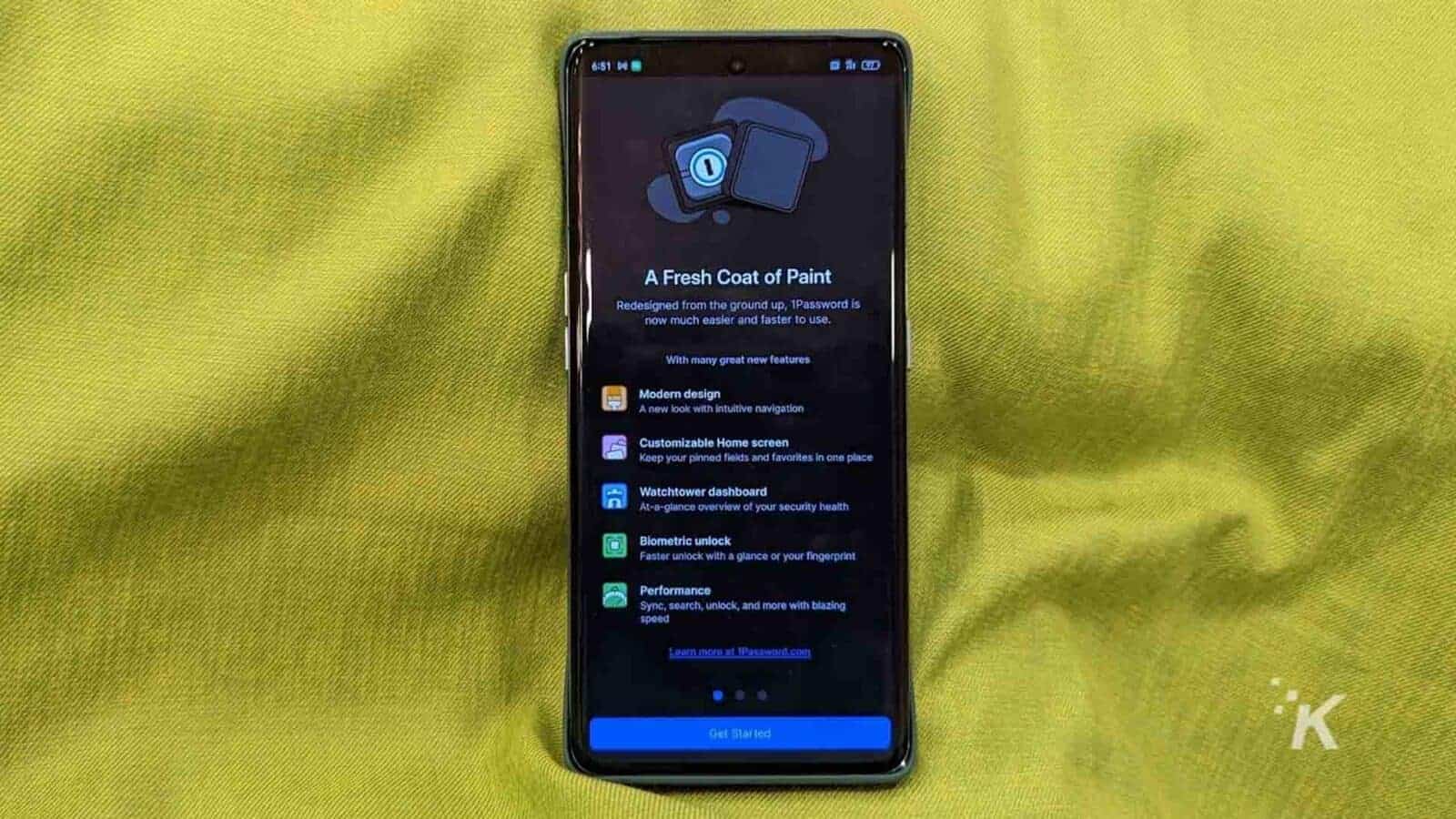
On the whole, my experience using 1Password was pretty sweet. There were a few hiccups, but they have to do more with the existing auto-fill services getting in the way rather than 1Password itself.
Logging into 1Password is more elaborate than most logins since it requires multiple layers of security. For example, I had to not only add in my username and password combination for 1Password but also the security key.
However, there’s a workaround to that, which is the emergency kit PDF. It’s a document you can export when signing up for 1Password, which can be used for logins and, in case of an emergency, when you don’t have your password and security key handy.
1Password on web browsers

When testing 1Password on a web browser, Google Chrome was the browser of choice, and 1Password was absolutely seamless there.
1Password showed up with the autofill every time I was on a login screen. What surprised me was that the password manager also worked flawlessly on my online banking sites. This is an issue I have with other password managers.
After adding the details manually the first time to 1Password, the process proceeded flawlessly afterward.
There’s also a native Windows app that works really well.
1Password on Android
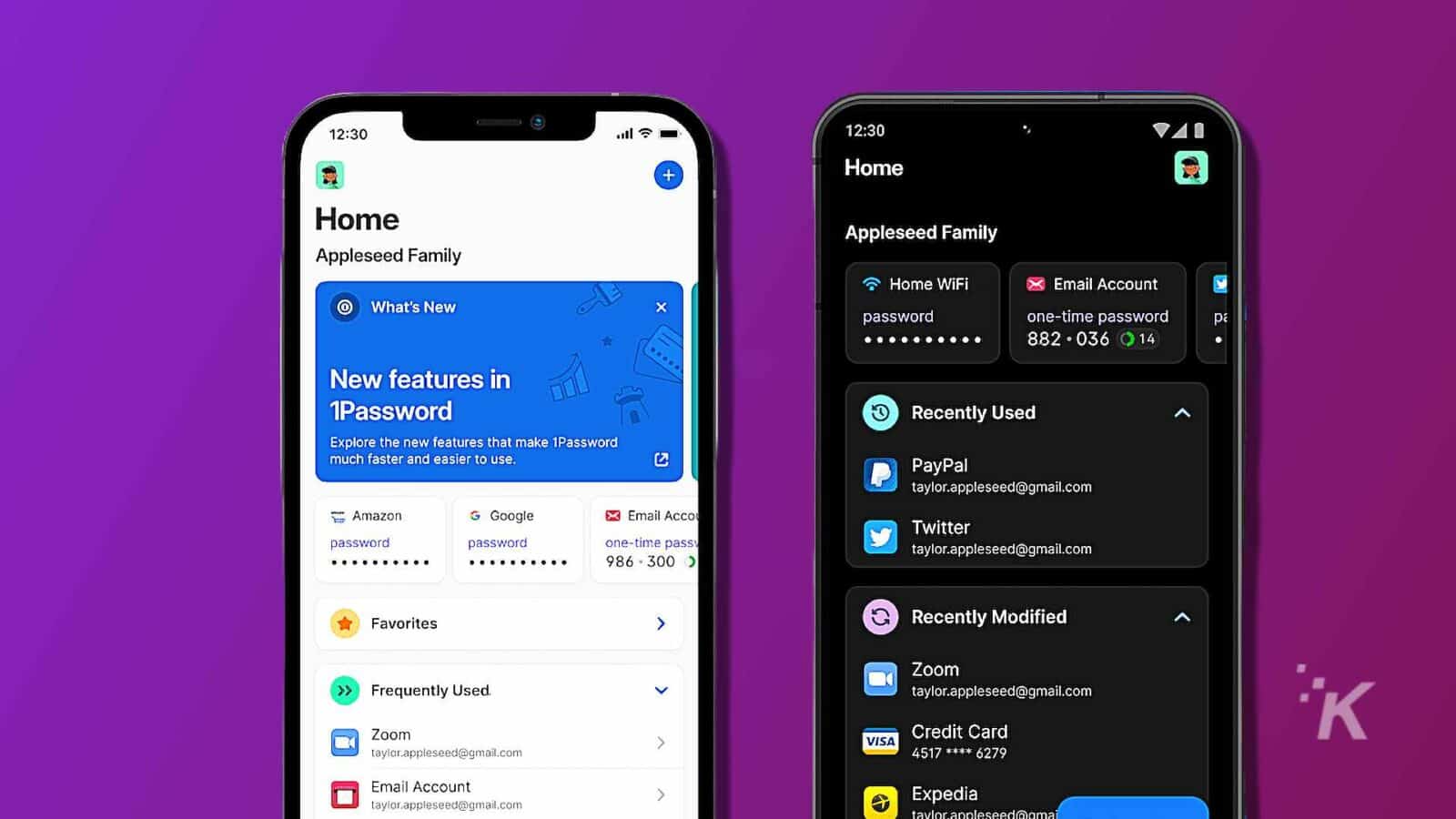
The 1Password app on Android is solid, and it worked fine during my testing after an initial hiccup. The app has an option for autofill, which you have to enable via a prompt in the app that takes you to the Android settings.
Unfortunately, on my Pixel 7 Pro, Google’s autofill kept interfering even after I had enabled 1Password as the autofill default, but 1Password wouldn’t show up on the Google Keyboard anytime I was on a login screen.
However, as I discovered, I only needed to restart my phone, and 1Password was good to go. “Did you try turning it off and on again?” to the rescue!
1Password on iOS
iOS has a similar autofill option, and 1Password integrates it well. First, I had to set up 1Password, log in, and enable autofill in iOS settings. Following that, I could sign in using 1Password using Face ID authentication.
The experience on iOS is so well integrated that it almost feels like 1Password was built right into iOS by Apple itself.
The experience on macOS is similar.
Verdict: Should you use 1Password?
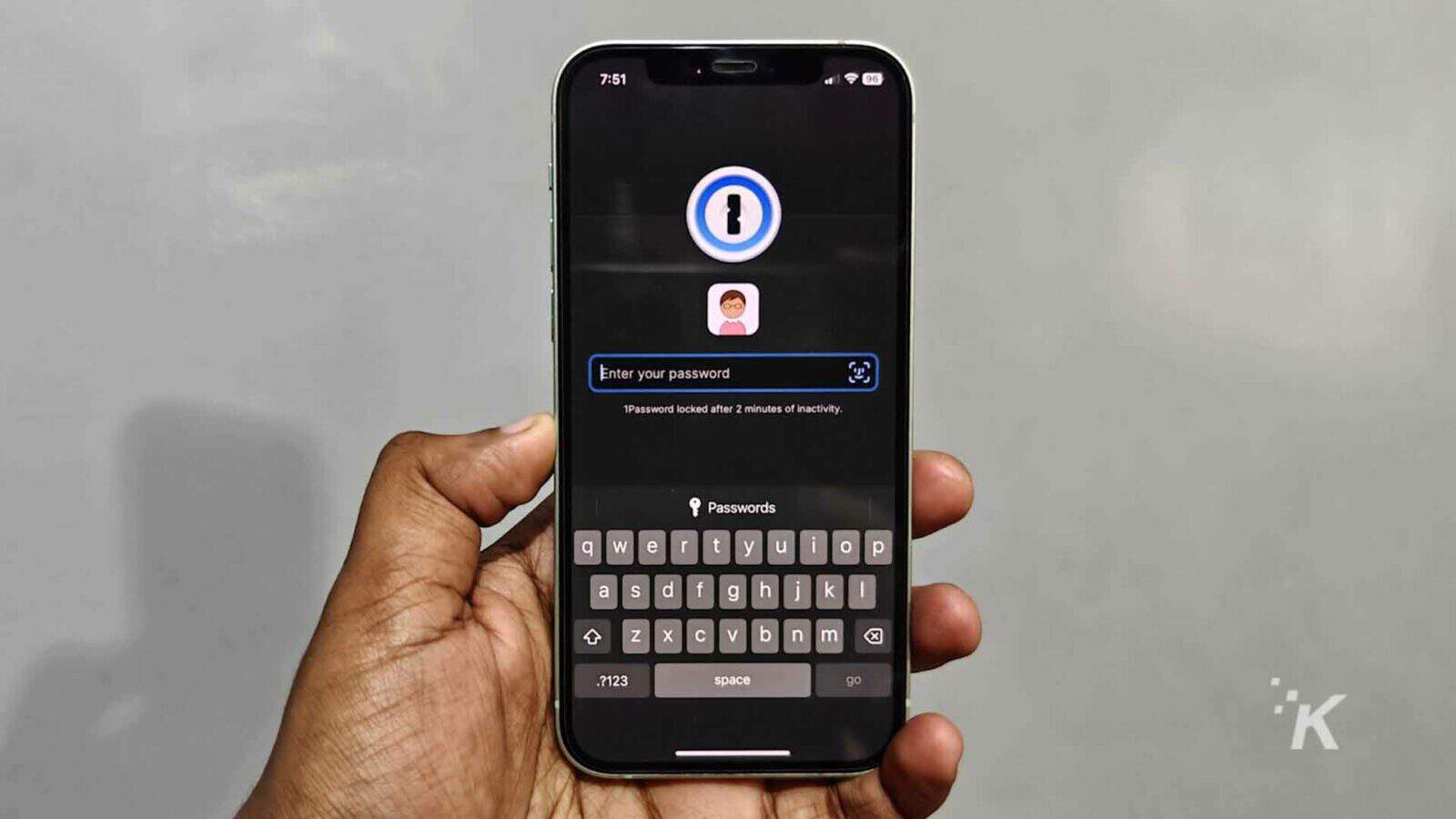
If you need a reliable password manager for daily use, 1Password is one of the best options.
There have been some security concerns about password managers, especially with the LastPass hack. As a result of the breach, hackers obtained customers’ encrypted password vaults.
And 1Password had a recent scare of its own, but that turned out to be an accidental notification, not an actual leak.
However, for now, 1Password has you safe, and you don’t have to worry about data leaks.
1Password alternatives
|
Primary Rating:
4.0
|
Primary Rating:
4.5
|
Primary Rating:
4.0
|
|
Why we like it:
IronVest (previously Blur) — Another feature-rich password manager focusing on digital anonymity and privacy.
|
Why we like it:
NordPass is our go-to choice for password management, it's sleek, user-friendly, and packs a punch with security features.
|
Why we like it:
Dashlane is a sleek and feature-packed password manager that offers a great balance of security and convenience.
|
If you’re looking at alternatives to 1Password, there are a few to consider.
NordPass is one of the best password managers you can get and for a good reason. Compared to 1Password, it holds up rather well, with both password managers having many common features, with some unique to each.
Of course, both are priced similarly, but NordPass comes out a bit above 1Password with its features. Plus, it also offers a free plan.
NordPass is our go-to choice for password management, it's sleek, user-friendly, and packs a punch when it comes to security.
Dashlane — A free alternative that also has paid plans for those willing to pay more for features
Dashlane is another great password manager that has a great free plan. However, if you want to go for the paid plans, you get slightly higher pricing than 1Password, while features stay on par.
A unique Dashlane feature is a one-click simultaneous password change for all your passwords, but it doesn’t have 1Password features like Travel Mode.
Travel Mode in 1Password removes unneeded vaults from your devices, keeping only safe ones while traveling. This protects private information during trips or in risky situations.
Dashlane is a sleek and feature-packed password manager that offers a great balance of security and convenience. With a clean and user-friendly interface, it makes managing your password a breeze.
IronVest (previously Blur) — Another feature-rich password manager focusing on digital anonymity and privacy.
IronVest is rich in benefits and comes with a feature-loaded free plan too. While the paid plans differ from (and are costlier than) 1Password, it packs some unique features.
As a result, it’s great for businesses and professionals, with features like credit card and email masking, among other perks that make it more than just a password manager.
IronVest password manager offers decentralized infrastructure, biometric authentication, and goes beyond traditional password management to protect accounts and secure personal information.
- Behavioral Biometrics: Recognize and respond to unauthorized access attempts, offering a unique layer of security.
- Comprehensive Monitoring: Keeps an eye on the dark web for your personal information, alerting you to potential breaches or misuse of your data.
- Real-Time Alerts: Offers prompt notifications about suspicious activities, enabling quick action to prevent potential fraud.
- Multi-Faceted Protection: Not just focused on one aspect of identity theft but offers a broad spectrum of tools to protect financial and personal information online.
Have any thoughts on this? Drop us a line below in the comments, or carry the discussion over to our Twitter or Facebook.
Editors’ Recommendations:
- Grab 10% off LogMeOn’s password manager in this limited time offer
- How to turn your WiFi password into a QR code
- How to export LastPass data and switch password managers
- How to find saved WiFi passwords in Windows 11
Just a heads up, if you buy something through our links, we may get a small share of the sale. It’s one of the ways we keep the lights on here. Click here for more.


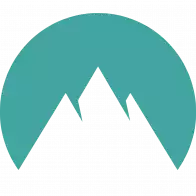

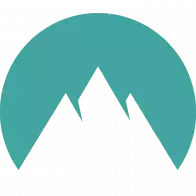


















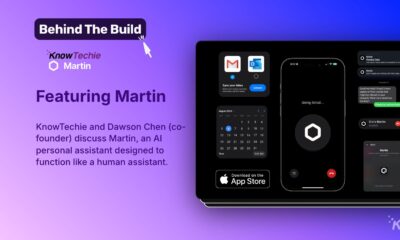







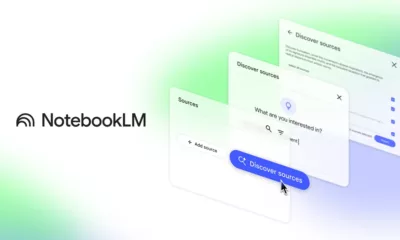

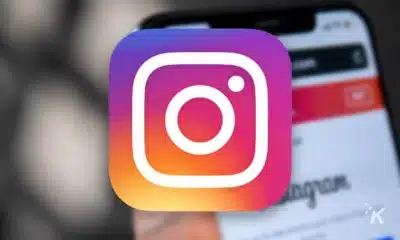

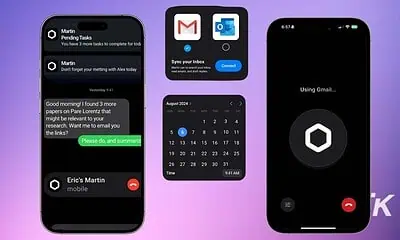


Tony
June 22, 2023 at 7:39 pm
Obviously these companies are buying out these reviews because the best Password Manager is BitWarden which is open source and a lot cheaper yearly.
Kevin Raposo
June 24, 2023 at 5:43 am
Hey there – Kevin here, I run the site. I can assure you that no one paid for this review other than myself paying our writer Palash for the words he put down. Also, Palash also took advantage of the free trial so he most certainly wasn’t paid by 1Password to publish this review.But, I can agree with you, Bitwarden is very good and I always recommend it.