How-To
How to view Wyze Cam on a smart TV
You can watch your Wyze cams on your TV with a bit of setup time. We’ll show you how.
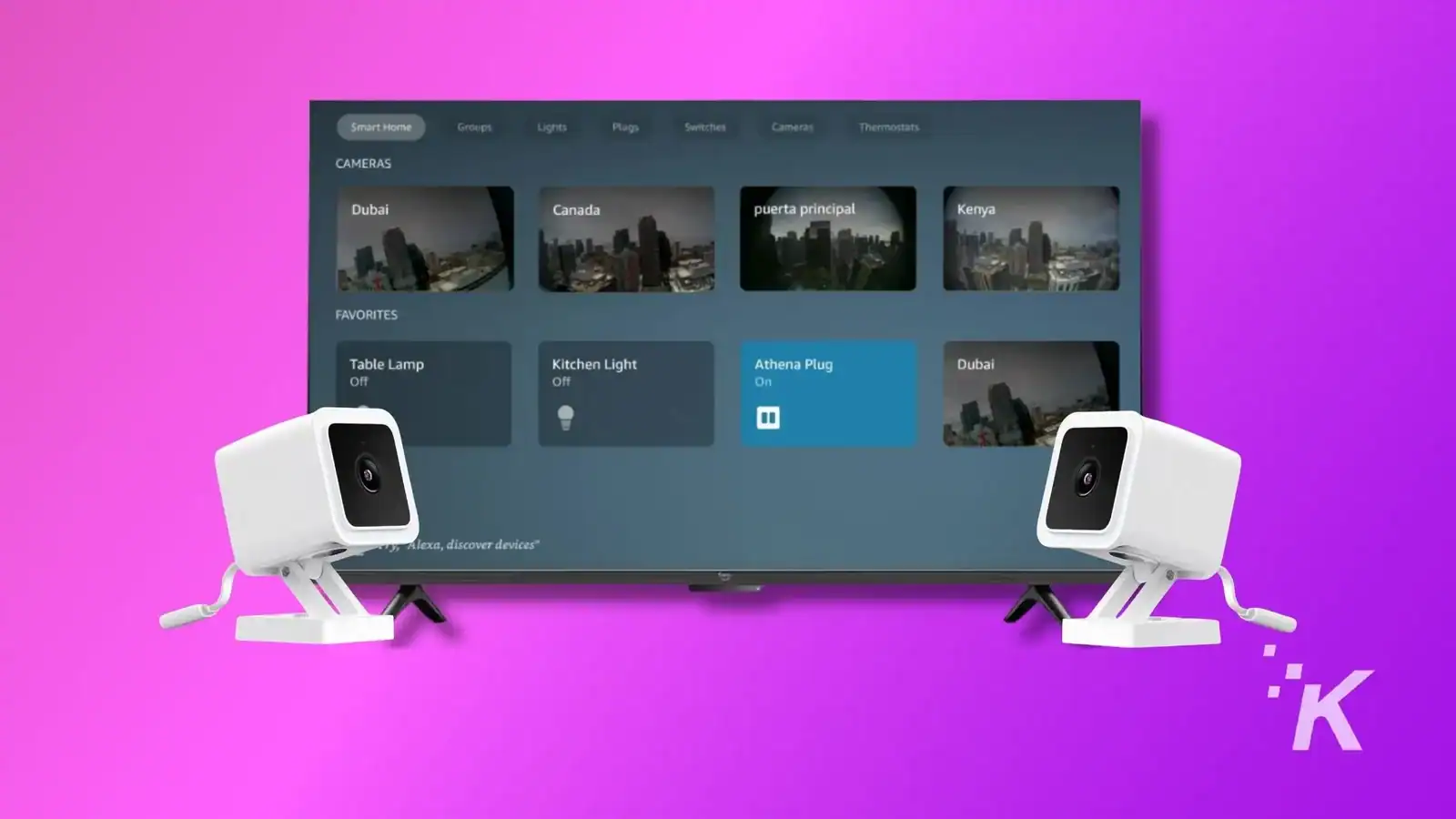
Just a heads up, if you buy something through our links, we may get a small share of the sale. It’s one of the ways we keep the lights on here. Click here for more.
You have a Wyze cam configured as a baby or a pet monitoring device and want to view the live feed on a big screen, like your TV.
Is it possible to view a Wyze cam’s real-time footage on a smart TV screen? Yes, it is. However, there is a catch.
The company has no official app for smart TV use and has yet to introduce the casting feature in the native Wyze smartphone app. You need a streaming device (Amazon FireStick 4K or Google Chromecast) to make this work.
Do you have a streaming stick configured on your TV and a Wyze camera installed and properly working? if yes, let’s get started.
Setting up a Wyze Cam so it can be viewed on your TV
If your TV runs on Fire TV or has a Fire TV streaming device attached to it, follow the instructions below, otherwise skip this part to get straight to the Chromecast section.
If you’ve got a Fire TV device
Connect everything to Wi-Fi
Open the Alexa app
Add Wyze
Link the two together
Discover your cameras
View your camera
Using a short, easily remembered name for your camera is good. You can edit the name of your Wyze Cam in the Wyze app.
However, every time you edit the name, you would have to run the discovery routine in the Alexa app.
If you have Google Chromecast devices
- Make sure your Wyze Cam and Chromecast are connected to the same Wi-Fi network.

- Install and open the Google Home app on your smartphone.
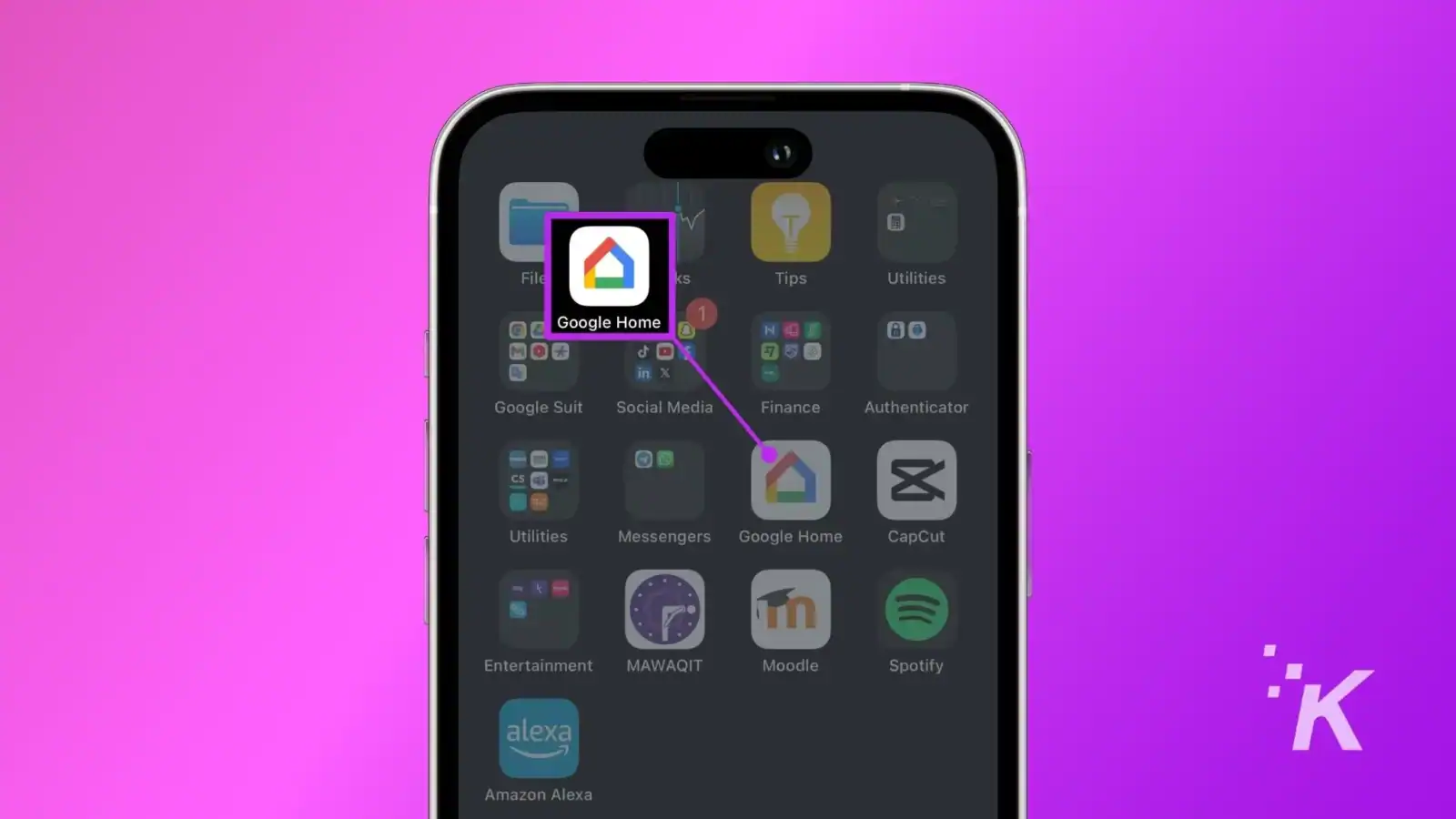
- Tap on the “+” icon and select Set up device.
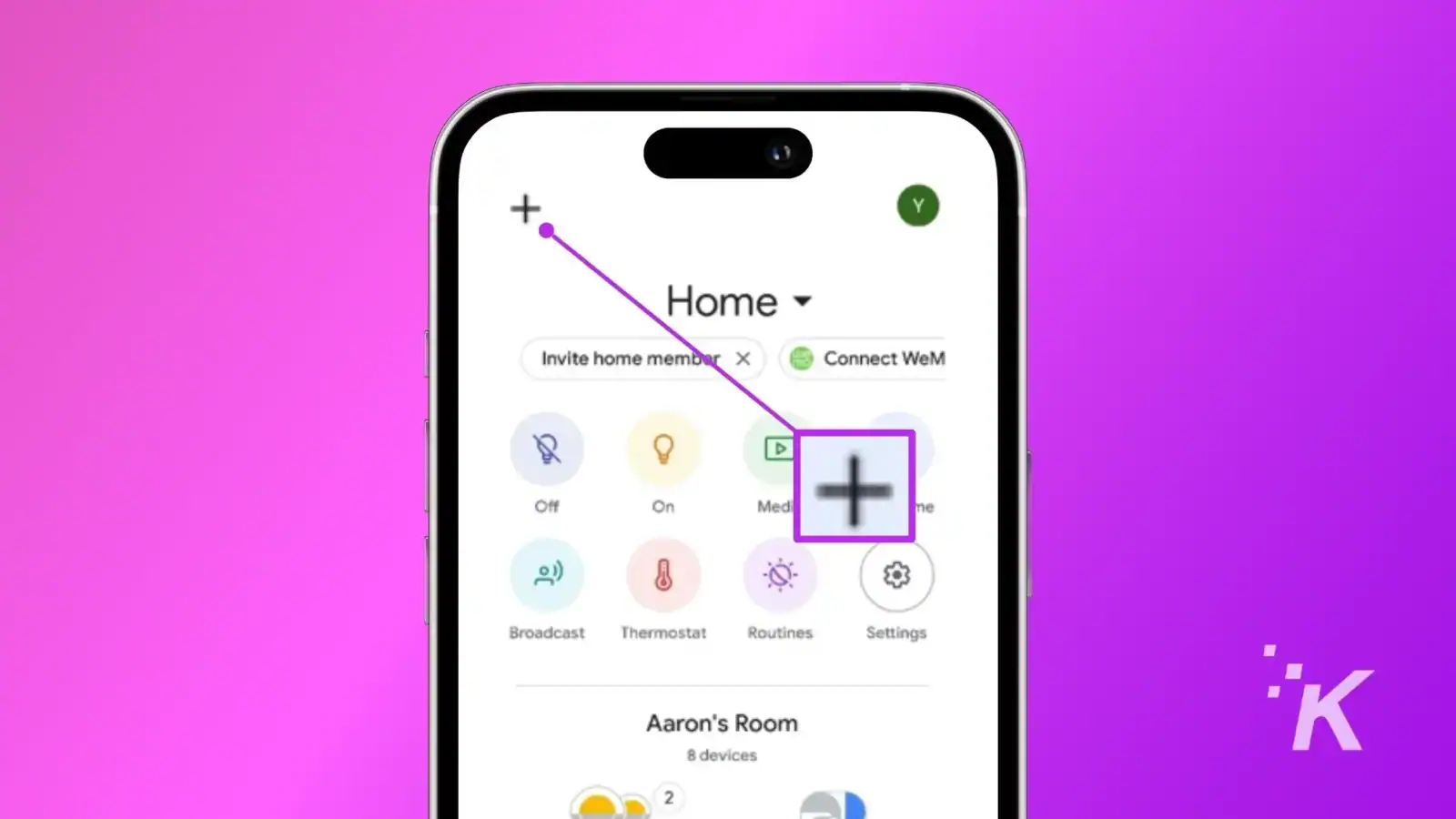
- Now, tap Works with Google Home.
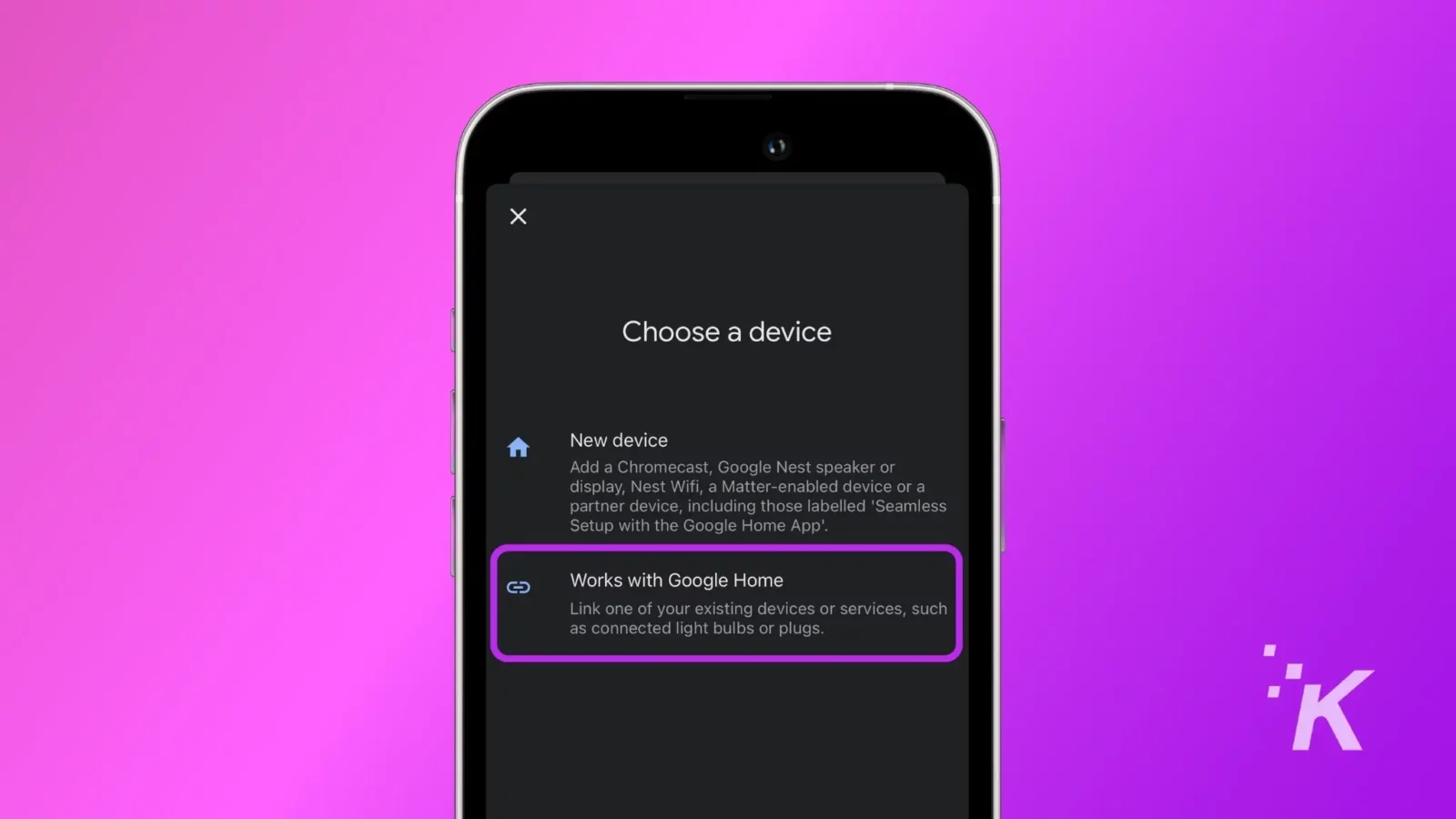
- Next, find Wyze Home and log in with your Wyze account credentials.
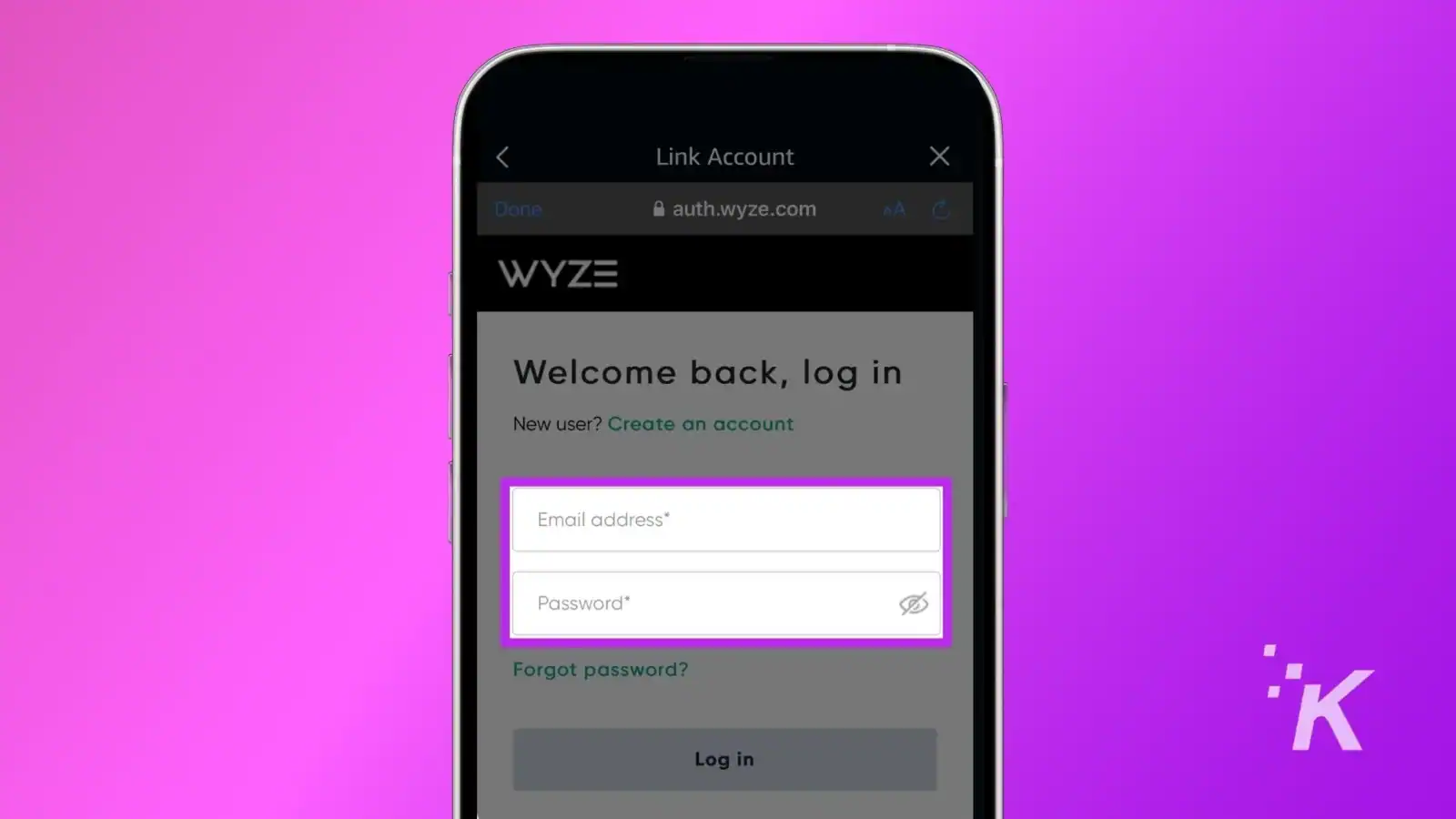
That’s it. All your Wyze Cameras will now automatically add to the Google Home app and so can be easily accessed by Google Assistant.
You simply have to say Hey Google, show me (camera X) on (my TV) to view a Wyze Cam on your Chromecast-equipped TV.
Viewing your Wyze cams on a TV is worth the effort
Being able to see the feeds from your security cameras on a larger screen like a TV is great. You’ll be able to see detail from across the room, and don’t have to deal with mobile apps.
Otherwise, you can always cast your smartphone screen (with the Wyze app opened) to your smart TV.
Do share your experience in the comment section below. I hope you can stream your Wyze CAM feed on the TV.
Have any thoughts on this? Drop us a line below in the comments, or carry the discussion to our Twitter or Facebook.
Editors’ Recommendations:
- How to fix Wyze failed to update device list errors
- How to power cycle a Wyze camera?
- Will my Xbox download games when off?
- How to download and delete your data from Facebook





























