Gaming
Xbox controller isn’t connecting to my PC: How to fix it?
There are a handful of things you can try.

Just a heads up, if you buy something through our links, we may get a small share of the sale. It’s one of the ways we keep the lights on here. Click here for more.
One of the most useful things to come out of Microsoft running similar code on both Xbox One and Windows is the ability to natively plug in your Xbox One controllers and have them just work.
At least, that’s the theory. Sometimes you’ll be met with frustration when you plug in that controller.
Is your Xbox controller not connecting to PC? If so, let’s try to fix the issue and get you back gaming again.
Why won’t my Xbox controller connect to my PC?

There could be several reasons you’re having trouble connecting your Xbox controller to your PC. You might have a faulty cable, or your Bluetooth connection could be busted.
Depending on the method you use to connect, the troubleshooting process can look a little different. We’ll start by looking at wired connections.
How to fix wired Xbox controller issues on Windows
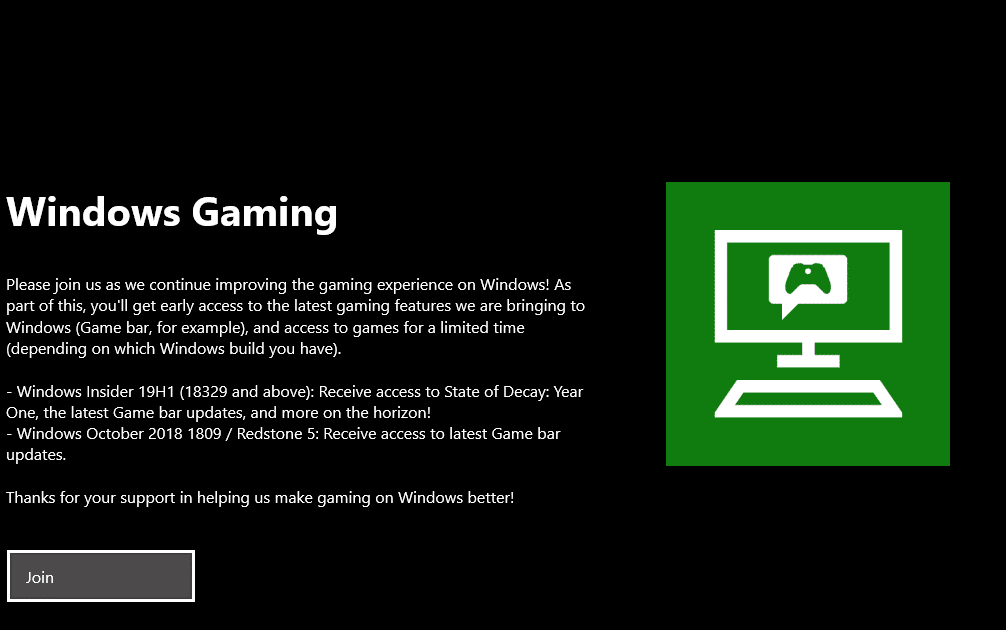
If your Xbox controller won’t connect to PC, we’ve got a few troubleshooting options for you.
If yours is a recent one (ie: built after the Xbox One S), you probably have Bluetooth as well as the WiFi direct that’s on the older model.
However, the majority of PC gamers will probably use a wired connection. The troubleshooting steps are the same for both, for the most part. But there are a few extra things to check with the Bluetooth part.
Check the cable
One of the more common problems when connecting your Xbox controller to your PC is having the wrong cable. The micro USB cable needs to be one that has both data and power connections.
That means you can’t use the Charge and Play cable, as that only puts power to the controller (you can use this if you have the Xbox Wireless Adapter for PC.
You’ll need to get a cable that can do both. Try a couple of cables, and if the Xbox button lights up, you should be good to go.
Reinstall the device
With the driver being built into Windows, you don’t need to reinstall the driver if you get issues.
Just search Device Manager in Windows search, scroll down to where the Xbox Controller entries are near the bottom, right-click, and select Uninstall device. Then reboot, and Windows should reinstall your controller.
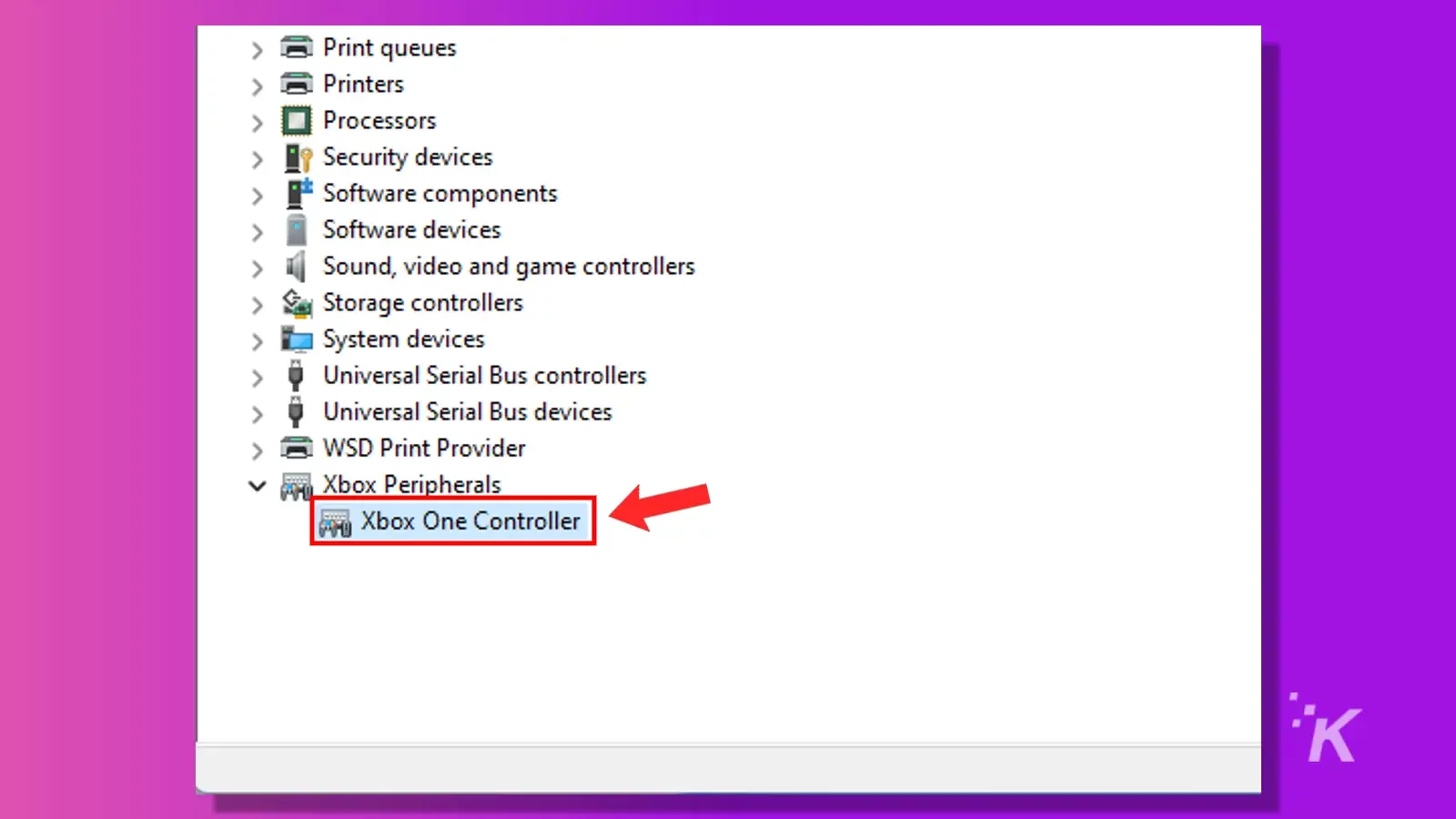
READ MORE: This is probably why your Xbox One keeps turning on by itself
Alternatively, you can use the same menu to Update Drivers for your Xbox One controller.
These are also the same steps for uninstalling and reinstalling Xbox Wireless Adapter for Windows if you have that.
Try a different port
Maybe the controller has issues with the USB port that you’re using. This is more common if you’re using the USB ports on your case.
Move the cable to one of the back USB ports, which are connected directly to your motherboard. This also makes Windows reinstall the device, which often fixes lingering issues.
How to fix wireless Xbox controller issues on Windows
Your Xbox controller can also connect to your computer wirelessly.
If your computer and Xbox controller have Bluetooth, you can connect that way. If not, you can still use an Xbox Wireless Adapter via USB to connect.
But sometimes, these wireless controls can be finicky. If you’re having trouble connecting, there are a few steps you can take.
Reconnect the controller

If you’re using the Xbox Wireless Adapter for Windows, try reconnecting the controller by pressing the pairing button on the adapter, then pressing the pairing button on the controller.
Update your controller’s firmware
The easiest way to update your controller’s firmware is through an Xbox console. If you plug your controller in via USB, you will get prompted to update the firmware automatically.
If you don’t have access to a console, you can use your computer to update the firmware. But the process is a little more involved.
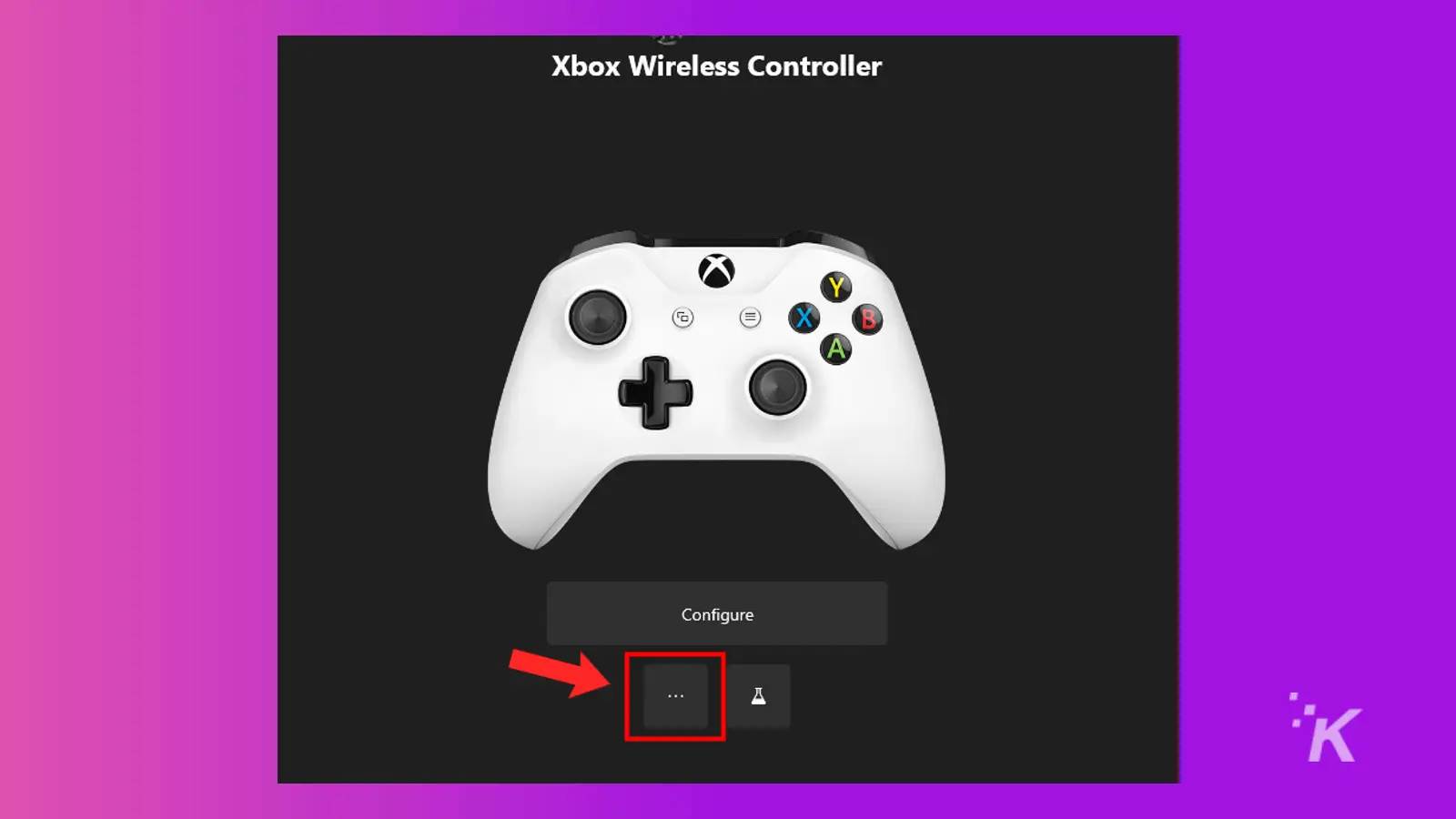
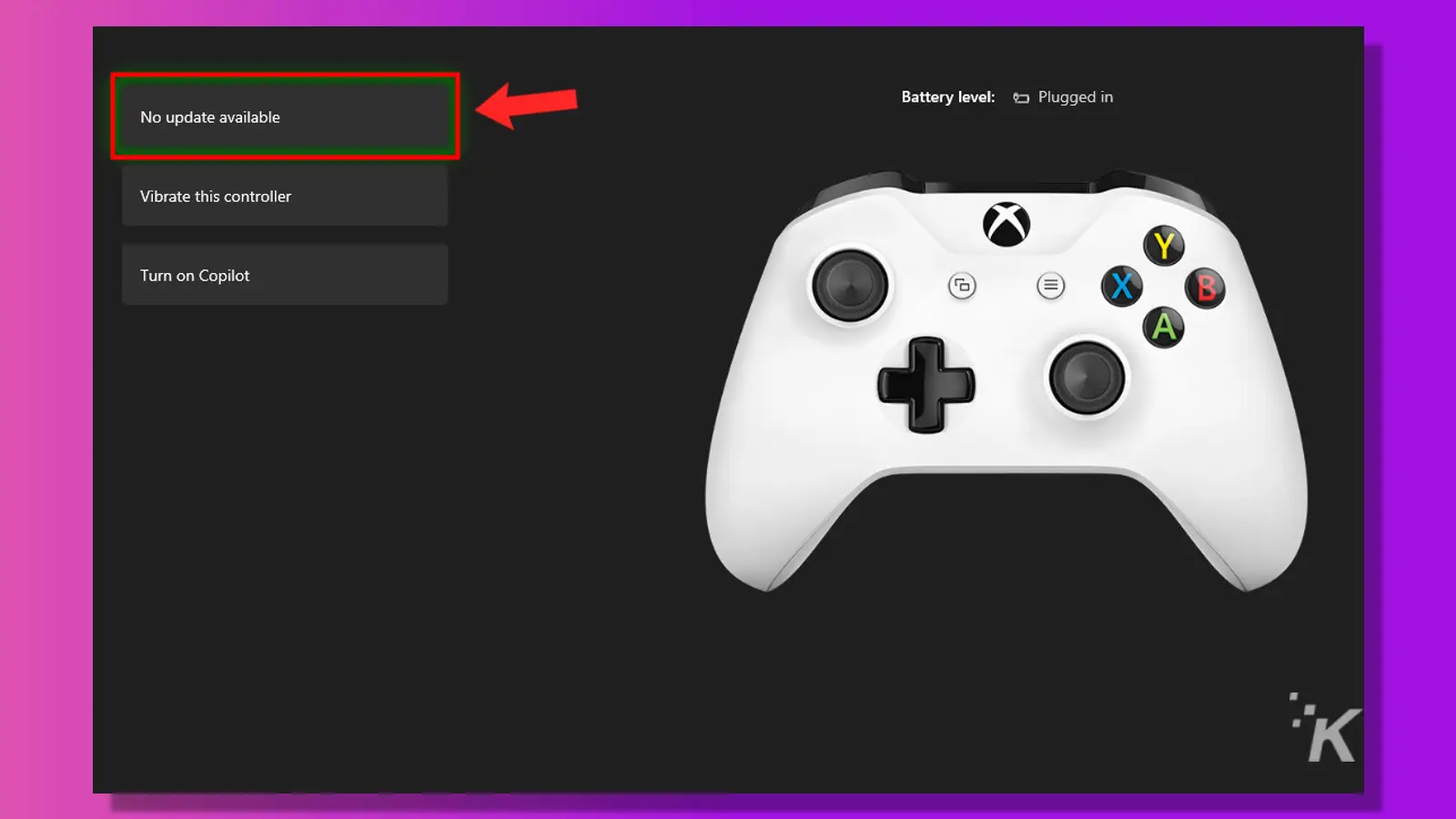
That’s all you need to do to update your Xbox controller’s firmware on computer. The Xbox Accessories app will likely prompt you to update the controller automatically if one is available.
But you can always force the app to look for an update using these steps.
These steps should get your Xbox controller working again
If you’ve been having problems connecting your Xbox controller to your PC, these steps should hopefully help you.
Whether you’re connecting with a USB cable or wirelessly via Bluetooth or Xbox Wireless Adapter, there are plenty of problems that you can run into.
If you have a Bluetooth-enabled controller and are still having trouble, check out the Xbox support page for tips to fix issues with that.
We’ve covered most of what Microsoft suggests, but there may be additional steps that could help some people.
Did these solutions work for you? Let us know down below in the comments or carry the discussion over to our Twitter or Facebook.
Editors’ Recommendations:
- Are Xbox One games region-locked?
- Here’s the easiest way to stream Xbox One games on your Window’s PC
- Does Xbox Cloud Gaming work on the
Steam Deck ? - New PlayStation Plus: Pricing, features, release date, and more
Just a heads up, if you buy something through our links, we may get a small share of the sale. It’s one of the ways we keep the lights on here. Click here for more.































