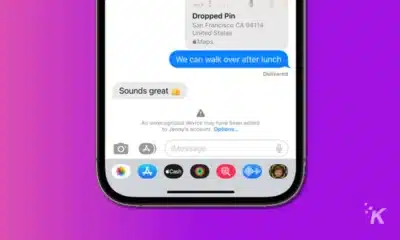Apple
How to cancel your Apple subscriptions
Now you can stop paying for all of those free trials you forgot to cancel.

Just a heads up, if you buy something through our links, we may get a small share of the sale. It’s one of the ways we keep the lights on here. Click here for more.
It’s really easy to get overwhelmed with subscription services. Especially when companies like Apple make it so easy to subscribe to them. If you are trying to trim your monthly bills and want to cancel Apple subscriptions quickly and easily, this guide will walk you through the steps.
Many iOS services and apps ask you to purchase subscriptions, like Apple Music. Thankfully, Apple makes the process of canceling iPhone, iPad, and
All you need to know is where to find them. After all, you don’t want to actually get charged after your free trial ends, do you?
The good thing is you can quickly find out all the subscriptions linked to your Apple ID and cancel the ones you don’t want to renew. Here’s everything you need to know about how to cancel Apple subscriptions on Apple devices and more.
So what are Apple subscriptions anyway?

Until very recently, all services subscribed to from an App Store app had to be billed through Apple. That gives you the option to bundle all of your subscription billing into one place, which is convenient.
It might, however, mean you pay a higher price than users elsewhere, as developers often pass the 30% cut that Apple takes onto the consumer.
That’s one good reason to cancel your subscriptions billed through Apple and resubscribe directly with the service. Now that we’ve gotten that out of the way, let’s get started.
How to cancel subscriptions on iPhone
If you want to know how to cancel Apple app subscriptions, then you are in luck. Canceling your Apple subscriptions for services like HBO Max, Apple Music, or Apple Arcade is a short process once you know where to look.
Apple nicely collects all of the subscriptions billed through your Apple ID in one place. We’ll show you where to find it:
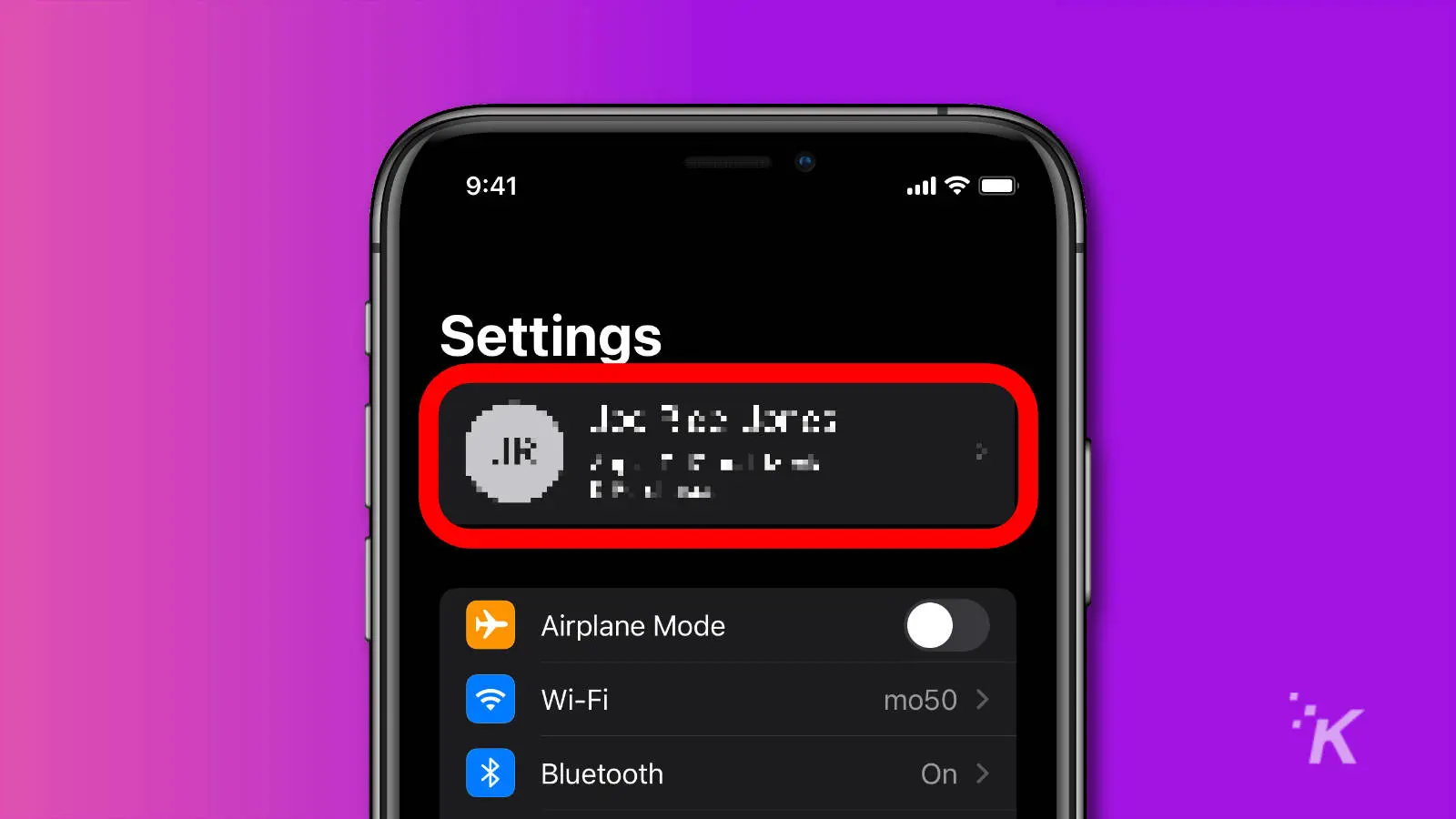
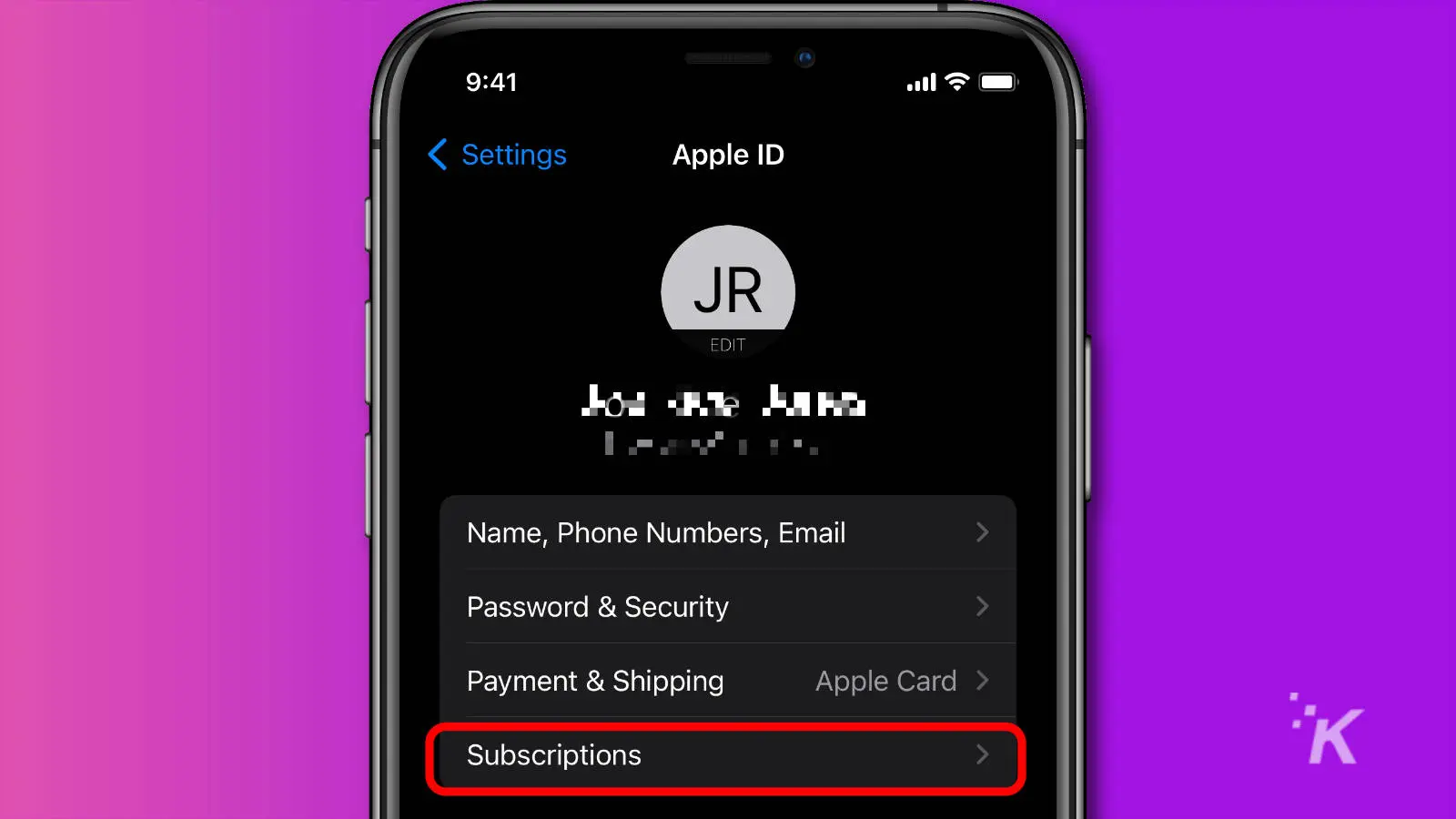
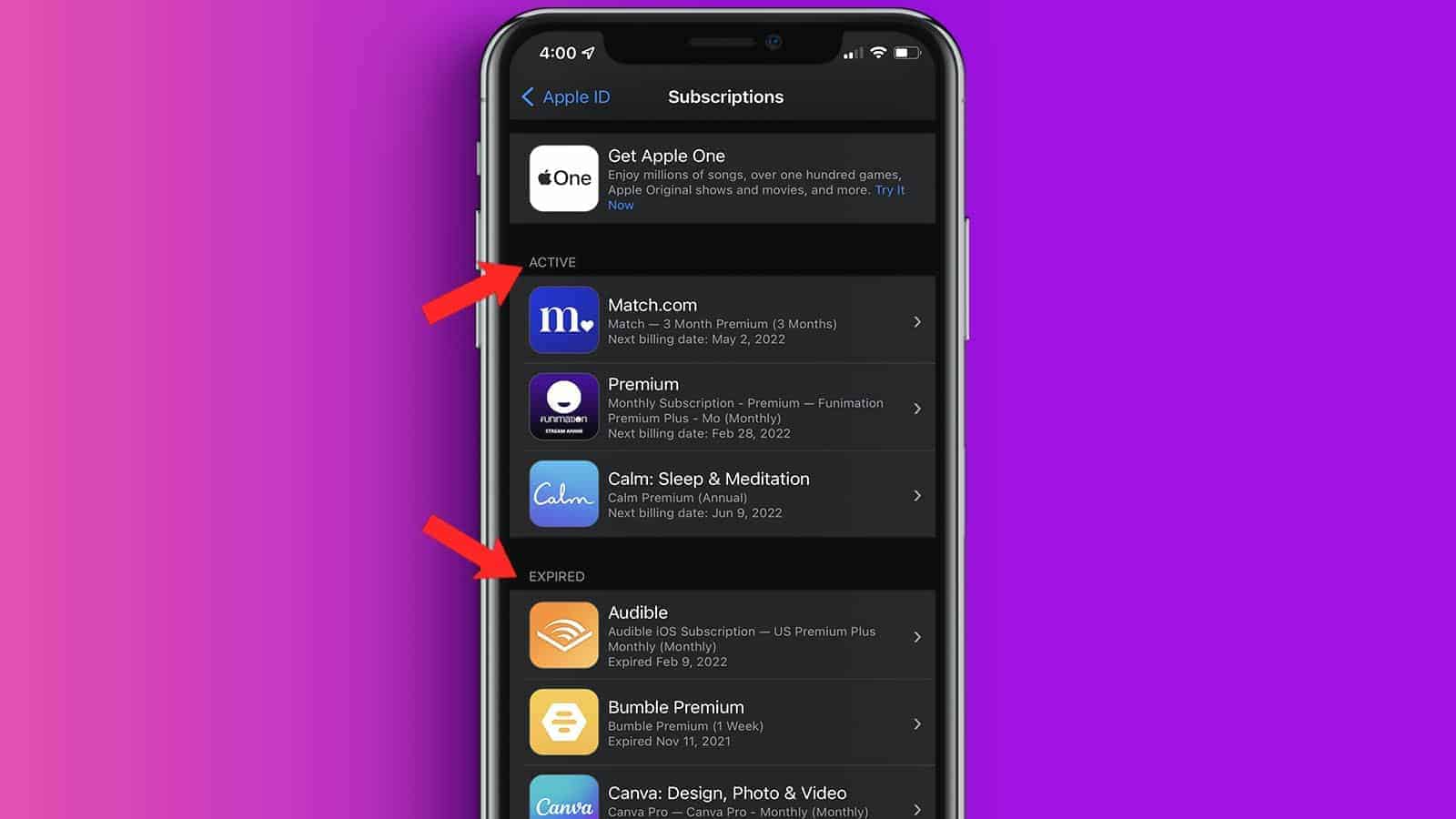
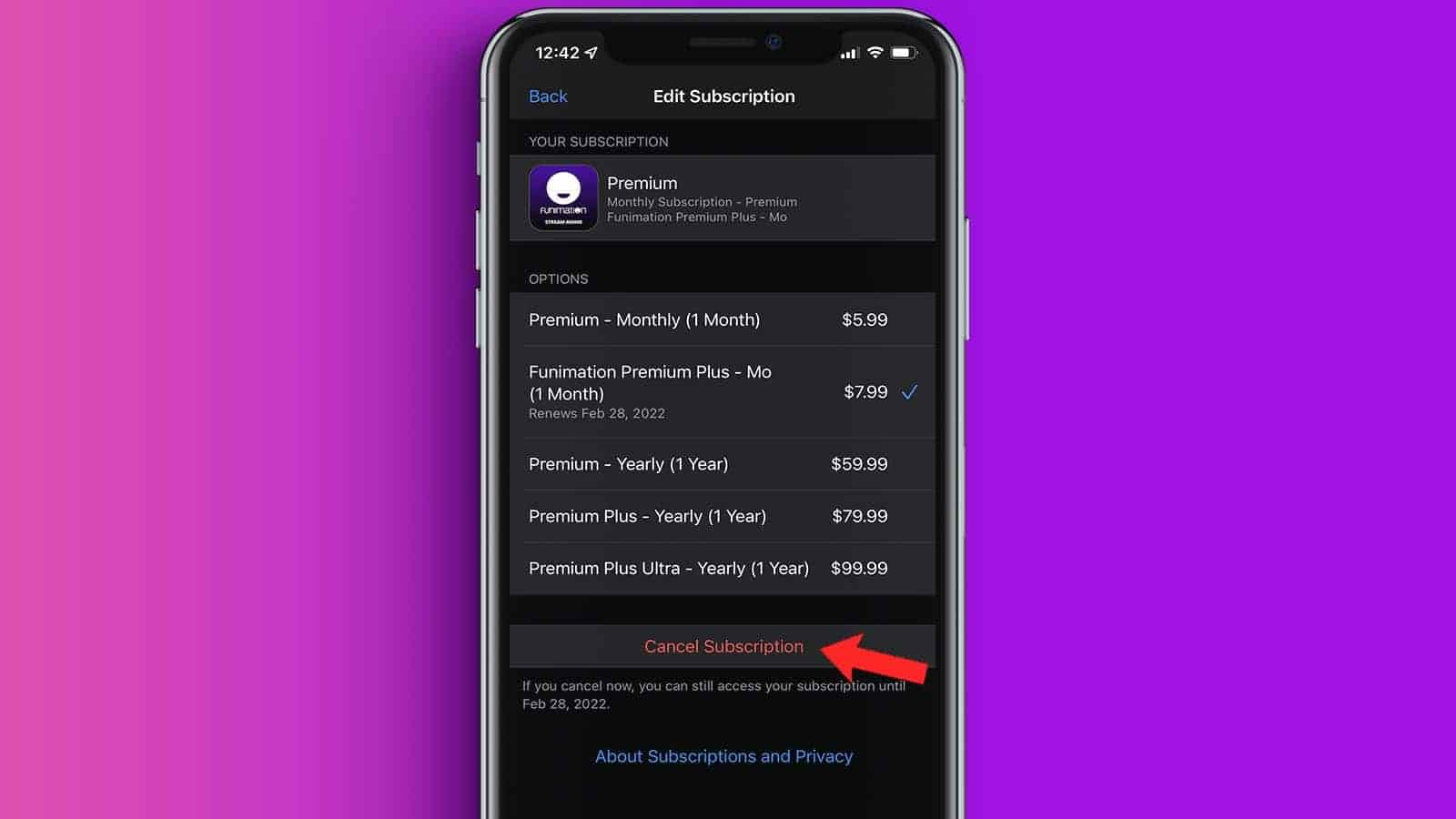
If you have an Apple One subscription, you can cancel the whole subscription, or tap Choose Individual Services if you want to keep some parts.
And boom! You now know how to find, and more importantly, cancel, your App Store subscriptions through Apple on your iPhone. The same steps will also work on your iPad.
How to manage subscriptions on your Apple Watch
Did you know you can manage your subscriptions from your wrist? If you’ve ever been at the bar and realized a subscription was about to renew and panicked, thinking, “How do I cancel Apple subscriptions from my Watch,” we have good news. You can. Here’s how:
- Open the App Store on your Apple Watch

- Scroll to Account and tap on it
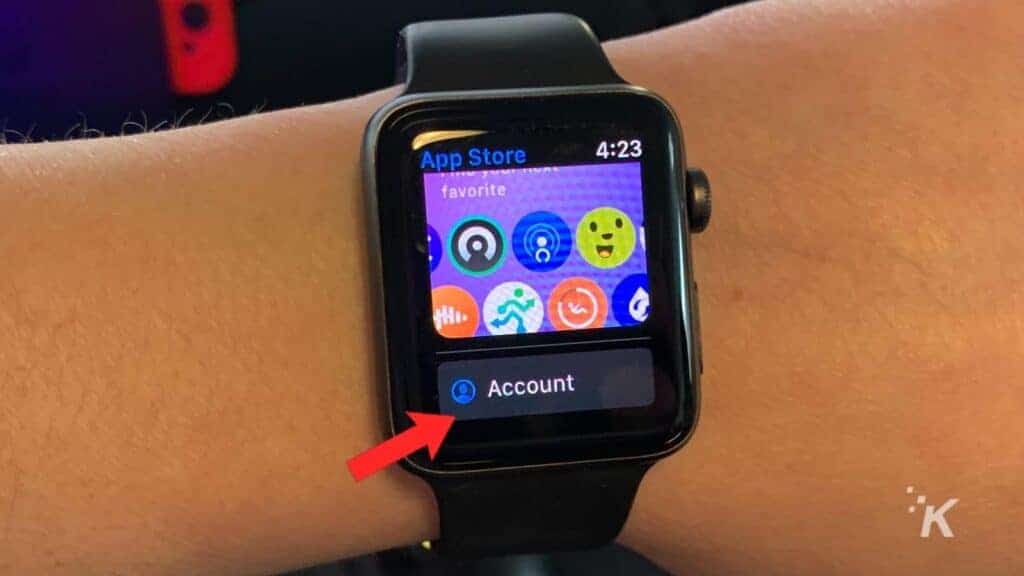
- Tap on Subscriptions
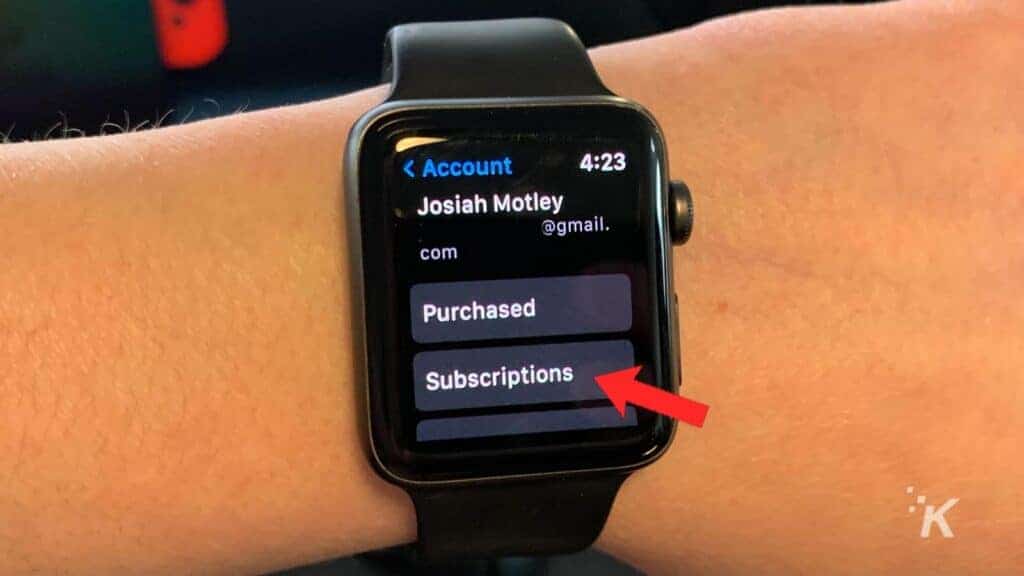
- Tap on the subscription you want to get rid of, then on Cancel Subscription
Nice work. You’ve now successfully canceled subscriptions through your Apple Watch.
How to cancel a subscription on your Apple TV

If you own a newer Apple TV, you can manage subscriptions for any tvOS app that’s installed currently. Follow along below to cancel Apple subscriptions on the
- Open Settings
- Select Users & Accounts then select your account
- Select Subscriptions
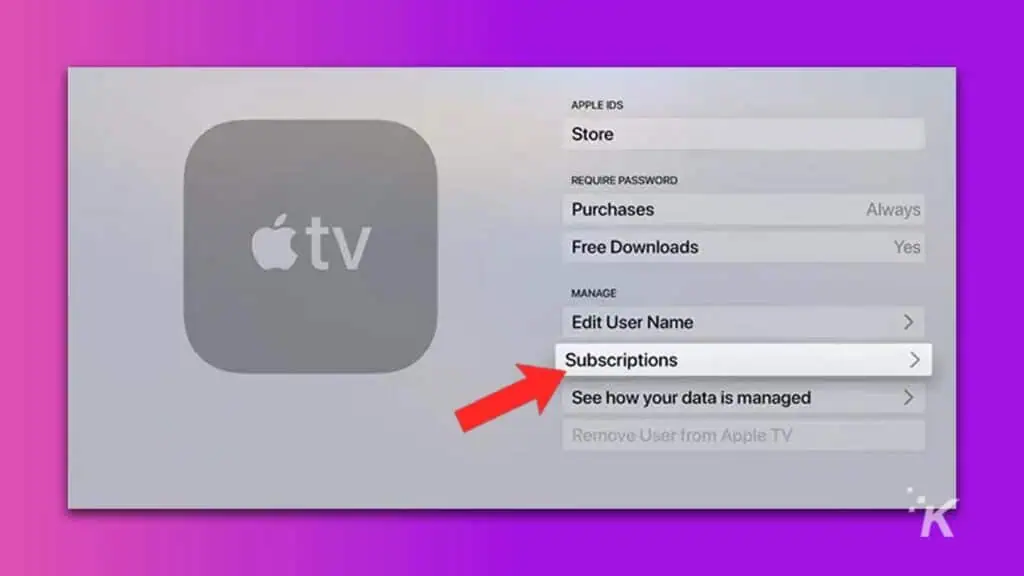
- Choose the subscription you want cancel, then select Cancel Subscription
If you have an older
If you don’t see the Cancel Subscription option, the subscription is already canceled and won’t renew at the end of the billing cycle.
How to cancel your iCloud storage subscription
The only Apple subscription that won’t show up in the section outline above is iCloud+. You can still manage this from your iPhone, and we’ll show you where to find it:
- Open Settings
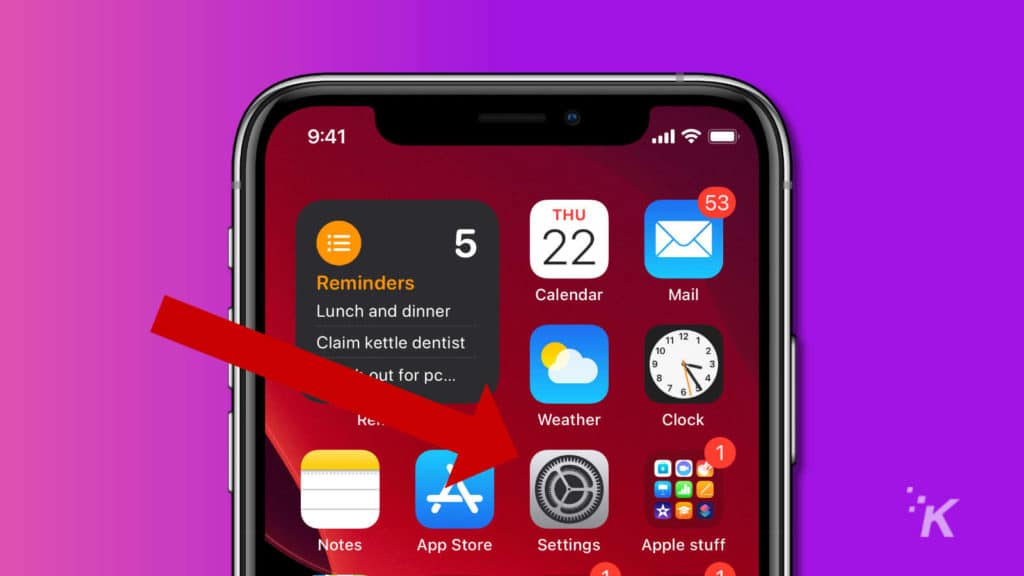
- Then, tap on your name card at the top of the screen
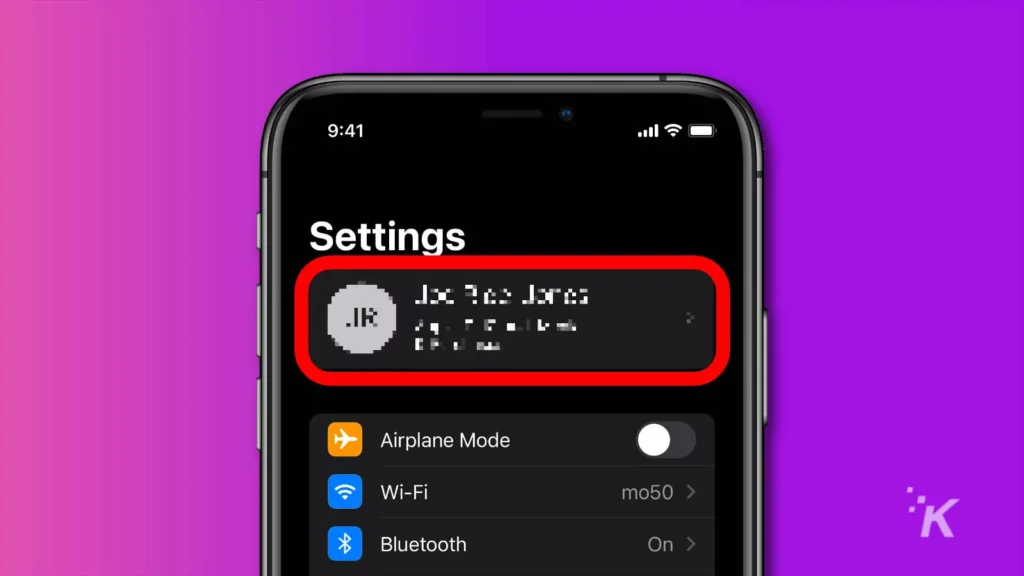
- Tap on iCloud
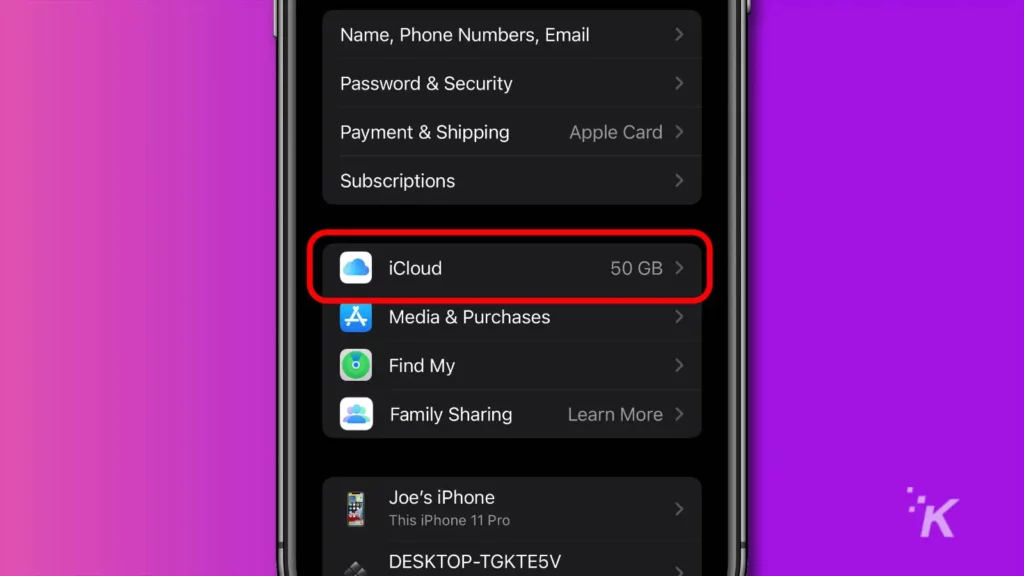
- Tap on Manage Storage
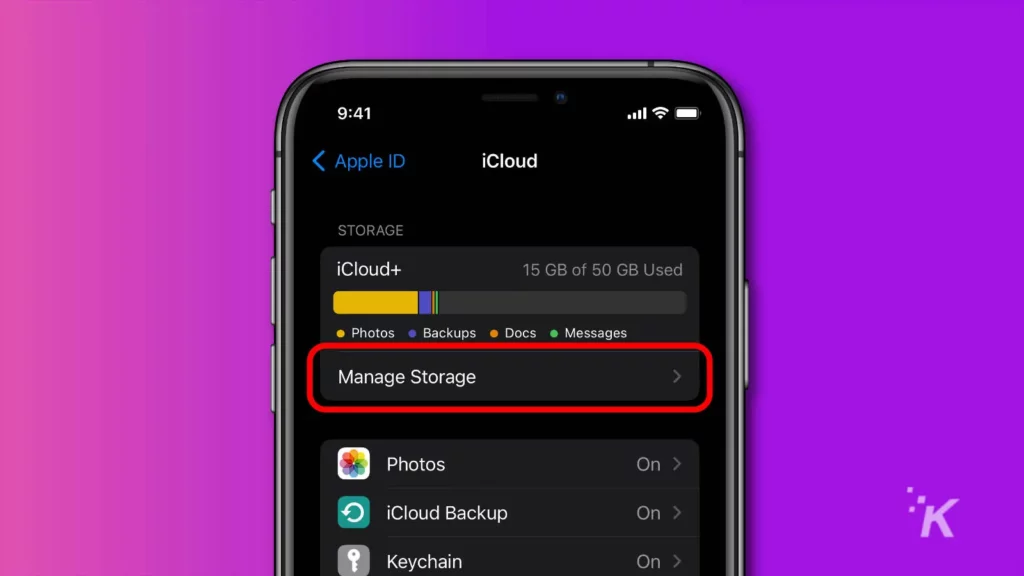
- Tap on Change Storage Plan
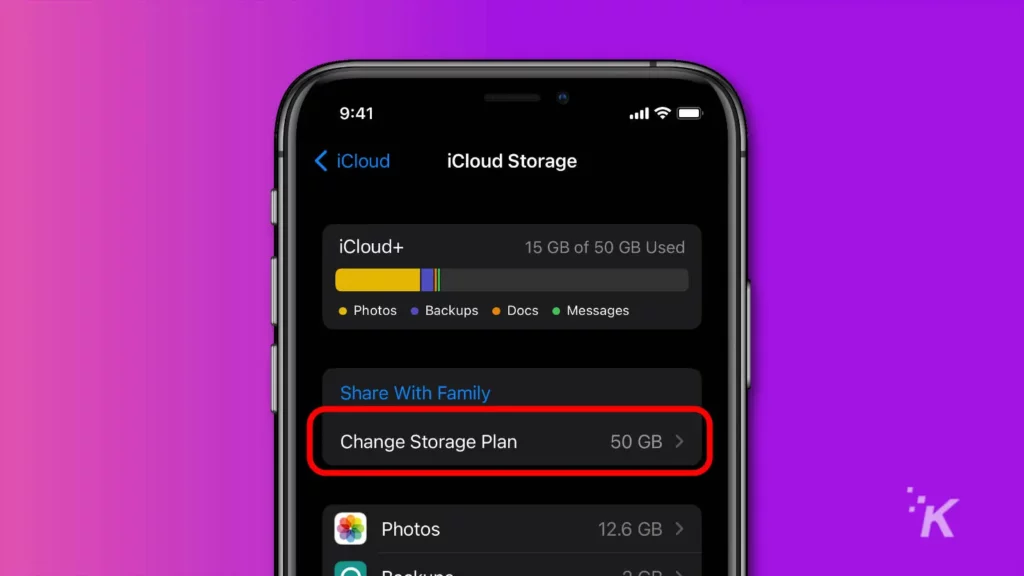
- Tap on Downgrade Options and enter your Apple ID password
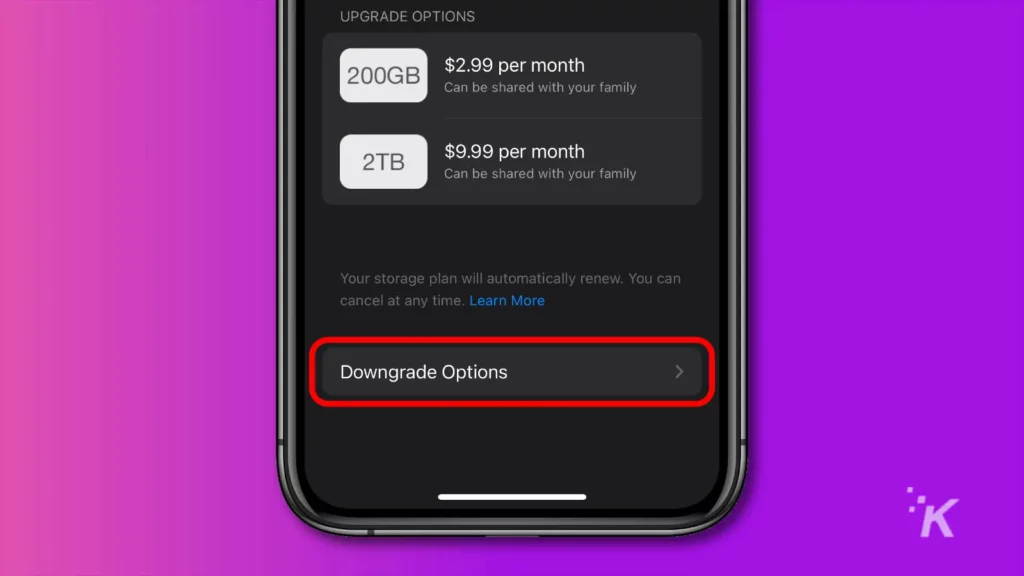
- Tap on the free, 5GB storage plan
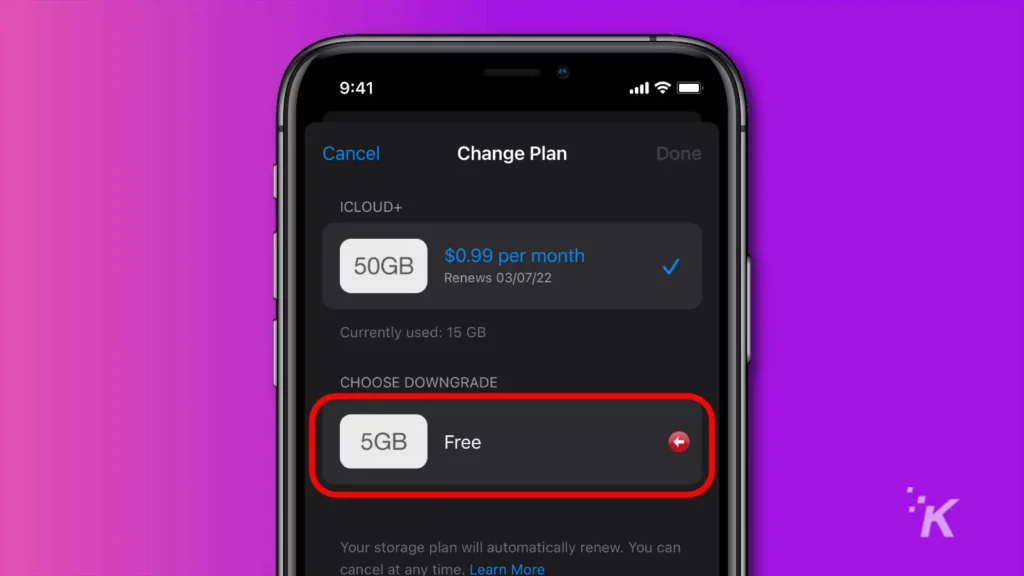
- Confirm your changes and you will have finished downgrading your iCloud+ subscription
This will stop your paid iCloud+ subscription.
It’s important to note that you’ll lose access to features like Hide My Email and iCloud Private Relay, and you’ll have to figure out where to put your files if you have more than 5GB stored in your iCloud.
How to restart a canceled subscription on your iPhone
Sometimes you might find you want to restart a subscription that you’ve previously canceled. Apple keeps a record of inactive subscriptions in the same menu we used earlier:
- Follow steps 1 through 3 from the previous section
- If you have any inactive subscriptions, you will see them at the bottom under the Expired category heading (shown below)
- Tap on any subscription in this section that you want to restart
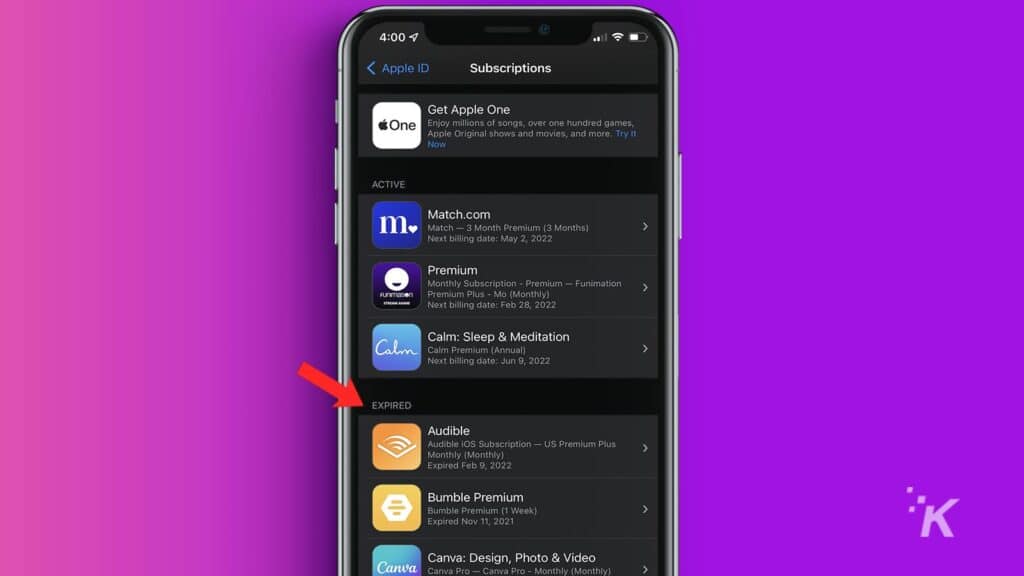
- Choose the subscription tier you want to restart, then Double Click the side button to confirm
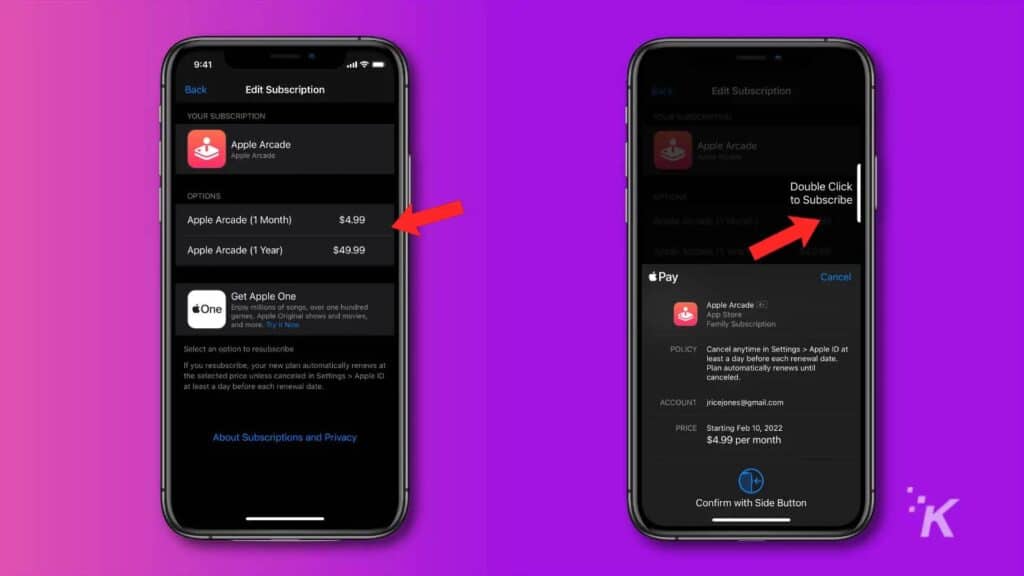
Now your previously canceled Apple subscription is active again! Don’t forget to cancel it again in the future when you inevitably decide the price isn’t worth it.
How to find your subscriptions on Mac
If you own an iMac or MacBook, you can also view and cancel your subscriptions through the App Store app. We’ll walk you through everything below:
- Open the App Store app on your Mac
- Click your profile icon in the bottom left corner
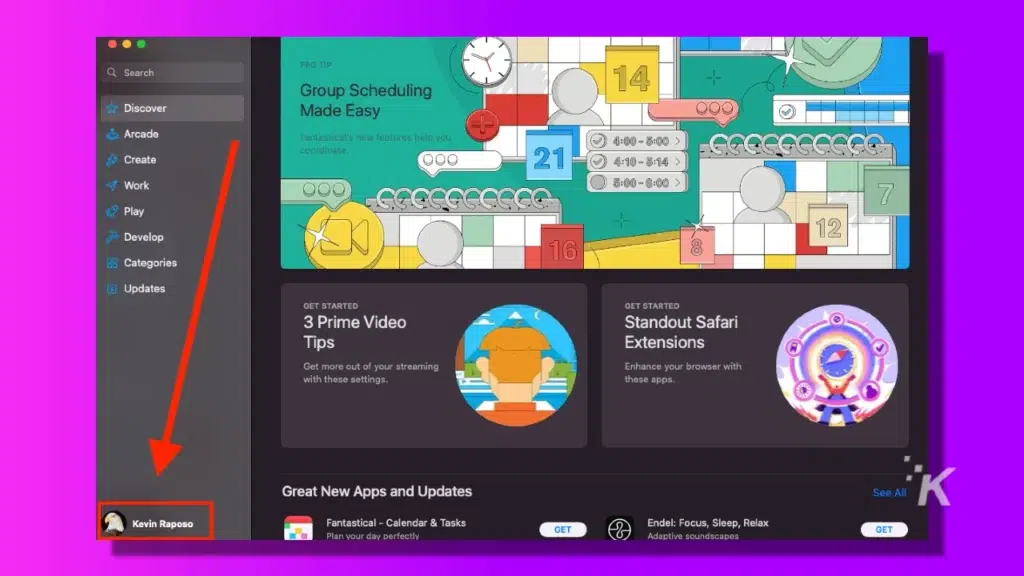
- Click on View Information
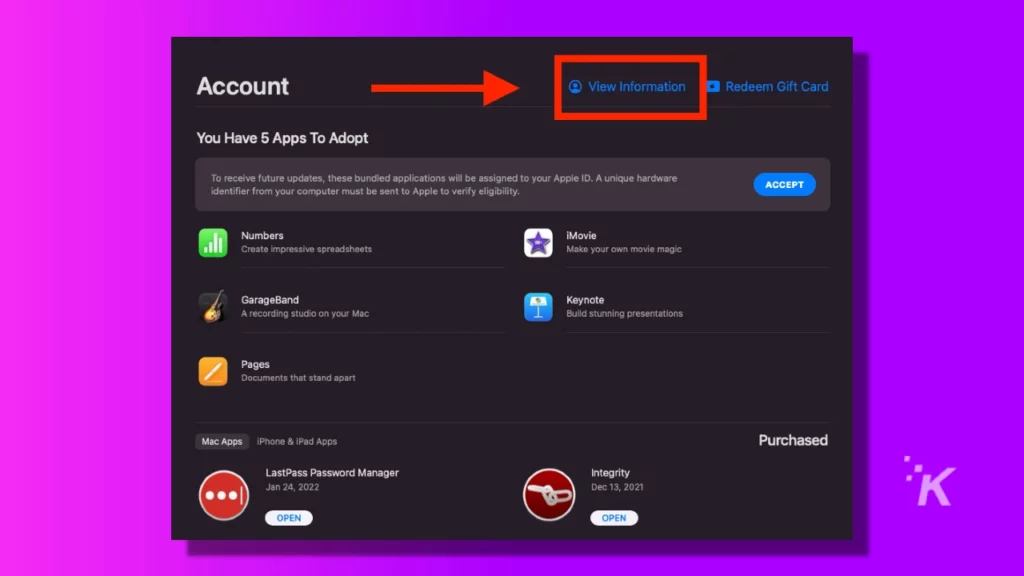
- On that page, scroll down to Subscriptions, then click on Manage
- Here you will see your current subscriptions, click on the edit symbol for the one you want to modify
- From here, simply click Cancel subscription, confirm the cancelation, then click Done
This list will only show current subscriptions. If you don’t see anything in the list, it means you don’t have any active subscriptions through Apple.
If you know you still have an active subscription somewhere else, it’s time to go to their own website to cancel. Apple also has some other suggestions if the subscription you want to cancel isn’t shown.
How to find your Apple subscriptions through iTunes
If you are on a Windows PC, but still want control over your Apple subscriptions, you’ll need iTunes. Once you have that installed, follow along below:
- Launch the iTunes application on your PC
- Sign in to your Apple ID. Click on Account > Sign In. If already logged in, then skip this step
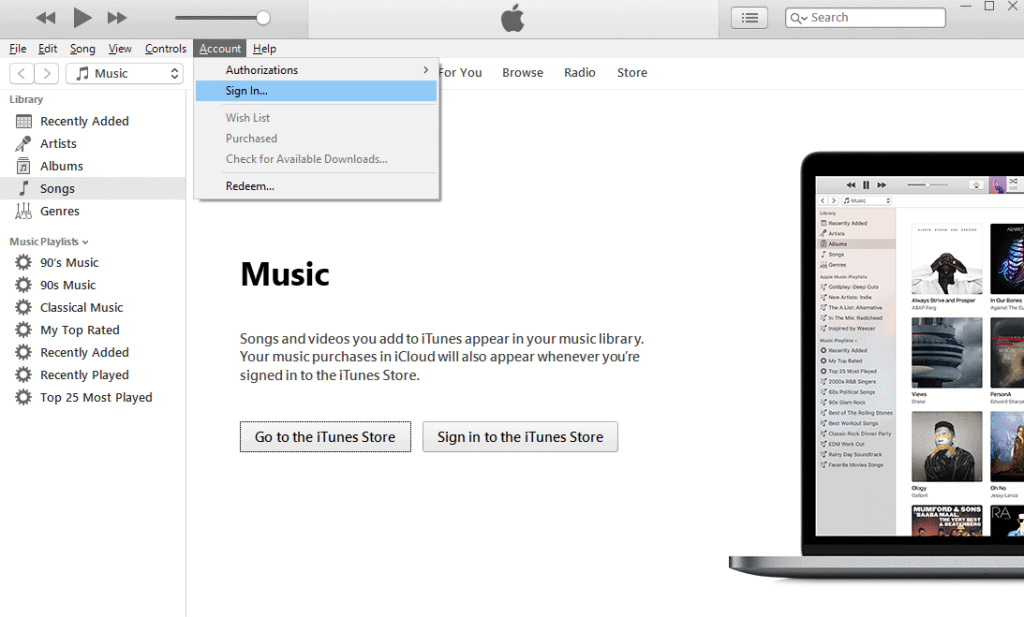
- Enter your Apple ID credentials
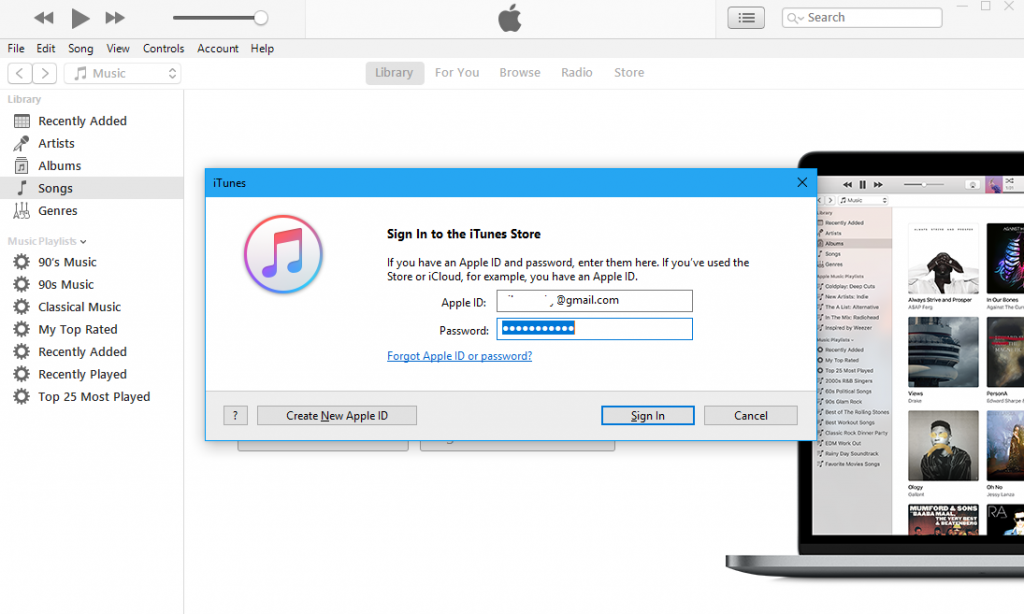
- Click on Account and then View My Account
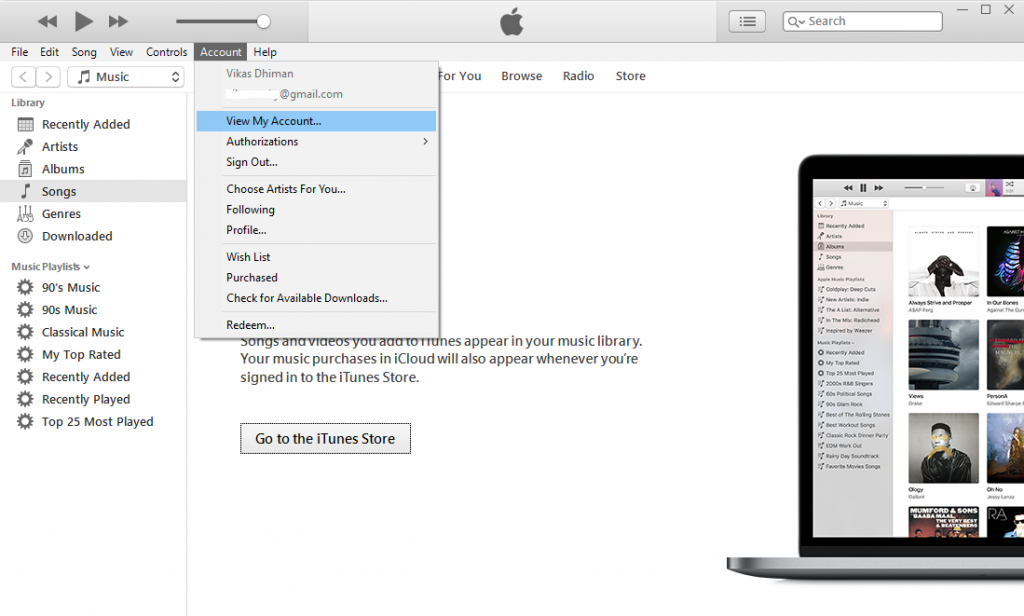
- On this screen, you need to scroll down to the Settings section. In this section, navigate to where it says Subscriptions and click on the Manage button next to it
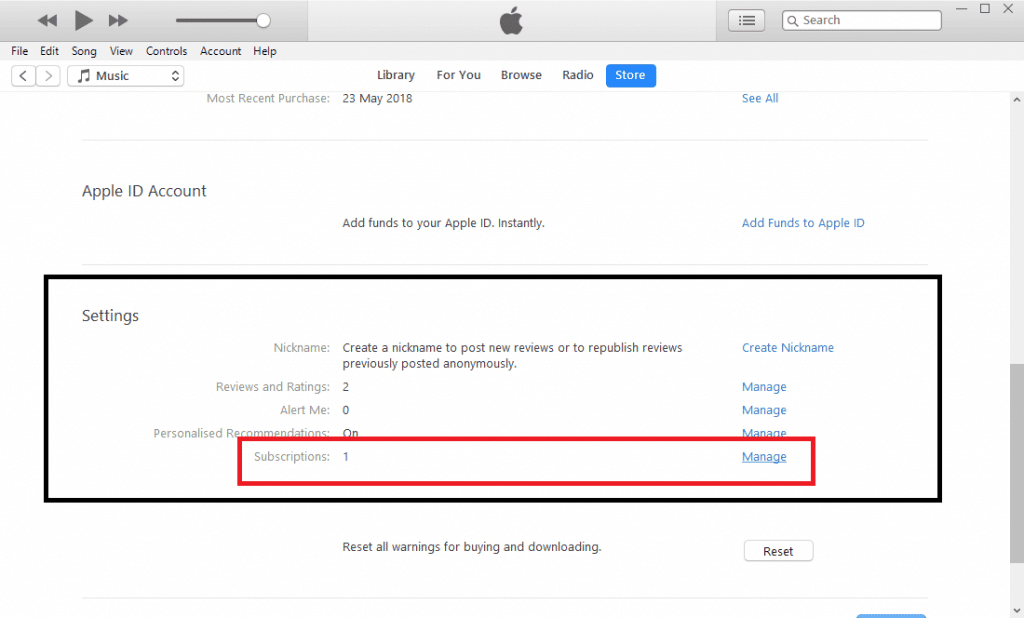
- A list of all the subscriptions linked with your Apple ID will appear. Click on the one you want to cancel
- To cancel the subscription, you need to click on the Cancel Subscription button and then click the Confirm button
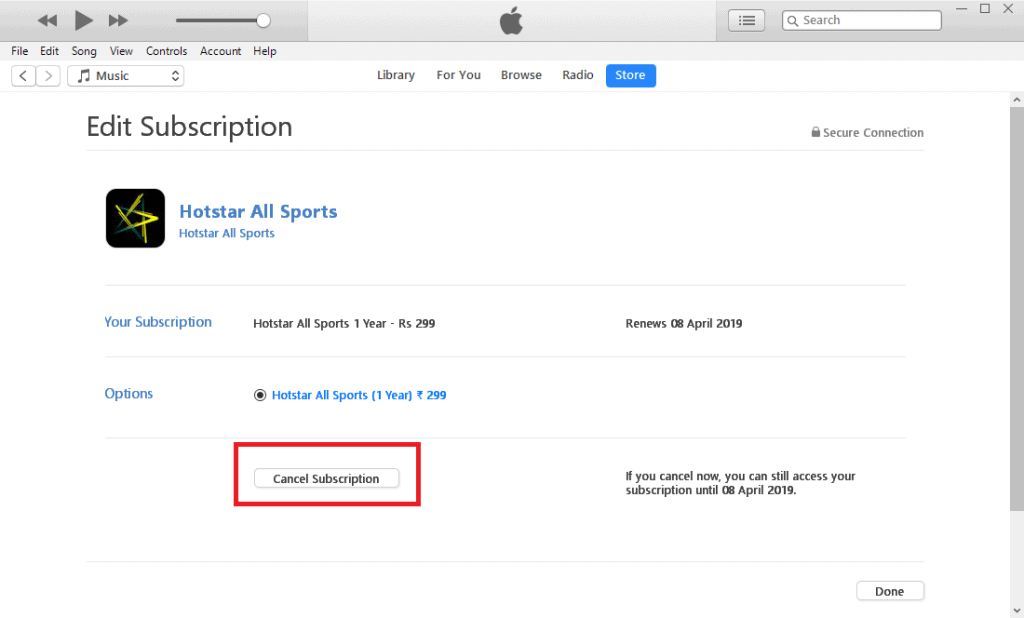
Congrats, you are now free of unwanted subscriptions by using this iTunes method!
Apple subscriptions are handy, but not always necessary
Now you know how to cancel Apple subscriptions on almost all of your devices, including the iPhone, Mac, and Apple Watch is a great skill to have. Thanks to this guide, you also are equipped with the knowledge to cancel subscriptions from your Windows devices too.
The only question is, what are you going to use the money you were wasting on subscriptions for?
Have any thoughts on this? Let us know down below in the comments or carry the discussion over to our Twitter or Facebook.
Editors’ Recommendations:
- How to share an Apple TV+ subscription with your friends or family
- Here’s how to update your iPhone
- How to use Apple Pay to pay someone with your iPhone
- Here’s how to set a sleep timer for Apple Music on iPhone
Just a heads up, if you buy something through our links, we may get a small share of the sale. It’s one of the ways we keep the lights on here. Click here for more.