How-To
How to change folder colors in Windows 11
Bored of the tan folders in Windows and want a way to organize them by color? You have options.

Just a heads up, if you buy something through our links, we may get a small share of the sale. It’s one of the ways we keep the lights on here. Click here for more.
If you enjoy keeping all of your files and programs organized in folders on your desktop, you’ve probably noticed that all the tan folders start to get a bit confusing. Thankfully, you can change folder colors in Windows 11.
Sadly, Microsoft doesn’t allow give users a direct way to change folder colors, but thankfully, others have come to the rescue. Many programmers have created apps for Windows that give you the option to fully customize your folder icons.
If you are trying to get your files and folders under control and believe that color-coding them is the way to simplify and streamline your life, keep on reading below for everything to know about color folders in Windows 11.
Apps to change folder colors in Windows 11
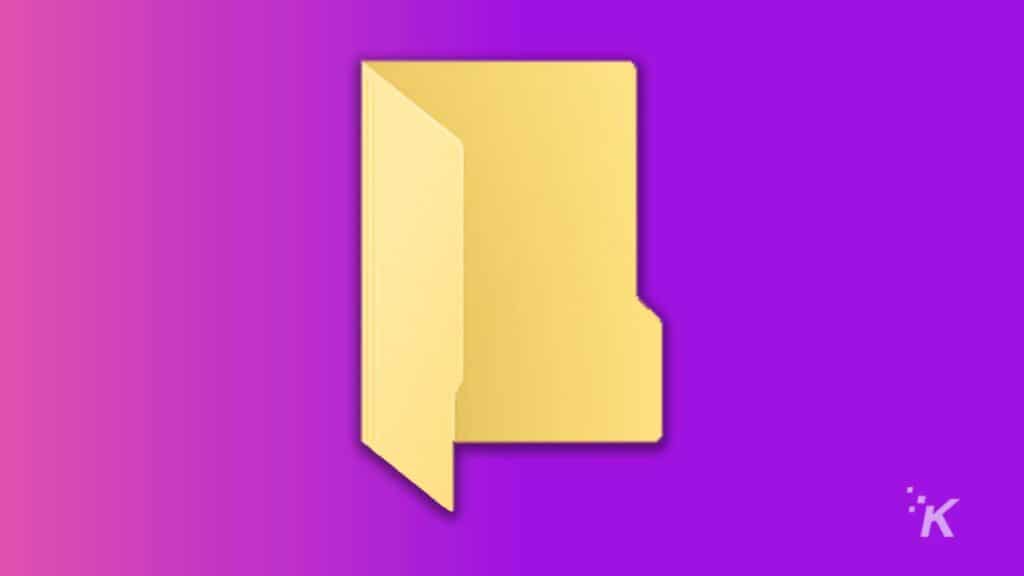
READ MORE: How to change your username in Windows 11
As we mentioned above, there is no built-in solution to change folder colors in Windows 11. However, there are several decent (and free) third-party apps available that you can use.
With this in mind, we’ve narrowed it down to only a handful of options for you to choose from, based on features, ease-of-use, and other considerations:
To get the software, click on their name in the list above and then look for the download button on their website. That said, CustomFolder and Folder Painter are our top picks to add colors to folders in Windows 11 since they are very customizable.
READ MORE: How to create a virtual desktop in Windows 11
In the next section, we will first go through the advantages of both of these applications. Following that, we’ll demonstrate how to change the color of a folder using Folder Painter, as the procedures are relatively similar.
CustomFolder
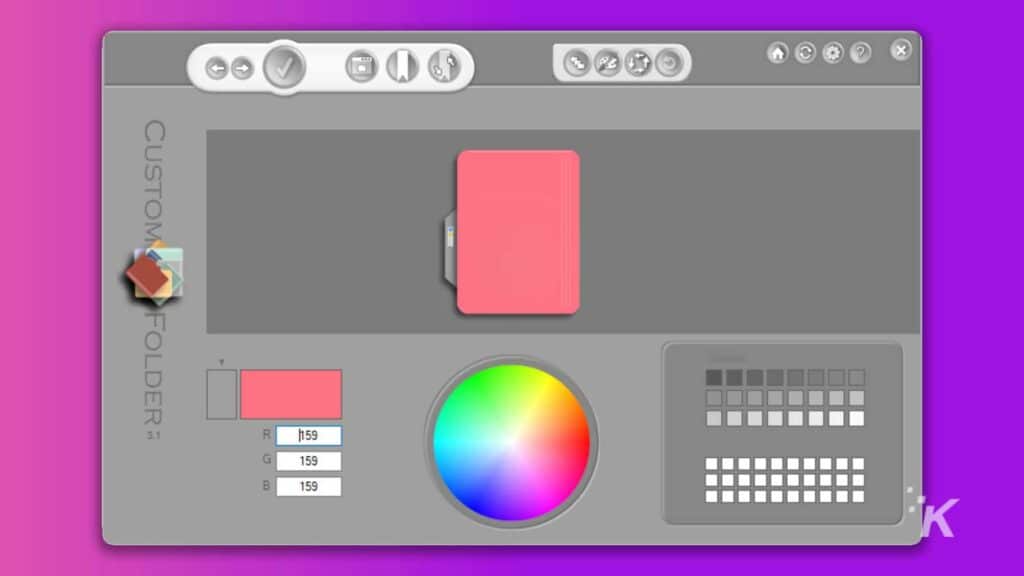
READ MORE: How to change the scroll direction in Windows 11
CustomFolder includes an actual interface that makes it very simple to use. It also has a plethora of options for customizing folders and icons.
You can use CustomFolder to apply modifications to one or more folders by dragging them into the interface. It also has 60 different icon options, but one of the best features is the ability to set images as your icons.
Additionally, you can customize the user interface completely, making it more practical than basic folder color-changing software.
Folder Painter
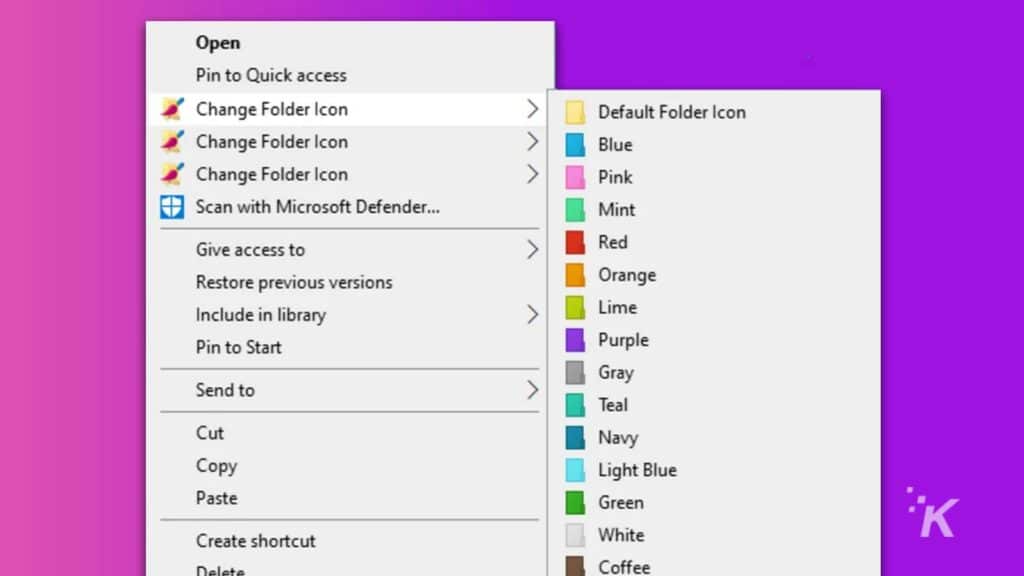
Folder Painter, developed by Sordum, lets you quickly add color to folders in Windows 11. This software is accessible through the context menu by right-clicking on a folder. While there is no actual user interface, it’s still one of our favorite options.
By default, there are three icon packages available. However, you can download up to 21 packs in total from the website. You can also enable multiple context menus by selecting and installing all three of them in the Explorer’s shell.
Furthermore, all the colors and designs can be tailored to your liking. Folder Painter, like CustomFolder is highly customizable, once you start to understand the program.
How to change folder colors in Windows 11
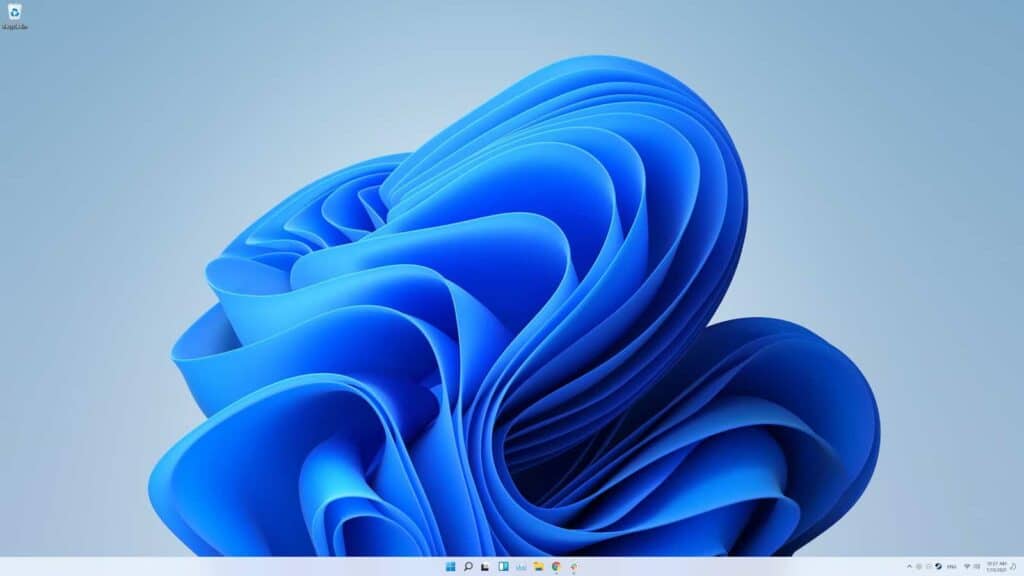
Now, let’s walk you through the steps to have colorful folders on Windows 11 using Folder Painter.
As a note, many of these steps work across the listed apps above, so even if you use a different program, most of the steps will be the same.
1. Download the installation file for Folder Painter
2. Unzip the file and run the “.exe” file
3. Click Install to install the app
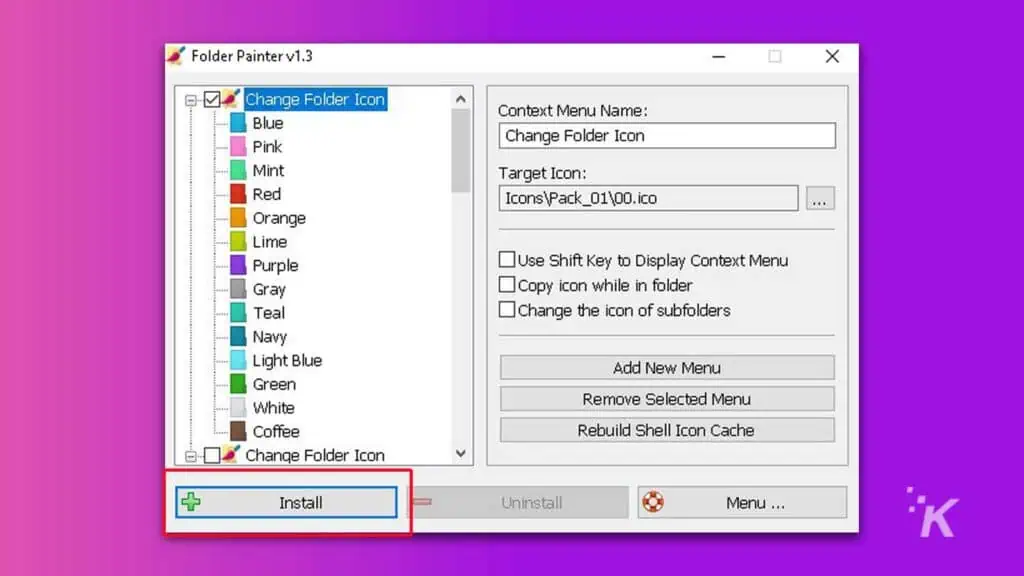
4. Right-click the folder you want to change the color of and click one of the Change Folder Icon menus
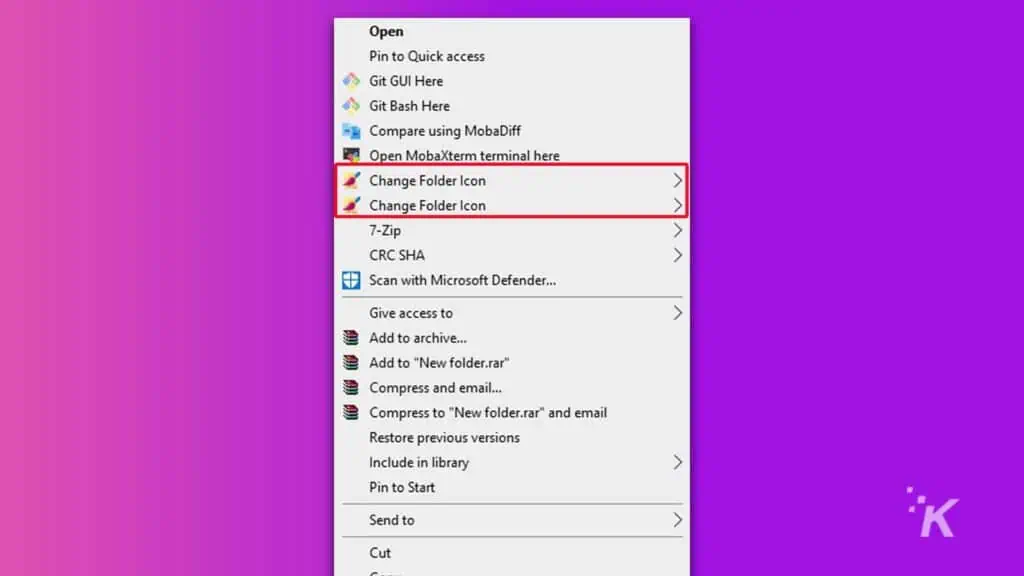
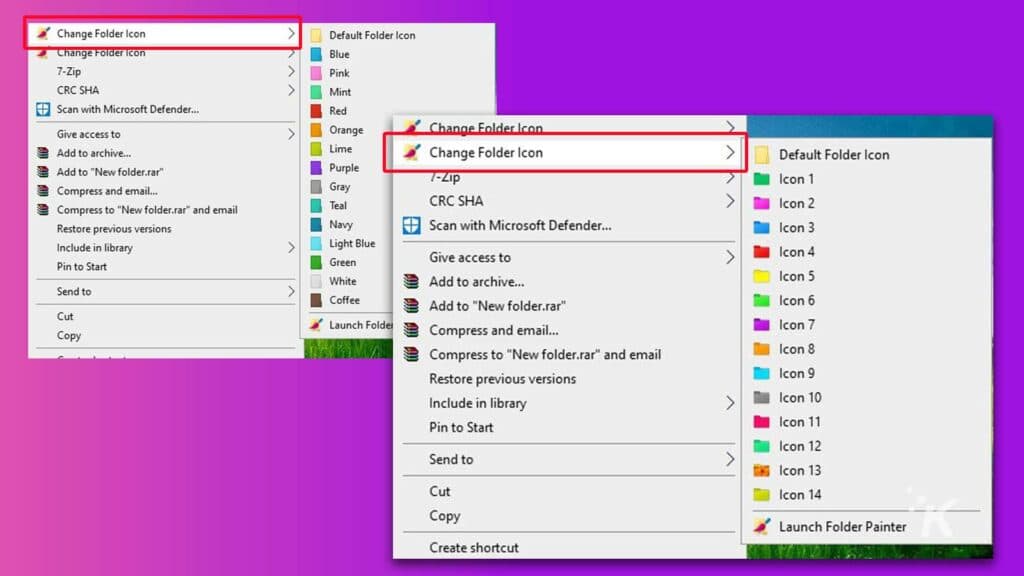
6. Select the option you like and click off the subtext menu, your folder will now show the new color
And there you have it! You’ve now added a splash of color to your folders in Windows 11. If you are having issues, make sure to keep reading below.
When Windows 11 doesn’t allow the changes, you can fix that – here’s how
If you have problems changing the colors of your folders, it could be because you don’t have the proper permissions to do so, and you need to turn on the right settings first.
Follow the steps below to adjust permission for your folders in Windows:
- Right-click on a folder and select Properties
- From the Security tab, select Advanced
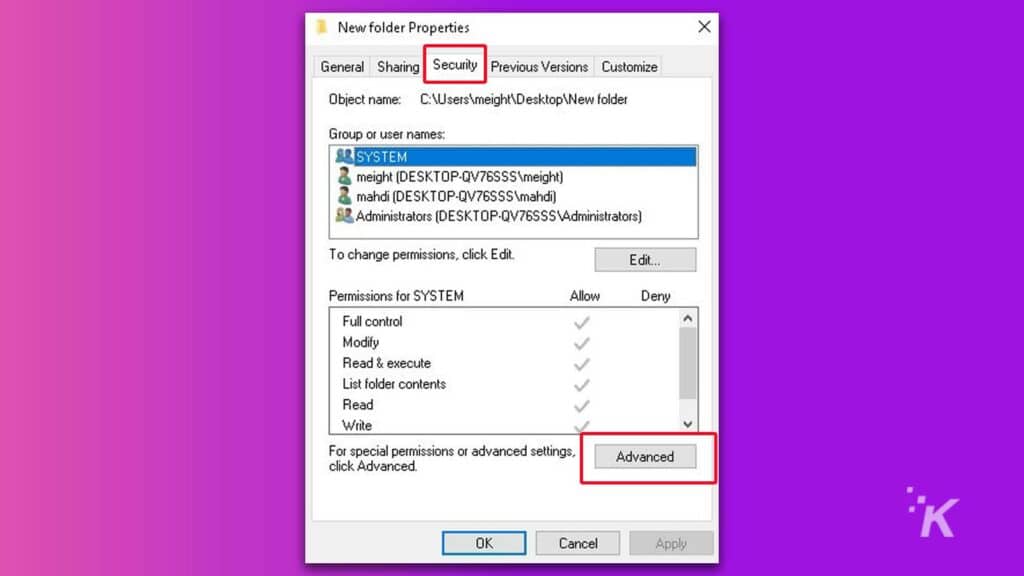
3. Click the Change option
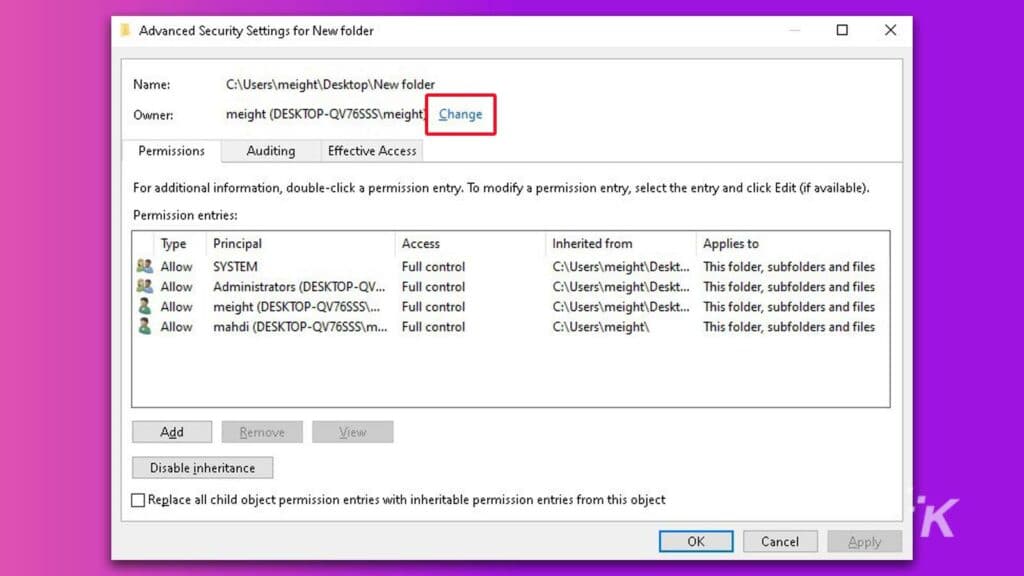
4. Type “Everyone” in the box and press OK
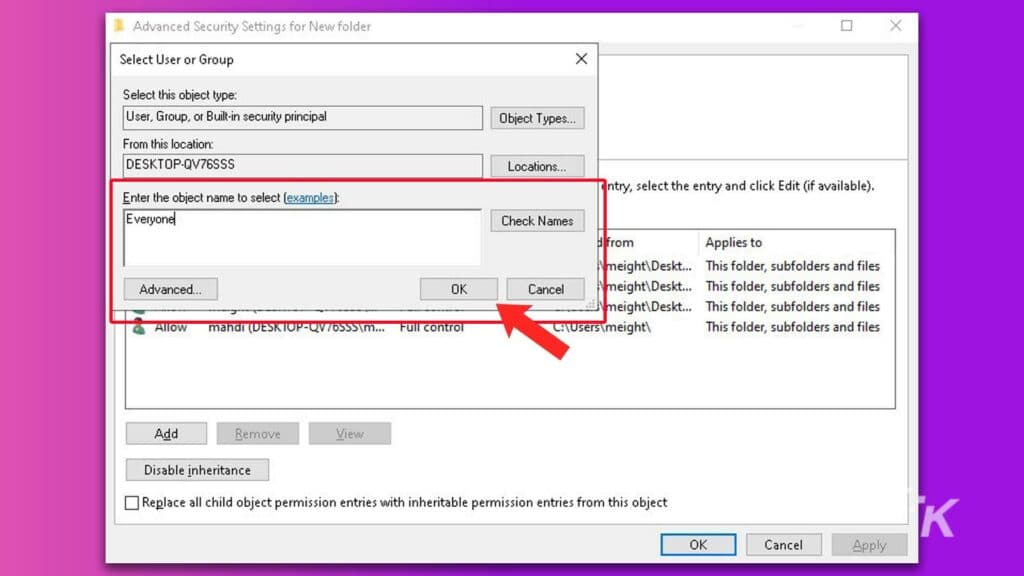
5. Check the Replace owner on sub-containers and objects checkbox and press Apply
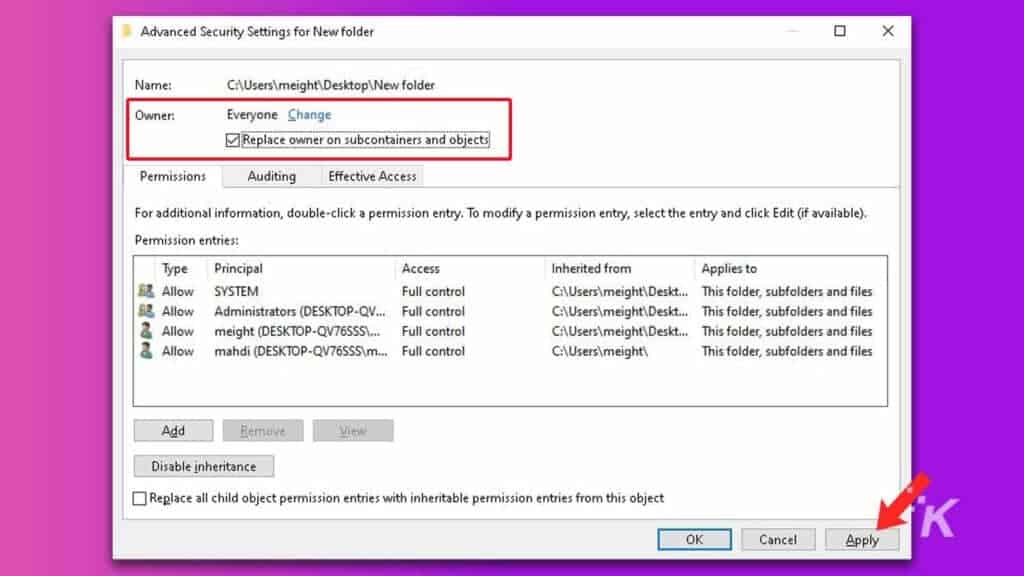
6. Press OK to return to the Properties window
7. Click the Edit button
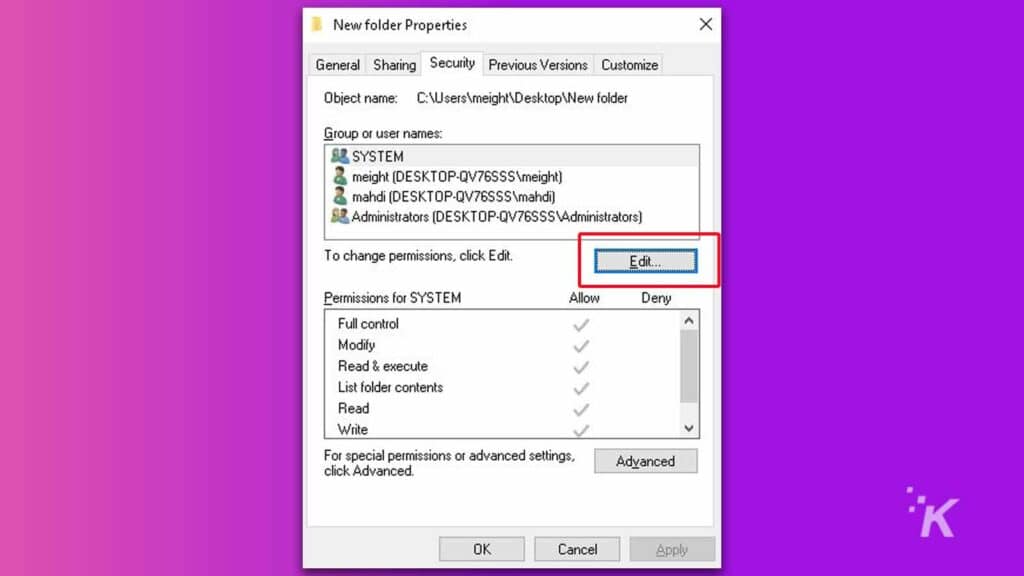
8. Select Add
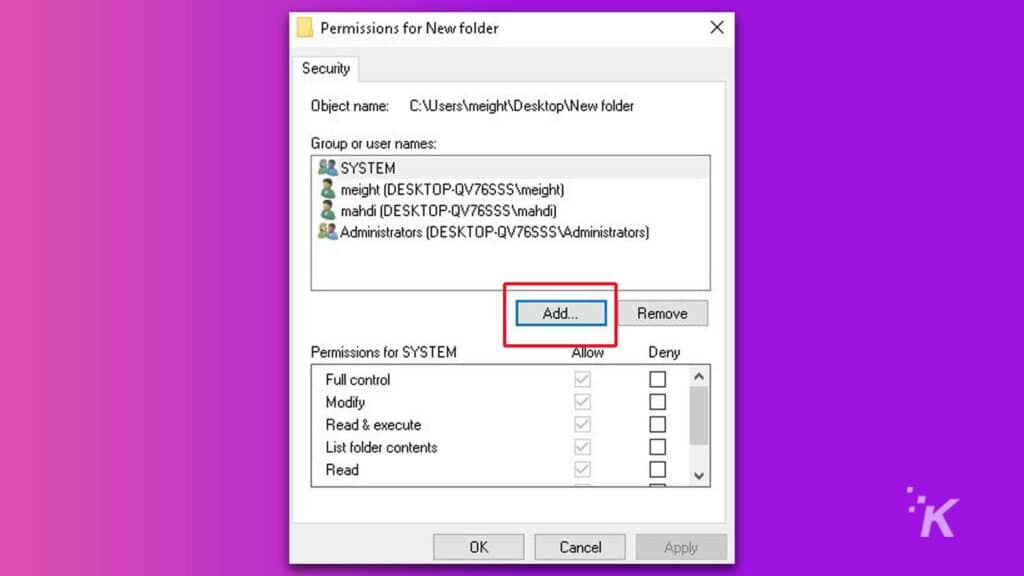
9. Type “Everyone” in the text box and press OK
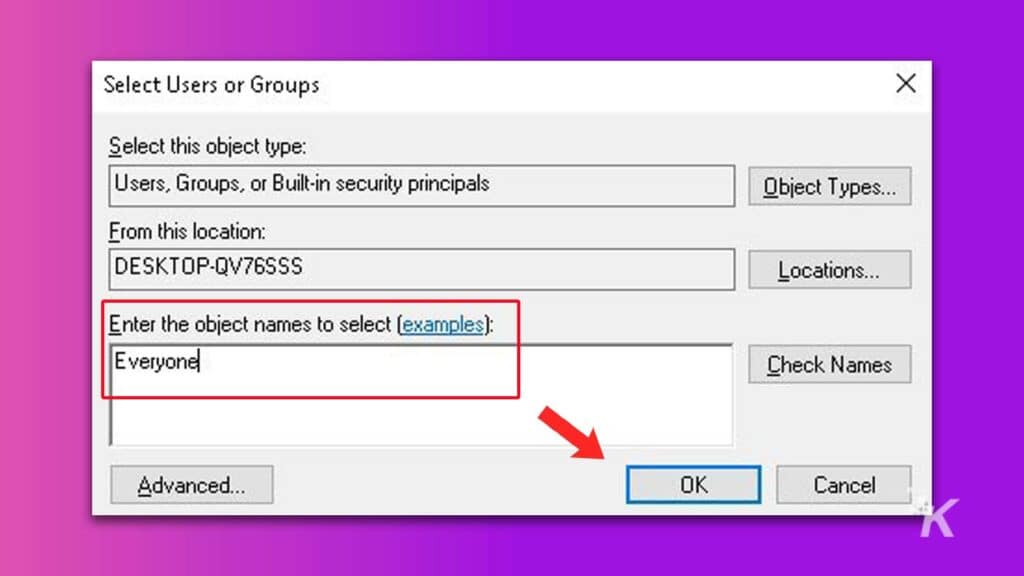
10. Select Everyone from the Groups or usernames window, check the Allow box in the Full control and Modify window, and click Apply
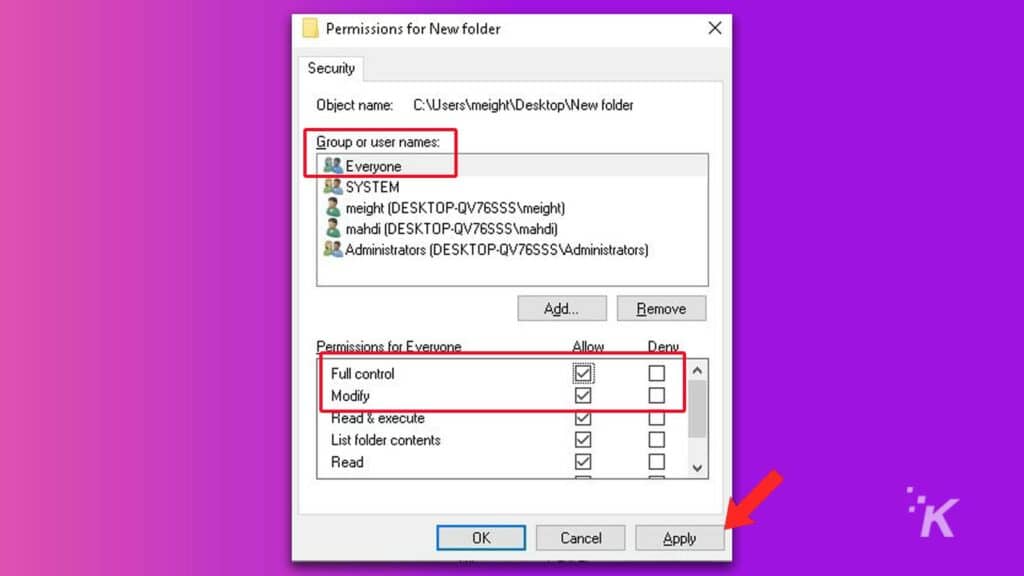
11. Press OK in the Properties window to exit the window completely
Now that you have updated the permissions and security, you should be able to go back to the first part of this how-to guide and update Windows 11 folder colors.
Maybe Microsoft will eventually give users the ability to update folder colors natively
Although it would have been wonderful to be able to colorize folders in Windows 11 natively, you can’t. Because of that, you’ll need to use a third-party program to accomplish the task.
It should also be noted that many of these programs can be used to change folder colors in Windows 10, as well. So, if you’re still on Windows 10, definitely check out the options we’ve listed above.
All of the options below should be able to handle all the colors you throw at your folders. We’ve also gone over possible hiccups with the programs, so make sure to read through that part carefully if you are having issues.
Have any thoughts on this? Let us know down below in the comments or carry the discussion over to our Twitter or Facebook.
Editors’ Recommendations:
- How to automatically free up disk space in Windows 11 when storage runs low
- You can now install Android apps from the Windows 11 Store – here’s how
- How to open multiple websites with a shortcut in Windows 11
- Here’s how to schedule dark mode in Windows 11 automatically































