How-To
How to connect JBL speakers to computers and laptops?
We’ll show you how to connect your JBL speakers to computers and laptops through either the AUX port or a Bluetooth connection.
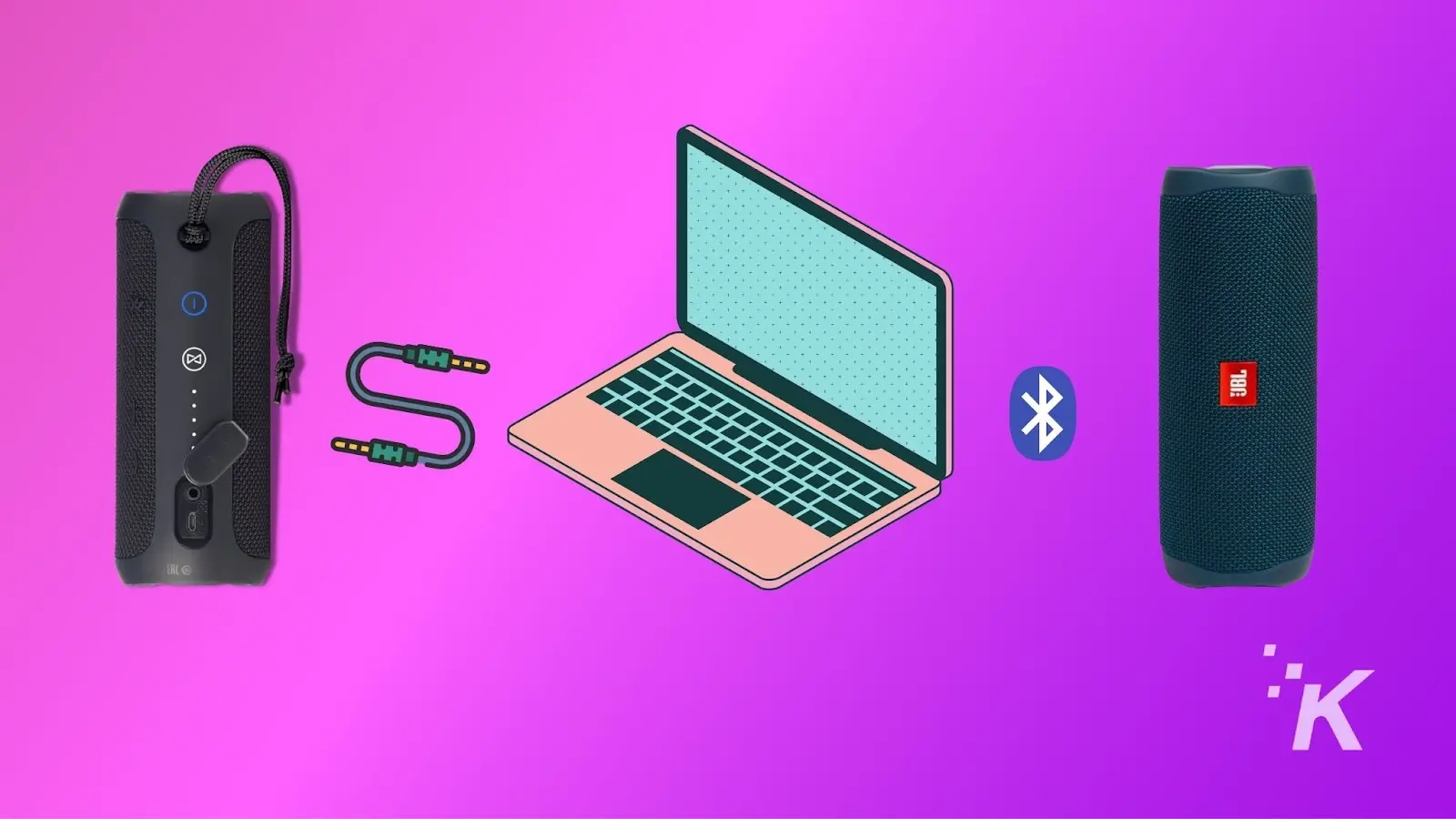
Just a heads up, if you buy something through our links, we may get a small share of the sale. It’s one of the ways we keep the lights on here. Click here for more.
The best JBL speakers are best known for their quality sound, compact design, and durability.
The audio-hardware manufacturer is a subsidiary of Harman and has a promising future in the smart speaker market currently dominated by Amazon and Google.
The company offers different speakers for different setups, and it can be confusing to know how to connect them correctly to your devices.
So if you’re asking yourself, “can I connect my JBL speaker to my computer?” Yes, you can – you’ll just have to figure out which connection is best for your needs.
This post will help you with step-by-step instructions on how to pair JBL speakers with computers and laptops.
Connection method 1: (AUX cable)

Except for a few of the latest models, all JBL speakers offer two connectivity options: Bluetooth and AUX.
The latter is the simplest way to pair JBL speakers to your computer or laptop.
How to connect a JBL speaker to PC without Bluetooth
All you need is a 3.5mm male-to-male AUX cable and these step-by-step instructions:
- If your JBL speaker is powered off, you’ll have to turn on the speaker by pressing the power button. You can verify it by checking the visibility of the blue light on the ‘Power button.‘
- Next, lift the slot cover on the back of your JBL speaker to reveal the AUX input, where you can plug in the 3.5mm audio cable or connect a micro-USB cable.
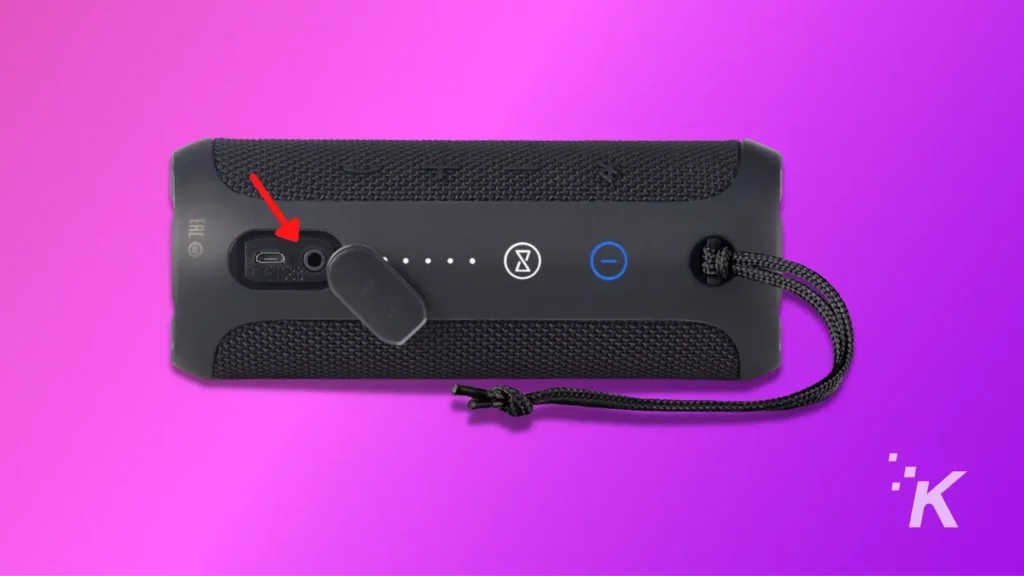
- Insert one end of the AUX cable into the 3.5mm audio jack on your JBL speaker.
- After that, you have to insert the other end of the 3.5mm cable into the audio output port of your computer or laptop.

You might have to change the output device on your computer or laptop to play audio through your JBL speaker.
If you are using Windows 10
Find the ‘Volume‘ icon at the bottom right of your screen and click on it.
Next, click the ‘Upward’ Arrow next to your default output. Then, a panel will appear with all the available audio outputs.
Lastly, find and set your JBL speaker as your preferred audio output.
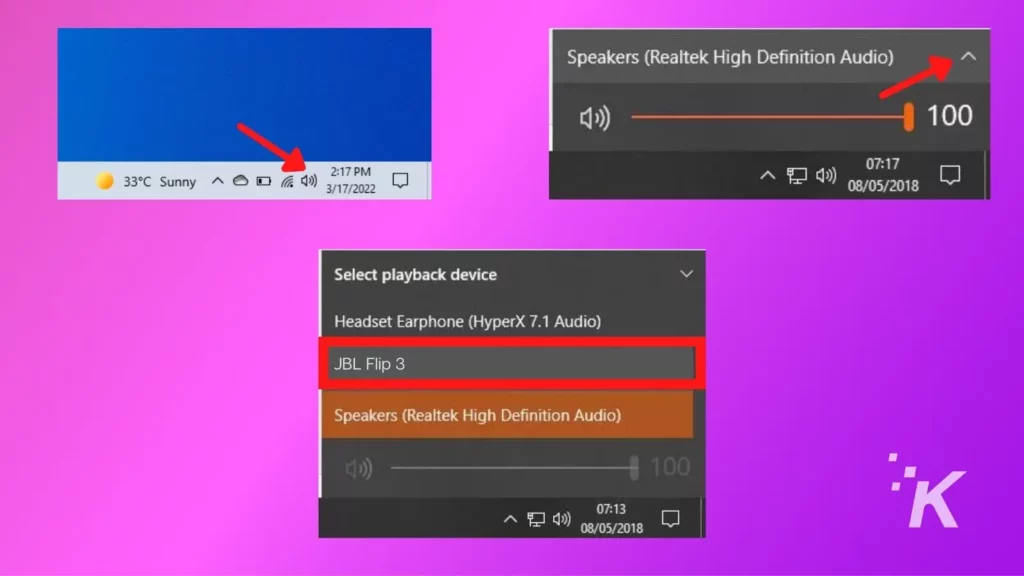
If you are using macOS, then follow the below steps:
- Click the Apple Menu, which you can find in the upper-left corner of the screen.
- From the Apple Menu, click on System Preferences.
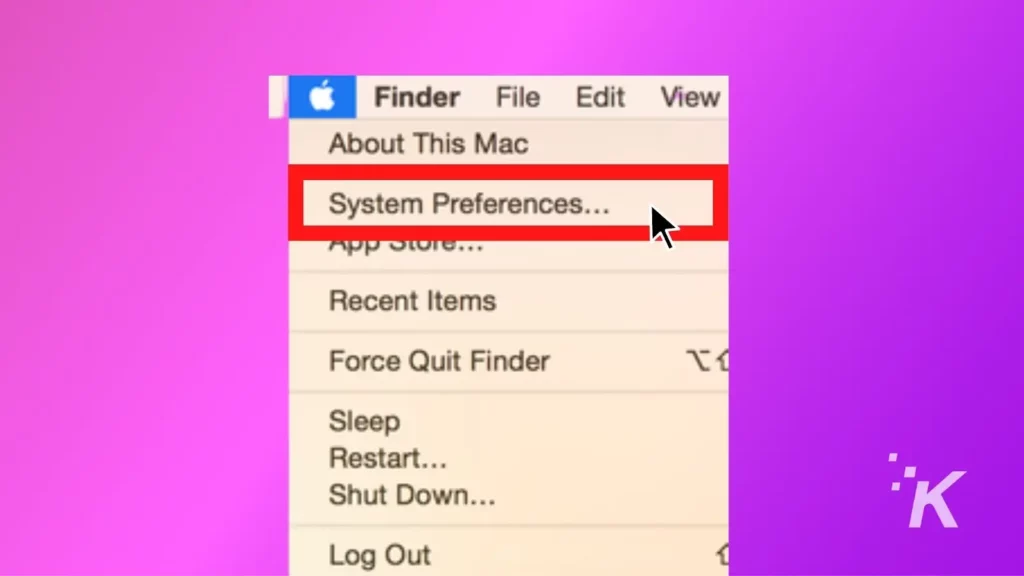
- Now, within the System Preferences, go to the Sound Preferences.
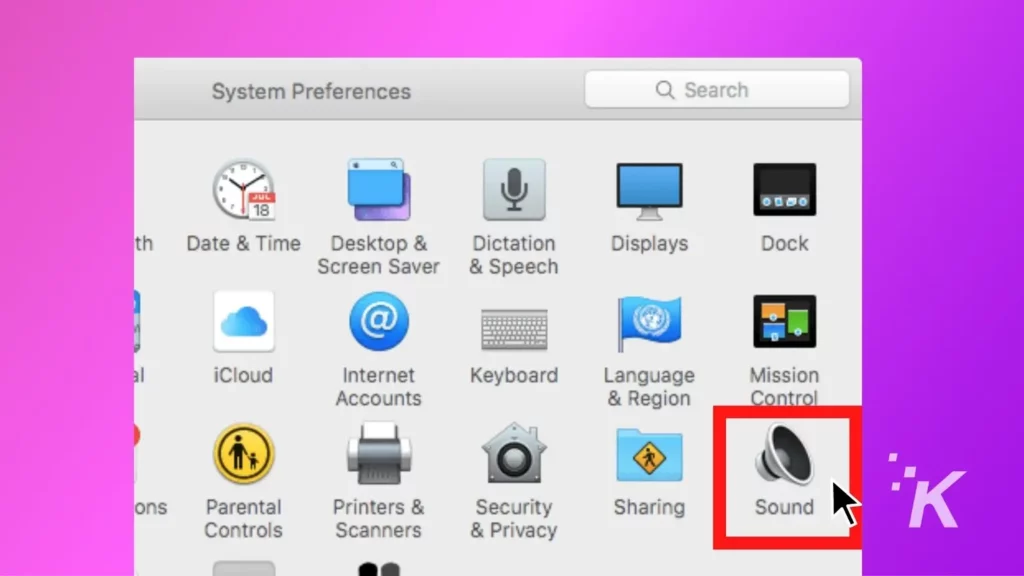
- Find the Output Button at the top of the Sound preferences window. Click this button.
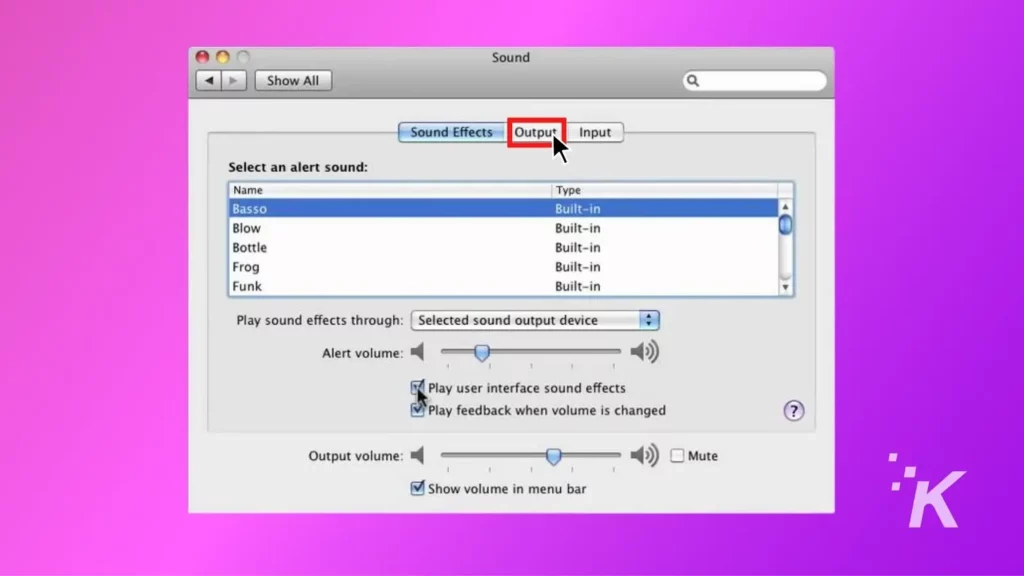
- In Output settings, you’ll see a list of connected and recognized audio devices. Select the device you wish to set (in our case, JBL speaker) by clicking its entry in the list.
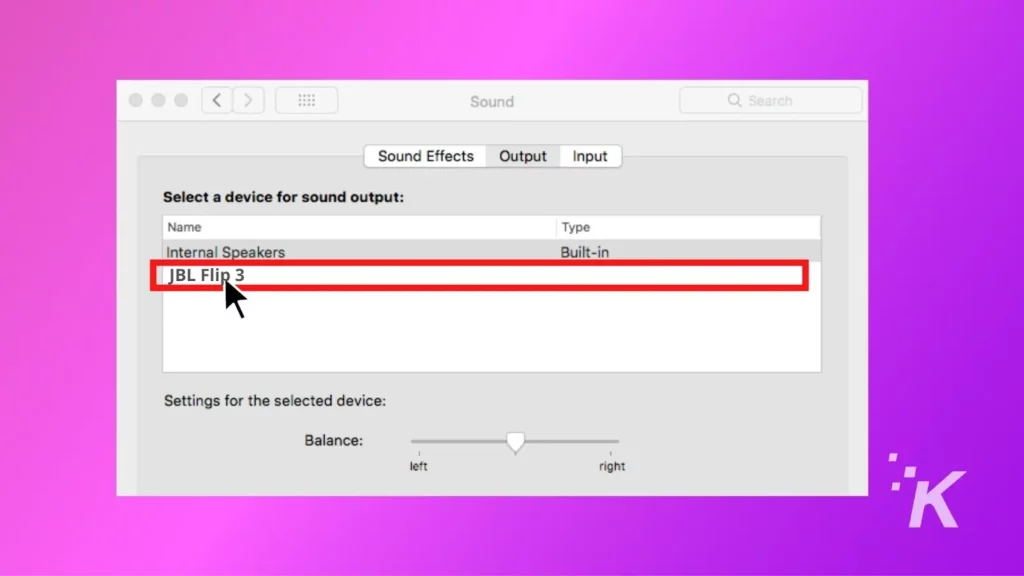
Connectivity method 2: (Bluetooth)
The following list of JBL speakers doesn’t have an AUX input, so the only way to connect them is via Bluetooth.
To start, ‘Turn On’ your JBL speaker, and press the Bluetooth button until you hear a sound.
Also, an LED light will continuously blink, indicating that your JBL Bluetooth speaker is in ‘Discovery mode.’
How to connect a JBL speaker to PC with Bluetooth
On Windows 10
- Go to the bottom-left corner of your screen and click the Start button. Alternatively, you can search ‘Bluetooth and other devices in the search box.
- Now, click the Settings icon in the Start Menu, and a ‘Windows Setting‘ Screen will appear.
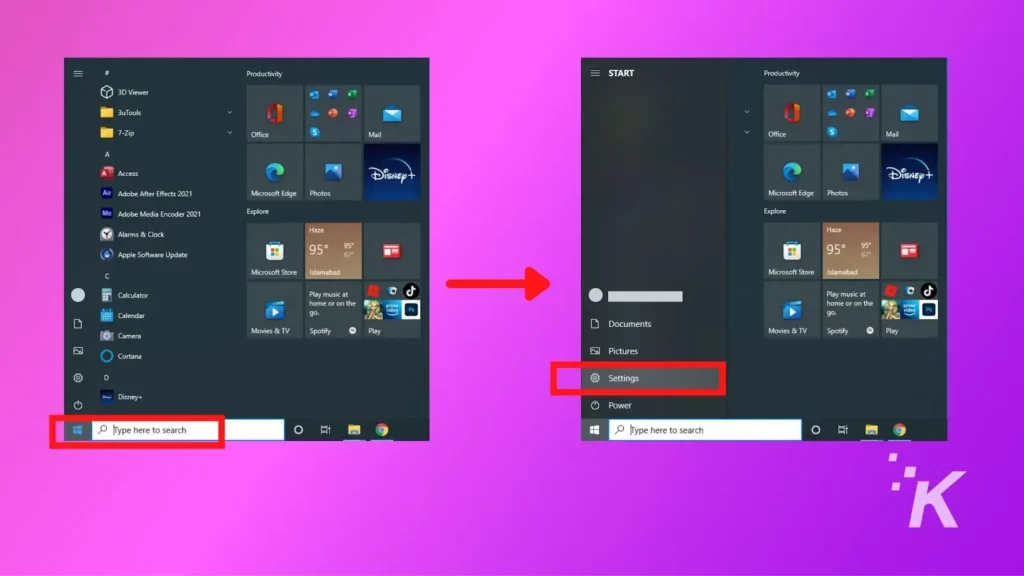
- Click on ‘Devices’ and navigate to the ‘Bluetooth and other devices’ screen.
- Enable Bluetooth by toggling on the switch if it’s not already.
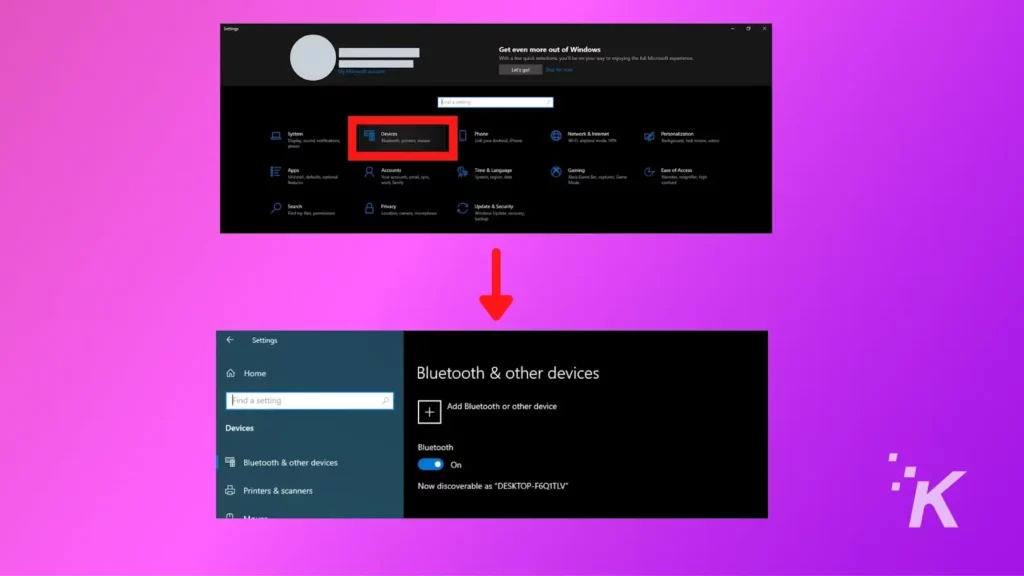
- Now, click ‘Add Bluetooth or Other Device‘ at the top of the screen. The Add a Device Screen will pop up instantly.
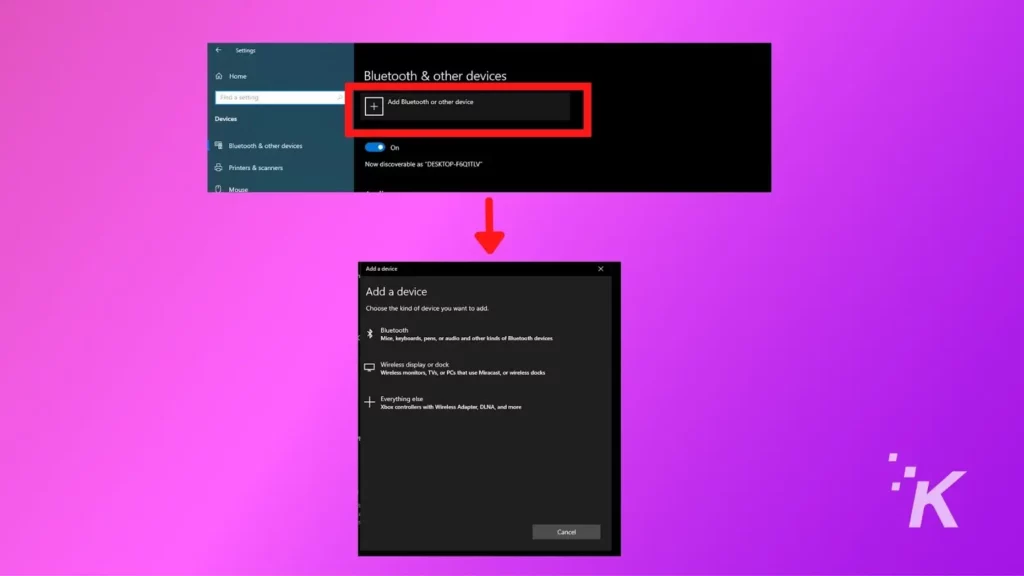
- From here, you will have to select ‘Bluetooth’ in the Add a Device screen. After a few seconds a list of ‘Discoverable Devices‘ will appear on the screen.
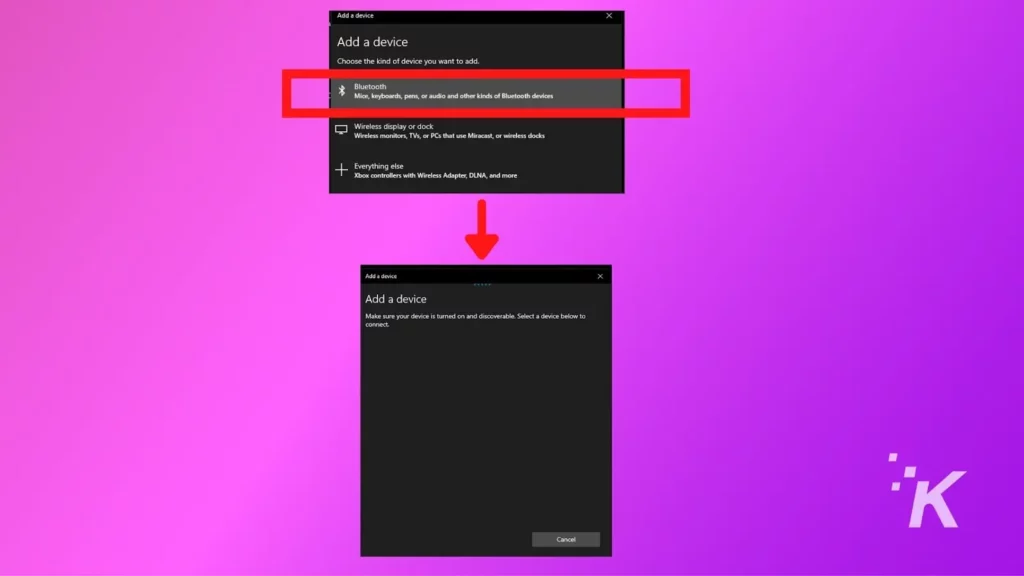
- From the list of available Bluetooth Devices, select your JBL speaker. The Bluetooth light will stop blinking on your JBL speaker, which indicates that your Bluetooth speaker is now paired with your PC or laptop.
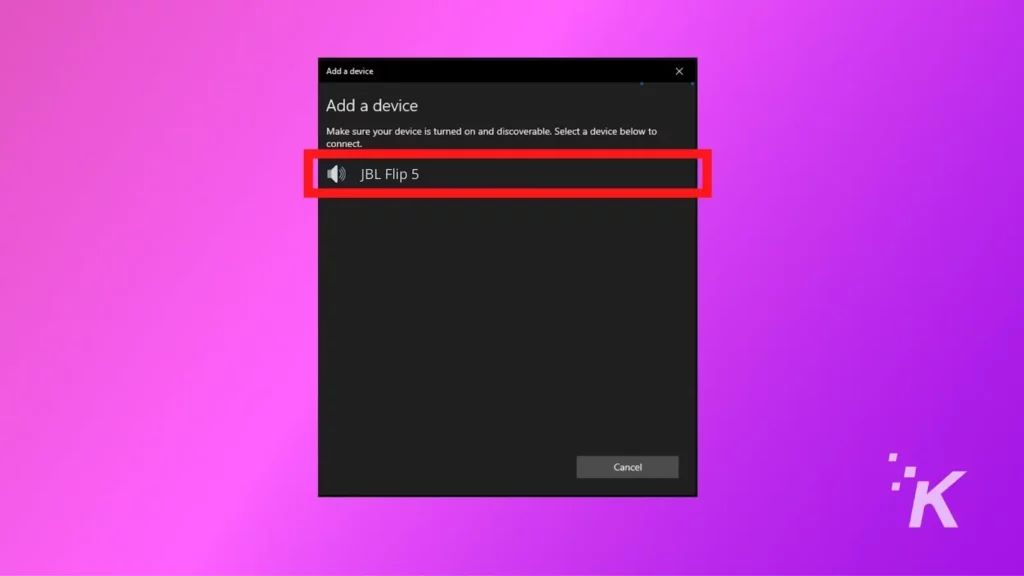
On macOS
- Click the Apple icon on the upper-left corner of the screen to open the Apple Menu.
- Select the System Preferences within the Apple Menu, and select the Bluetooth icon.
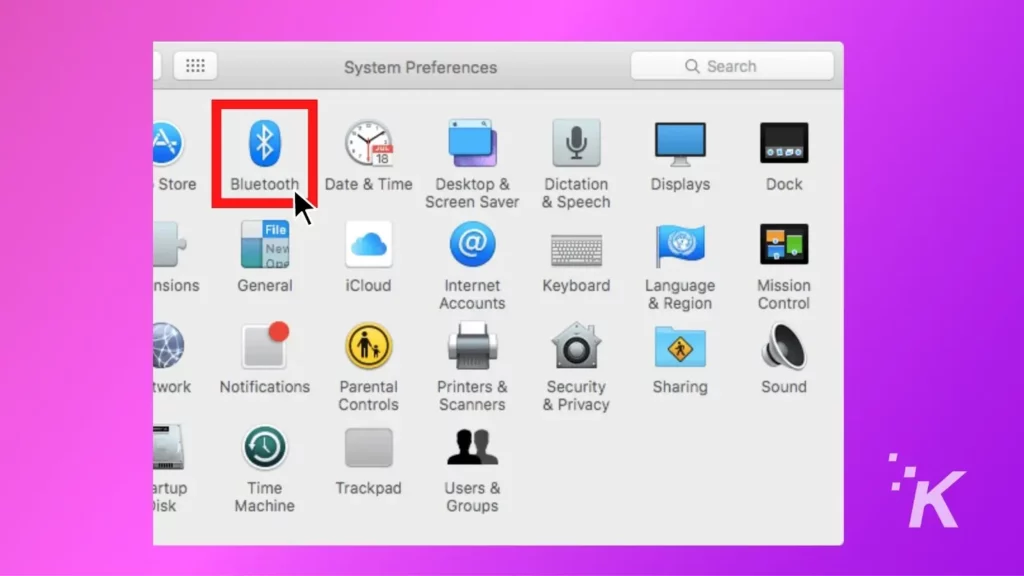
- Within the Bluetooth window, you can see the list of Bluetooth-available devices. if you don’t see anything that means you have to turn on Bluetooth first.
- Click on the Connect Button next to your JBL speaker from the list.
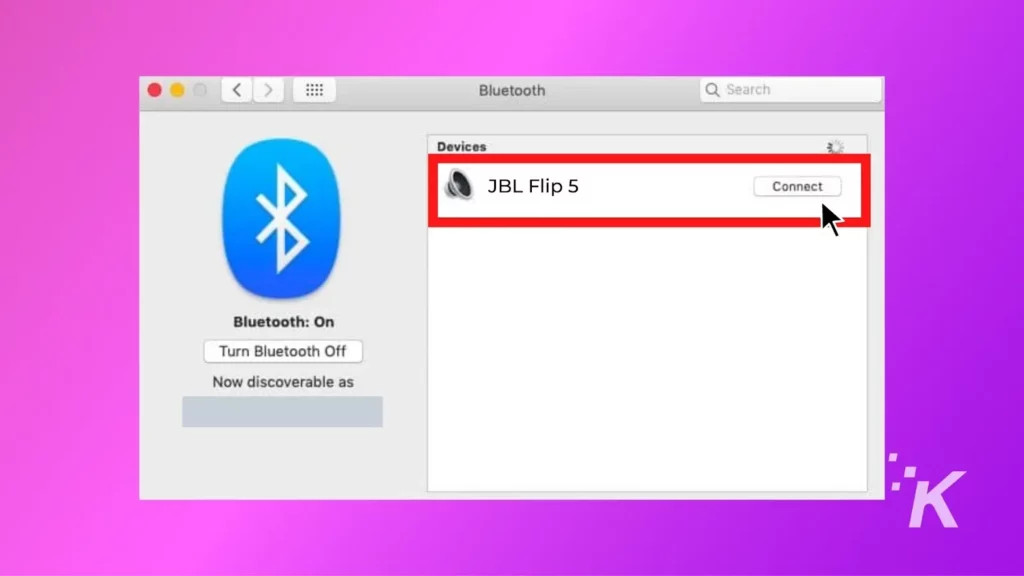
- There you go; your JBL Bluetooth speaker is now paired to macOS.
What if my computer or laptop doesn’t have built-in Bluetooth?
If your computer or laptop doesn’t have built-in Bluetooth, you’ll have to purchase a Bluetooth adapter to plug into the computer’s USB port.

Once you have the adapter, simply turn on the Bluetooth feature on your computer or laptop and put your JBL speakers into pairing mode.
Then, on your computer or laptop, select the JBL speakers from the list of available Bluetooth devices and follow the on-screen instructions to complete the pairing process.
Connecting a JBL speaker to a PC: Quick and easy

In conclusion, this article shows you how to connect your JBL speakers to PC and laptops through the AUX port or Bluetooth.
We have also given detailed instructions for Windows 10 and macOS users.
Overall, the process for connecting JBL speakers to a computer or laptop is relatively simple. So whatever your chosen device, follow these simple steps, and you’ll enjoy great-quality audio in no time.
Just in case
It’s always a good idea to check the specifications and requirements of your devices to ensure that everything is compatible and working properly.
Have any thoughts on this? Carry the discussion over to our Twitter or Facebook.
Editors’ Recommendations:
- JBL speaker won’t connect? JBL speaker keeps disconnecting? Here’s how to fix that
- How do I reset my JBL speaker?
- How to connect JBL speakers to iPhone?
- Can you pair JBL speakers together?
Just a heads up, if you buy something through our links, we may get a small share of the sale. It’s one of the ways we keep the lights on here. Click here for more.































Matt
May 2, 2023 at 3:27 am
When we connect using an aux cable, will it still use the battery to run or the battery won’t decrease?
Kevin Raposo
May 2, 2023 at 5:05 am
Yes, the battery is still being used and producing power.