Gaming
How to fix a PS4 controller that’s not working
Hopefully, these tips can get you back to gaming as quick as possible.

Just a heads up, if you buy something through our links, we may get a small share of the sale. It’s one of the ways we keep the lights on here. Click here for more.
Having a PS4 controller that’s not working can be one of the most frustrating things about gaming. There’s nothing worse than hopping on a game after a long day of work or school to find out that your controller isn’t working properly.
Sure, you could upgrade to a shiny new PS5 if you are able, but that doesn’t mean you shouldn’t try to fix your PS4 and its controller. After all, it can still play DVDs for you, as well as games.
Several different scenarios could lead your PS4 controller to malfunction. Here, we’ve compiled some of the most common issues that you could run into.
We’ve also included troubleshooting options that you can try to get your controller back to full functionality.
Common PS4 controller malfunctions

Without knowing the exact reason your controller isn’t working, it will be pretty difficult to fix. These are some of the most common obstacles that you might run into while trying to use your PS4 controller.
- Your controller is already connected to a device, like another PS4 or a PC.
- The distance between the controller and the PS4 is too far.
- You have broken or malfunctioning controller buttons.
Many other reasons can cause issues with your PS4 controller. But the above causes are some of the most common. In most cases, the following fixes will do the trick.
Try a wired connection

One of the first troubleshooting options that you can do is to try a wired connection. PS4 controllers can be used wirelessly, but sometimes, you must plug them in with a USB cable to help pair them to your console.
- Turn on your PS4 and plug the USB cable into the console and the controller
- Wait for about 60 seconds to let the controller charge
- Press the PlayStation button to try and pair your controller with the console.
If you hear a beeping sound and the light on the PlayStation buttons becomes solid, then you’re good to go. If not, keep reading.
Reset your PS4 console
Sometimes, the issue doesn’t have anything to do with your controller. Every once in a while, there might be a bug in your PS4 console’s system that causes it not to connect. In these instances, you can try resetting your console.
- Power off your PS4 using the button on the console.
- Wait a few seconds for the system to reset.
- Power the console back on using the button.
Once your system powers back on, try to connect your controller again. If it’s still not working, it’s time to see if your console is the problem.
Try connecting your controller to another PS4

One good troubleshooting tip is to see if it’s your controller or your console that’s not working. If you have the ability, try connecting your controller to a different device, like another PS4 or a PC.
- Try to pair your controller with another PS4 and see if it works.
- If you want to connect your PS4 controller to a PC, click on the Start menu and search for Bluetooth and Other Devices settings. Then, you only need to find your controller and pair it with your computer. Now, is the controller working?
Now that you’ve tried your controller on another device, you’ll want to try another controller on your PS4.
If you try a different controller on your console and it won’t work either, then you know the issue lies with your PS4 system and not your controller.
Other issues and how to fix or prevent them

Those are just the tip of the iceberg of potential issues that you could have with your PS4 controller. Here are a few more common issues and some steps you can take to fix or prevent them in the future.
Battery issues
The battery on a PS4 controller is rated for around 8 hours of gameplay. If you start to notice the controller dying long before that 8-hour is up, the battery could be on its way out.
Unfortunately, there’s not much you can do yourself with a dying PS4 battery. You can try and get it fixed, but your best bet might be to cut your losses and buy another controller.
However, you can take some steps to try and prevent your PS4 battery from depleting too fast. The most important step for preserving your controller’s battery is to turn the controller off when you’re not using it.
The more you drain and charge a battery, the weaker that battery gets over time. There will eventually come a time when your PS4 controller’s battery reaches its limit. And your best option then is to go ahead and replace it.
What should you do with a disconnecting controller?
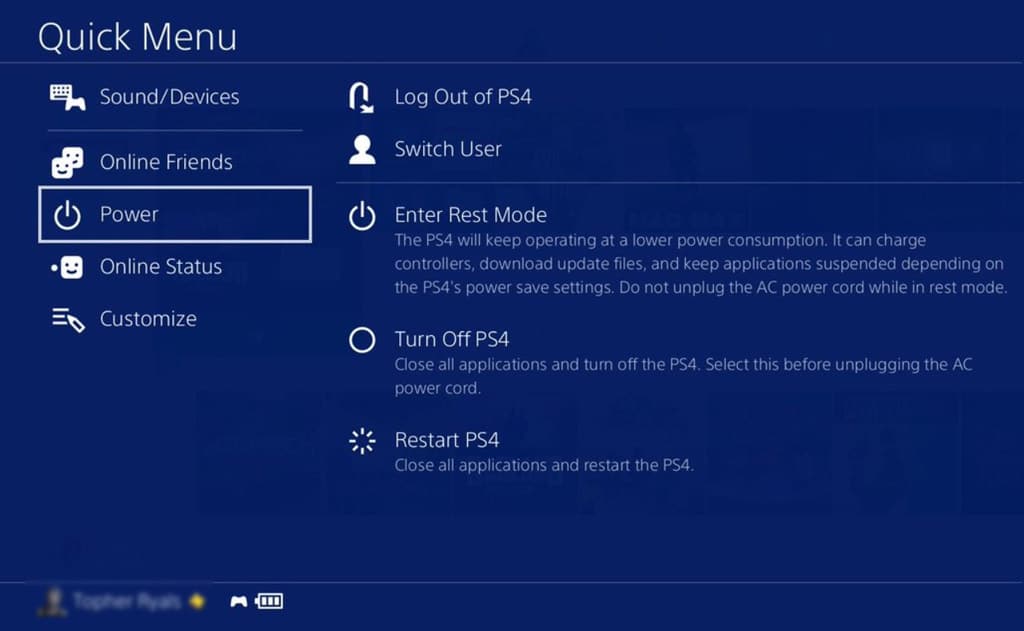
One of the more common and extremely annoying problems that you can run into with your PS4 controller is it constantly disconnects.
This can be one of the most frustrating problems that you might run into with your PS4 controller. There’s nothing worse than your controller suddenly disconnecting while you’re in the middle of a game.
Most of the time, this happens because your controller’s battery is dying too quickly. You can ensure your battery is charging correctly by visiting the Quick Menu on your console.
Another issue that might cause the controller to disconnect is your distance from the console. The PS4 controller’s Bluetooth connection has a range of approximately 30 feet or 9 meters.
And this distance can change slightly depending on your gaming setup. Make sure you’re as close as possible when using your PS4 controller wirelessly to avoid any sudden disconnections.
Reset your PS4 controller

If you are still experiencing problems with your controller after attempting all the above solutions, there is one final option that you can try.
And that option is a factory reset of the controller. This is a last-ditch effort and should only be done if none of the above solutions have worked.
To hard reset your DualShock 4, you’ll need to find a paperclip or something similarly thin. Now, follow the below process:
- Turn off your PS4 and internet connection.
- Find the small hole on the back of your PS4 controller.
- Use the paper clip to hold the button inside the hole for more than six seconds.
And that’s it. After holding the button for more than six seconds to reset the controller, wait a few more seconds for the process to complete.
Then, try to pair your controller once again with the PS button. Again, this is a last resort that will reset your controller back to its factory settings. It will likely reset any firmware updates, so you’ll have to download those again when you get back online.
If this process doesn’t work and your PS4 controller is still not working, then it’s time to buy yourself a new one.
Physical problems of PS4 controller

In addition to the frustrating connection issues that you could run into with your PS4 controller, there are a couple of physical problems that you might start to experience.
PS4 controller trackpad issues
If, by any chance, the controller trackpad starts malfunctioning, you can go through the following process:
- Turn off both your system and controller.
- Mix water and isopropyl rubbing alcohol together (use the same amount of each).
- Use a microfiber cloth to clean the surface of the trackpad.
- Start cleaning the surface gently with your alcohol solution.
Note that the wet surface should dry by itself. You don’t need to do anything to speed this process up, and you could actually cause damage by forcing water inside the controller.
Sticky buttons

Just like cleaning the controller trackpad, you can use the same process for your buttons. You can even use the same 50/50 solution of water and alcohol on the buttons.
Again, just make sure you’re not using too much pressure. As you can imagine, it’s a bit easier to get water underneath the buttons on your controller, so make sure you’re gentle when cleaning.
And always allow for plenty of drying time before you test out the controller. Once you’ve let everything dry, try out the buttons and see if they feel any better.
Try these solutions to fix your PS4 controller that’s not working
So, that covers the processes that you can use to troubleshoot and potentially fix your PS4 controller that isn’t working.
We don’t recommend going any further than this, like taking the controller apart completely, as it could void any kind of warranty on the controller.
However, you can have a technician from the PlayStation website handle any maintenance or repairs that are beyond this scope. Click this link to start the repair process on the PlayStation website.
So there you go. Hopefully, these steps will help you fix your PS4 controller when it’s not working correctly. And if not, it might be time to go ahead and replace it with a new option.
If you still love the familiar feel of a DualShock 4 controller, accept no substitute. This official controller is in fetching camo green and has everything you love including symmetrical sticks and those iconic icon buttons.
- Camo green design
- Accurate analog thumbsticks with symmetrical design
- Ergonomic feel
Have any thoughts on this? Let us know down below in the comments or carry the discussion over to our Twitter or Facebook.
Editors’ Recommendations:
- How to convert HEIC files to JPG
- How to disable Google Photos Memories
- How to automatically delete two-factor authentication codes on iPhone
- How to edit an iMessage
































