How-To
How to reset a Tesla screen
Stuck or frozen Tesla screen? Follow these steps to reset and get on your way.
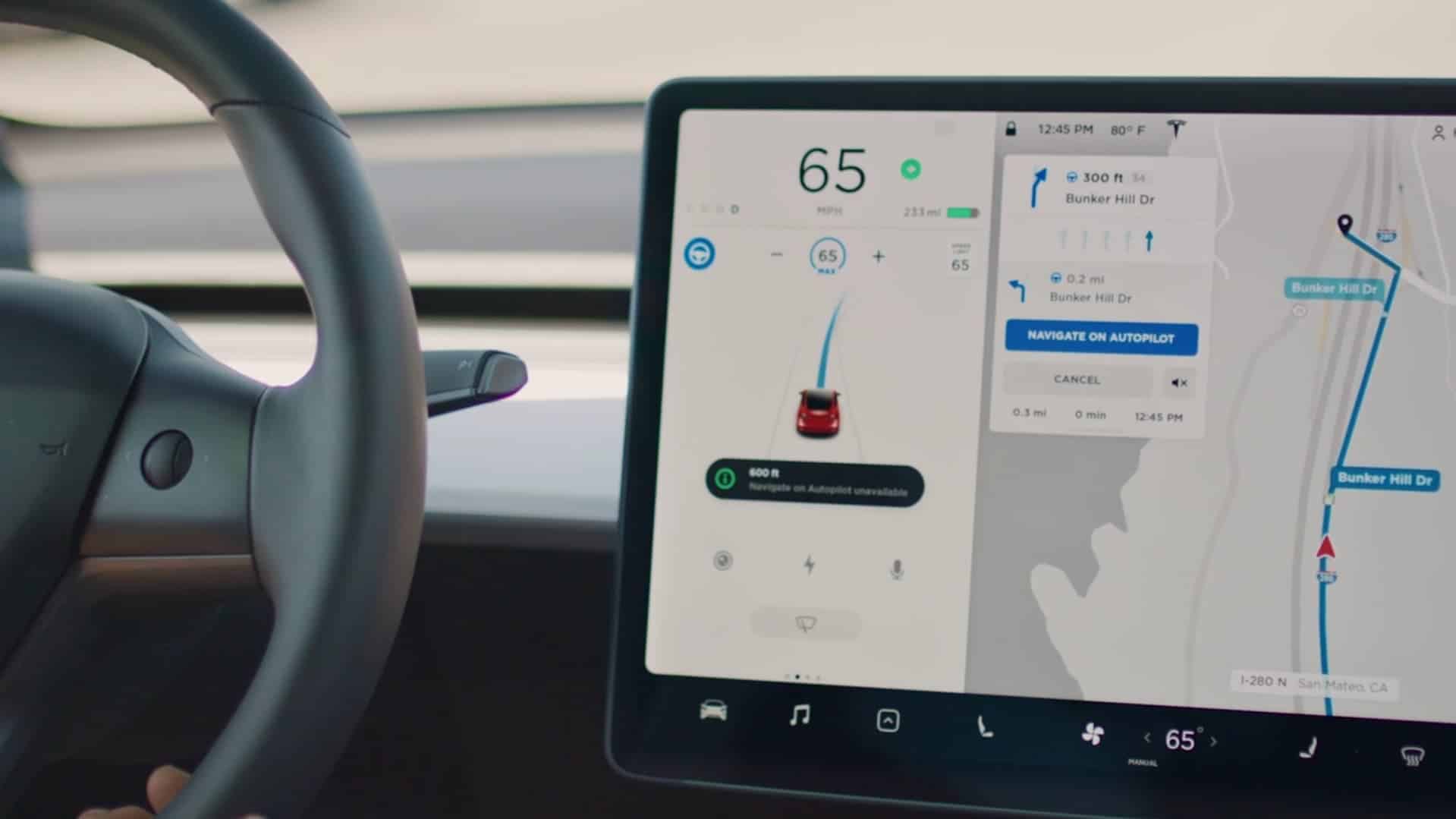
Just a heads up, if you buy something through our links, we may get a small share of the sale. It’s one of the ways we keep the lights on here. Click here for more.
Quick Answer: To reset a Tesla screen, hold down both scroll buttons on the steering wheel until the touchscreen turns black. The screen will stay black for 30-60 seconds. Then, wait for the Tesla logo to appear, and then wait again 30 seconds for the touchscreen to restart.
Have you ever had to deal with an unresponsive Tesla screen while driving? Yea, it can be a serious problem, especially since the screen controls more than just your music and climate controls.
Thankfully, there are several ways to reset your Tesla screen without even having to pull over. And it only takes a minute or so to do it.
Stay with me as I explain all the different ways you can reset the screen of your Tesla vehicle, regardless of the model and type of issue you are facing.
Common reasons that require a reset
There could be several reasons a Tesla owner might need to reset their screen. Some common reasons include
- The screen is frozen or unresponsive.
- The screen is displaying an error message.
- The screen is flickering or displaying strange colors.
- The screen is not displaying properly.
Resetting the screen can help resolve these issues by refreshing the system and clearing any temporary errors causing the problem.
It’s generally a good idea to try resetting the screen before attempting more advanced troubleshooting measures, such as a vehicle software reboot.
How to reset the Tesla screen
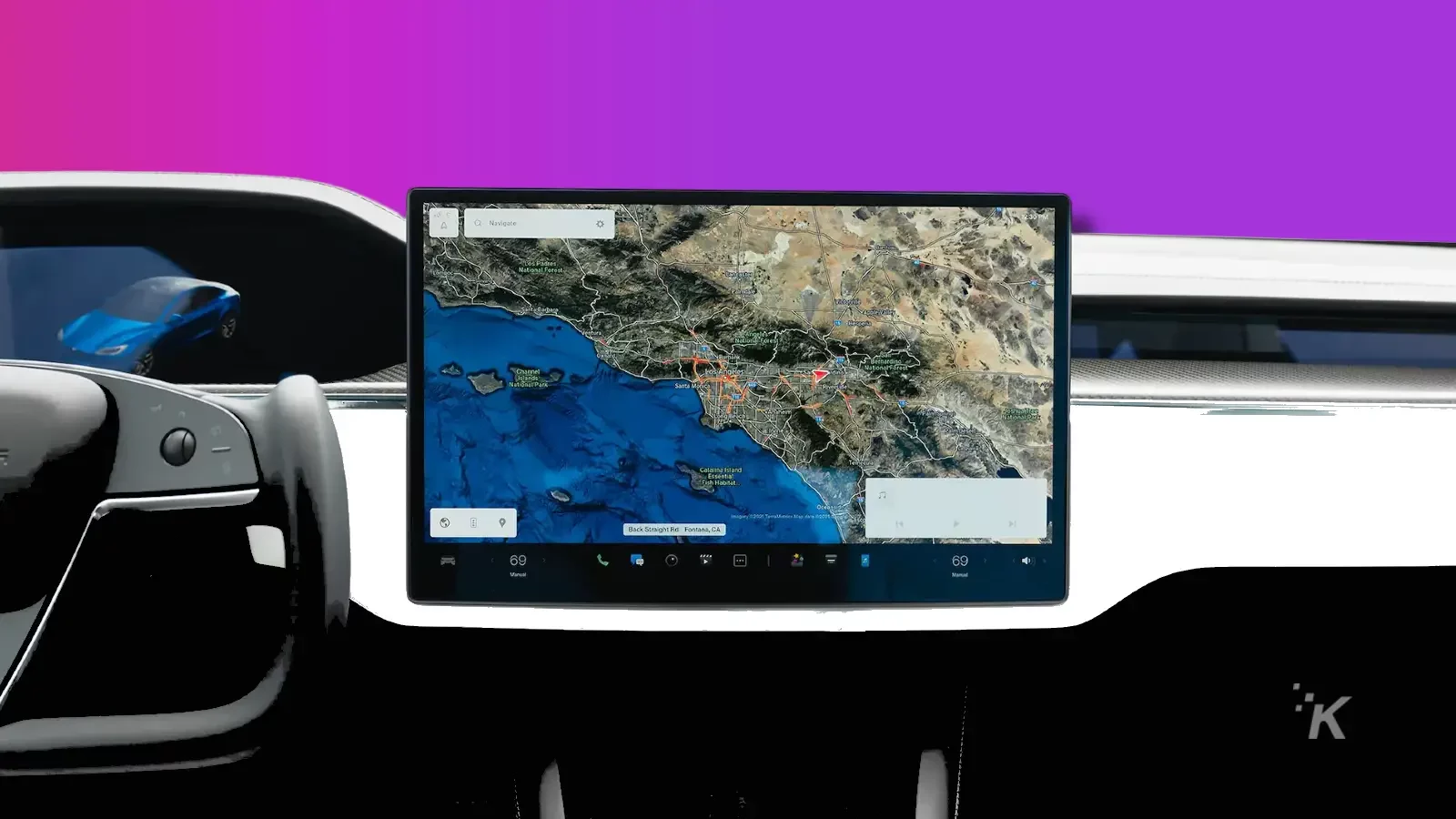
While each Tesla model is a masterpiece of technology, one common problem they all share is their dependence on the computer system that is accessed by the touch screen.
As a result, encountering a frozen Tesla screen can be quite a serious issue.
That being said, resetting one or even the entire vehicle is possible, and several rebooting options are available. Here’s what you should know.
Rebooting the Tesla touchscreen
If the only thing that isn’t working is your screen and sound system, you may be able to fix the problem by resetting and restarting the touchscreen
To do this, hold down both scroll buttons on the steering wheel until the touchscreen turns black.
Then, wait for the Tesla logo to appear (around 30-60 seconds) for the touchscreen to reboot and restart.
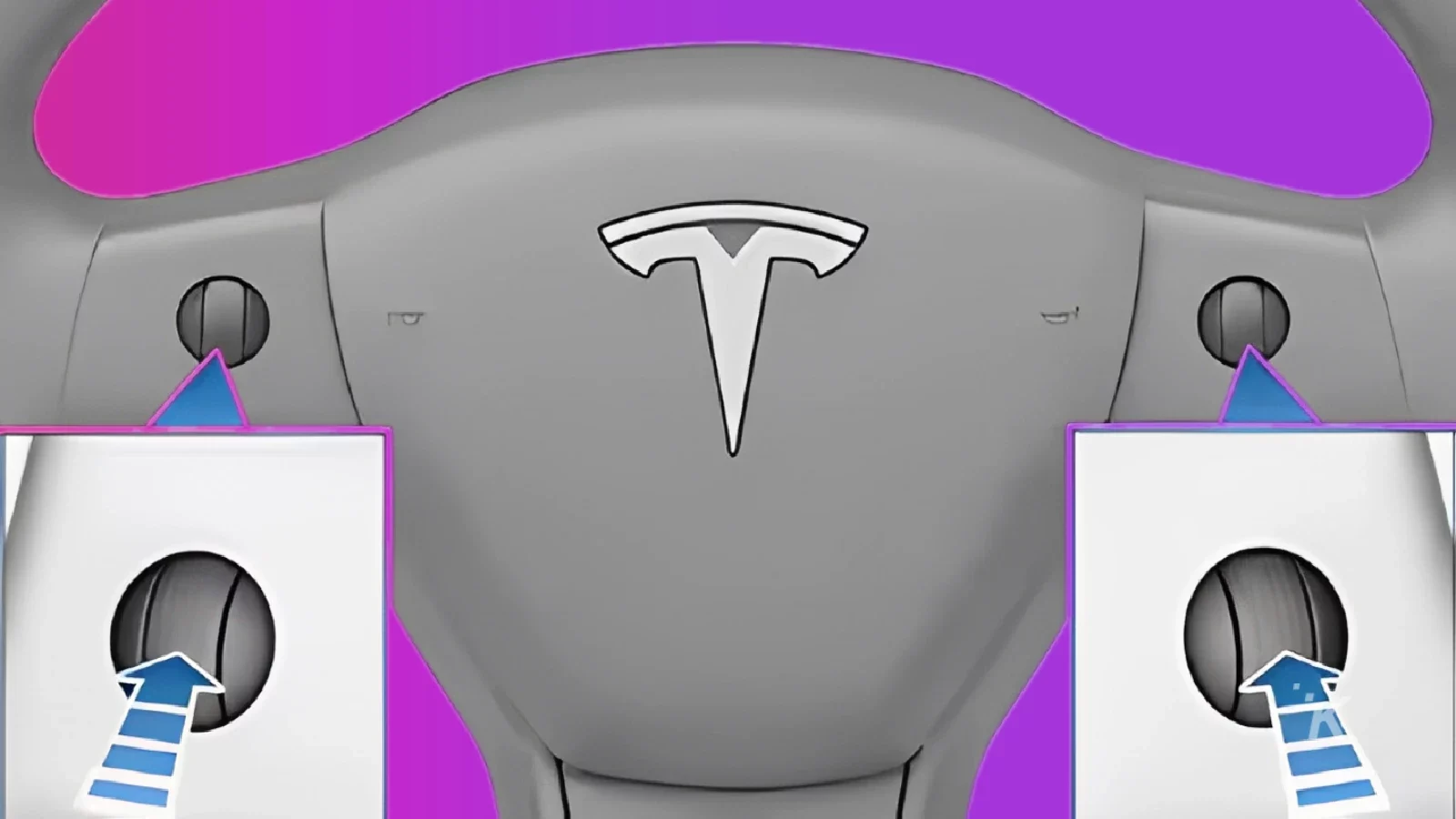
The main benefit of this reboot is that it does not affect Tesla’s systems and only affects the screen, allowing you to continue driving without any issues while the reboot is in progress.
Holding down the steering wheel’s scroll buttons is the fastest way to restart the touchscreen on a Tesla, and the screen should be back to normal within a few minutes
One potential downside of this reset method is that the car’s speed, audio, safety warnings, and backup camera will not be visible or audible during the process.
Hard Reboot
The final option is a good old-fashioned hard reboot, essentially a complete, deep reset of the onboard computer system.
But before we even get there, you’re going to want to make sure you’re parked first. Trust us; it’s for your own safety.
To get started, head over to the touchscreen and navigate to Controls > Safety & Security. From there, tap the ‘Power Off‘ button.
Your vehicle will then commence the reboot process, which means all its systems will get a fresh start.
Here’s the important part: you’ll want to resist the urge to mess with anything for at least two minutes. That means no door opening, no touching the brake pedal, and definitely, no touching the screen. Doing any of this could mess up the reboot, leaving you stranded. So sit tight and wait it out.
What Is a Hard Reboot (Reset)?
Think of this as a deeper-level reset where you actually disconnect the 12V battery, letting the car’s electronics discharge before reconnecting it.
This method is a bit more intense, and you should only consider it if you live far away from a Tesla Service Center, if the mobile techs are too busy to get to you, or if mobile service isn’t available in your area.
Model S/X Hard Reboot Steps
In case you’re dabbling in the more advanced stuff, here’s the rundown:
- Safety First: Make sure your vehicle is parked in a safe spot and you’ve got the right tools and safety gear.
- Battery Disconnection: Carefully locate and disconnect the 12V battery to shut down the car’s systems.
- Wait for Discharge: Allow a short period for the electronics to fully discharge.
- Reconnect the Battery: Reconnect the 12V battery and double-check that everything’s hooked up properly.
- System Check: Power up the vehicle and ensure all systems are back to normal.
High Voltage Exposure
Remember, Teslas pack a punch with their high-voltage systems. The 12V battery powers essential low-voltage components, but it’s integrated within an environment containing high-voltage elements.
Disconnecting it without the right precautions can inadvertently expose you to these high-voltage systems, and trust us, that’s a hazard you don’t want to tango with. Your best bet is to schedule a service appointment with your local Tesla service center.
When to Consider a Hard Reboot
Only try this if other reset methods haven’t worked. Always aim to get professional help first to avoid any mishaps. This method should be your last resort, and it’s a good idea to consult with Tesla support to prevent any potential damage or safety risks.
If all else feels, try this
If basic troubleshooting and resets don’t resolve your Tesla screen issues, consider these steps:
- Disconnect USB Devices
Remove anything plugged into your Tesla’s USB ports. Corrupted files or errant data can interfere with the restart process. - Disable Bluetooth
Turn off the Bluetooth connection on your phone while rebooting. Sometimes corrupted contacts cause connectivity problems. - Clear Trip Data
Clear data from trip computers (Controls -> Trips -> Reset). Removing saved locations may also help (Navigate -> Swipe right to delete a location). - Software update
Check for pending software updates regularly, as they often contain fixes for known bugs. - Contact the Tesla Service Center
If these steps fail, contact a Tesla service center for further assistance or schedule an appointment online.
These additional measures can help restore functionality if common reset methods aren’t enough.
The importance of resetting a frozen Tesla screen

Again, you have a few options to reset your Tesla screen. To recap:
Soft Reset
A soft reset resolves minor glitches in the touchscreen system:
- Press and Hold – Press and hold both scroll wheels on the steering wheel.
- Wait – Keep holding until the Tesla logo appears (usually 20 seconds).
- Release – Release the scroll wheels once the logo appears, and wait for the system to restart.
Hard Reset
For persistent issues, try a hard reset:
- Shift to Park – Ensure your Tesla is in Park mode.
- Power Off – Navigate to Controls > Safety & Security > Power Off.
- Wait – Wait for 2 minutes without interacting with any part of your vehicle.
- Power On – Just like the soft reset, wait until the Tesla logo appears and you should be good to go.
If these resets don’t work, check for software updates via a Wi-Fi connection. Persistent failures might indicate eMMC issues; contact Tesla service if needed.
Tesla’s overdependence on its software can sometimes be a downside, especially if said software malfunctions or becomes inaccessible due to a frozen screen.
Because of this, it is important always to have a way to reset and unfreeze it, allowing you to continue driving unimpeded.
FAQ
We want to hear from you! Share your experiences and tips for resetting a Tesla screen with our community. Follow us on Twitter and Facebook for more updates
Editors’ Recommendations:
- The best Tesla winter driving tips (FSD, battery, tires, and more)
- What is Tesla’s CSS charging adapter and who needs it?
- Tesla adds Steam Games and Apple Music in latest update
- A Tesla Model 3 redesign is in the works






























