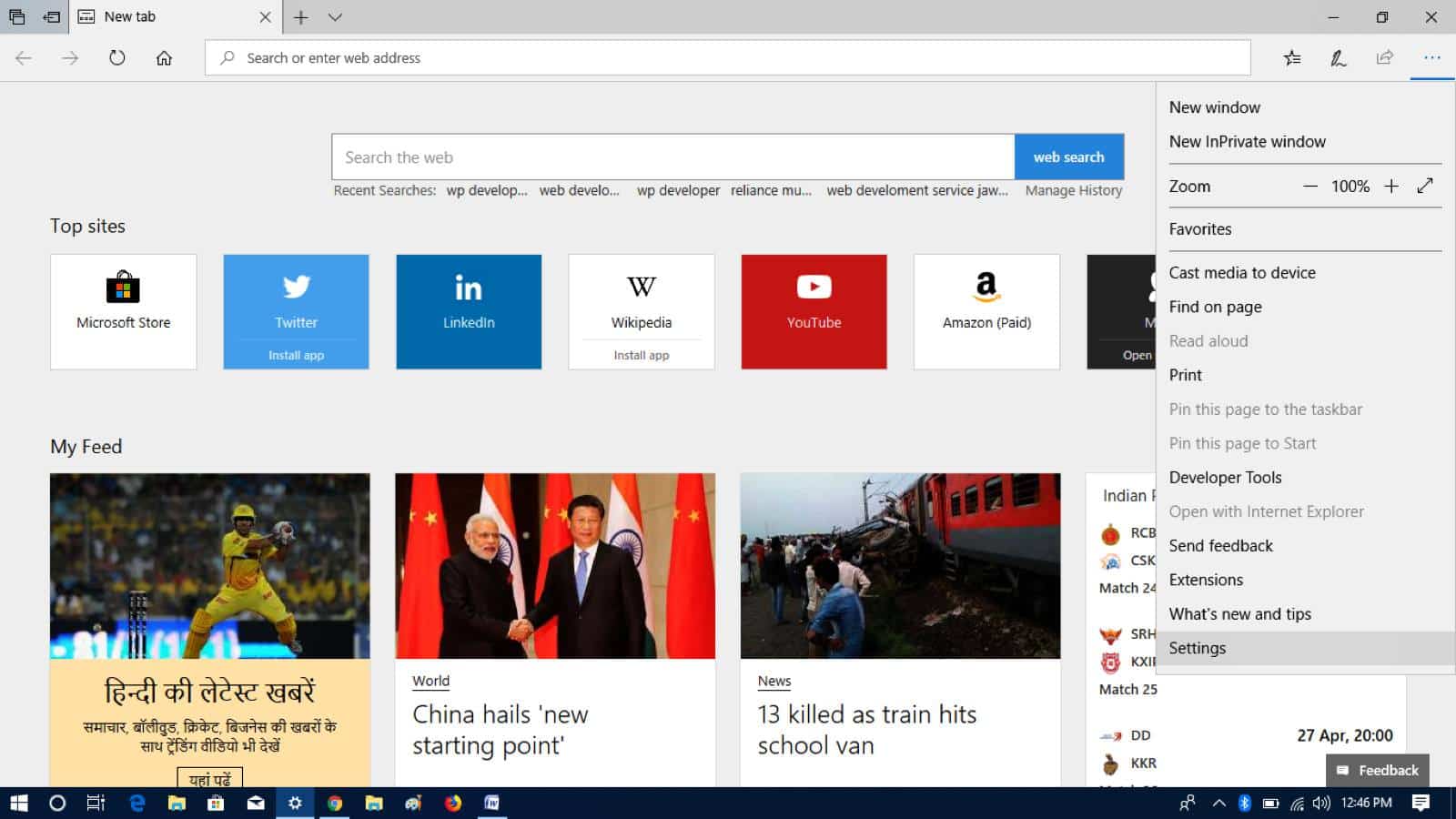How-To
How to reset your Microsoft Edge browser in Windows 10
Microsoft Edge not working correctly in Windows 10? The best solution is to reset it.
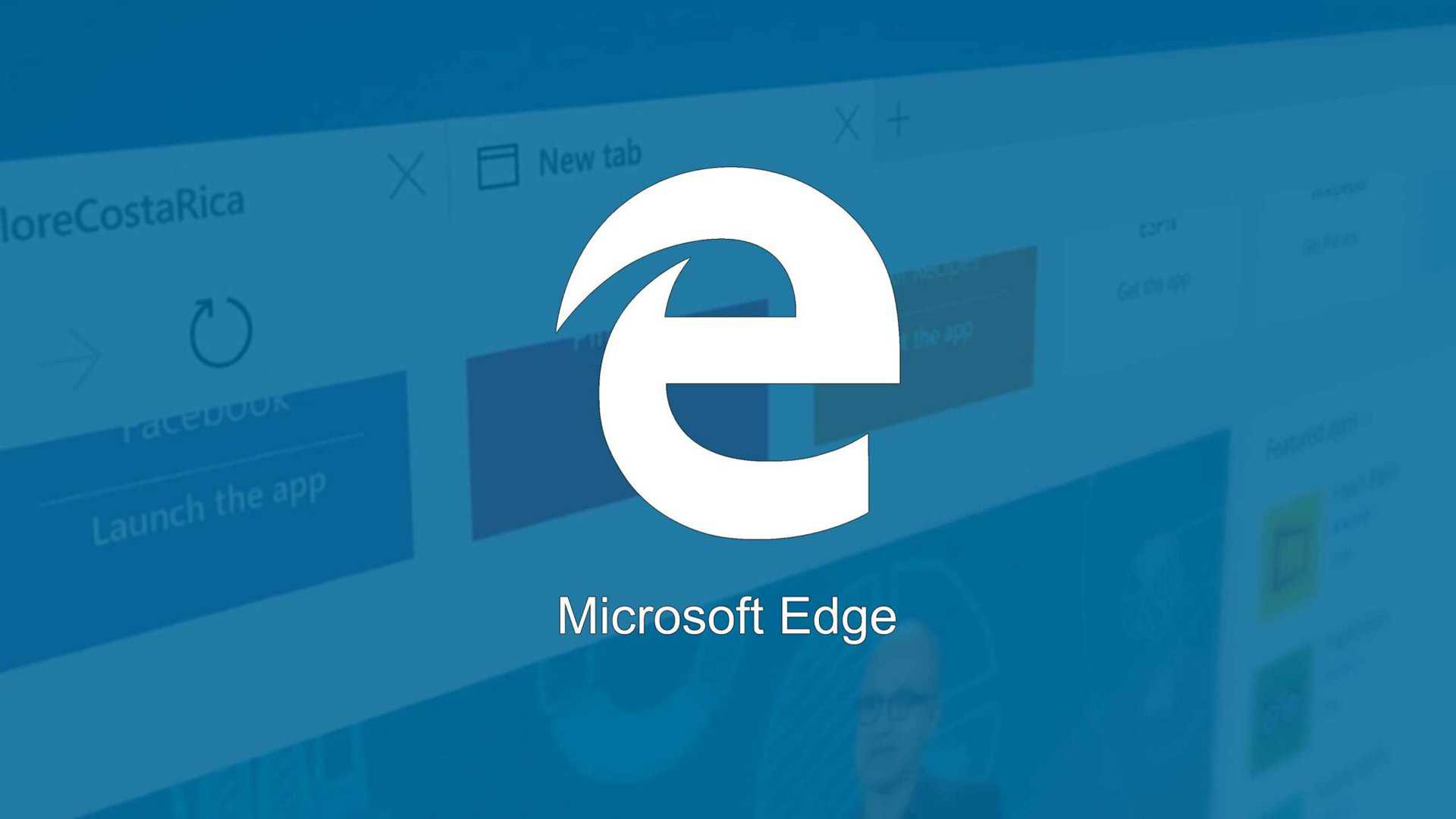
Just a heads up, if you buy something through our links, we may get a small share of the sale. It’s one of the ways we keep the lights on here. Click here for more.
Microsoft Edge is the web browser that comes preinstalled in Windows 10. It is an improved and fresh, modern web browser developed by Microsoft. Edge browser is safer, faster, and offers you longer battery life compared to Internet Explorer – it’s honestly a decent browser that is underappreciated.
The browser is full of features which work flawlessly in most of the cases; still, users might face abnormal behavior like unexpected crashes, slow performance, unable to launch the browser and change its homepage or even more sticky issues. In all these situations, the best solution is to reset Edge browser. Just a single reset can fix almost all the known problems encountered by the browser.
Reset Microsoft Edge Browser in Windows 10
Whatever the reason, in this tutorial you’re going to read step by step instructions on how to reset your Edge browser in Windows 10.
Note: This Reset option for the Edge browser is available in the Windows 10 Fall Creators update
- Launch the ‘Settings‘ apps. For that press ‘WIN + I‘ keyboard key.
Alternatively, you can click on the Settings icon available on Windows 10 taskbar.
- Click on Apps-> Apps & Features.
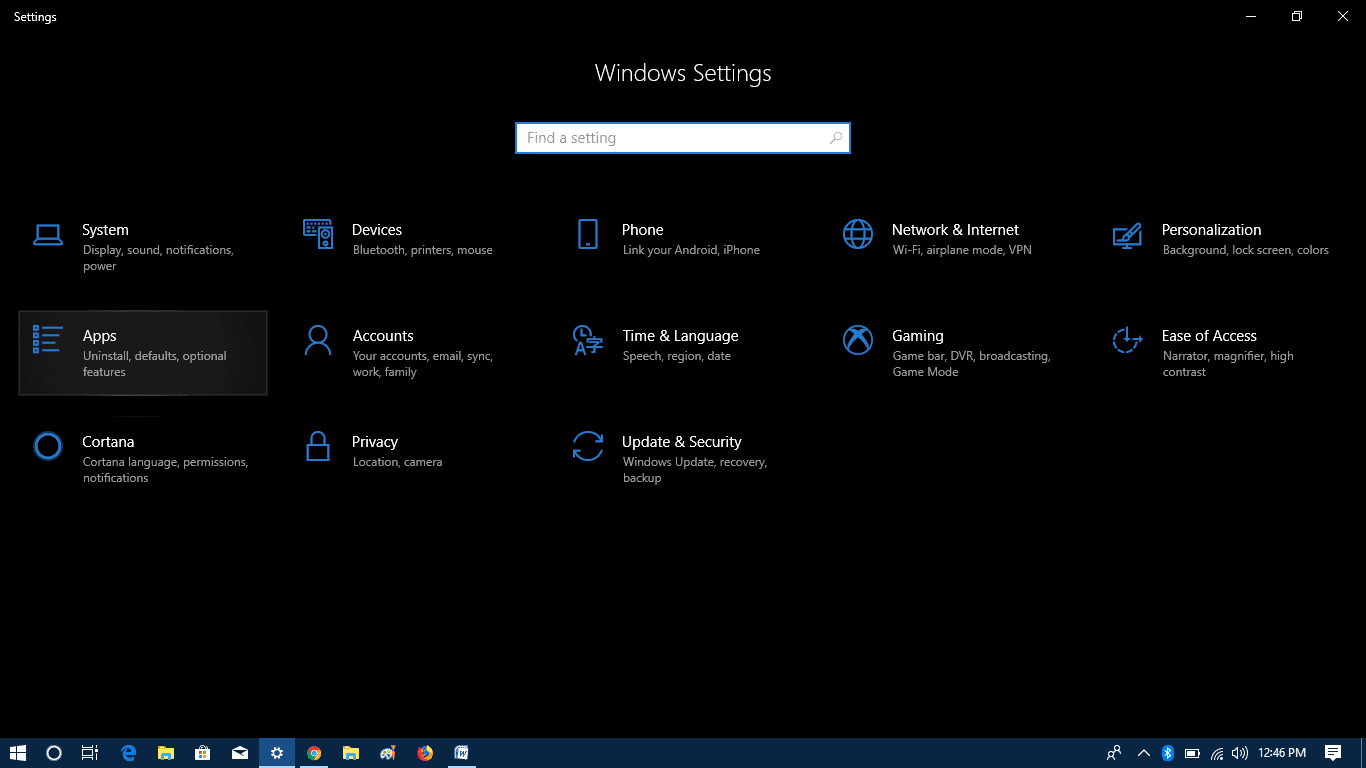
Image: Screenshot / KnowTechie
On the right pane, you will get a list of all the application and programs which you have installed on your Windows 10 PC. Scroll down until you reach Microsoft Edge.
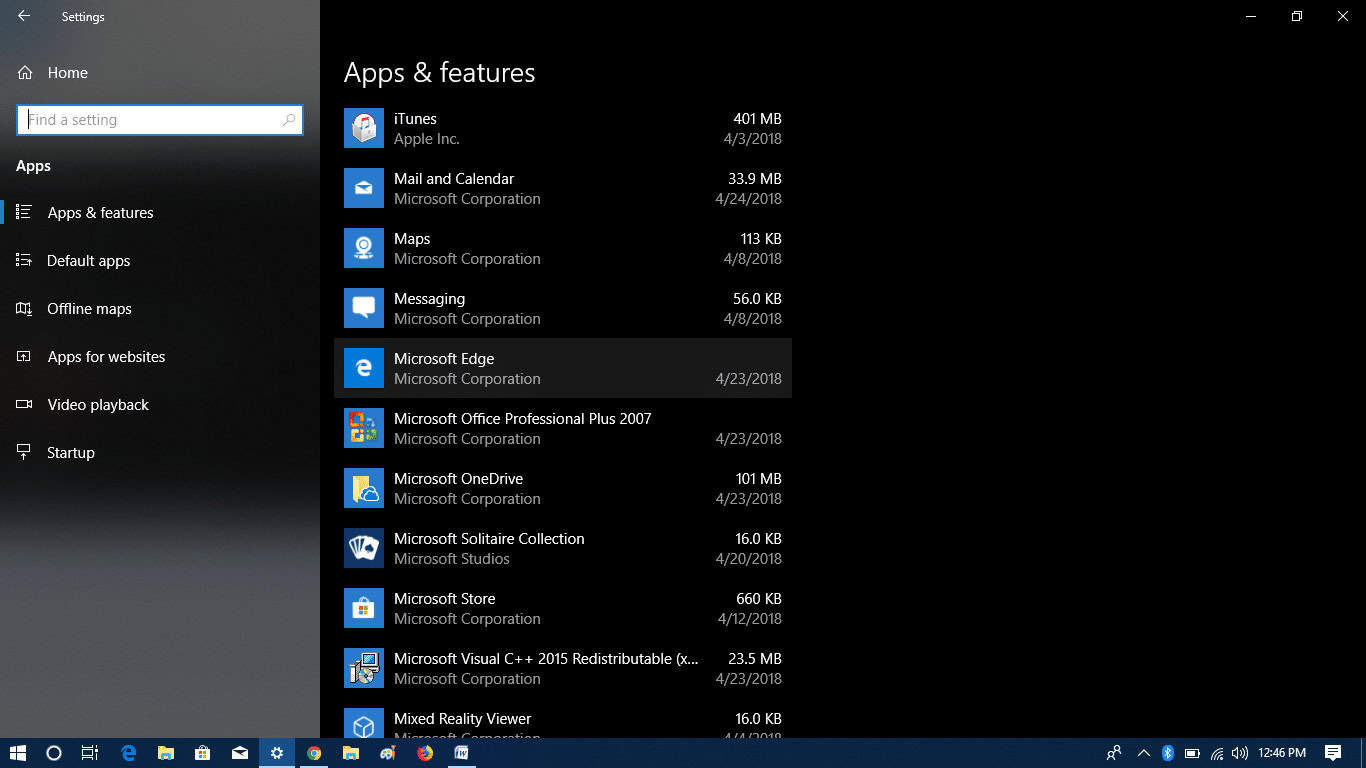
Image: Screenshot / KnowTechie
Click on the Microsoft Edge app – this will show you more options. Here you need to click on the ‘Advanced options‘ link.
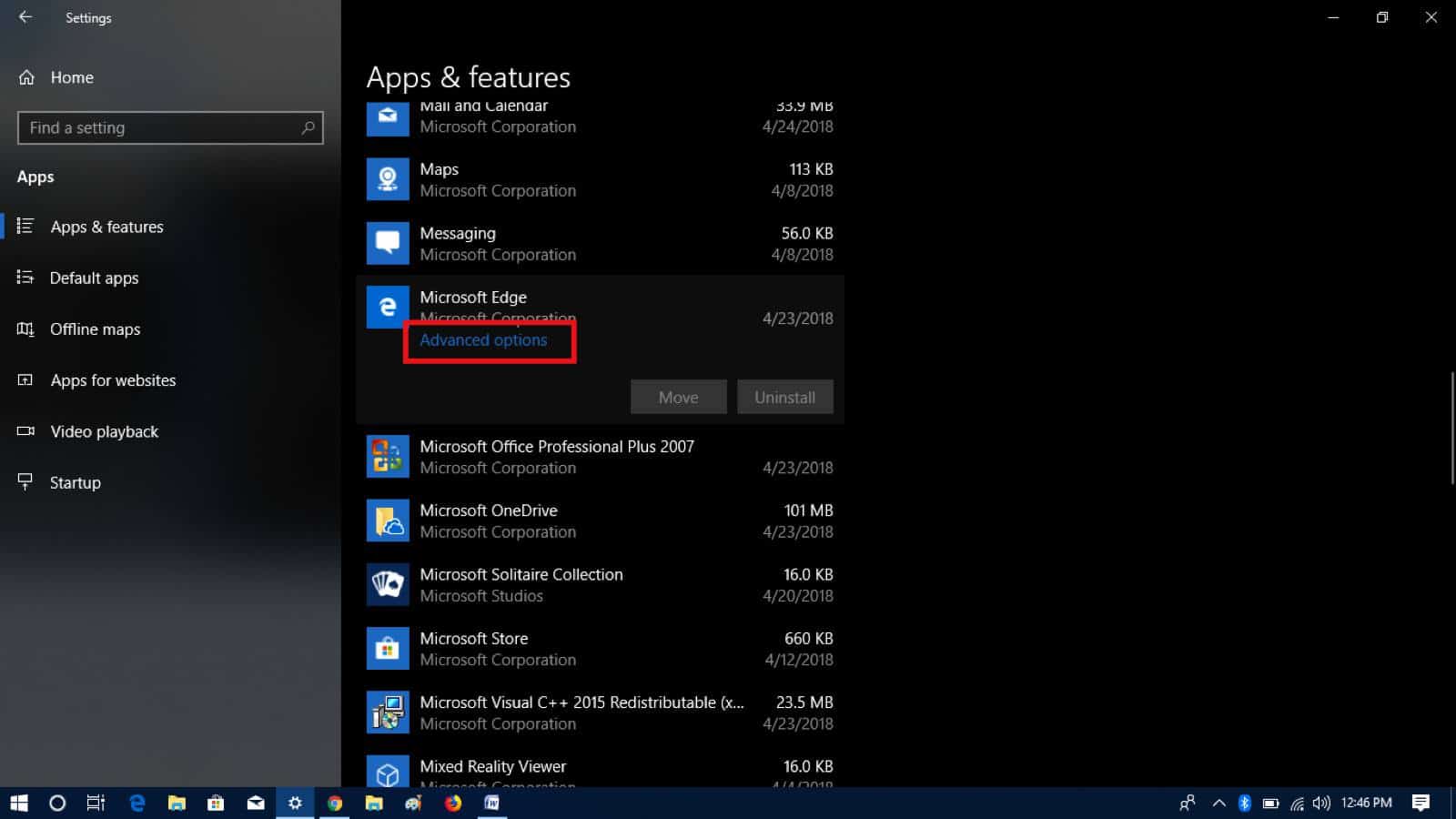
Image: Screenshot/KnowTechie
This will further open the Microsoft Edge advanced options window. On this page, you need to scroll down until you reach the ‘Reset‘ section.
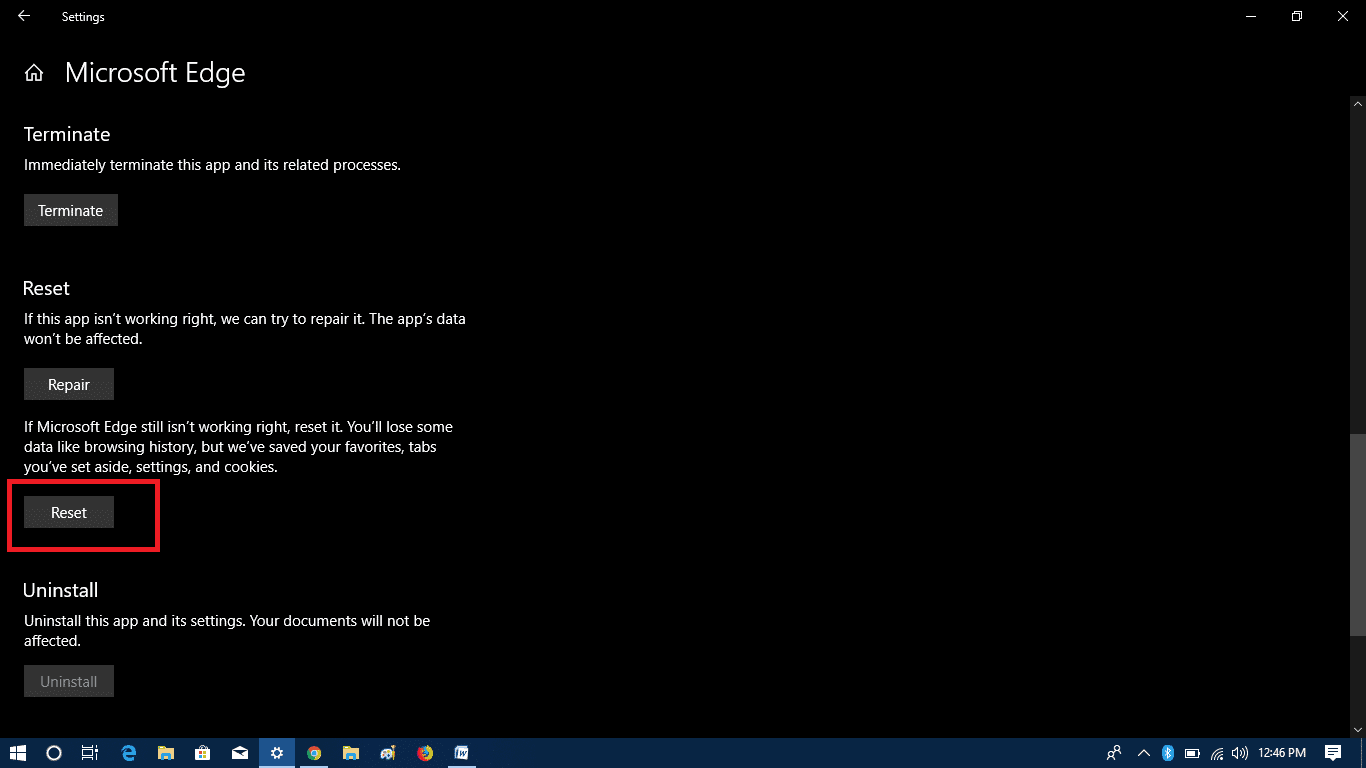
Image: Screenshot/KnowTechie
Click on the ‘Reset‘ button. This will take few seconds and reset the Edge browser to default settings.
Keep in mind: This Reset option for the Edge browser is available in the Windows 10 Fall Creators update. In case you’re still running an older build of Windows 10, then try the following method discussed below:
- Launch the Edge browser. For that, click on the Edge browser icon available on the Windows 10 Taskbar.
- Click on (…)More action icon.

Image: Screenshot/KnowTechie
- Click on Settings.

Image: Screenshot/KnowTechie
- In the Settings screen, scroll down to the ‘Clear Browsing data‘ section. Here, click on ‘Choose what to clear‘ button.

Image: Screenshot/KnowTechie
- In the next screen, click on ‘Show more‘ link. You will see lots of items, simply tick mark all of the items visible to you. With default settings, a few items may be selected already.

Image: Screenshot/KnowTechie
Once done, click on the ‘Clear‘ button.
- Close the browser and reboot your system. This will also reset your web browser to default settings.
After resetting the Edge browser if you relaunch it, any prior issues should be resolved.
Did you follow the guide? Did you encounter any issues? Let us know below!
Editors note: Viney Dhiman is a blogger over at GeekerMag. Himachali, Mechanical Engineer, Snooker Lover, Avid drinker of Scotch, Content Creator, Traveler and shorter than you (probably)