How-To
How to change your Twitter password
Be sure to change your password as soon as you see any suspicious activity.
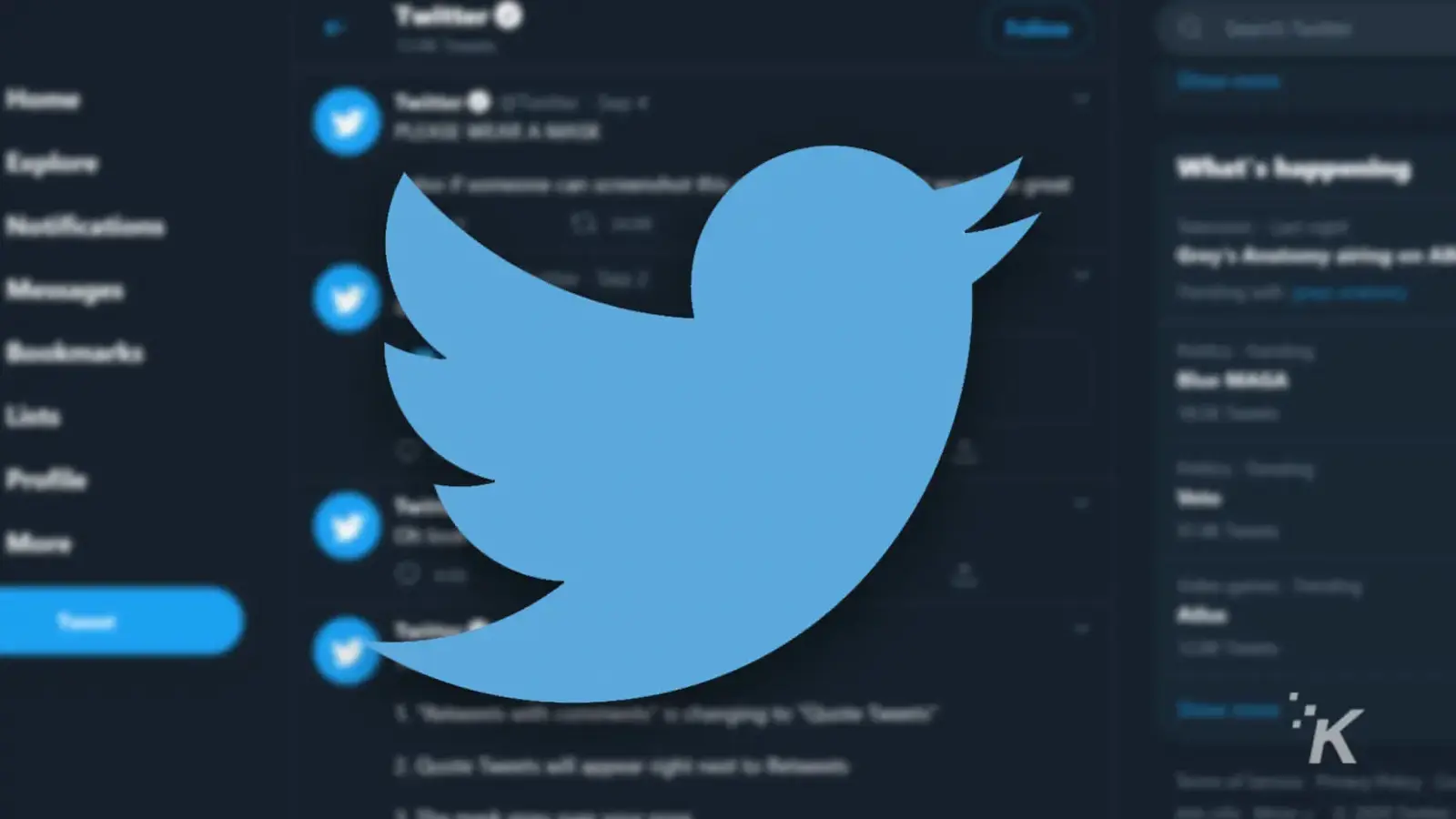
Just a heads up, if you buy something through our links, we may get a small share of the sale. It’s one of the ways we keep the lights on here. Click here for more.
Ahh, Twitter. A favorite social platform for shitposters and meme lords alike.
It’s also one of the largest social platforms in the world, making it a ripe target for hackers and phishers. That’s why it’s a good idea to know how to change your password on Twitter.
The internet is a dangerous place, and these bad actors are relentless on their mission to screw people over. A lot of the time, your password is the only thing that protects you from potential harm.
In this article, we’re going to show you how to change your Twitter password.
Whether you use Twitter on a computer or use the app on your iOS or Android device, we’ve got you covered.
Why would you need to change your password?
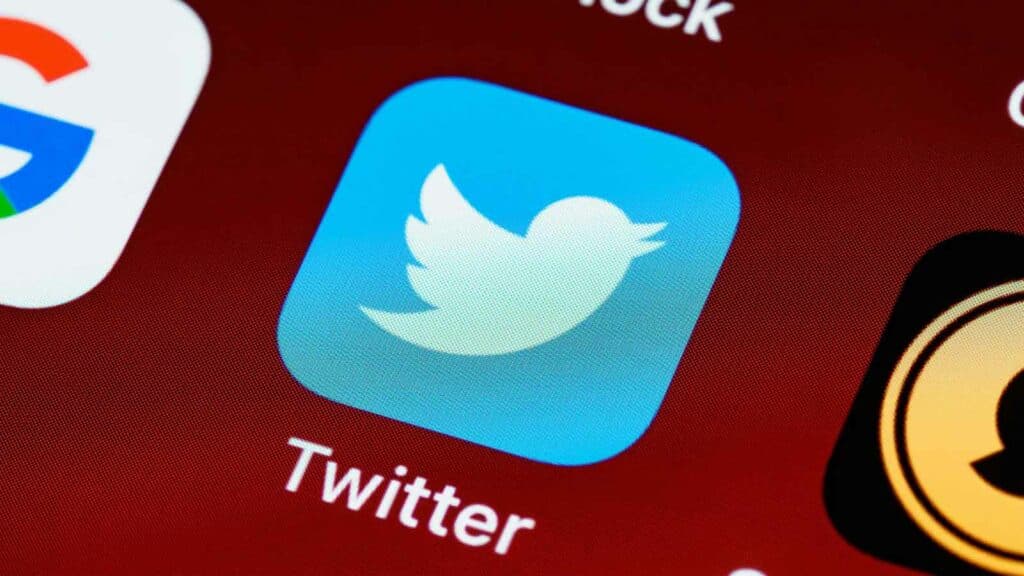
There are a few different reasons why you might want to change your password. Additionally, it’s not a bad idea to update your password once or twice a year. Just make sure that whatever you change it to is complex and hard to guess.
However, there are a couple of tell-all signs that mean you should definitely change your password. If you start getting email notifications of failed login attempts that aren’t you, it’s a signal that someone is trying to get into your account.
READ MORE: How to set up 2FA on Twitter
Twitter might even email you if there is a successful login from an unknown location. In that case, your password has likely been compromised and you should change your password as soon as possible.
And if you ever notice anything strange about your profile, like tweets that you didn’t send or updated information, then it’s definitely time to change your password.
Additionally, if you use the same password for accounts on different websites and one of those accounts is compromised, change your Twitter password.
You shouldn’t use the same passwords for different platforms. But if you do, you need to be ready to change your password on all accounts when hackers compromise one account.
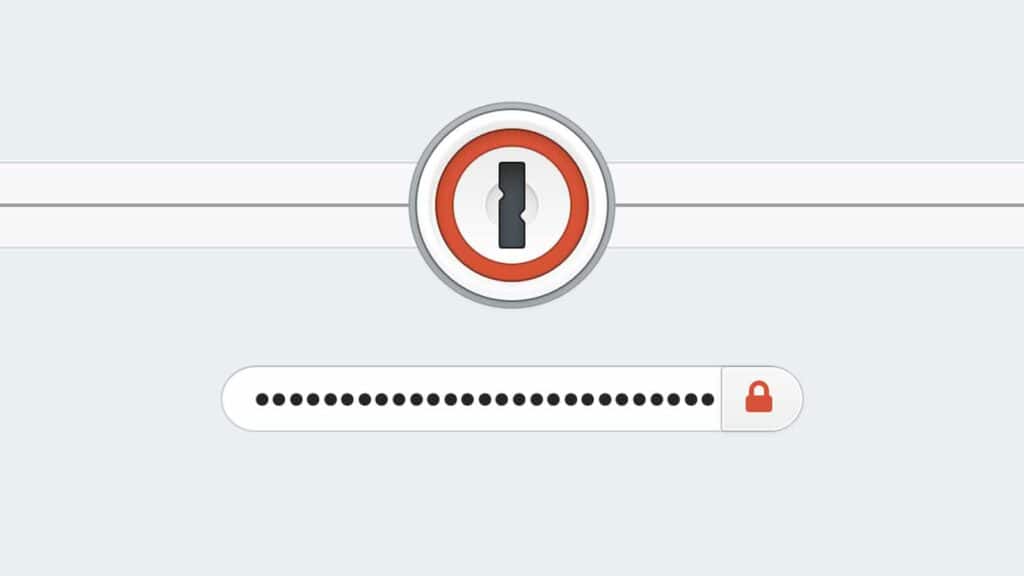
If you need to change your Twitter password but don’t want to worry about remembering a new, complex password, try using a password manager.
READ MORE: How to delete your Twitter account
LastPass and 1Password are some of the popular options out there, and they’ll let you set a good, complex password that you won’t have to remember.
How to change your Twitter password on a computer
So the first process we’re going to cover is how to change your Twitter password through a web browser on a computer.
The steps on mobile and computer are pretty similar, but the menus do look a little different. On a computer, first, head to Twitter.com and log in.
- Select the More option in the far left column
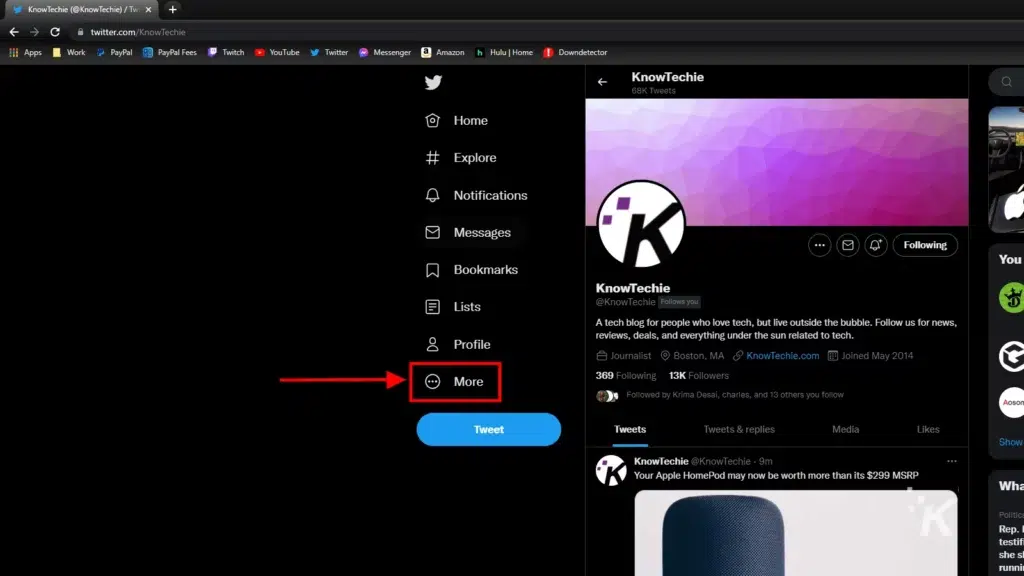
- Click Settings and privacy
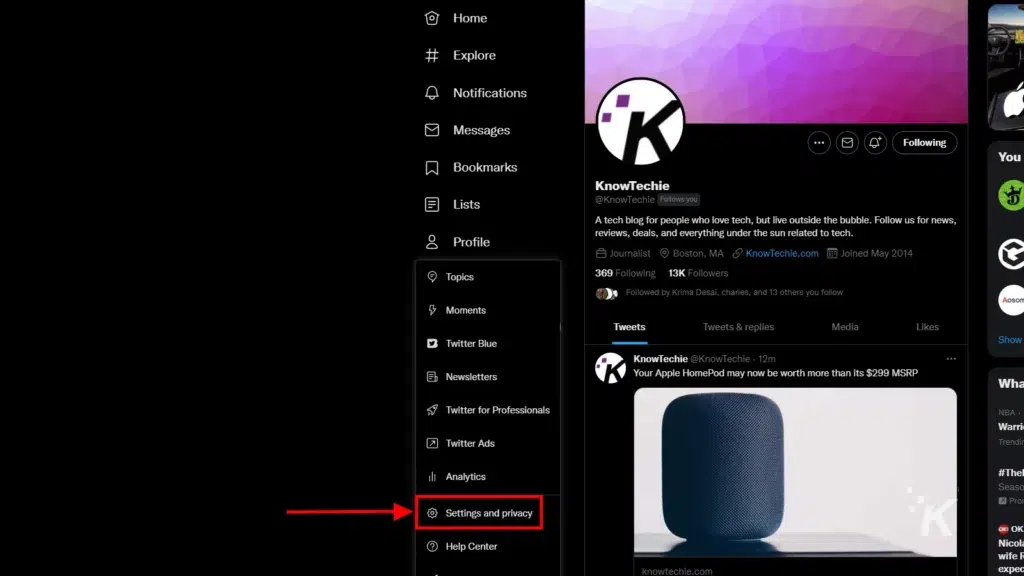
- With the Your Account section highlighted, select Change your password from the right menu
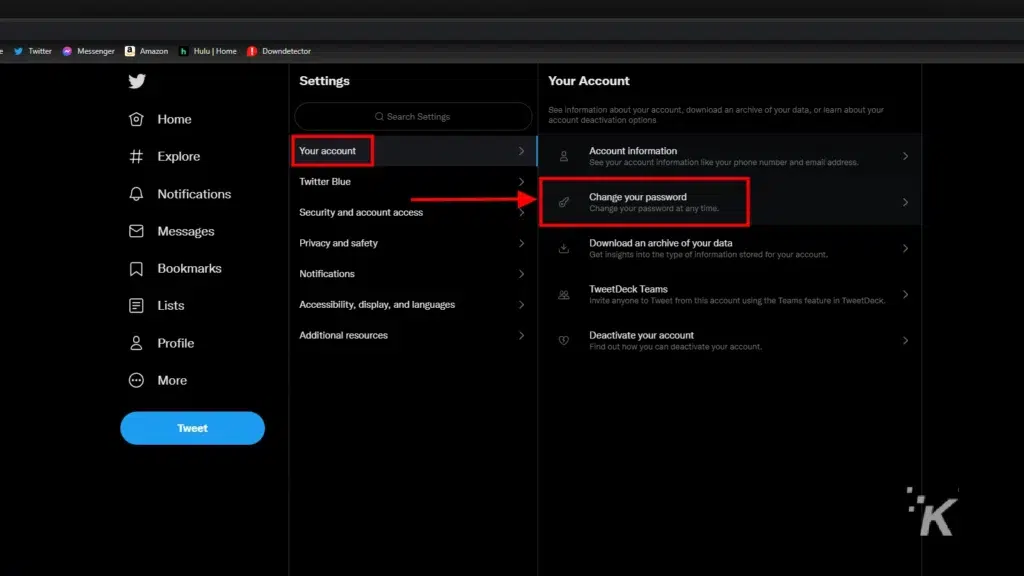
- Type your current password, then your new password twice, and click Save
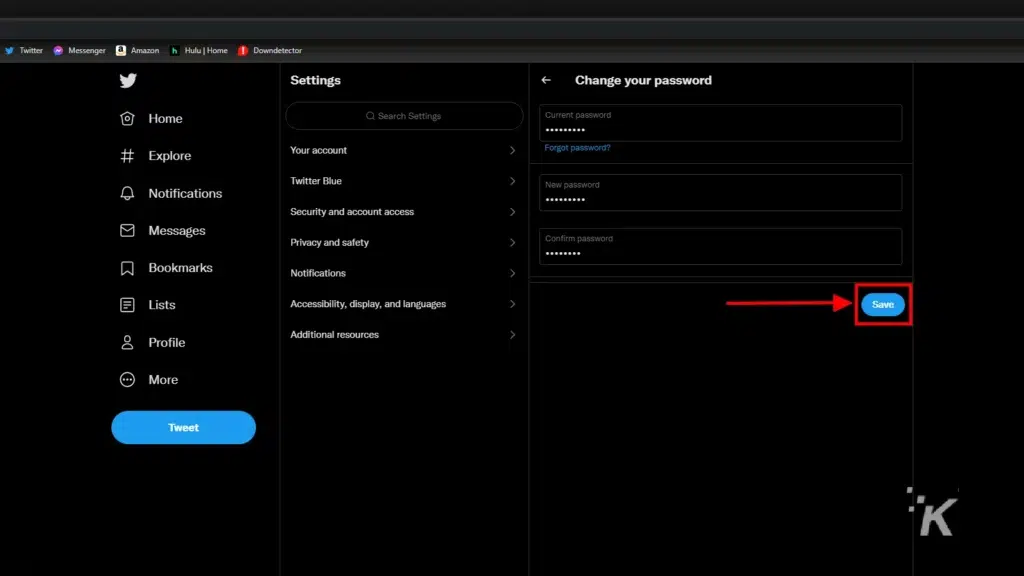
READ MORE: How to add alt text to images on Twitter
Once you click Save, your new password will be applied to your account.
You will be logged out of Twitter on any device that’s logged in, and you’ll have to reenter your new password the next time you log back in.
How to change your password on the Twitter app for Android
Next, we will look at how to change your Twitter password using the Android version of the app.
Again, the processes are similar between Android and iPhone, but some of the menus may look a little different. Start by downloading the app here and logging into your account.
- Tap your profile picture in the top right
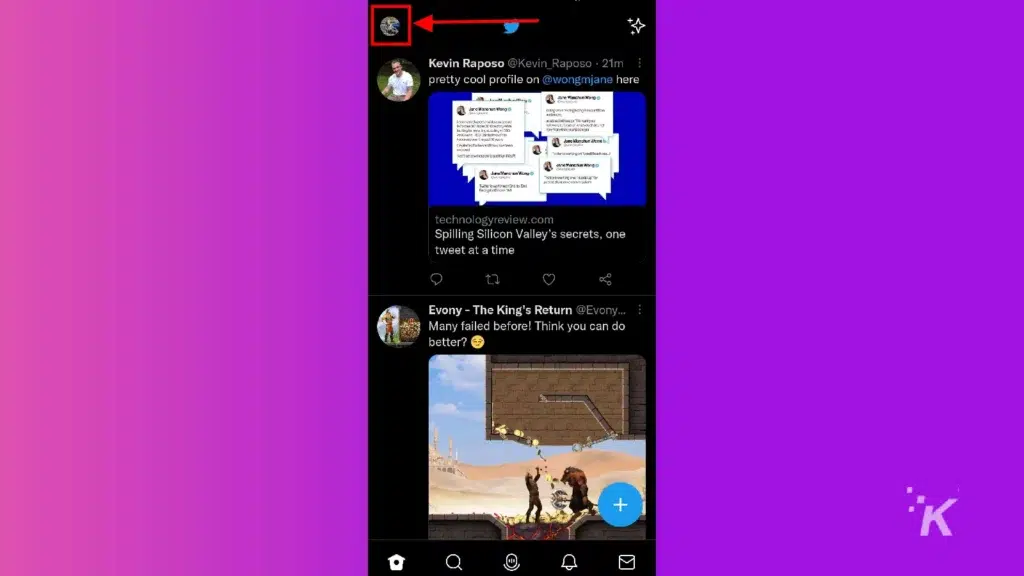
- Swipe down and select Settings and privacy
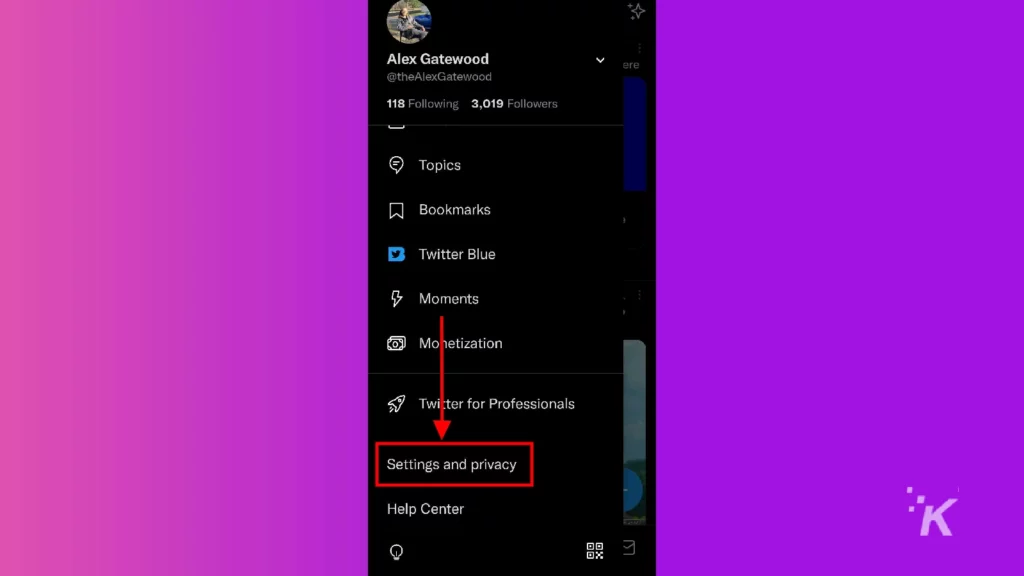
- Tap Your account
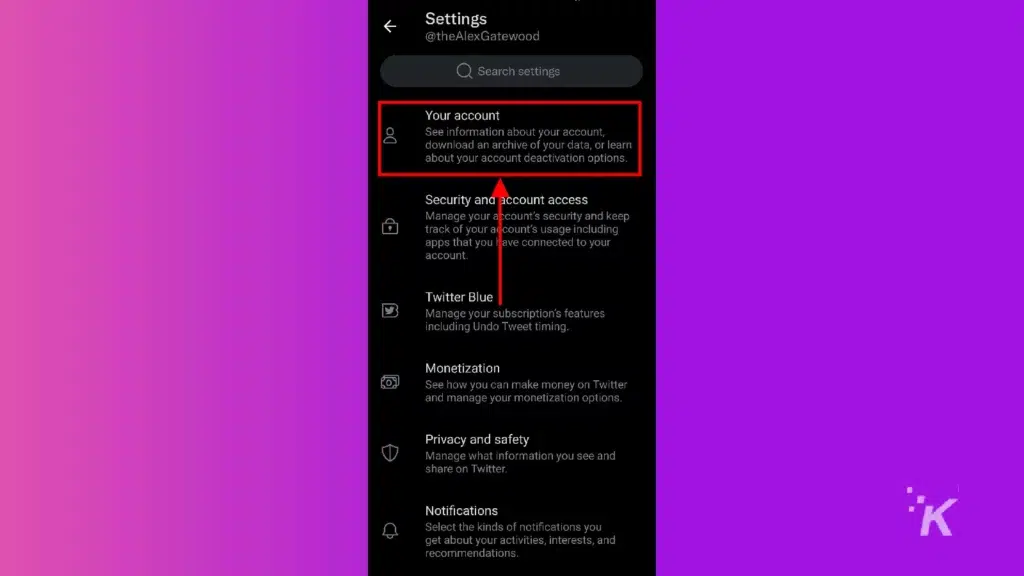
- Select Change your password
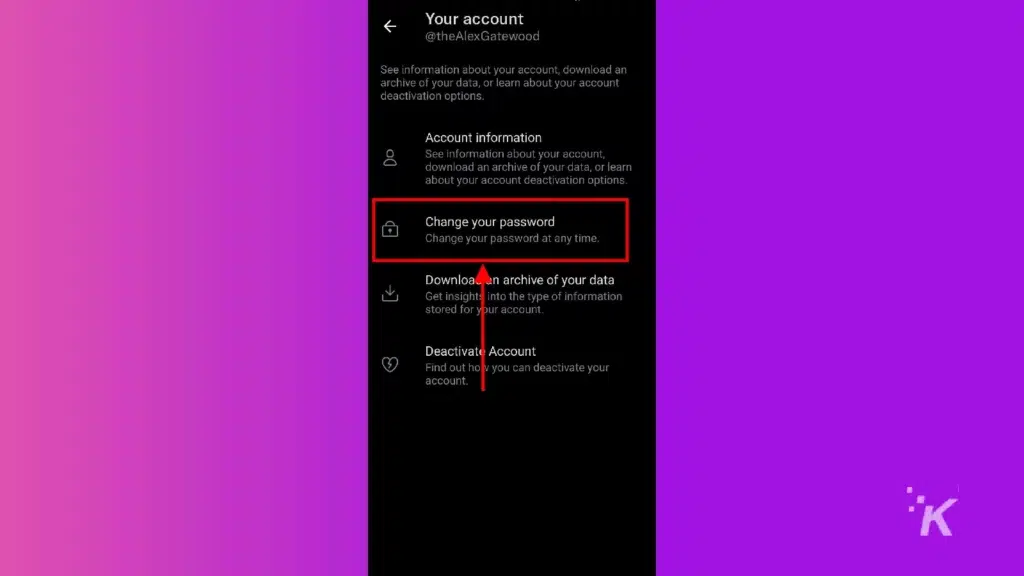
- Type in your current password and your new password twice, then tap Update password
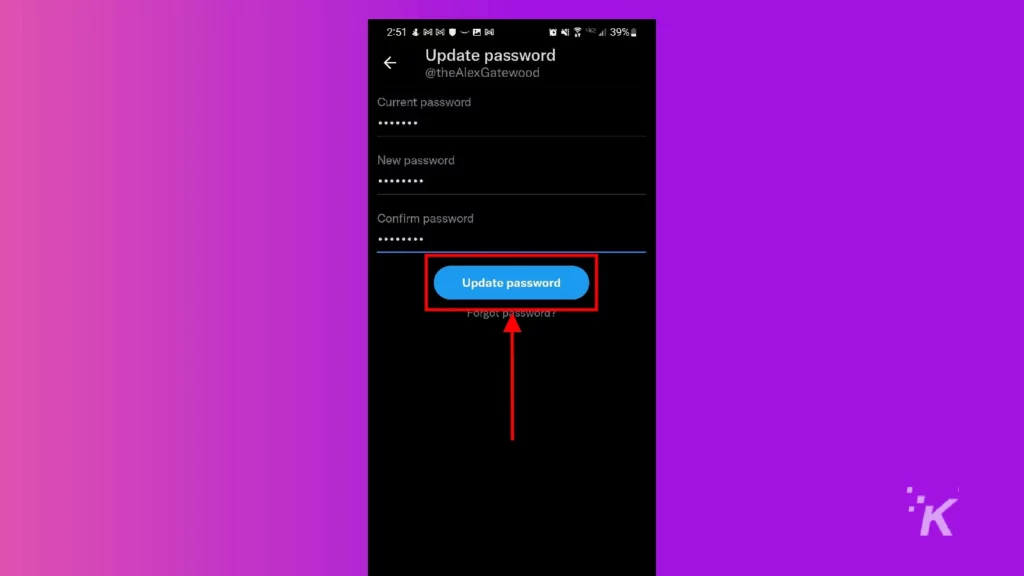
And there you go, now you have a new Twitter password using the Android app.
READ MORE: Twitter Circle is rolling out for everyone – here’s how it works
Remember, Twitter will log you out of any devices with your password saved. You’ll have to enter your new password the next time you load the app up on any other device.
How to change your password on the Twitter app for iOS
And finally, we’ll cover how to change your Twitter password using the iOS version of the app.
If you’re on iPhone or iPad, follow along with the steps below to set a new password. Start by downloading the app here and logging into your account.
- Tap your profile picture in the top left
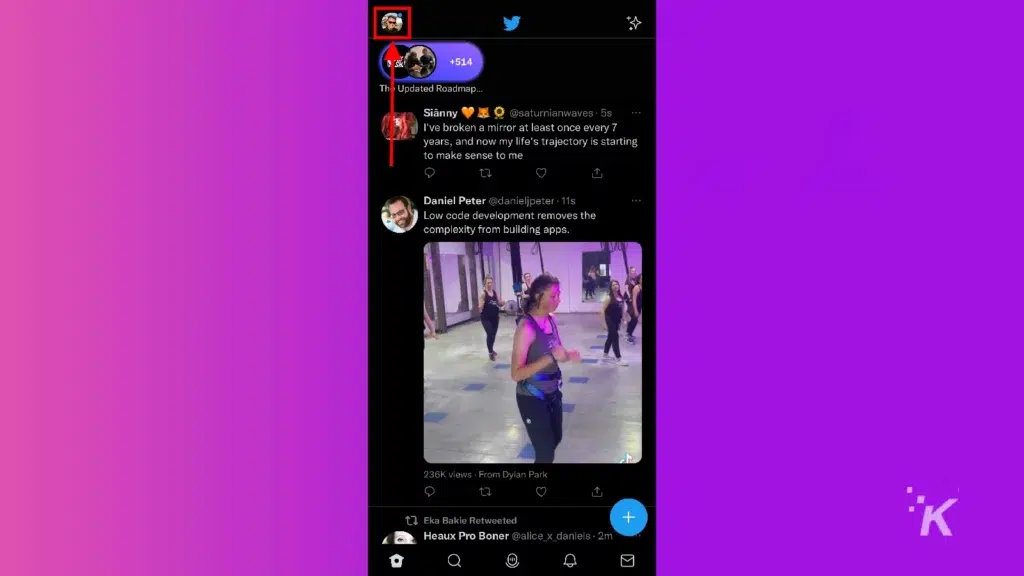
- Select Settings and Privacy
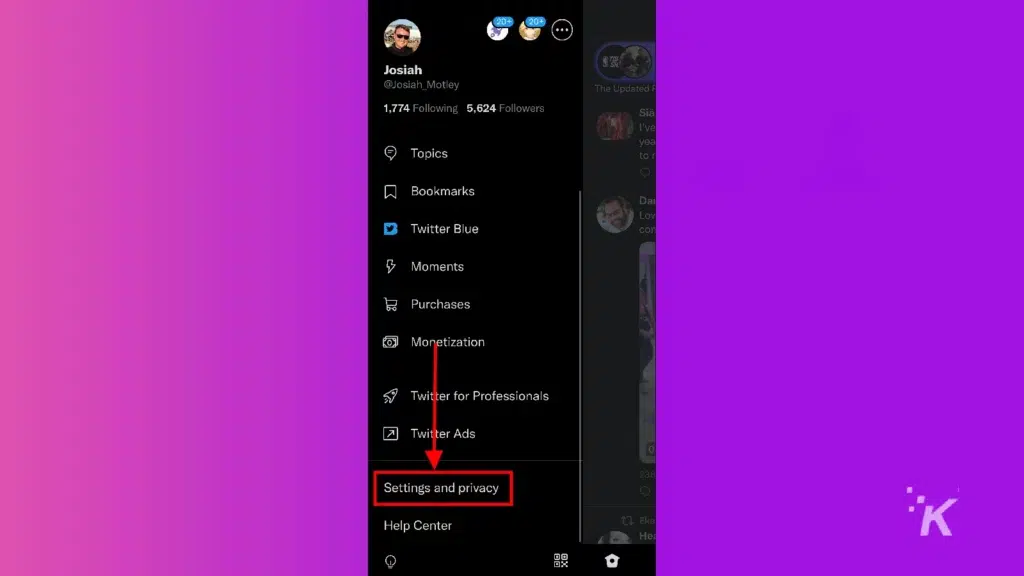
- Tap Your account
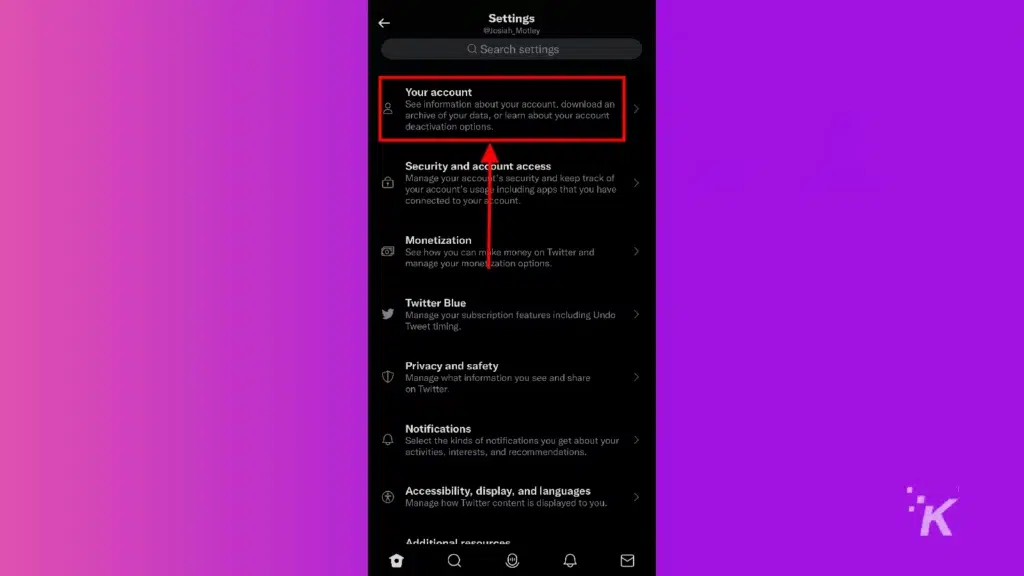
- Select Change password
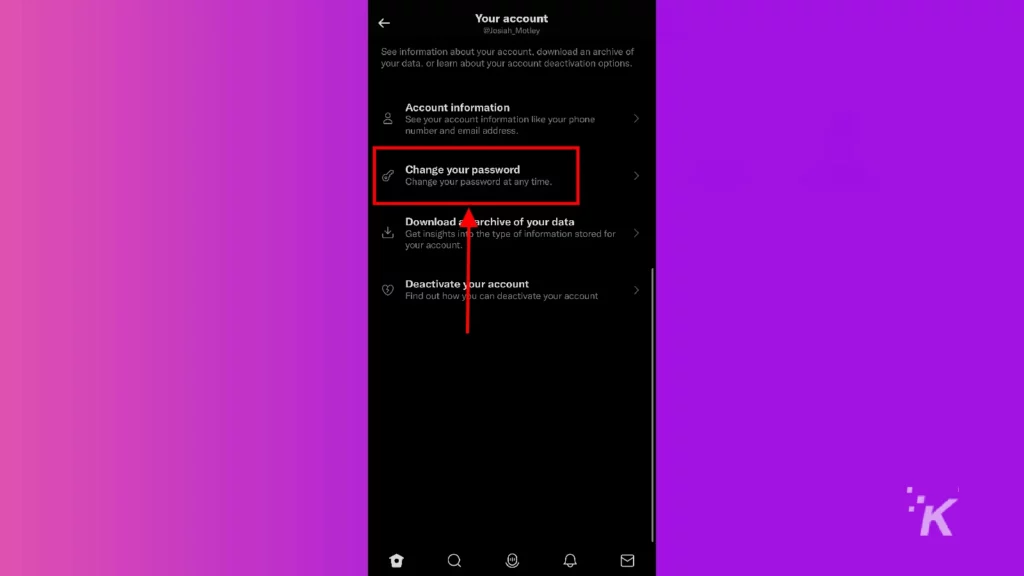
- Enter your old password and the new one twice, then select Done in the top right corner
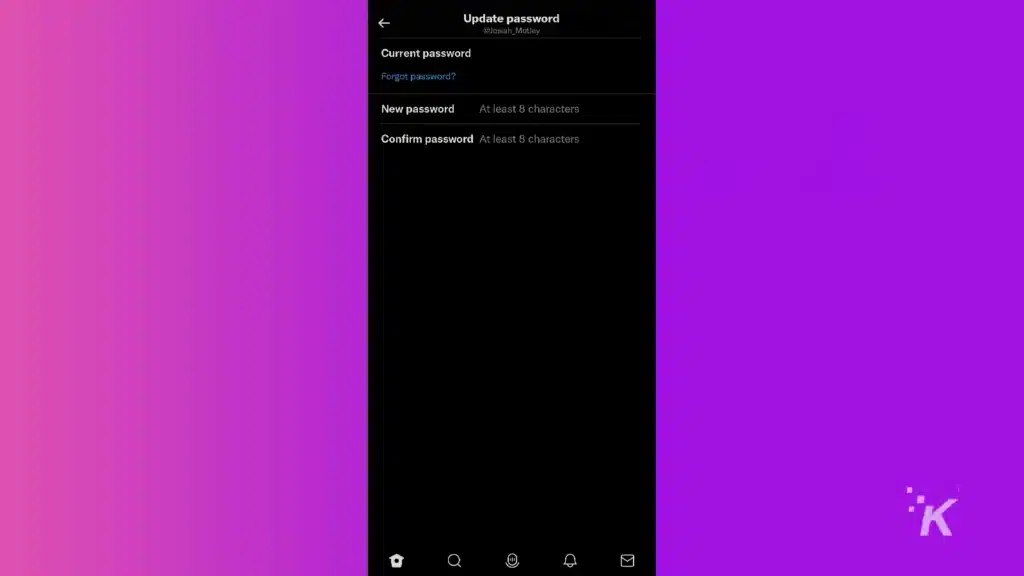
So there are your step-by-step instructions for changing your password using the iOS version of the Twitter app. Now, no matter which device you use to browse Twitter, you should have the tools to change your password when necessary.
Be sure to change your password when you see suspicious activity
Fortunately, Twitter makes it pretty simple to change your password on the platform. And you can change it as many times as you’d like. Just make sure to pick a nice, strong password (or use a password manager) whenever you do decide to change.
If you start noticing any kind of suspicious activity on your account, it’s always a good idea to go ahead and change your password. If you catch it in time, you might be able to set a new password before any damage is done.
Have any thoughts on this? Let us know down below in the comments or carry the discussion over to our Twitter or Facebook.
Editors’ Recommendations:
- How to disable Twitter Spaces notifications
- Here’s how to add a cryptocurrency address with Twitter Tips
- How to create a Twitter List
- Here’s how to see what Twitter Lists you’re on
































