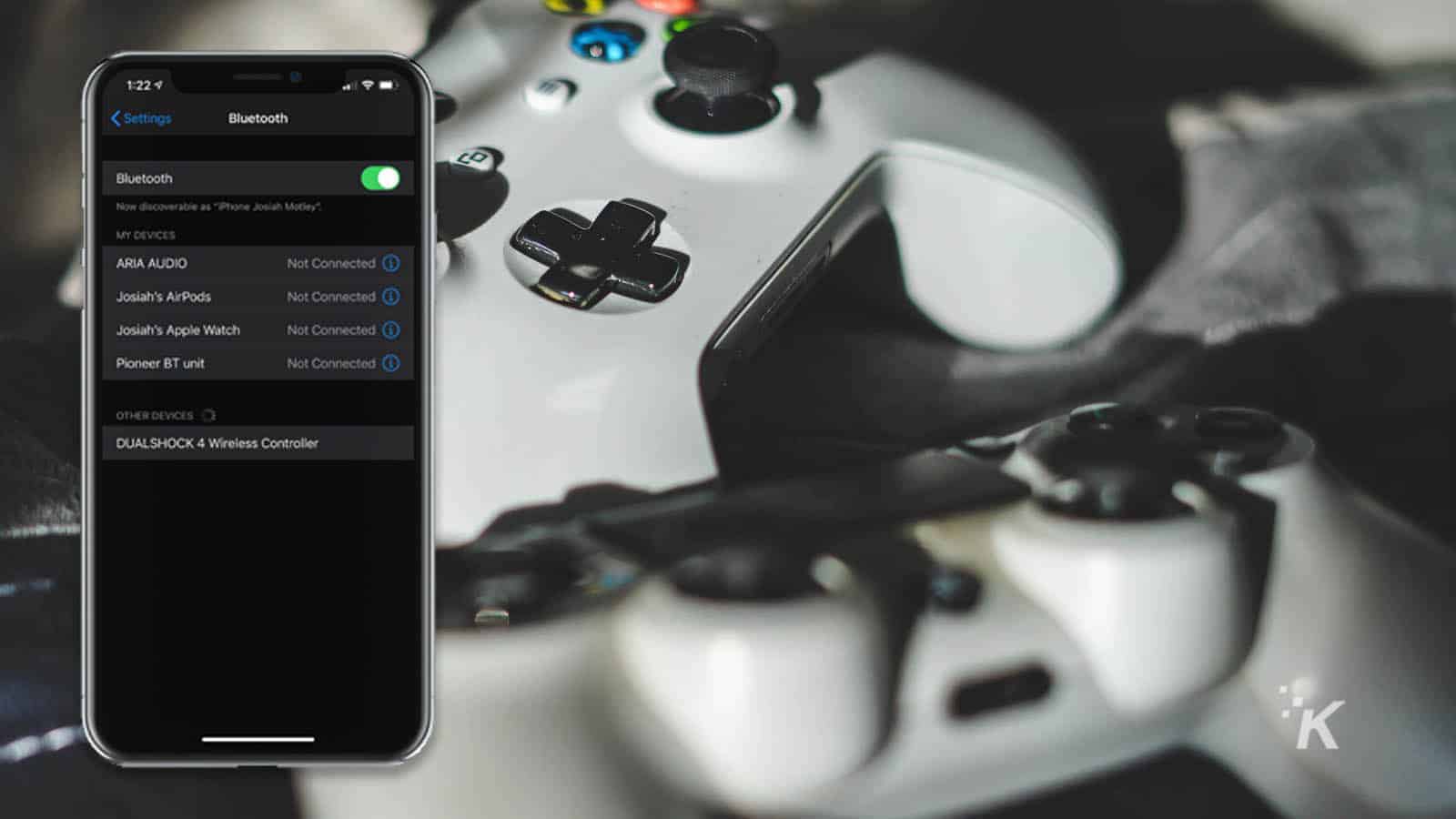
Just a heads up, if you buy something through our links, we may get a small share of the sale. It’s one of the ways we keep the lights on here. Click here for more.
Thanks to Apple Arcade, there are a lot of games to play on the iPhone. A lot. Not to mention, along with the games provided by the Arcade, there are ways to get some of those sweet emulators to play retro consoles.
While using the touch screen is efficient, sometimes playing with a physical controller just works so much better. But, good news everyone. Thanks to iOS 13, folks can now use their PlayStation 4 or Xbox One controller to play Mario Kart Tour, Minecraft, or Call of Duty: Mobile.
Want to connect your DualShock 4 or Xbox One controller to your iPhone, iPad or Apple TV ? Read on.
Something to keep in mind when before you start: some controllers may not work. This is especially important when it comes to Xbox controllers, as there have been reports that the controller model 1708 has issues with connecting to the iPhone. To find out if you have a compatible controller, you can look at its model number. If you flip the controller over and take out the batteries, you can find the serial number on the sticker in the battery holster.
Another thing to keep in mind, and it’s a little more obvious, is to keep the controller charged since the iPhone can’t charge the DualShock or Xbox controller.
DualShock 4
- Find the Settings app and tap on it
- Once there, find the Bluetooth setting and turn it on
- Now, take the PS4 controller and hold the Share button on the upper left-hand corner and the PS button in the lower center – this will start the pairing process
- On the iPhone, the text “DUALSHOCK 4 Wireless Controller” will appear underneath the Other Devices menu – tap on that to pair the two devices

Image: KnowTechie
- If the controller successfully pairs with the iPhone, the light on the DualShock 4 will glow pink

Image: KnowTechie
- Start racing some friends in Mario Kart Tour
Xbox One controller
- Find the Settings app and tap on it
- Turn on the Bluetooth settings on the iPhone
- Now, take the Xbox controller and turn it on
- Once its on, press and hold the Connect button on the front of the controller
- As the pairing process starts, “Xbox Wireless Controller” will start to appear underneath Other Devices – tap on that to connect the two

Image: KnowTechie
- If paired successfully, the light next to the Connect button will stop blinking on your controller
You may notice that certain buttons on the DualShock and Xbox controllers may not respond. But that is normal, since most games may not have software that is supported by the more specific features on each controller. These will include things like the Share button on the DualShock.
When you successfully connect your DualShock or Xbox controller, chances are you probably won’t want to use the touch screen to play again. There’s just something satisfying about using a real controller.
What do you think? Plan on trying out your favorite controller for iPhone gaming? Let us know down below in the comments or carry the discussion over to our Twitter or Facebook.
Editors’ Recommendations:
- How to cancel your Nintendo Switch Online subscription
- Here’s how to register for Microsoft’s xCloud game streaming service beta
- Can the Sony PlayStation 4 play PlayStation 3 games?
- Can you speed up an Xbox One’s loading time with a new hard drive?
Just a heads up, if you buy something through our links, we may get a small share of the sale. Click here for more.

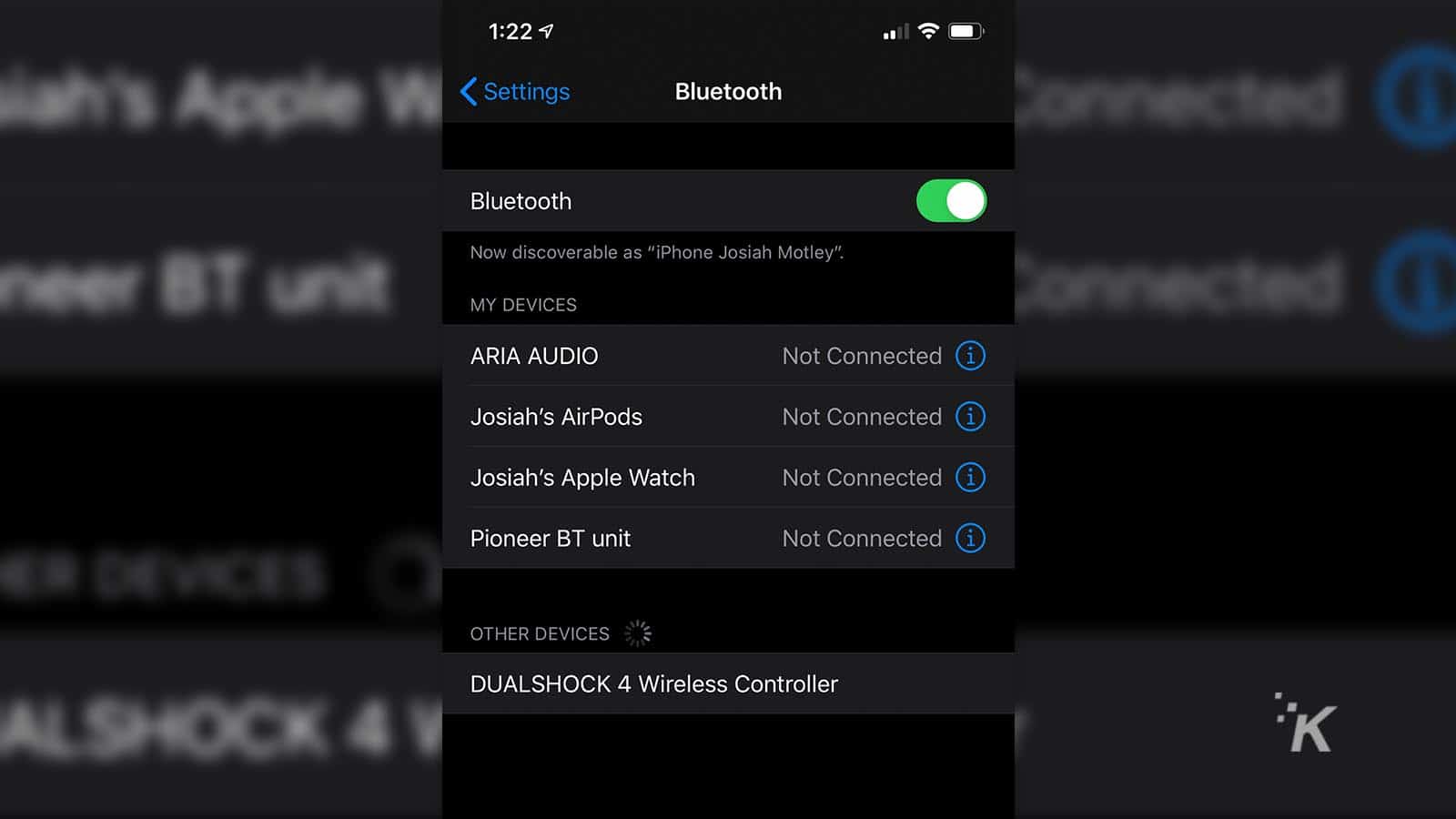

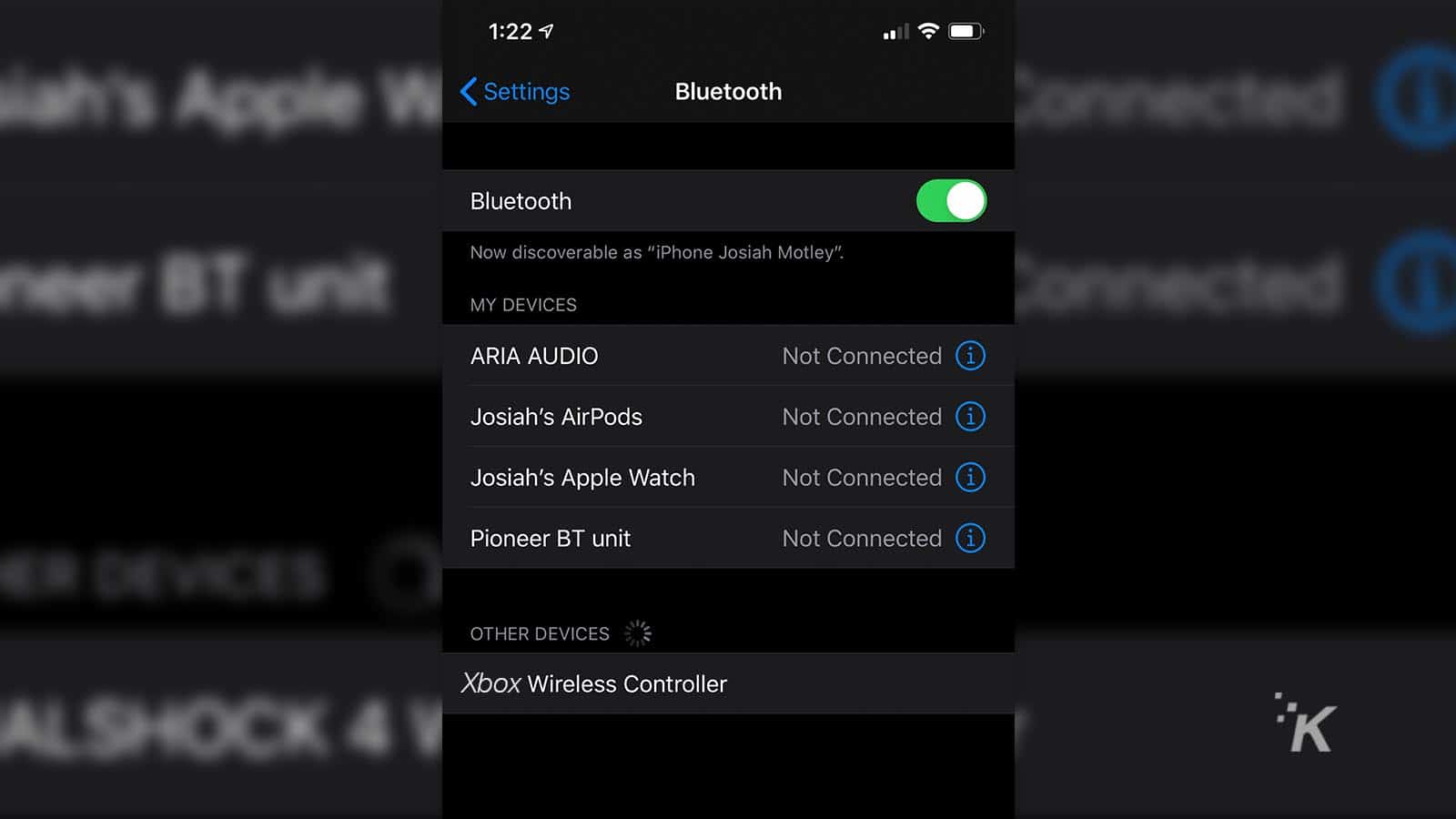
































Pamela
December 16, 2023 at 3:07 pm
I tried them both with an iPhone 11 Pro Max with iOS 17.1.2 and it doesn’t work.