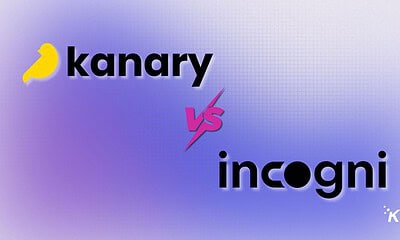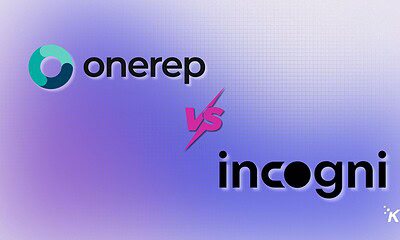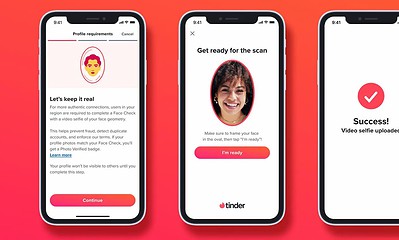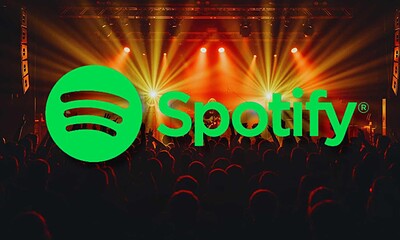Apps
How to mute WhatsApp notification sounds
Give yourself a little break from those obnoxious group chat notifications.

Just a heads up, if you buy something through our links, we may get a small share of the sale. It’s one of the ways we keep the lights on here. Click here for more.
WhatsApp notification sounds can help you to keep tabs on all your incoming messages so you don’t miss out on what’s important.
However, it becomes a huge distraction if you belong to several WhatsApp groups with hundreds of members posting random stuff.
If you’re in the library or in a meeting, you could draw unnecessary attention to yourself if your alerts keep disturbing the quiet.
Thankfully, the messaging app allows you to mute your notifications so that you don’t disturb everyone else.
Luckily, it’s super easy to do, and you can always unmute them. We’ll show you how in this article.
Mute WhatsApp notification sounds with ease

There are different WhatsApp notifications for messages, groups, and calls. You can easily mute or unmute these on the mobile app, desktop, web, and Windows versions.
ⓘ You can also mute notifications for individual chats as well as group chats.
This way, you can mute that person who won’t stop texting you while receiving other important notifications. Better yet, you can hide from some contacts.
So, the next time your roommate’s annoying WhatsApp notifications disrupt your much-needed sleep, here’s what to know:
How to mute WhatsApp notifications on the mobile app
First, we’ll look at how to mute notifications on WhatsApp for your mobile device.
This is likely where most of us are getting our WhatsApp messages, and muting those notifications is fairly straightforward.
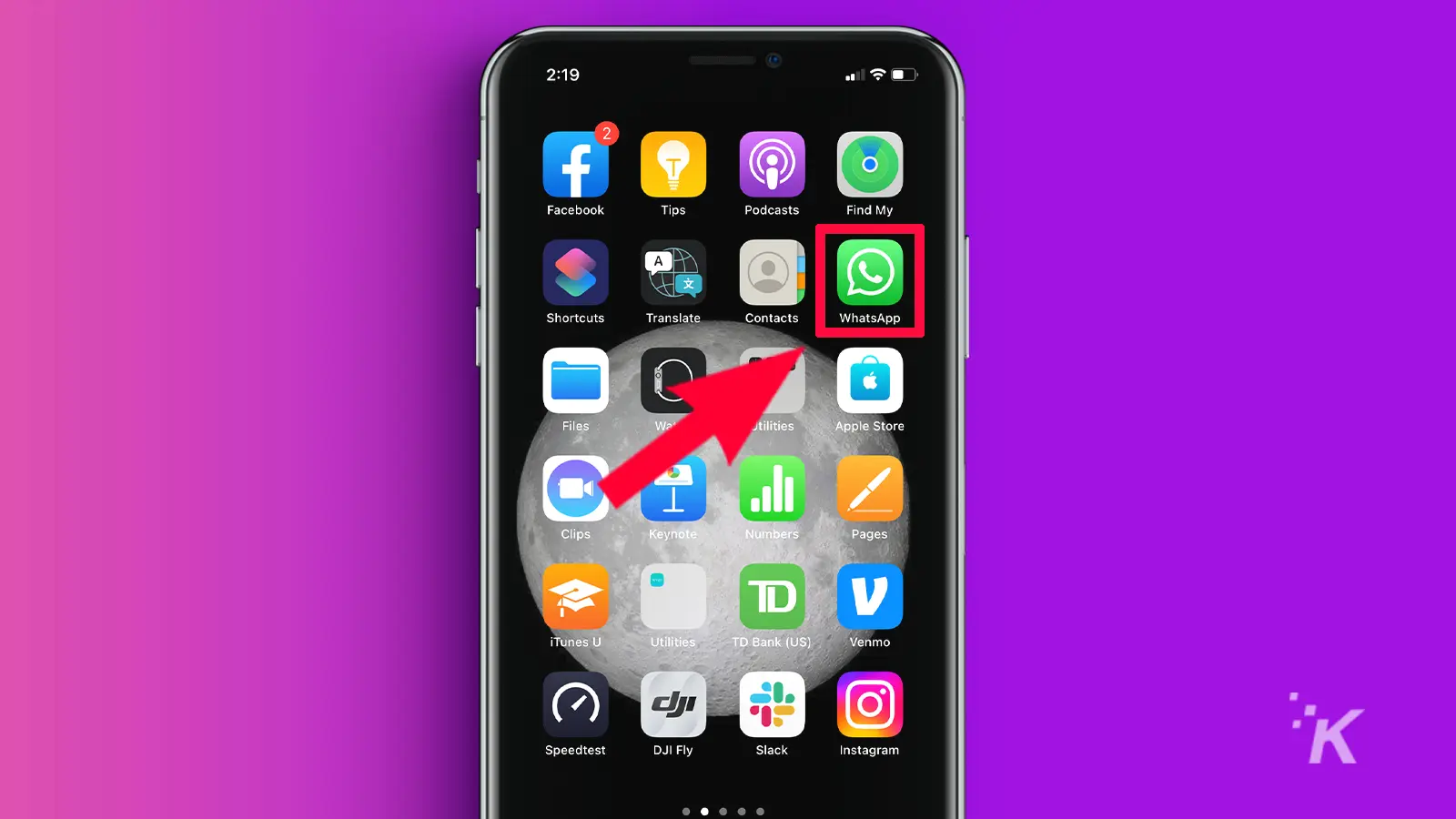
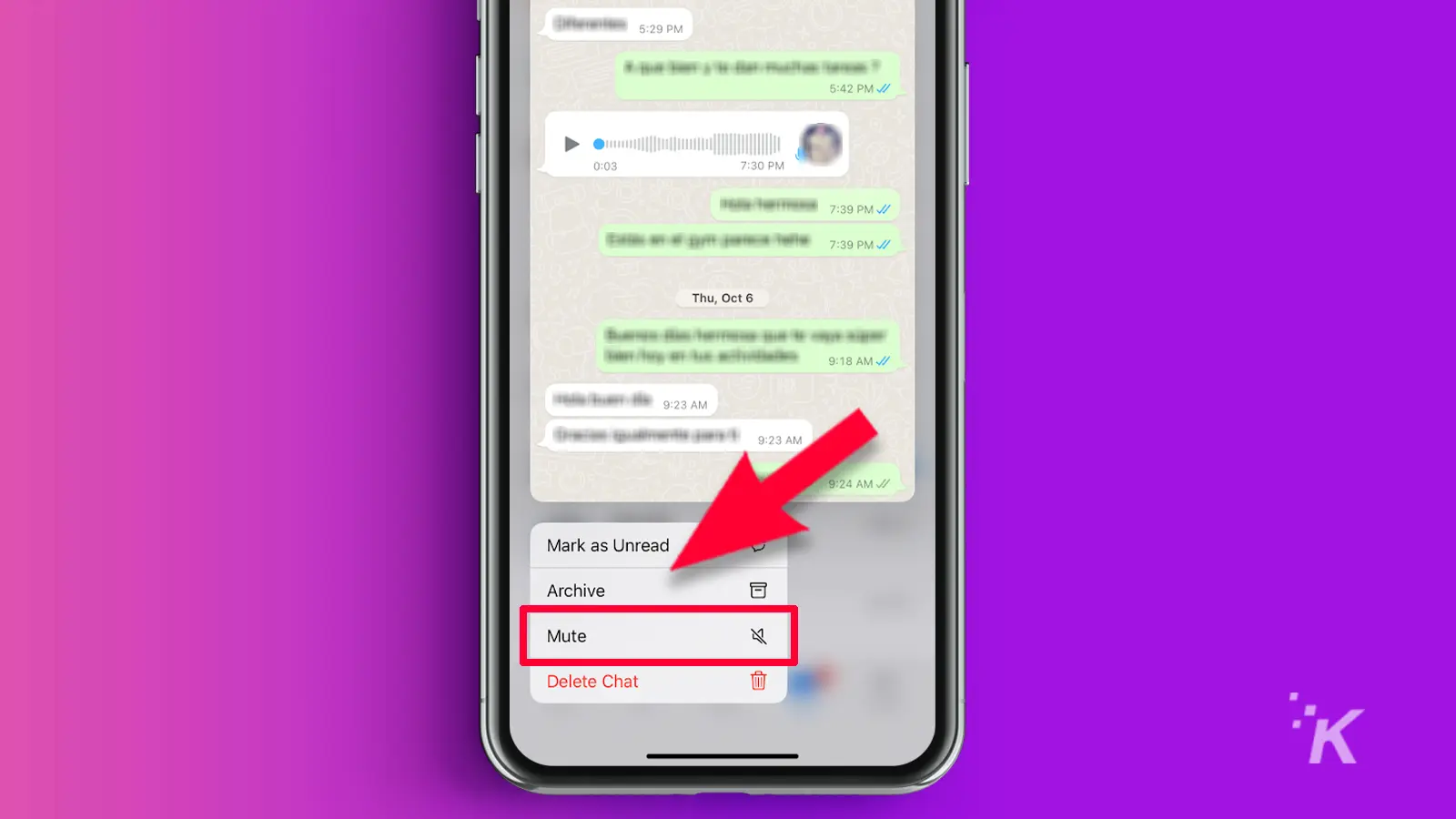
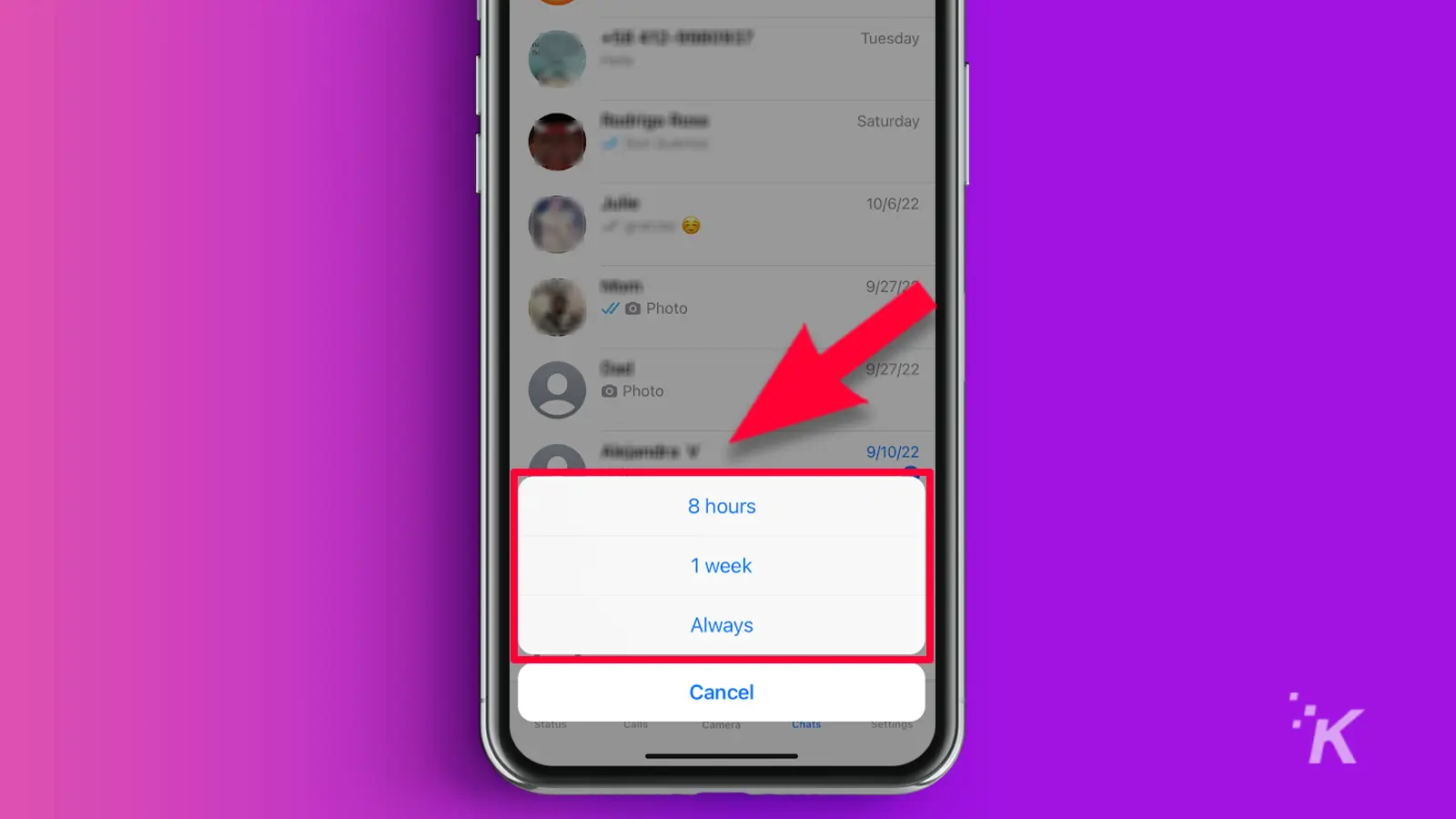
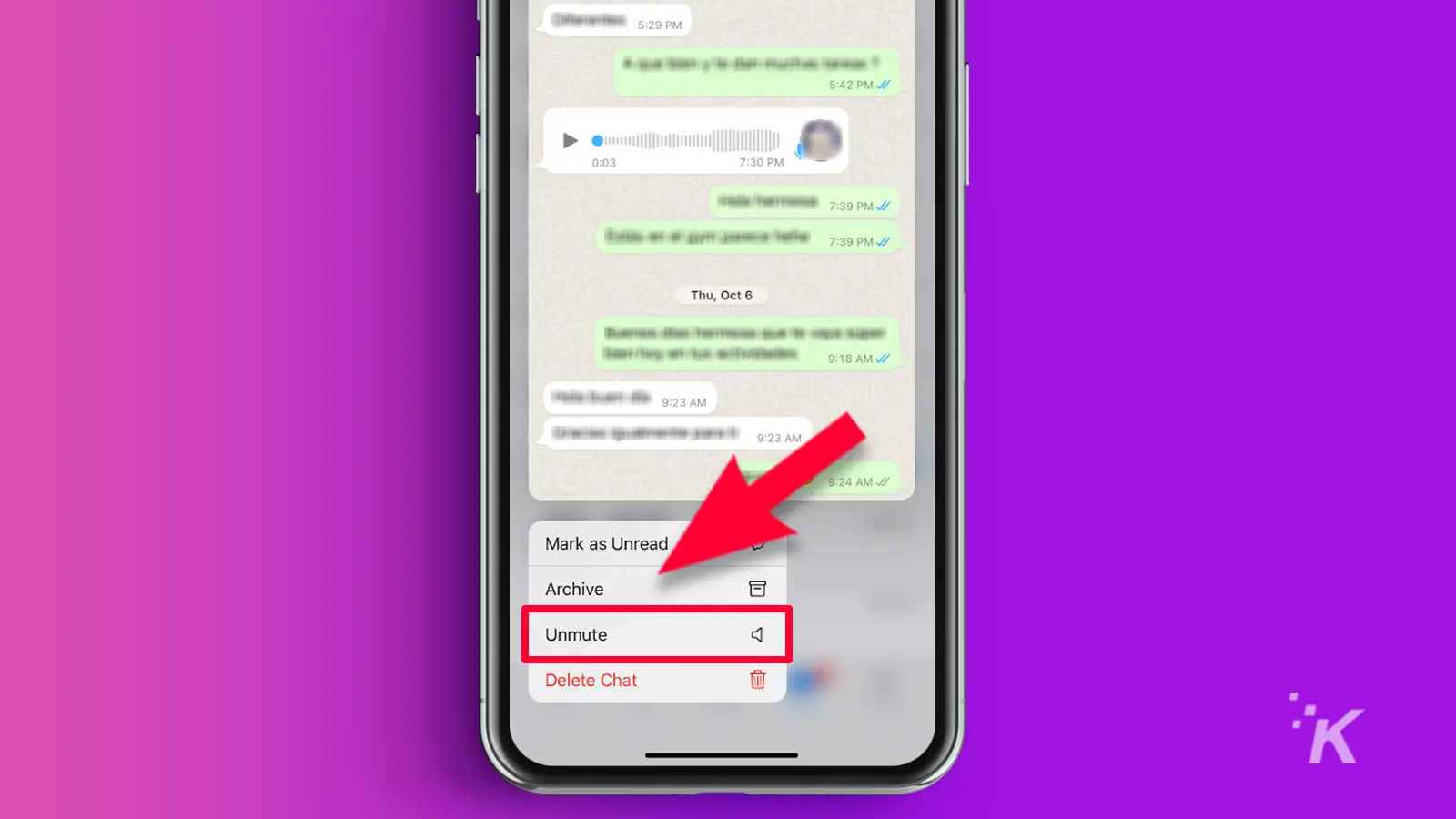
That’s all you have to do to mute message notifications from chats in the WhatsApp mobile app. If you use the platform more on a computer, keep reading.
To mute WhatsApp notifications on WhatsApp Web and WhatsApp Desktop
Now we can look at how to mute notifications on the WhatsApp web or desktop app.
ⓘ The steps are similar in the mobile app, but the menus may look slightly different.
- Go to WhatsApp Web and navigate to the conversation you want to mute
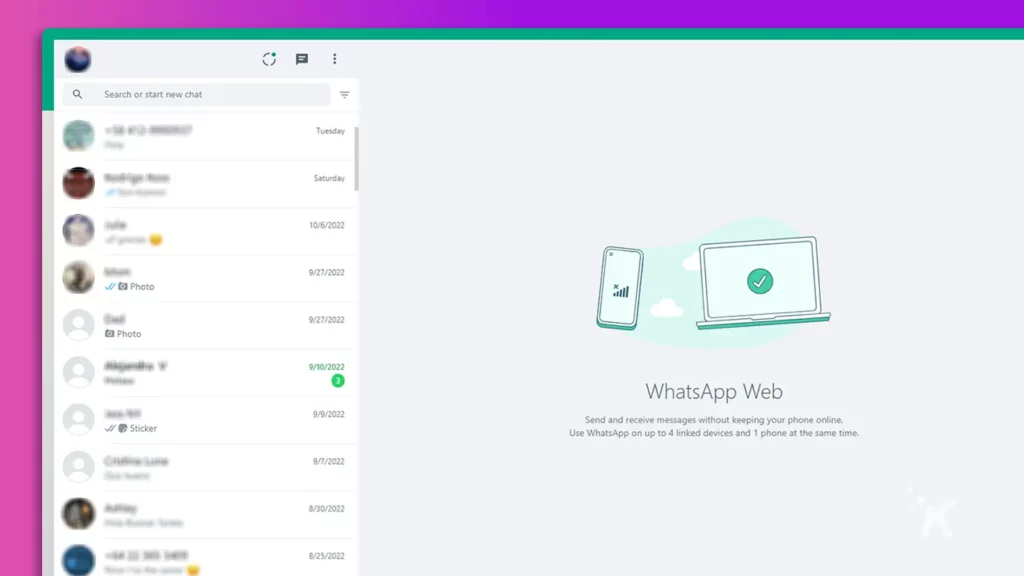
- Right-click on the chat in the left side panel and click on Mute notifications
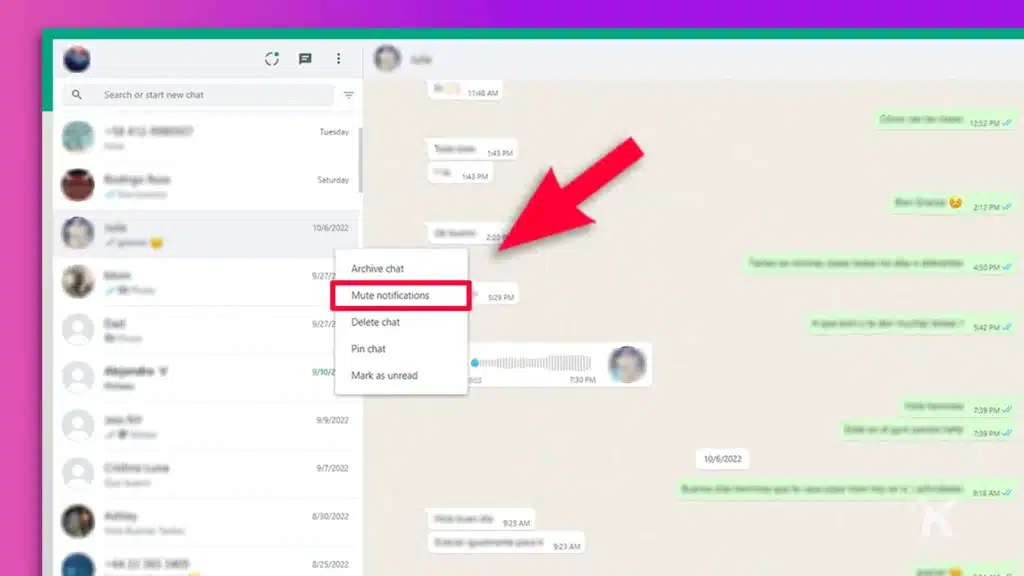
- Alternatively, open the chat or group, click on the three dots menu button in the top-right corner, and select Mute notifications
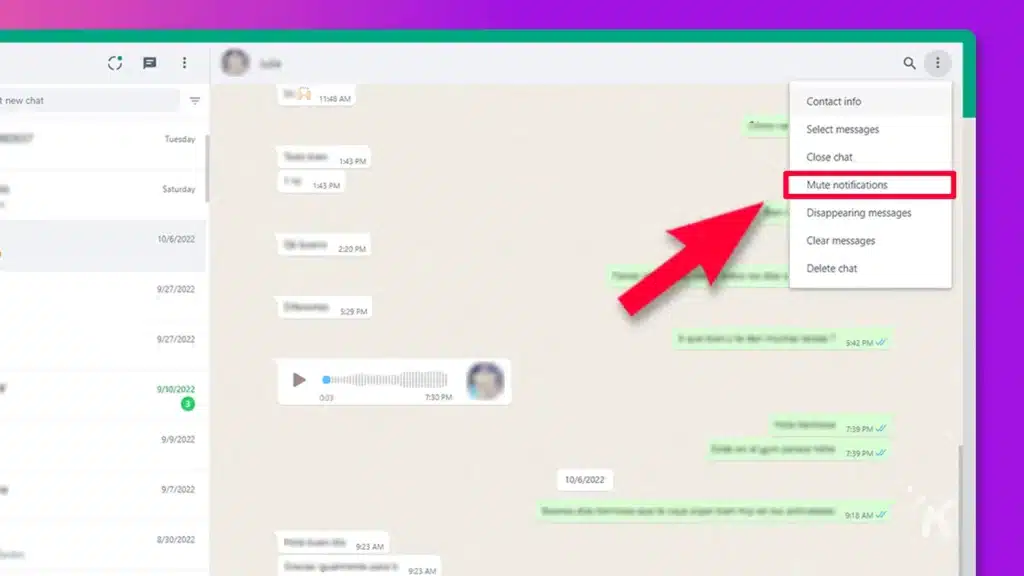
- Select how long you want to mute the conversation, then click on Mute notifications. Again, the muted icon will appear over your chats with the person or group
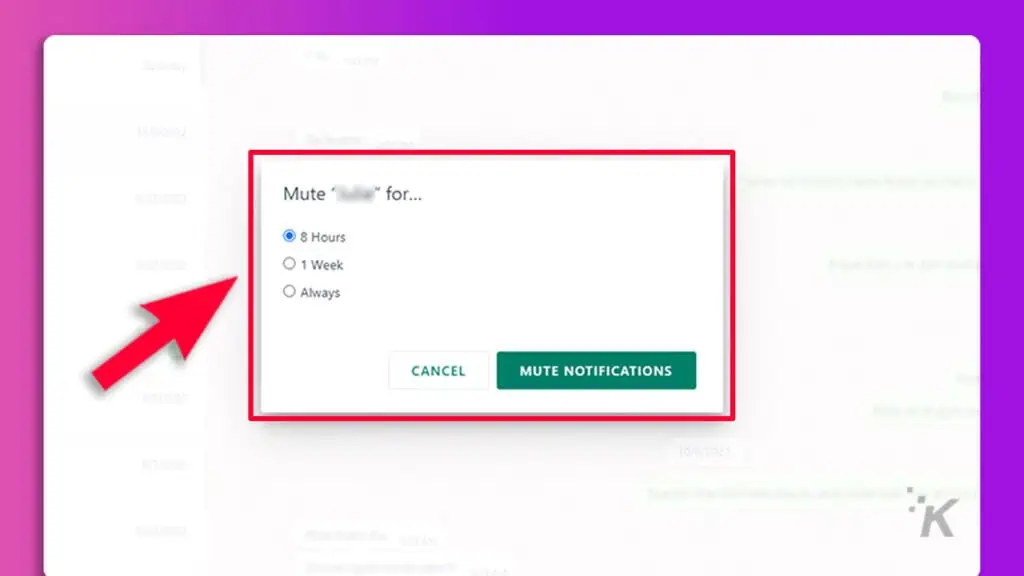
- To unmute the conversation, right-click on it in the left pane, then click on Unmute notifications. Alternatively, open the convo, click on the three dots button, and click on Unmute notifications.
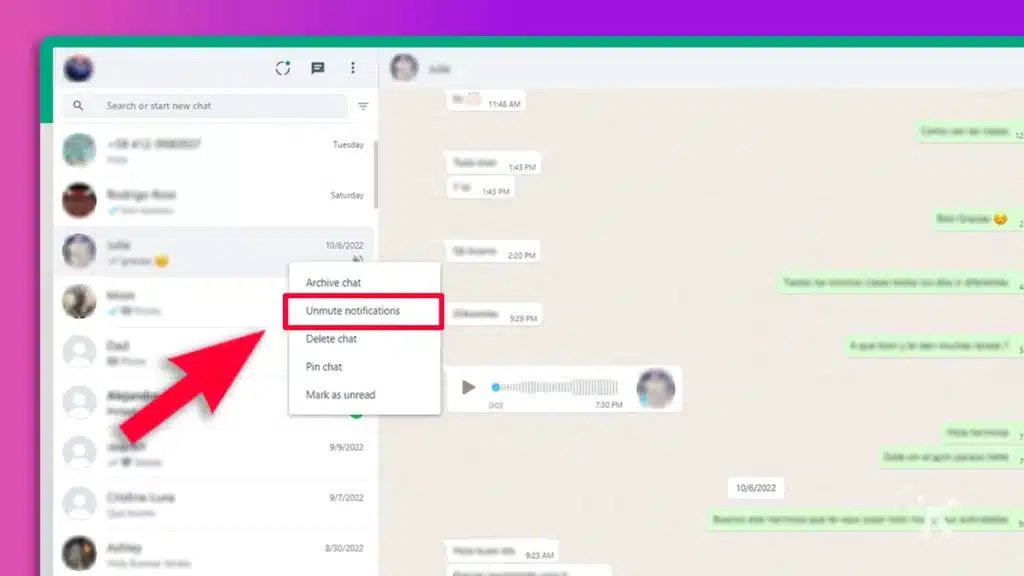
And the WhatsApp Desktop app looks the same. You can follow the same process described above to mute or unmute WhatsApp notifications on WhatsApp Desktop.
Mute unwanted notifications and enjoy the peace
With the mute button, you can keep all the noise out and focus on what’s important.
And if you ever miss a message, you can easily catch up by browsing through your unread messages.
So, whether you’re muting an annoying contact, meditating, or in the middle of a meeting, you can easily select who to mute and how long to mute them from your WhatsApp inbox.
If muting notifications isn’t an option, you can also minimize the volume of your ringtones or other notification sounds. To do this, you’ll just have to adjust the volume or sound in your WhatsApp settings
Here’s how: (Open WhatsApp > three dots > Settings > Notifications). From here, make any adjustments, and you should be good to go.
Have any thoughts on this? Carry the discussion over to our Twitter or Facebook.
Editors’ Recommendations:
- How to make custom WhatsApp Sticker Maker stickers
- How to change your WhatsApp wallpaper
- What do the checkmarks mean on WhatsApp?
- How to switch from a Facebook to Meta account on Quest