Gear
Hisense TV remote not working? 5 simple ways to fix it
When a remote stops working, usually the batteries are dead or have lost charge over time.

Just a heads up, if you buy something through our links, we may get a small share of the sale. It’s one of the ways we keep the lights on here. Click here for more.
Hisense Smart TVs, like all other TVs, comes with a remote control that makes it easy to access various functions.
However, sometimes the remote may stop working, or some of its buttons may fail to register your commands. This may be due to many reasons, including low batteries, interference from other devices, or simple wear and tear.
Unless it is a hardware issue, some simple fixes can usually get your Hisense TV remote working again. This article will look at the most likely causes and how to fix them. Let’s dive in, shall we?
READ MORE: How to fix a Hisense TV stuck on the logo screen (reboot loop)
5 easy fixes for an unresponsive Hisense TV remote
The following fixes are listed in order of effectiveness.
The first ones are more commonly encountered, and the end of the list is reserved for problems that may be more difficult to fix. Let’s start with the most obvious one.
Check the Batteries

Most often, when a remote stops working, the batteries are dead or have lost charge over time.
Try replacing them with new ones. Alternatively, there is an easy way you can confirm that the batteries are the issue with your Hisense TV remote.
READ MORE: Hisense TV won’t connect to Wi-Fi or internet? 5 easy ways to fix it
Just open the camera app on your phone and point the camera at the end of the remote where you would normally point it at the TV.
If the camera app shows light coming from that area (infrared beam), then it is most likely that the batteries are not to blame.
Check for Interference

It may sound obvious, and yet most people overlook this.
But if something is blocking the path (a speaker or a soundbar), the remote will not be able to communicate with the TV unless you have connected the remote via Bluetooth.
Make sure that there is nothing between the remote and the TV that could be causing interference.
That also includes other devices that use a remote’s infrared beams like air conditioners, ceiling fans, etc. You should point the remote directly at the TV when you press a button.
Moreover, if your TV is too close to a window, the sunlight shining through may also interfere with the remote’s signal.
Switch the Transmission Mode
Most new Hisense TV remotes offer two modes for transmitting the signal to the TV: IR (infrared) and Bluetooth.
If your remote is not connected to the TV via Bluetooth or the TV doesn’t support it, you will have to set the transmission mode to IR.
To do this, press and hold the menu button for at least 5 seconds. The transmission mode will then switch to IR.
Check if the remote is now working properly. If not, let’s proceed to the next option.
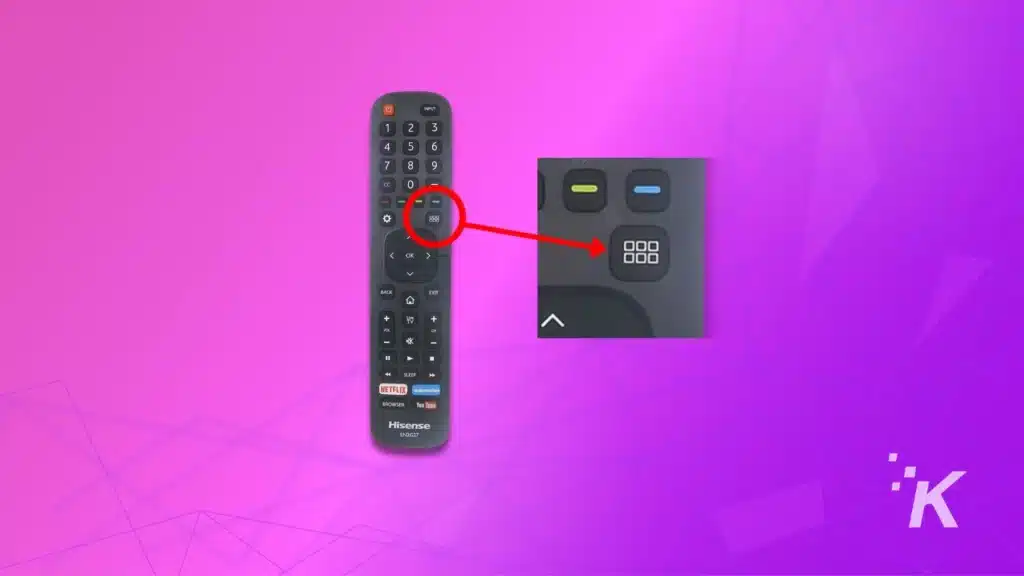
Power Cycle Hisense TV and Remote
More often than not, a firmware glitch is to blame when a TV remote starts acting up.
The good news is that this can be fixed with a power cycle, which simply means restarting your TV.
You can do this by unplugging the power cord from the outlet, removing all other cords, and then plugging them back in after a few minutes. Once the TV turns on, try using the remote to see if it works properly.

You should also power cycle the remote to release any static charge that may have built up.
To do this, remove the batteries and press and hold all the buttons on the remote for about 15 seconds. This will discharge any static that may have accumulated.
Clean the battery’s contacts, put them back in, and try using the remote again. Did that work? If not, you have a couple of more things to try.
Reset the Hisense TV
In rare cases, the firmware on your TV may be corrupted, which can cause the remote to malfunction. The only way to fix this is to reset the TV to its factory settings.
READ MORE: How to update your Hisense TV software
Remember that this will delete all your settings and preferences, so you must set up the TV again from scratch.
You can reset most Hisense TVs without a remote, and we have dedicated a whole article to this topic.
Contact Customer Support
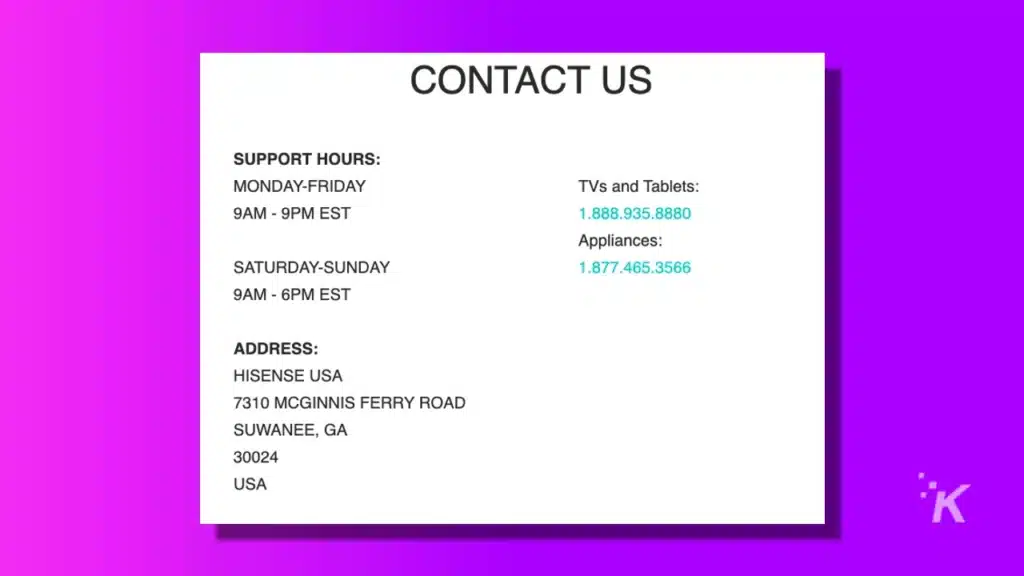
If the above-mentioned fixes don’t work, then it is very likely that there is a hardware issue with either the remote or the TV.
The best course of action would be to contact customer support, especially when the TV is still under warranty.
Be patient and explain the issue to them in as much detail as possible. They should be able to help you troubleshoot the problem and, if applicable, send you a replacement remote or service the TV.
But if you want to skip the long-drawn-out process of speaking to customer support, you could always save yourself the headache and just buy a new remote.
Here are a couple of some of the best options we can suggest below:
Wrapping Up
A non-responsive TV remote can be frustrating, but more often than not, there is always a simple fix.
Before you buy a new remote or call customer support, go through the list of potential issues and solutions above.
The most common issue is usually batteries, so make sure to check those first. If that doesn’t work, try power cycling the TV and the remote.
If the problem persists, try resetting the TV or contacting customer support.
Again, you have plenty of options here, but we’re confident one of these simple fixes should do the trick.
Have any thoughts on this? Let us know down below in the comments or carry the discussion over to our Twitter or Facebook.
Editors’ Recommendations:
- Bose remote not working? Here are 5 simple fixes you can try
- How to reset Vizio TV without remote? 2 methods
- How to reset Hisense TV without remote?
- How to fix Hisense TV noise?
- How to factory reset a Sony TV?
Just a heads up, if you buy something through our links, we may get a small share of the sale. It’s one of the ways we keep the lights on here. Click here for more.
































joe lynch
November 3, 2024 at 7:33 am
nope. the question was how to reset pairing on hisense 2024 65 inch television. while your fixes are for the television. come on, change the batteries?! thank you for your insight.
Russell
December 13, 2024 at 1:58 am
I ran a factory reset, and the remote still didn’t work.
However, a dialog popped up after the reset that said to press [VOL +] and [OK] together. That fixed it.
I have a 2023 VIDAA model.