Gear
How to update Hisense TV software
The latest Hisense TVs can update over Wi-Fi, whereas the old ones can only be updated manually.
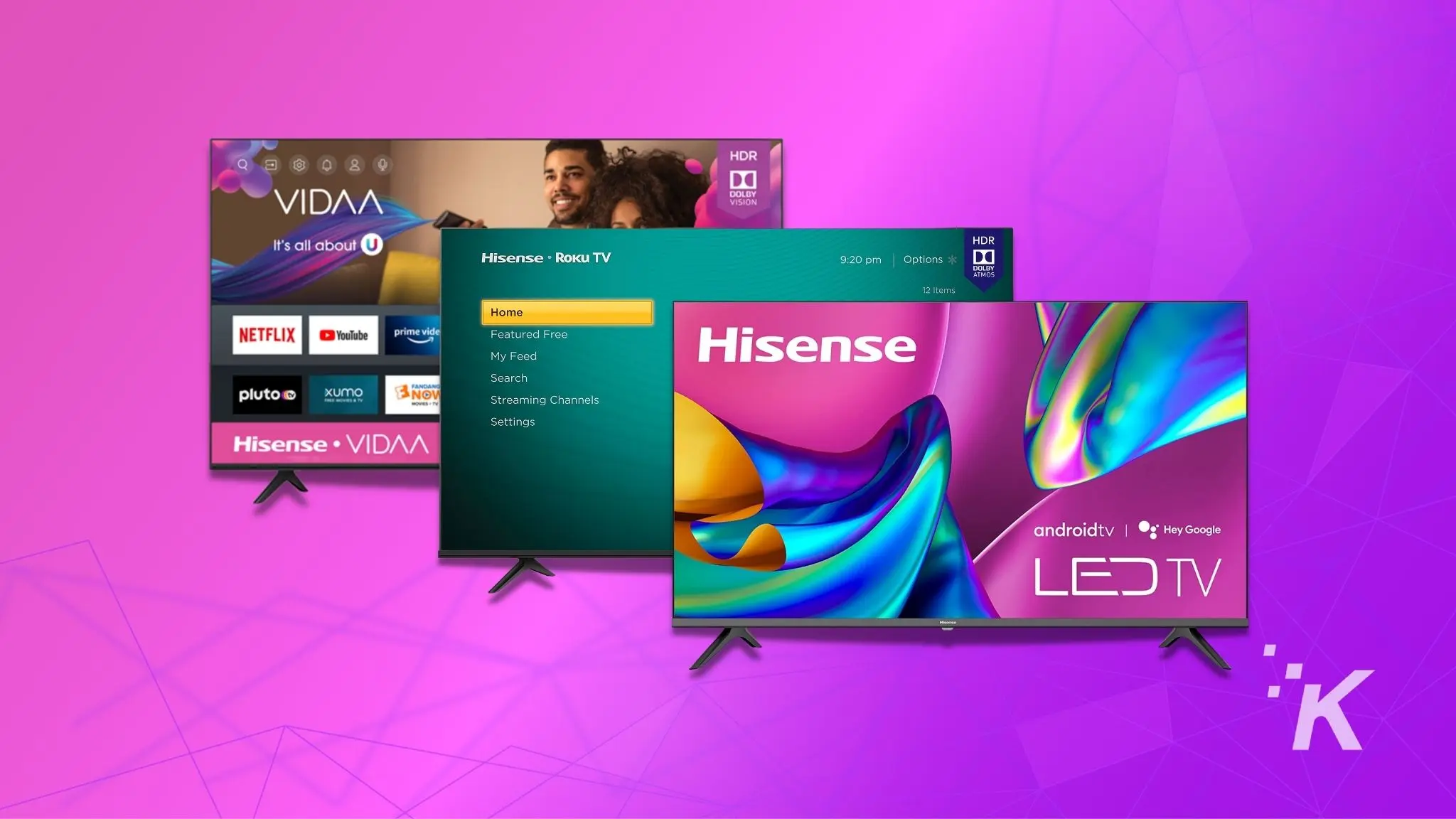
Just a heads up, if you buy something through our links, we may get a small share of the sale. It’s one of the ways we keep the lights on here. Click here for more.
Quick Answer: If your Hisense TV has an internet connection, you can update its software over the air. If not, you can update your TV manually via a USB drive. But you may have to request the updated file from customer support.
Hisense TV software should be updated regularly as new updates can improve the performance and stability of your TV. So, if you’re wondering how to update Hisense TV software to get those benefits, you’re in the right place.
These updates introduce new features and enhancements and fix security patches and firmware bugs that may have been discovered since the last release.
Hisense TVs are available in three operating systems: VIDAA U, Roku TV, and Android TV.
The latest Hisense TVs come with internet connectivity and can update their software over the air through a Wi-Fi or ethernet connection.
Unfortunately, you need to update the firmware on older models through a USB drive.
If you’re looking for instructions for a Hisense TV software update, you’ve come to the right place. Here’s a step-by-step guide to updating your Hisense TV software on all three operating systems.
Hisense Software Update Download: To download the latest Hisense software update, go to the official Hisense website. Navigate to the Support or Downloads section and search for the specific model of your Hisense device. From there, locate and download the available software update to keep your device up to date with the latest features and improvements.
Over-the-Air Updates on Hisense TVs
Unfortunately, not every Hisense TV can receive over-the-air updates. The Hisense models listed below can connect to the internet via Wi-Fi or ethernet and support OTA updates.
READ MORE: How to turn on Hisense TV without a remote?
Depending on the operating system of your Hisense TV, the process of checking, downloading, and installing updates will be different.
The latest Hisense firmware update enhances performance and fixes bugs for your Hisense device. Keep your device up to date with the latest features, improvements, and security patches by downloading and installing the firmware update directly from the Hisense website.
How to update Hisense TV software
On Hisense Android TVs
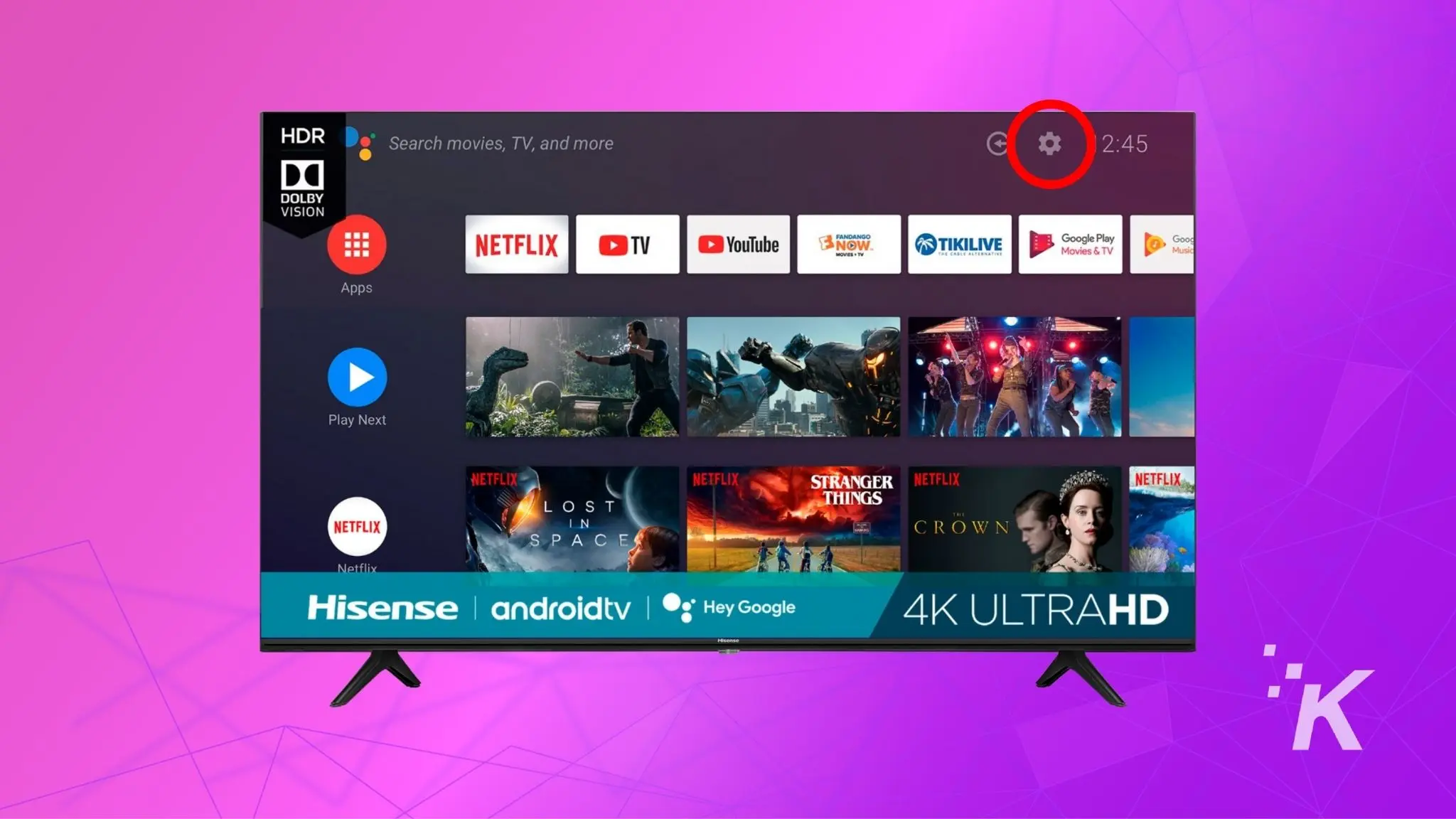
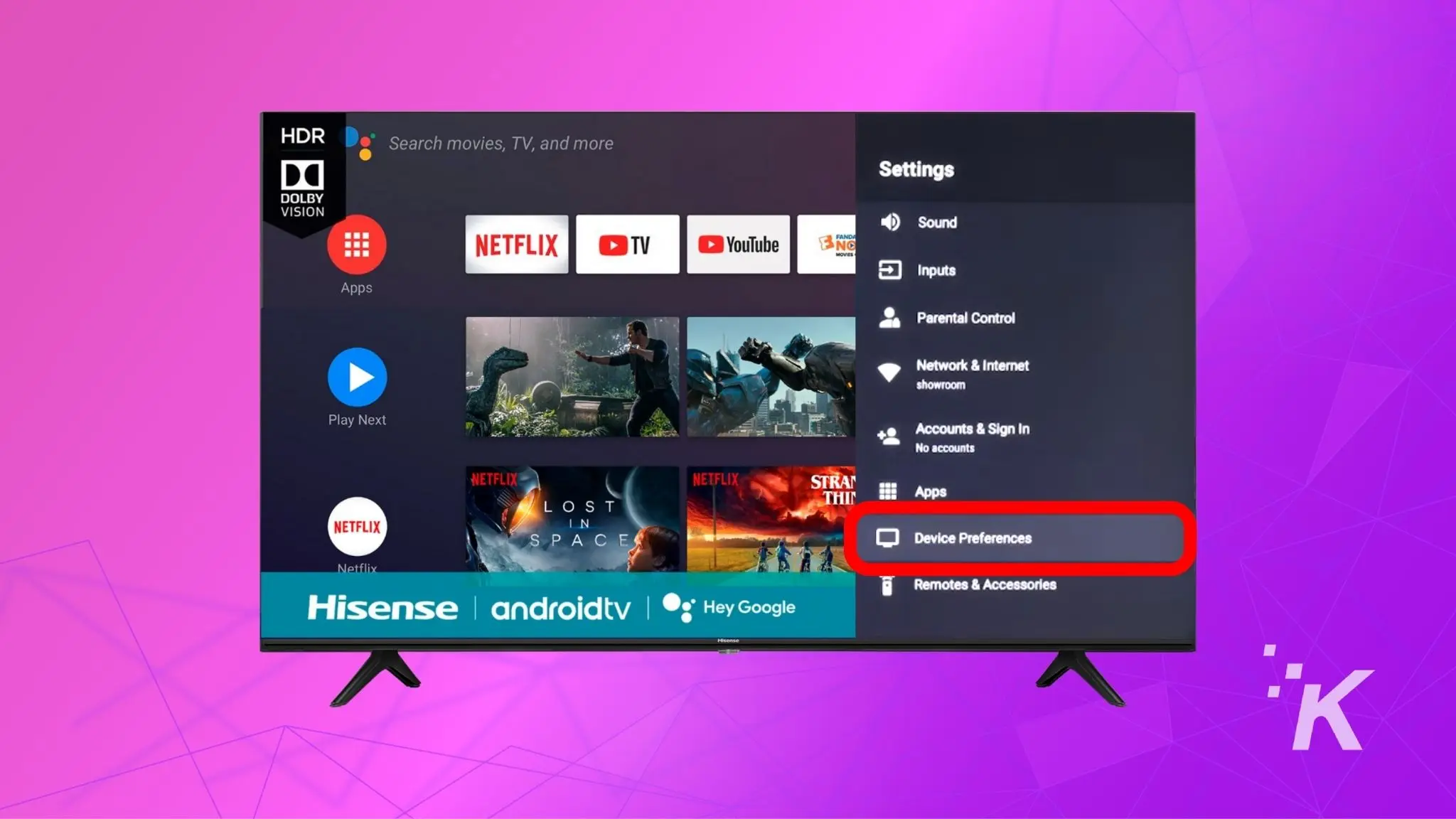
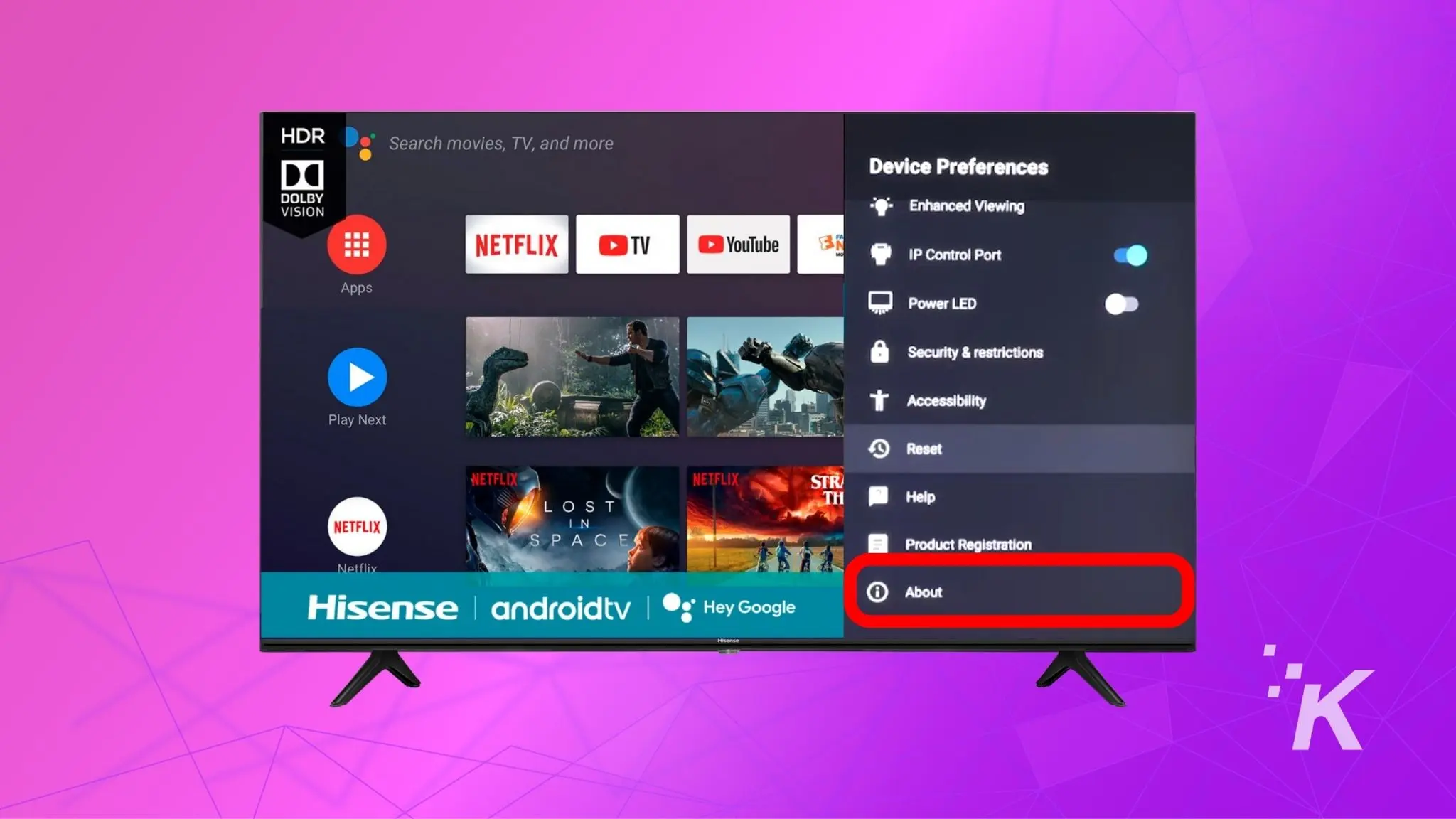
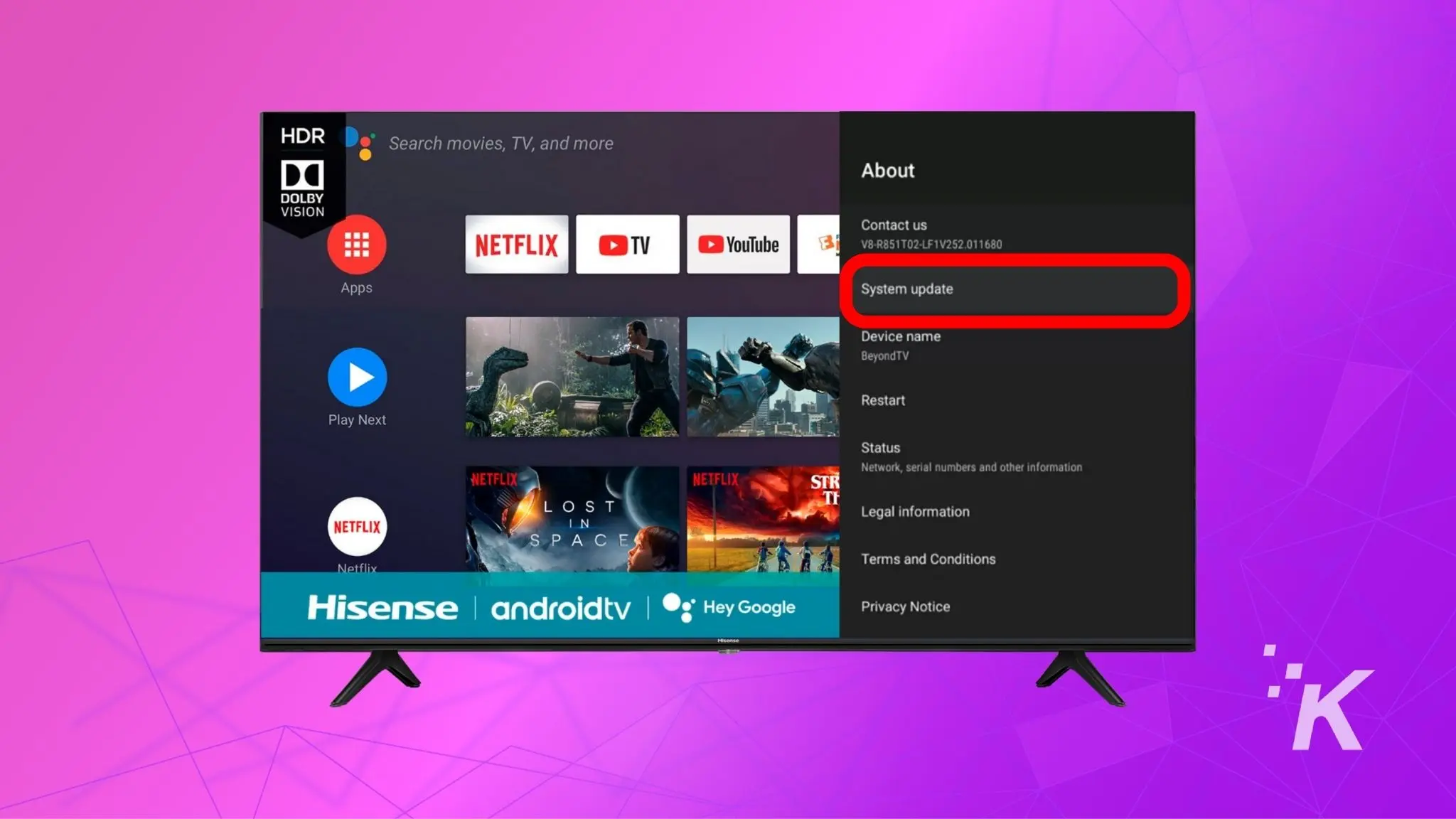
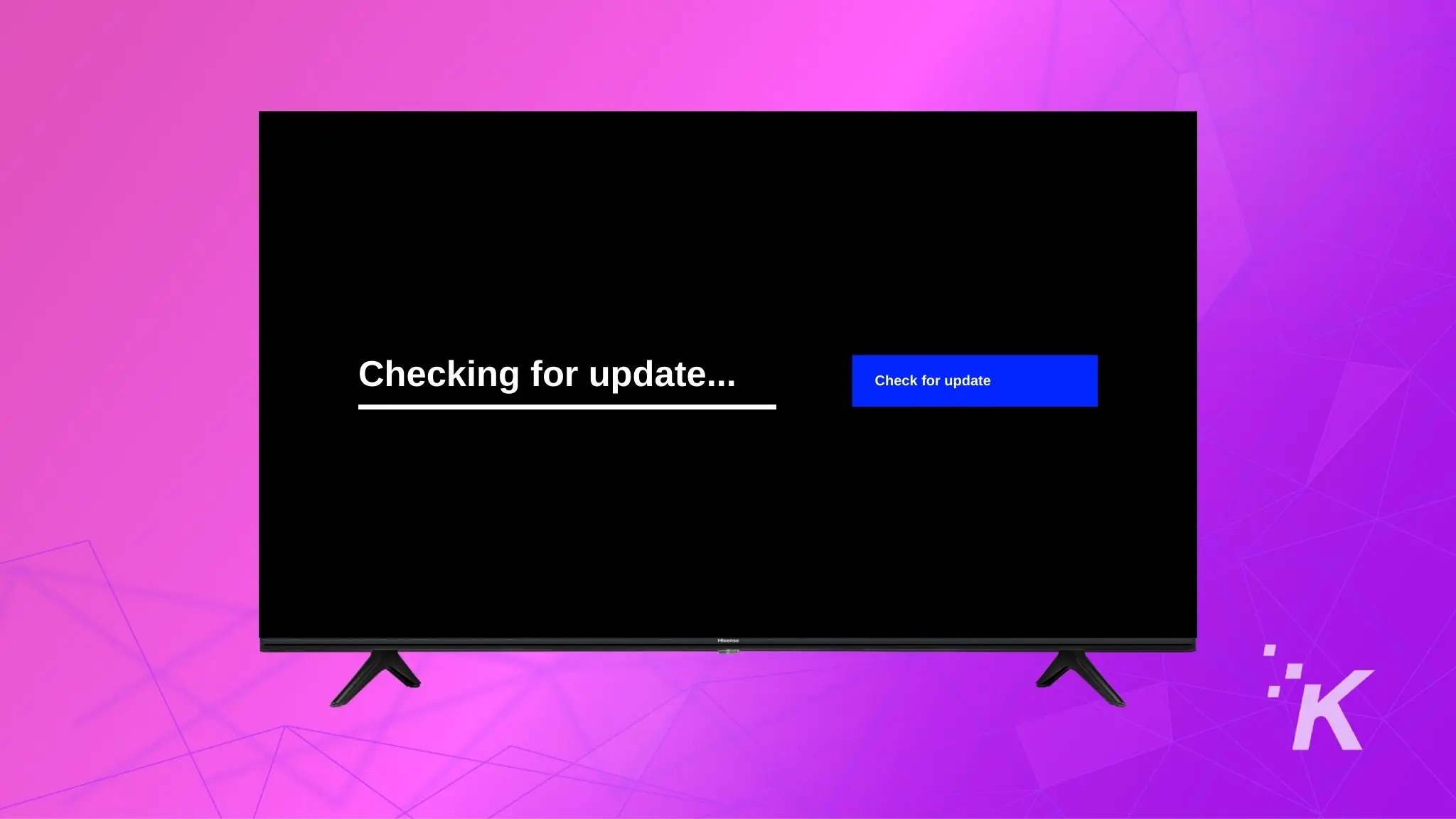
How to find your software update on a Hisense Roku TV
- Access the Home screen of your TV by pressing the Home button on the Remote.
- Select the Settings option.
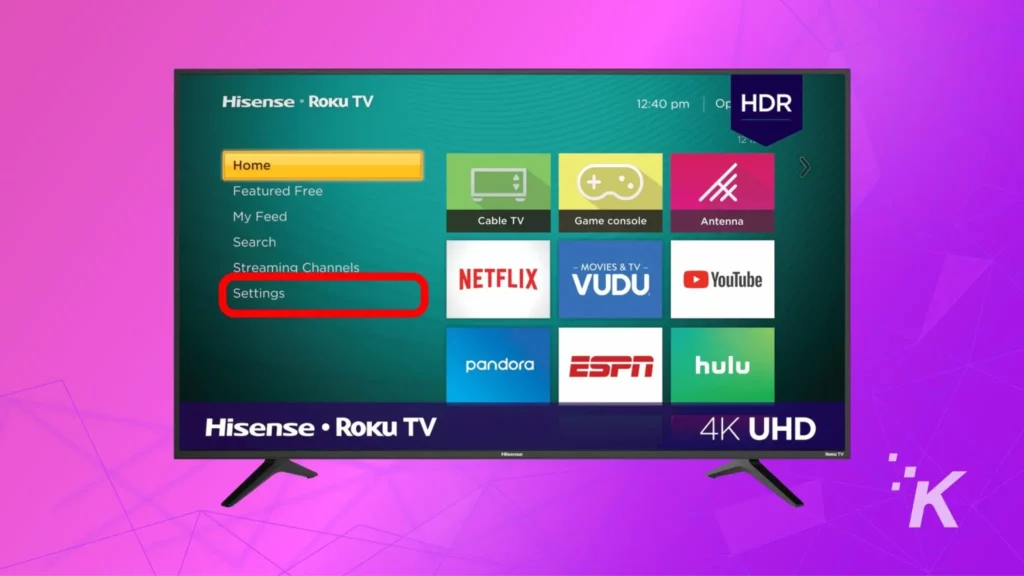
- Scroll down and select the System option.
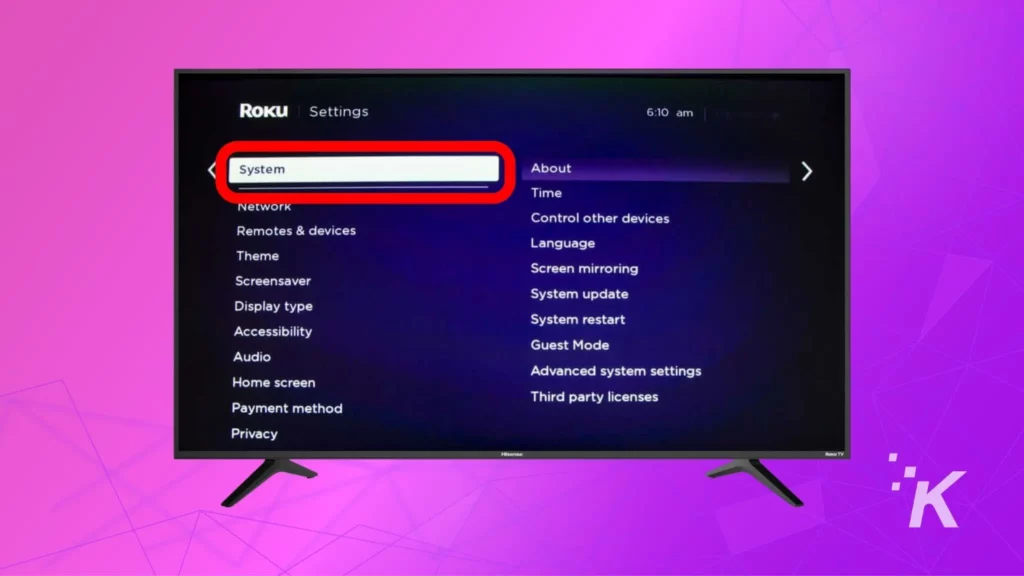
- Find and select System Update.
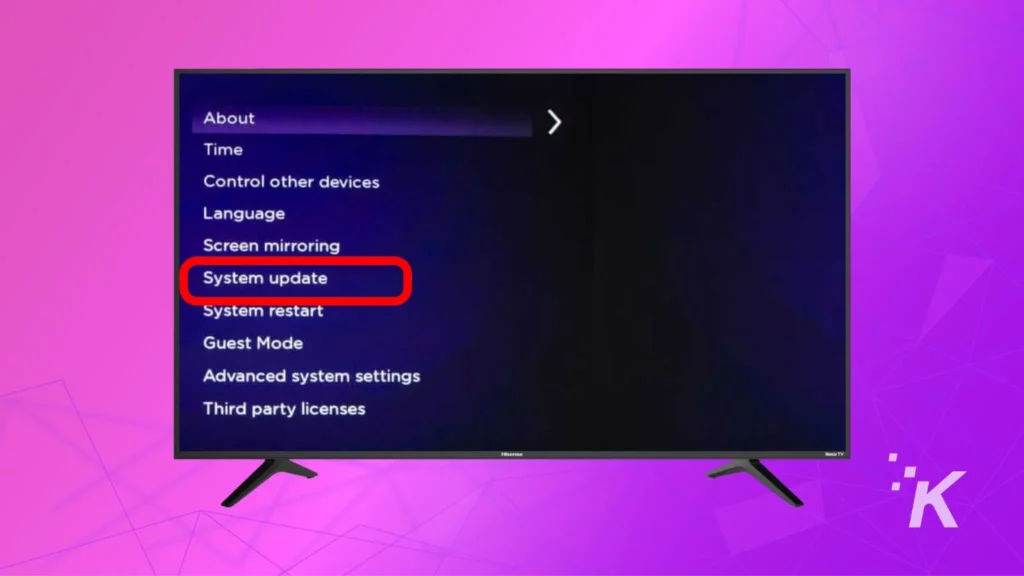
- Next, select the ‘Check Now‘ option so the TV can check for updates.
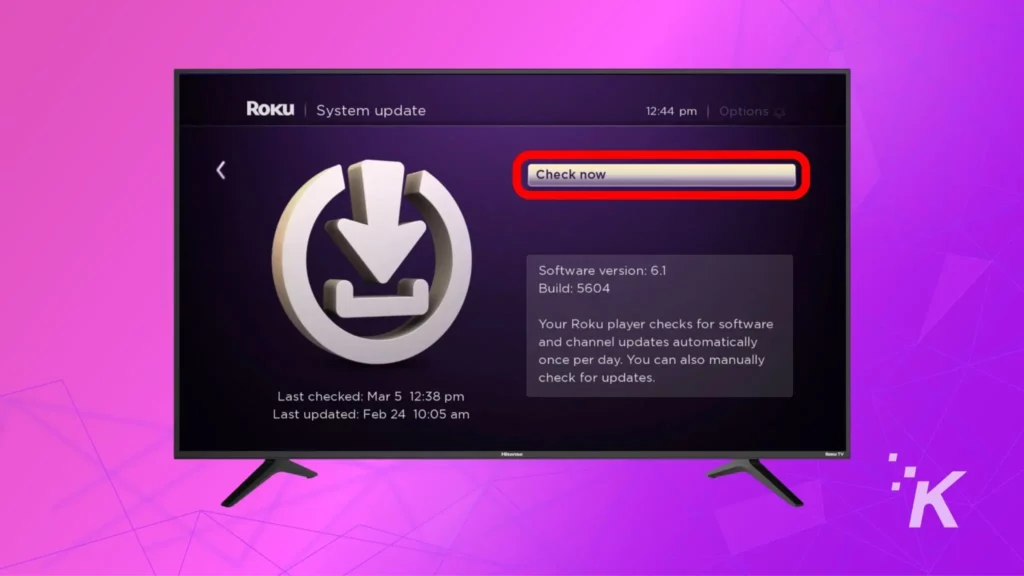
- A popup menu will appear on your TV screen if the updates are available.
- Select Update so that your TV will be updated to the latest firmware.
On Hisense VIDAA U TVs
- Press the Setting Button (Cog) on the remote, this opens the setting menu.

- Next, find and select ‘Support‘
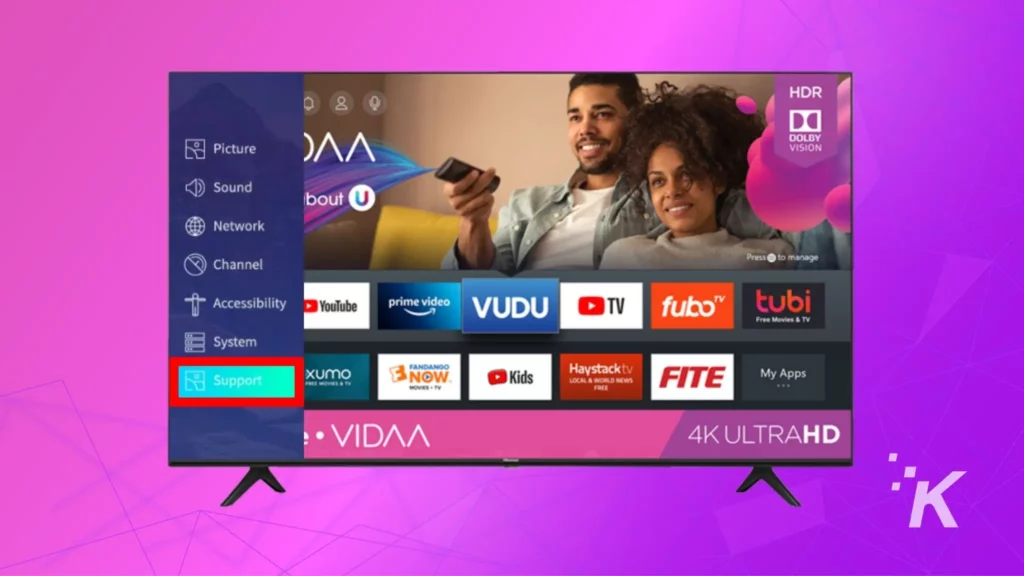
- Select ‘System Update‘
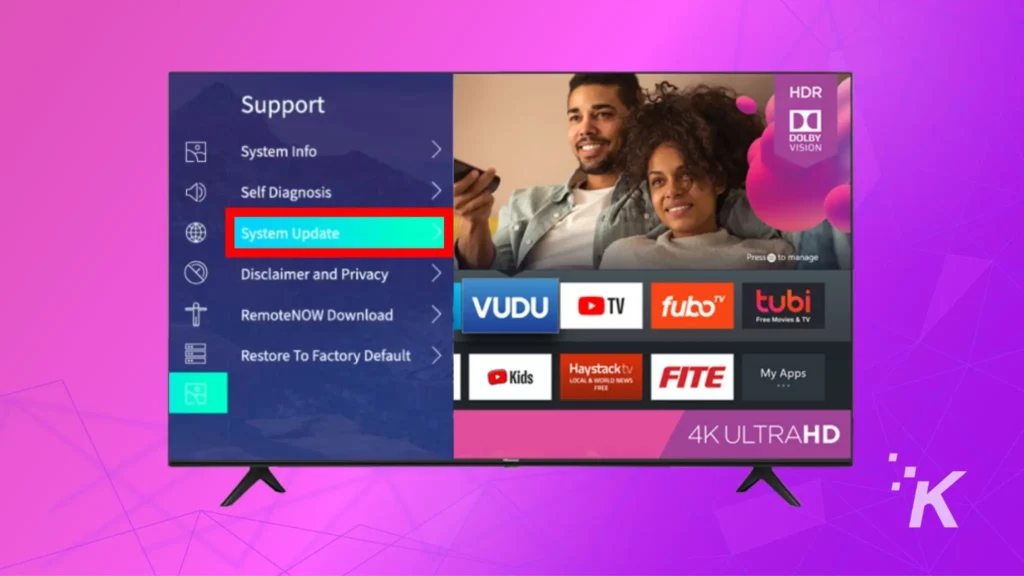
- Now, select ‘Check Firmware Upgrade‘
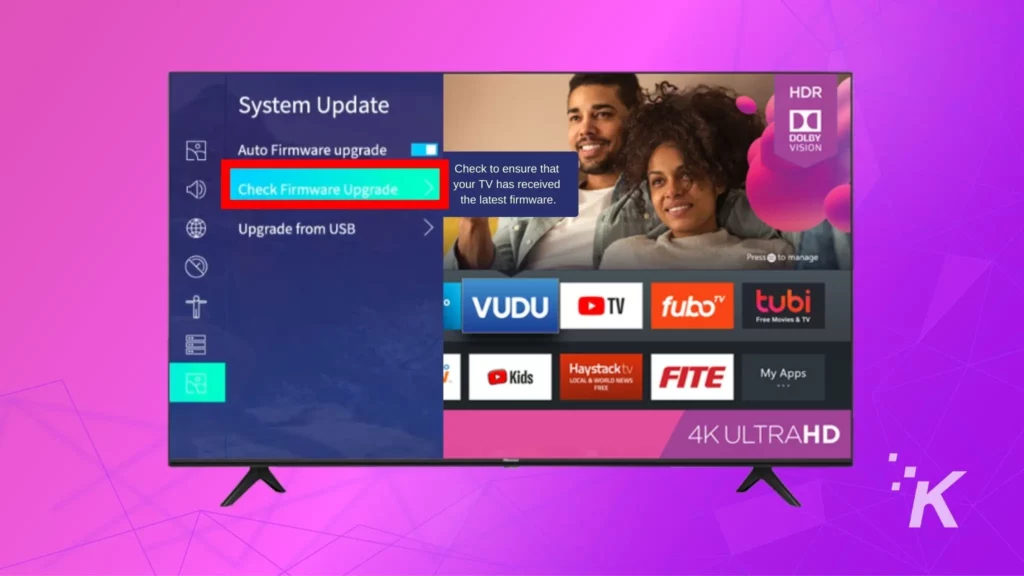
- Your TV will now start checking for updates. If there are any available updates, they will show up on the screen.
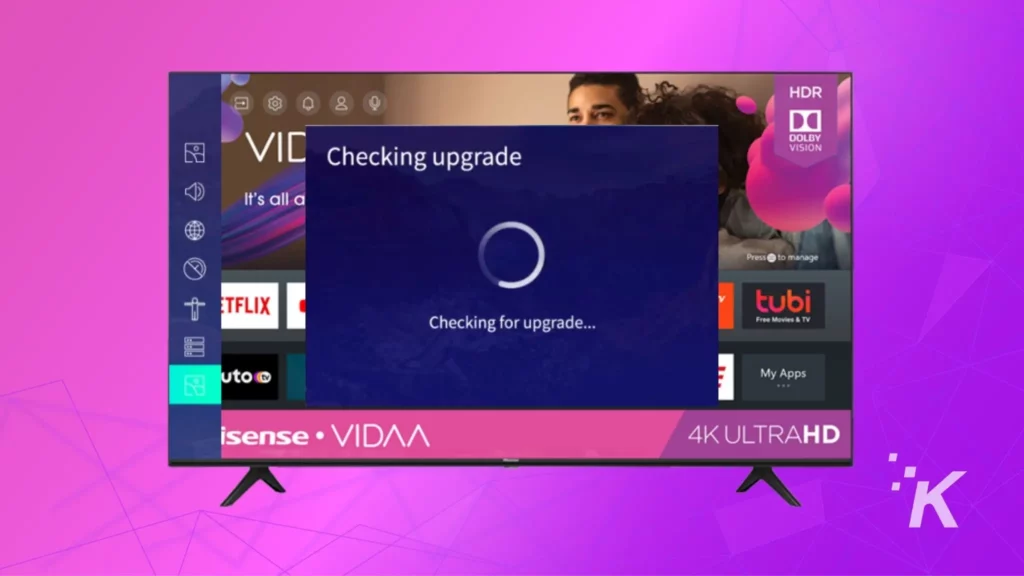
- Select ‘Upgrade‘ to install the update.
You can enable an Automatic Update option on newer Hisense TVs (Mostly VIDAA U). Enabling this option automatically checks, downloads, and install new updates as and when they are released from Hisense.
To activate this feature, follow the above steps for VIDAA U TV until you reach the System Update menu.
From here, enable ‘Auto Firmware Upgrade.’
- Press the settings button on your Hisense remote.
- Navigate to “Support,” then “System Update”
- Ensure “Auto Firmware Upgrade” is enabled.
[link-whisper-related-posts]
How to Manually Update Hisense Smart TV Via USB
Thankfully, there’s one last resort if your Hisense TV doesn’t have an internet connection or can’t update over the air. Luckily, you can update your TV manually via a USB drive.
But there is a catch.
Only a few Hisense TVs have their updates publicly available on the company’s website, while for others, you have to contact customer support and request the update file.
Hisense software update download: How to manually update your Hisense TV with a USB drive
- Unzip the file you received from customer support.
- Locate and copy the ‘upgrade_loader.pkg‘ file on a formatted USB drive (preferably FAT 32). Make sure the USB is empty.
- Turn off the TV.
- Insert the USB drive into one of the USB ports at the back/side of the TV.
- Turn on the TV.
- Press and hold the ‘Stand by’ Button on the remote until you see the message ‘Software Updating.‘
- It takes almost 10-15 minutes to update the software. Once done, the TV will turn on automatically.
Wrapping Up
Hisense TVs, like all other smart TVs, need regular software updates to keep them running smoothly.
If your TV supports internet connectivity, Hisense has made it easy for you to update the software and firmware over the air. If not, you will have to request the updated file from customer support and update it manually via USB.
By following the tips and steps in this guide, you’ll be able to update your Hisense TV software. You might also use this information to troubleshoot any issues that you may have with your software.
After ensuring your Hisense TV runs the latest software, you might want to explore how it connects with other devices.
For those on the go, learn how to connect your AirPods to different devices, including in-flight entertainment systems, for a seamless audio experience wherever you are.
Want more tips like these? Sign up for the KnowTechie newsletter and get the best news and guides weekly. Over 10,000 people subscribe to it, and we hope you will too.
Editors’ Recommendations:
- How to reset Hisense TV without remote?
- How to fix Hisense TV noise?
- Bose remote not working? Here are 5 simple fixes you can try
- How to reset Vizio TV without remote? 2 methods
Just a heads up, if you buy something through our links, we may get a small share of the sale. It’s one of the ways we keep the lights on here. Click here for more.
































