How-To
How to add swear words to iPhone
If you want your iPhone to stop messing up your swear words, you have options.
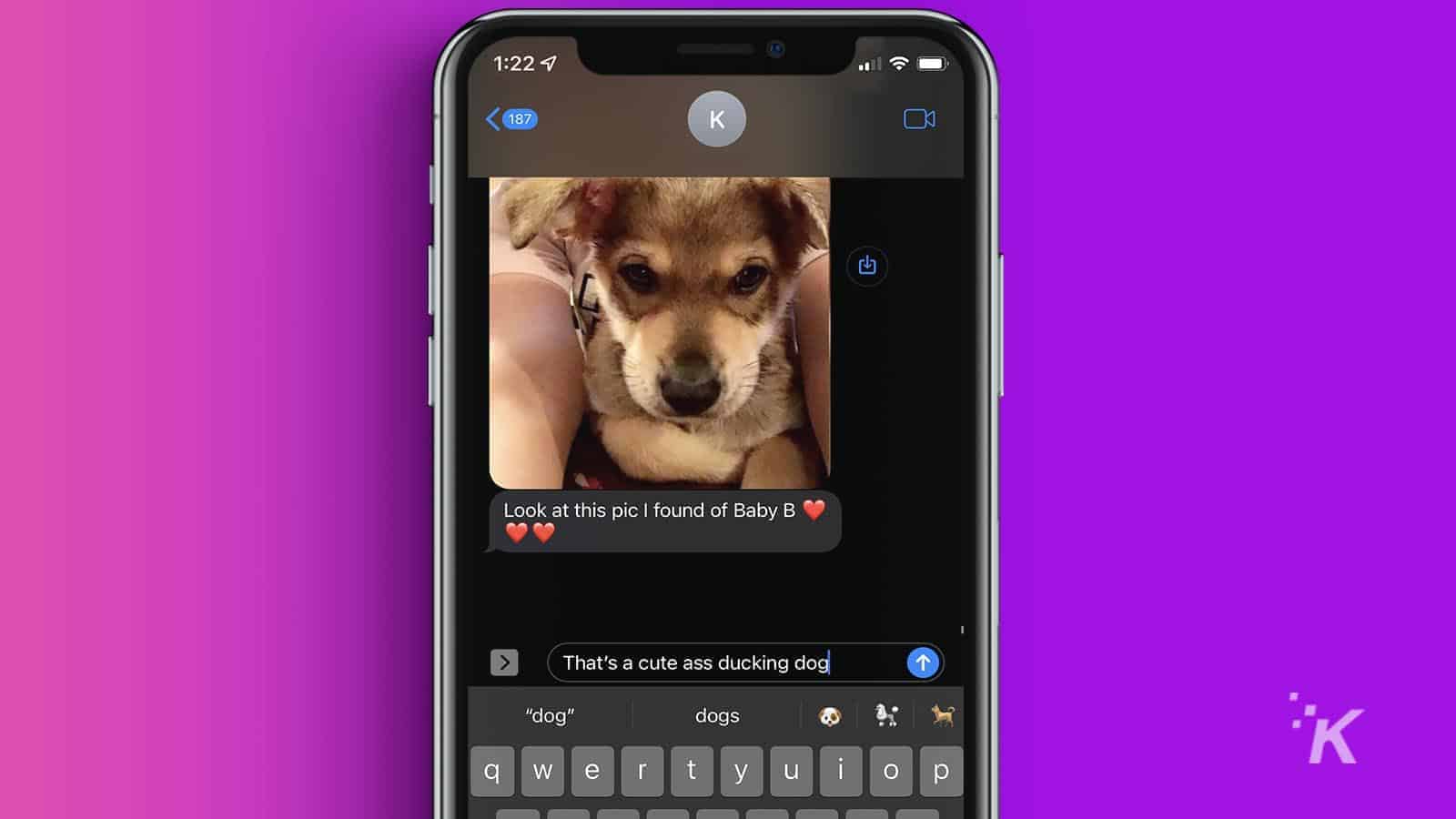
Just a heads up, if you buy something through our links, we may get a small share of the sale. It’s one of the ways we keep the lights on here. Click here for more.
Autocorrect on smart devices is great for hard-to-spell words or quick typing when you’re not really paying attention to where you’re tapping.
But swear words are another story. That’s why you need to know how to add swear words to iPhone.
Spelling out swear words, especially iOS, can be a huge pain in the add ass. But, you actually have a couple of different options when it comes to typing out swear words on your iPhone and iPad.
READ MORE: How to stop accidentally turning on your iPhone flashlight
Thanks to your iOS device’s penchant for suggesting your contacts list in the autocorrect space, you can hack your iPhone to swear happily without having to laboriously type out each seedy word letter by letter.
How to add swear words to iPhone
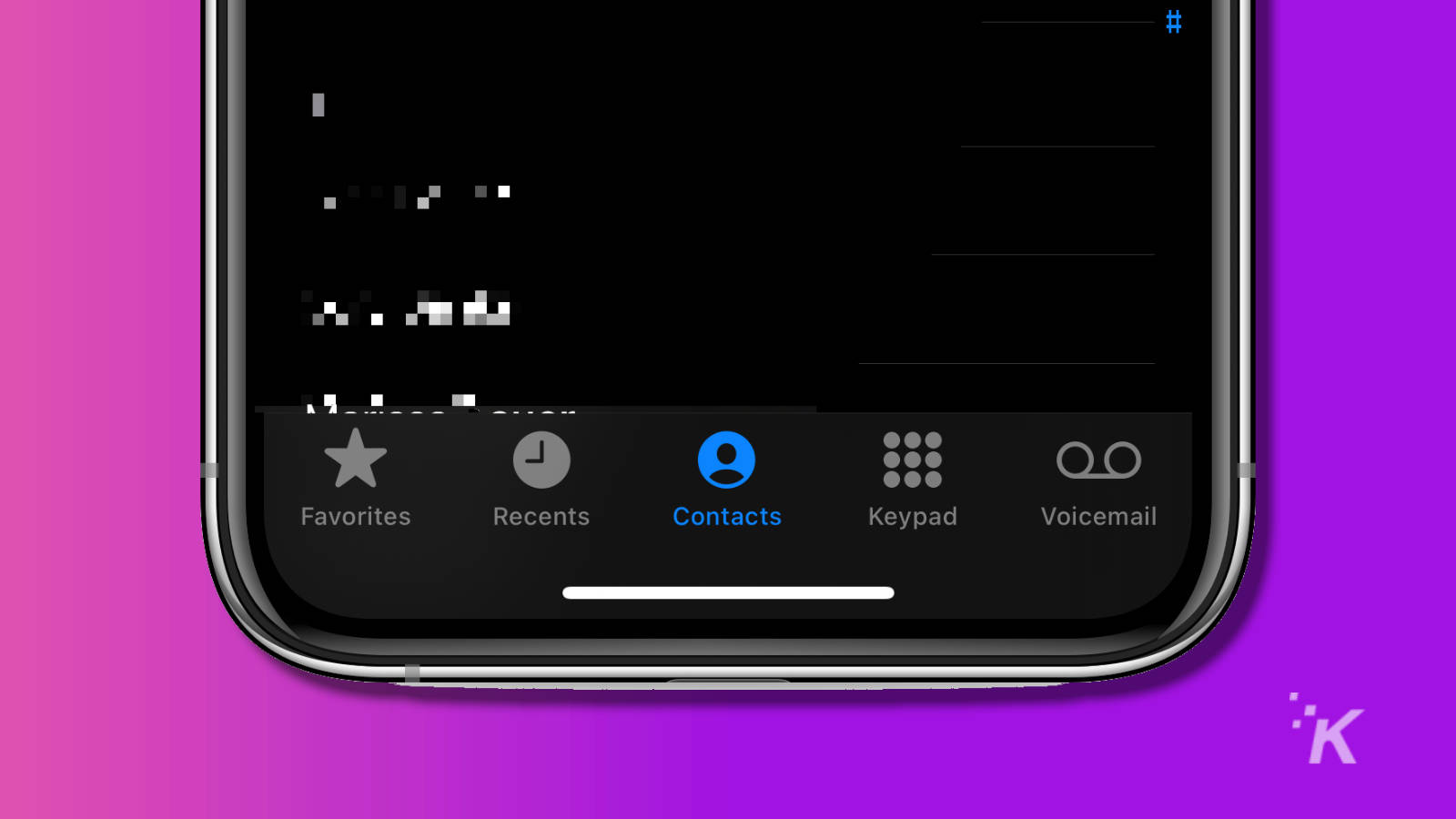
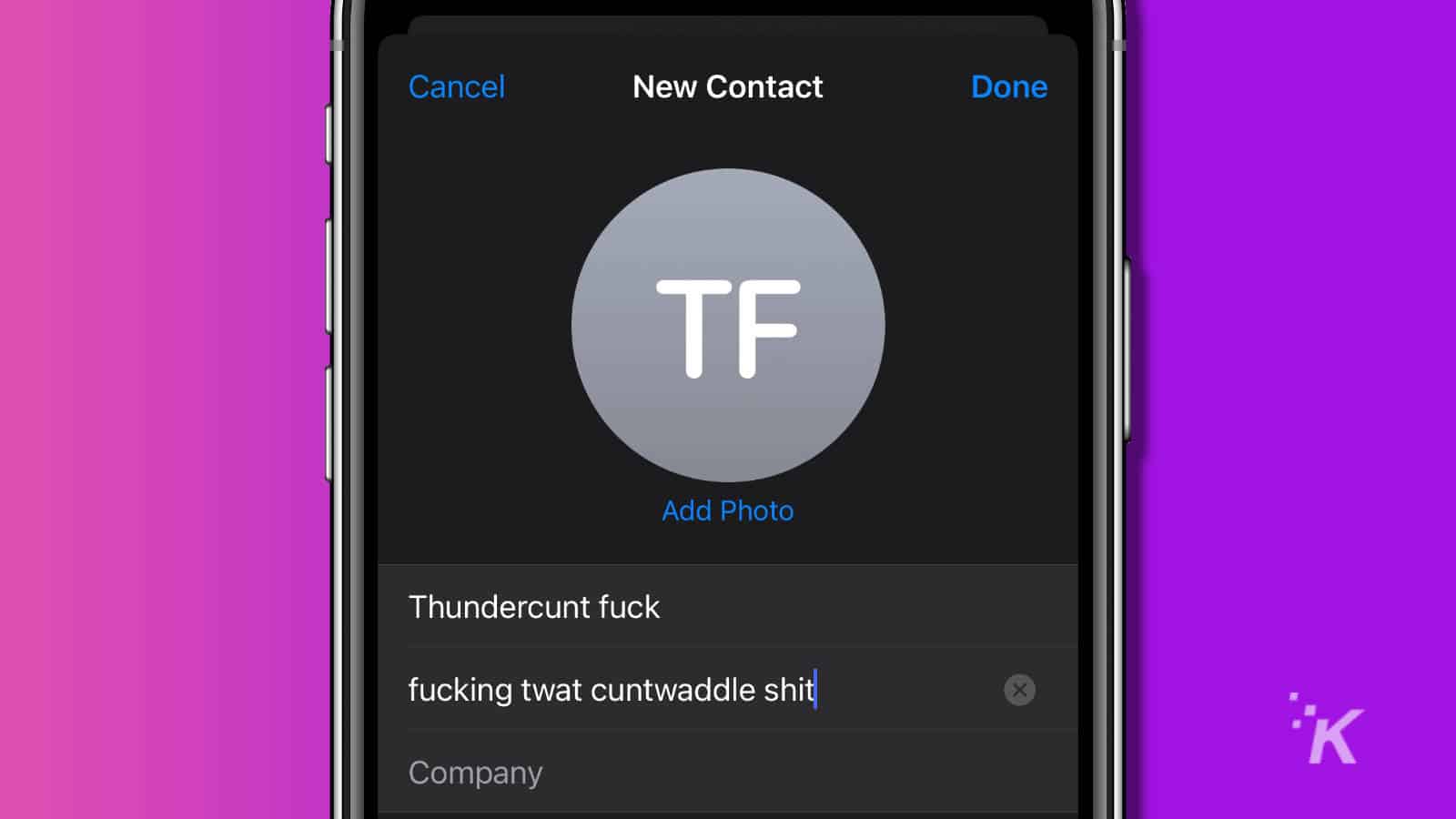
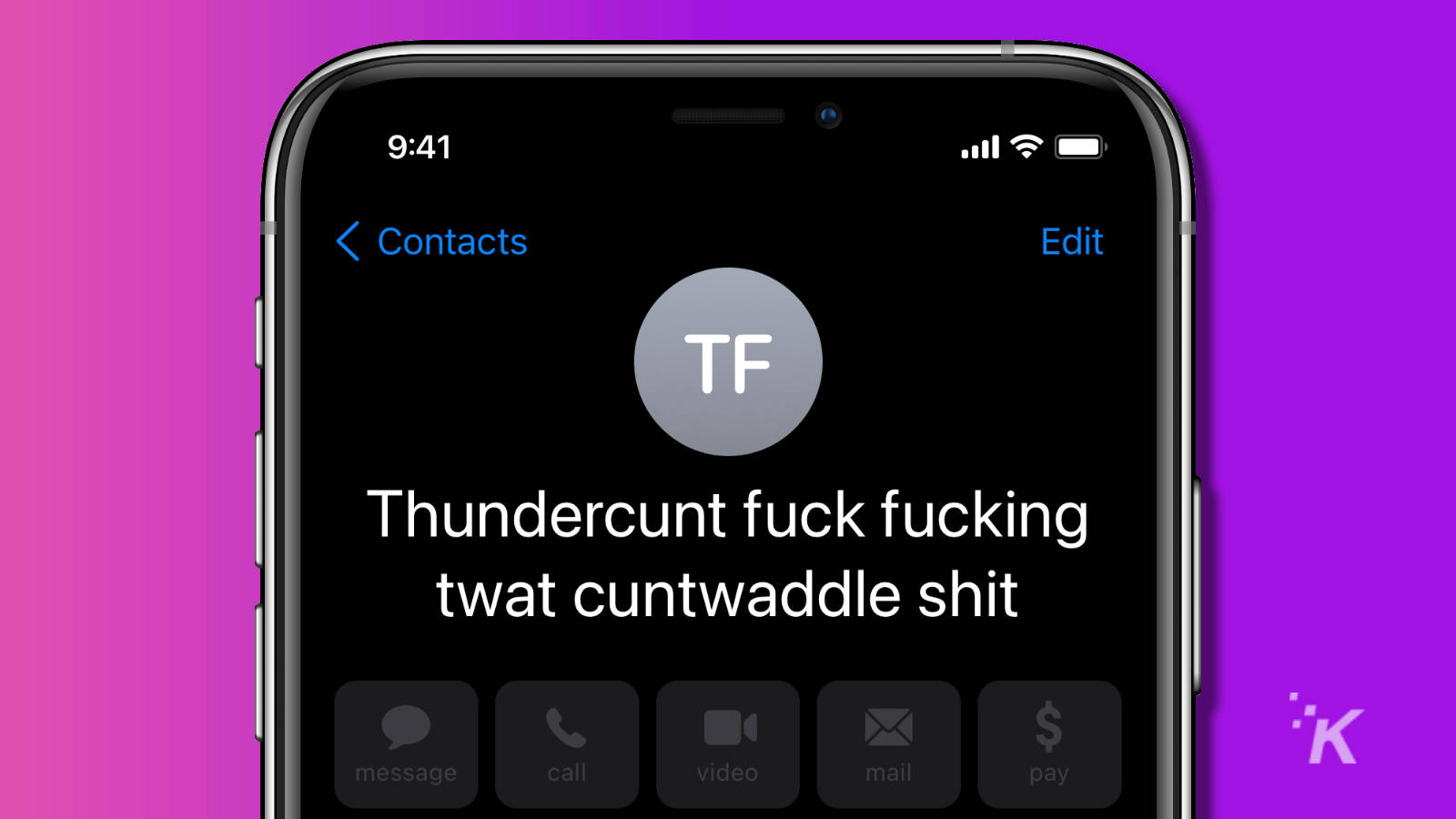
READ MORE: How to change iPhone alert sounds and ringtones
That’s it. Now your iOS devices will stop autocorrecting your favorite swear words while you’re texting your friends.
Use text replacement to add swear words to iPhone and iPad
There’s also another, possibly better way to broaden your iPhone’s vocabulary. Did you know you could set text replacements? Here’s how.
- Open the Settings app
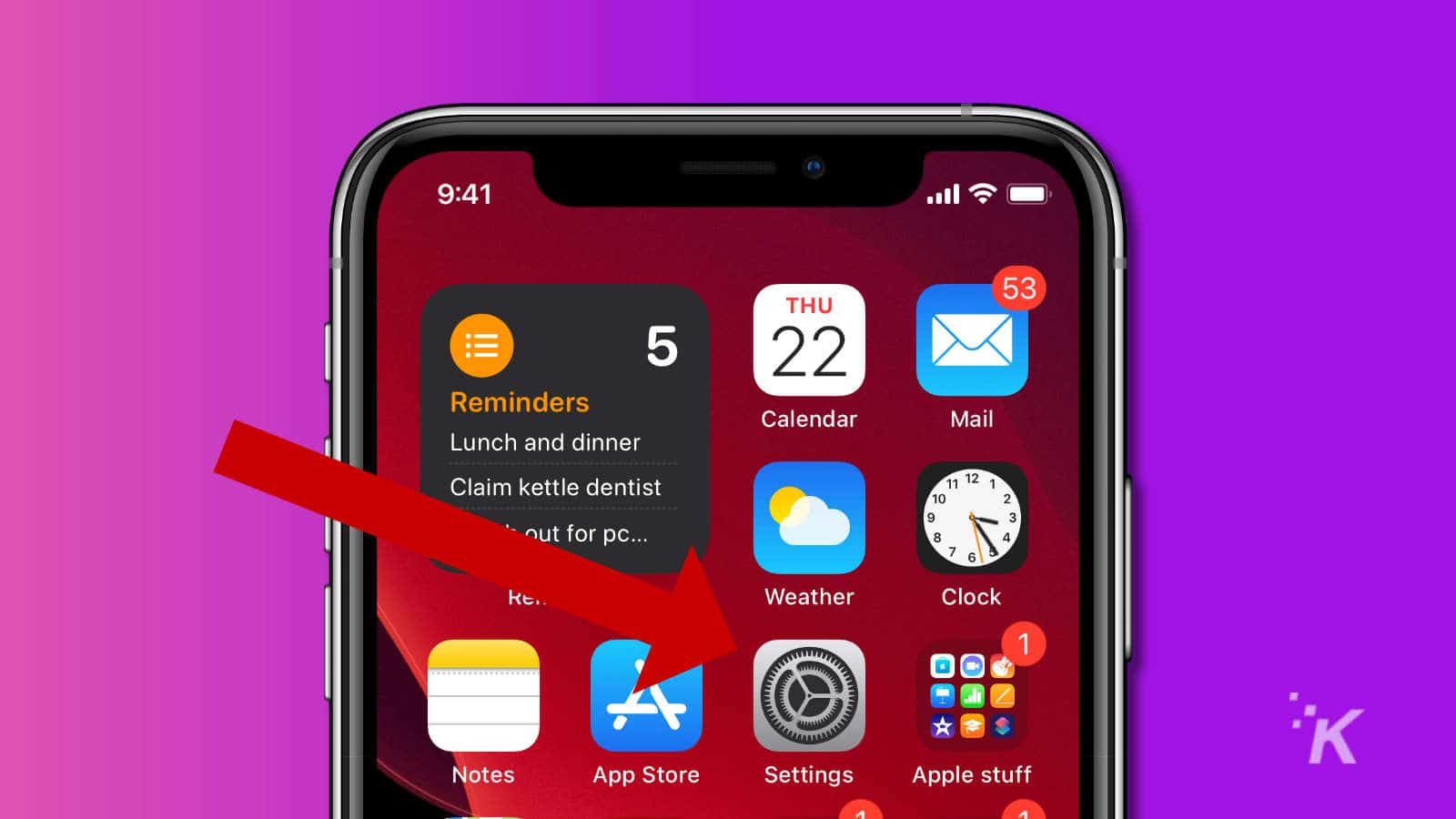
- Tap on General
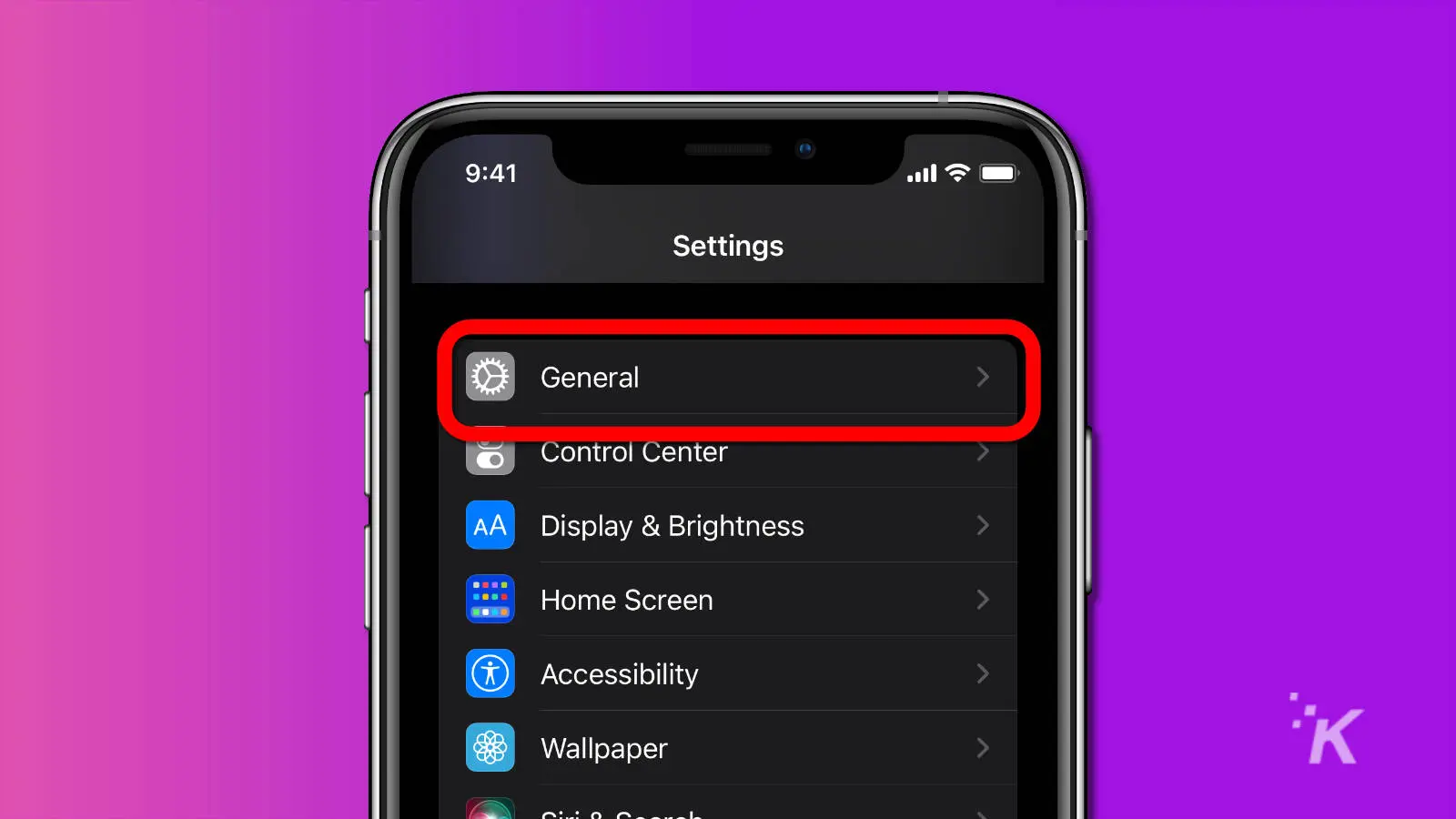
- Then, tap on Keyboard
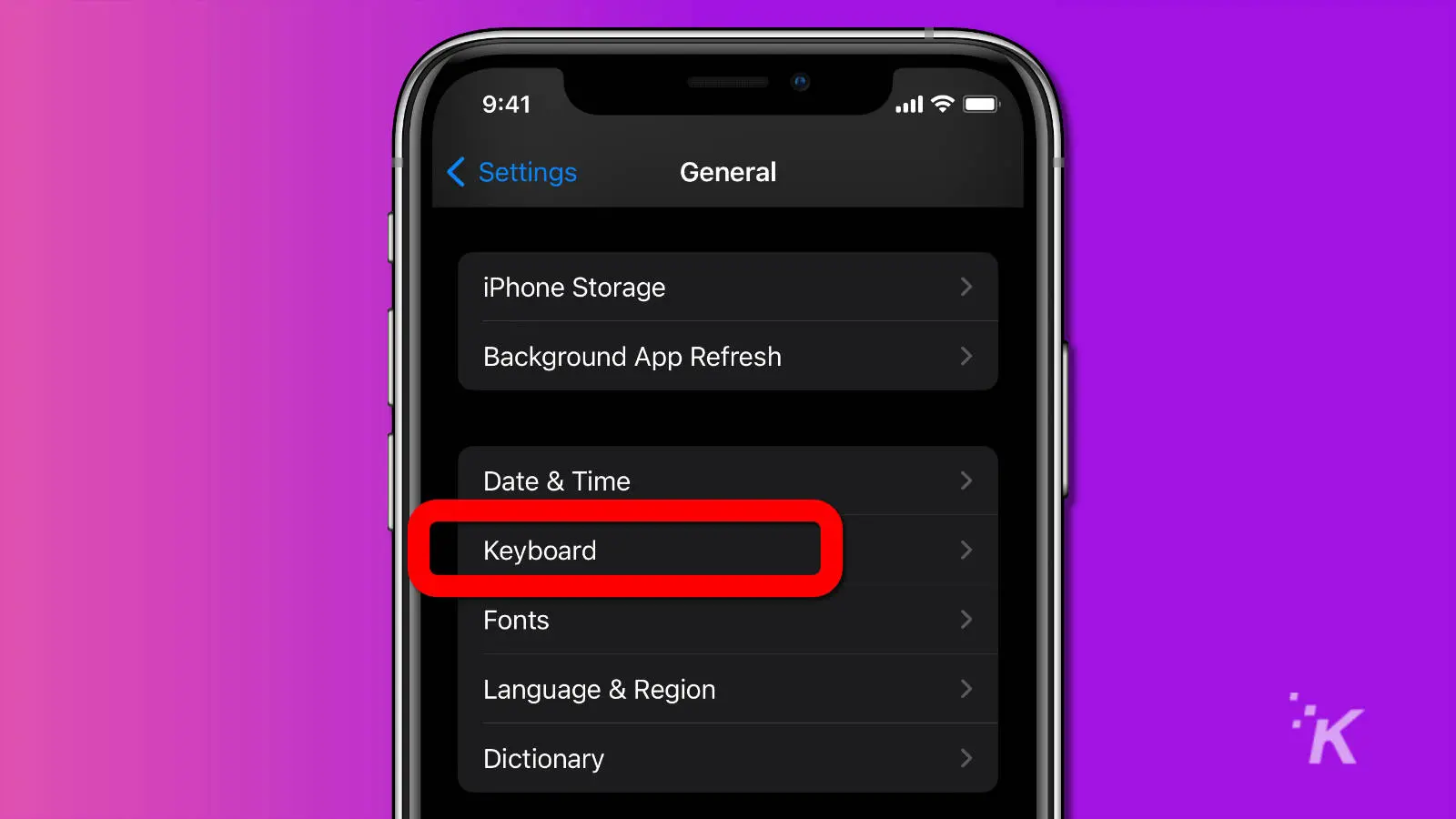
- Tap on Text Replacement
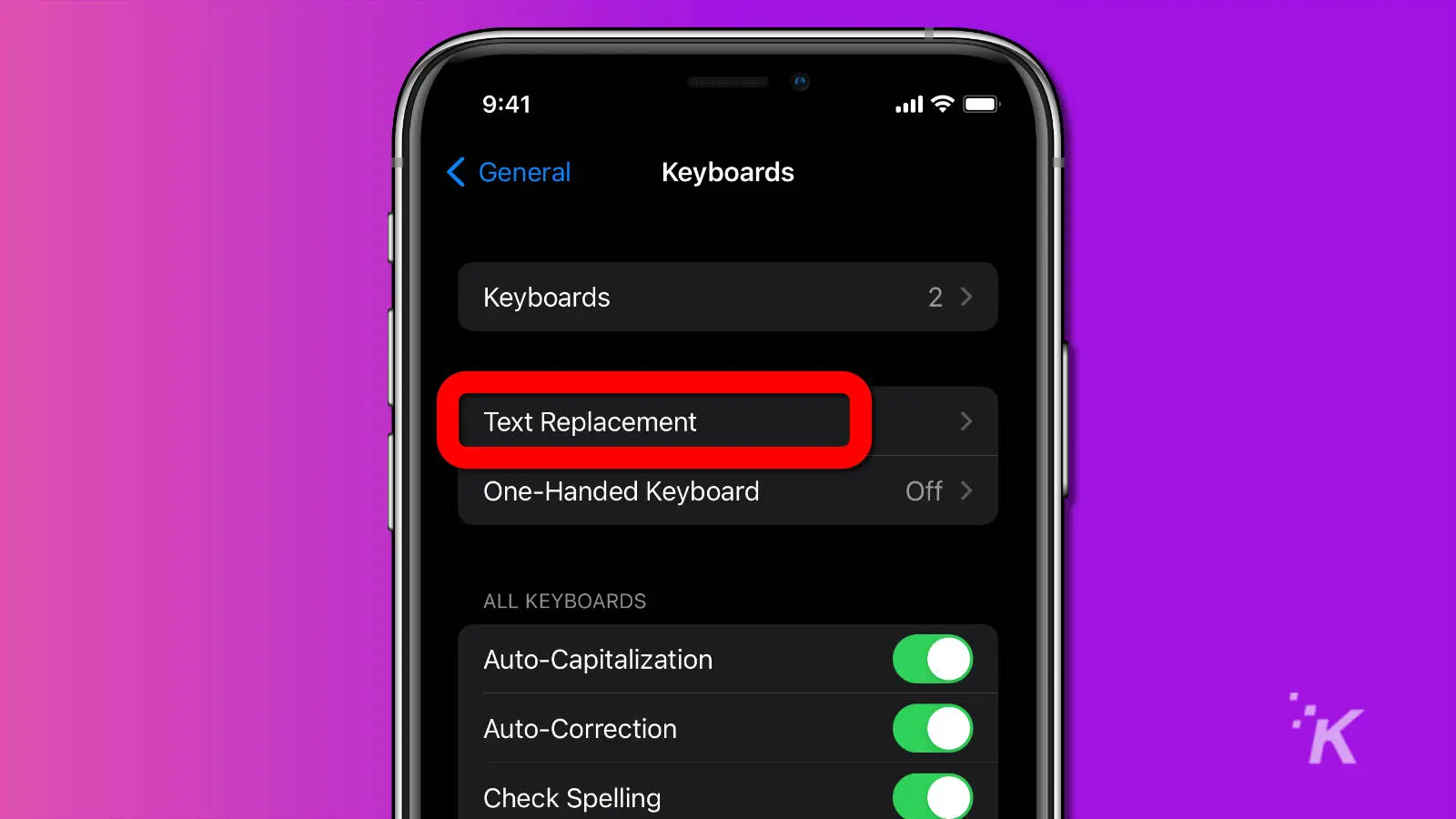
- Tap the + button in the top right corner
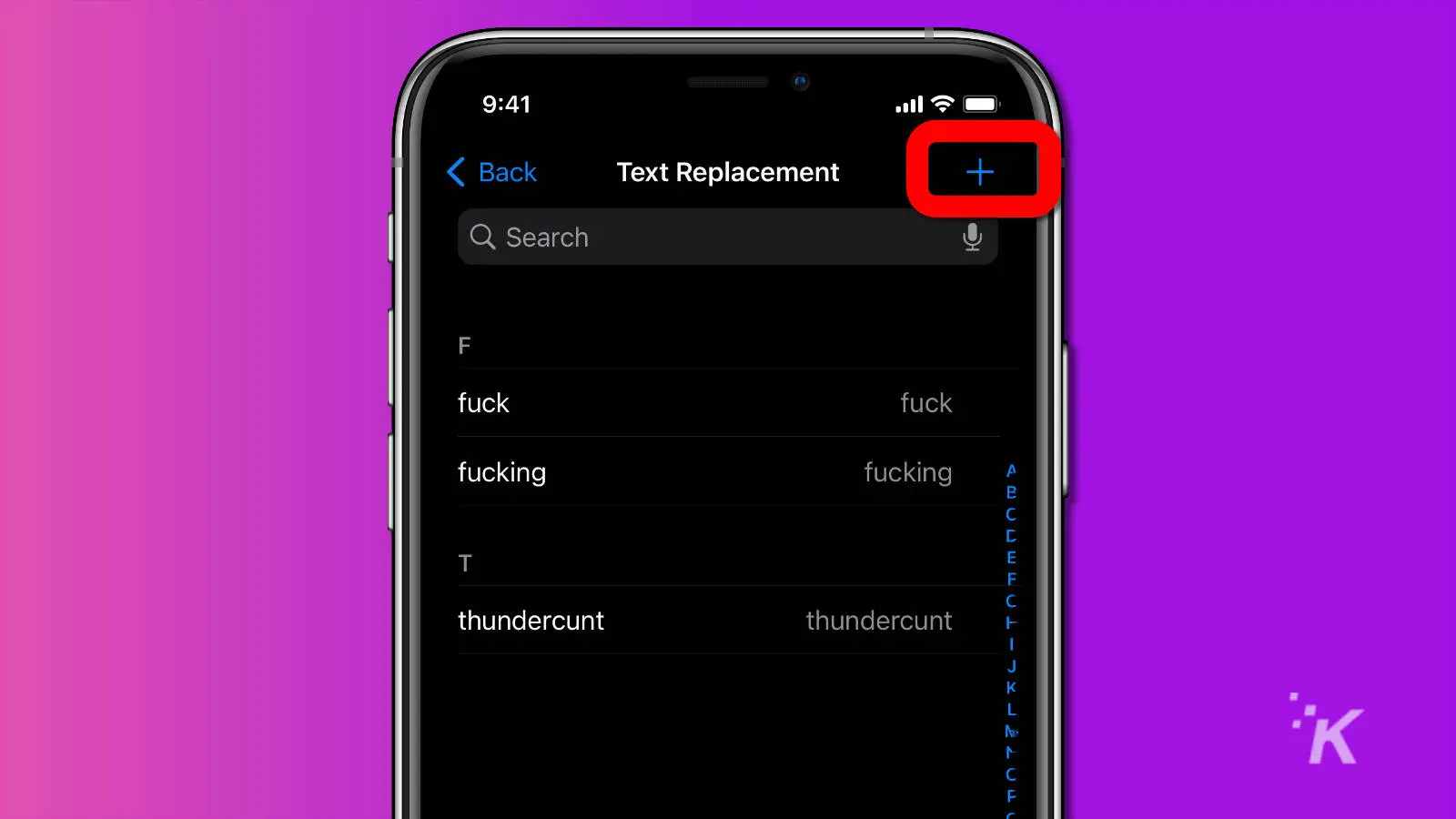
- Add all the vulgar or irreverent words you want. You can also add shortcuts, like if you never want to see the word “ducking” again.
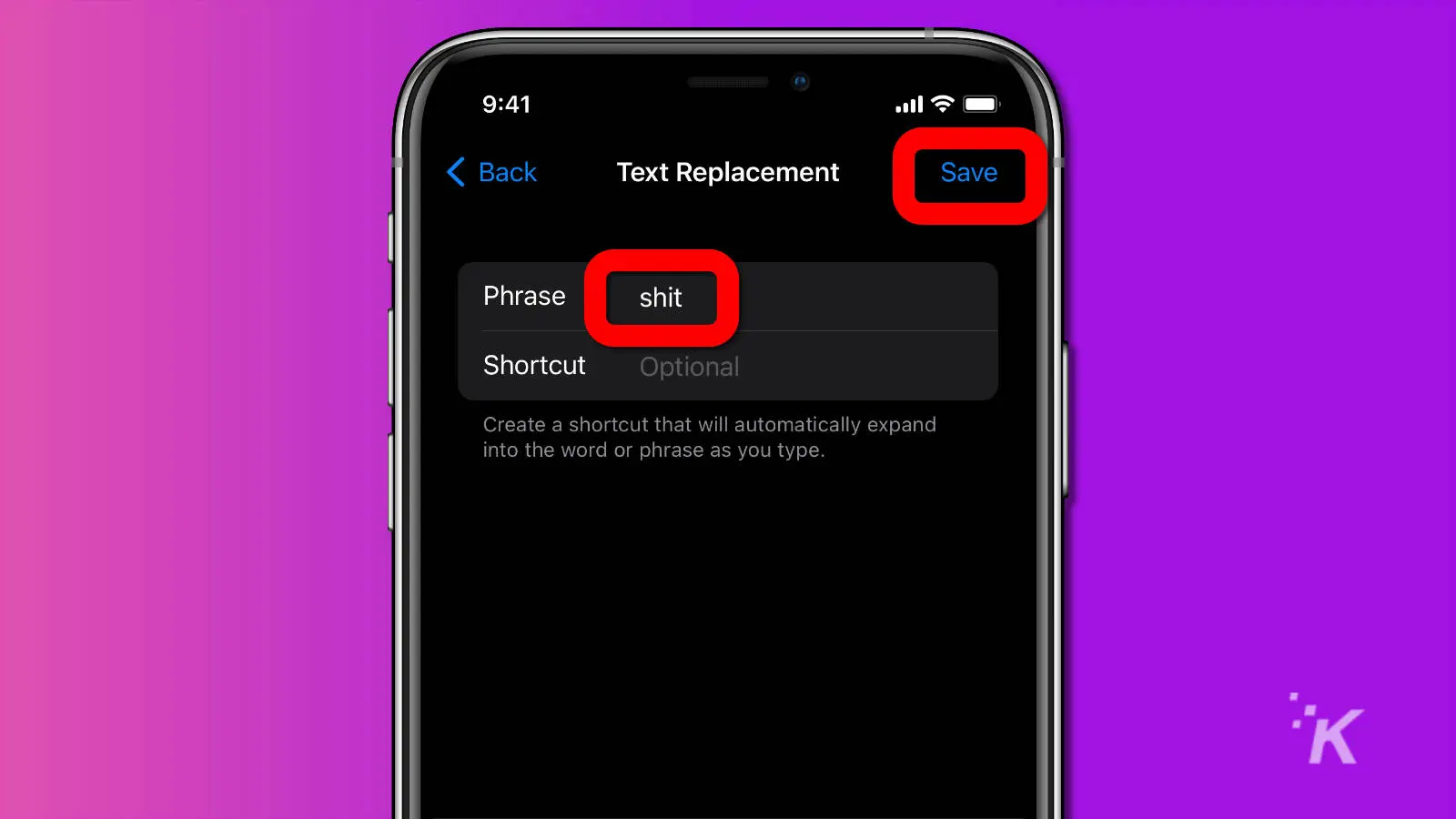
READ MORE: How to edit iMessages in iOS 16
Once you’ve tapped on Save, your dictionary is ready. You could also turn off Auto Correction, but we don’t recommend this. You’ll be far more frustrated by having to type everything properly.
Now your iOS device will automatically suggest the swear words you saved because it thinks that they are Contact names instead of vulgar words. You’re welcome, have a great ducking day.
READ MORE: Meet the guy responsible for your ducking iPhone autocorrect fails
And while you’re at it, if you have any more time to spare, check out our guide on how to customize app icons on your iPhone.
Have any thoughts on this? Let us know down below in the comments or carry the discussion over to our Twitter or Facebook.
Editors’ Recommendations:
- How to use someone else’s sound for your TikTok video
- How to block someone on TikTok
- How to access your WiFi router’s settings
- Microsoft is putting a stop to its sketchy AI emotion recognition































