How-To
How to download Netflix shows and movies on any device
Need some content to watch when you don’t have stable internet? You have options.
Just a heads up, if you buy something through our links, we may get a small share of the sale. It’s one of the ways we keep the lights on here. Click here for more.
If you didn’t know, Netflix lets you download TV shows and movies on the platform. This lets you ensure you can watch your favorite content even when you don’t have a solid internet connection.
You can download Netflix on various devices, including iPhones, Android phones, Windows 10 or 11 PCs, and more.
The platform lets you have up to 100 downloads at a time on as many devices as your plan allows.
The process might look a little different depending on the device or platform you want to download.
Fortunately, we’ve got you covered. Below, you will find everything you need to know about downloading TV shows and movies on Netflix.
How to change the video quality of your Netflix download
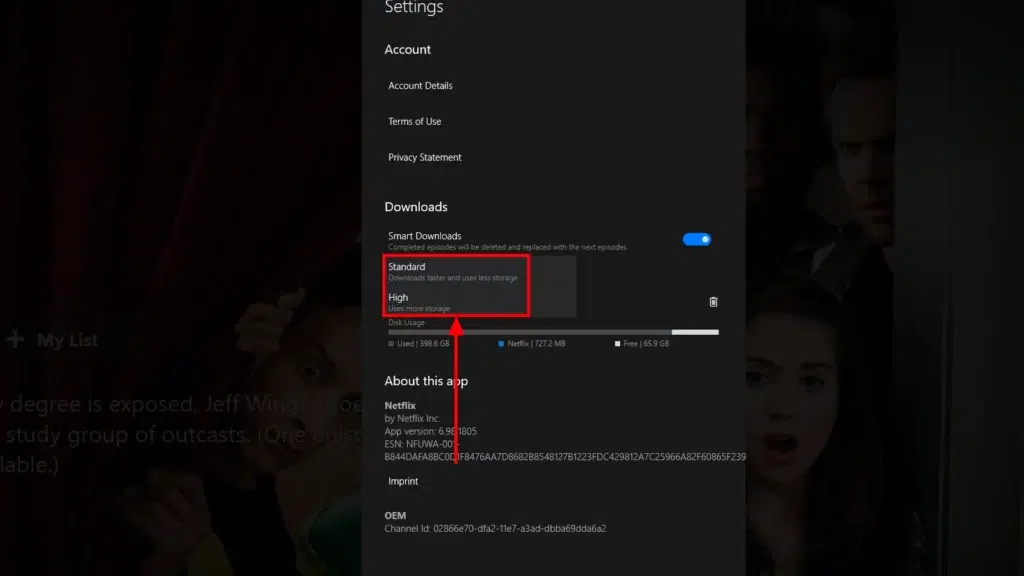
Before downloading any TV shows or movies from Netflix, you must decide what video quality you want.
READ MORE: How to sign out of Netflix on any TV
Netflix offers both standard-quality and high-quality downloads. Standard-quality content will download quicker and take up less storage space, but it won’t look as good.
High quality will give you a resolution of up to 1080p, depending on the content. But it will also take up more space and take longer to download.
To choose between standard and high quality, you first need to navigate to the Netflix app settings:
- Open the settings menu by pressing the three-dot menu in the top right (or tap your profile image on mobile

- Click Settings (App settings on mobile)

- Select Video Quality under the Downloads section
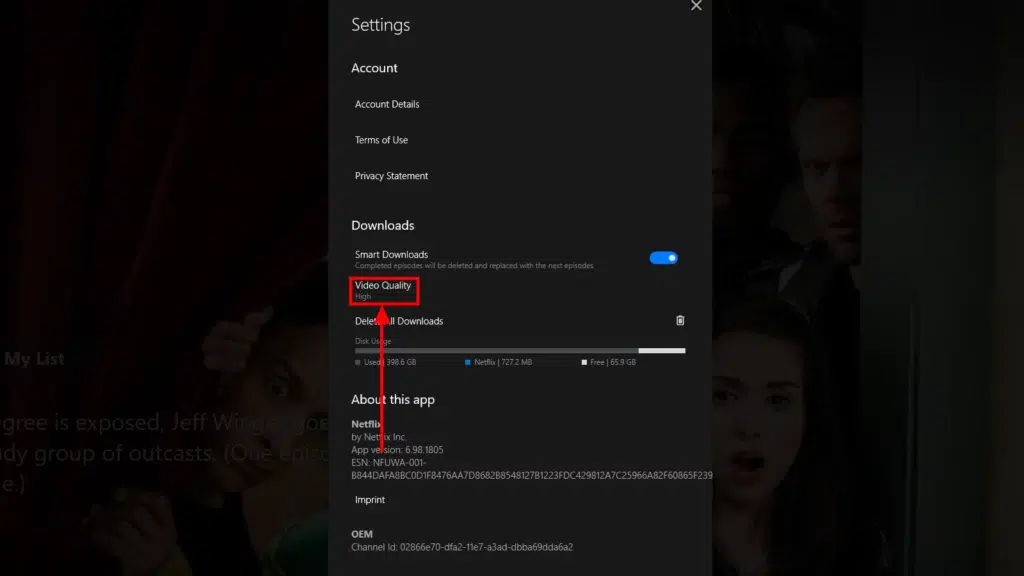
- Choose the desired video quality
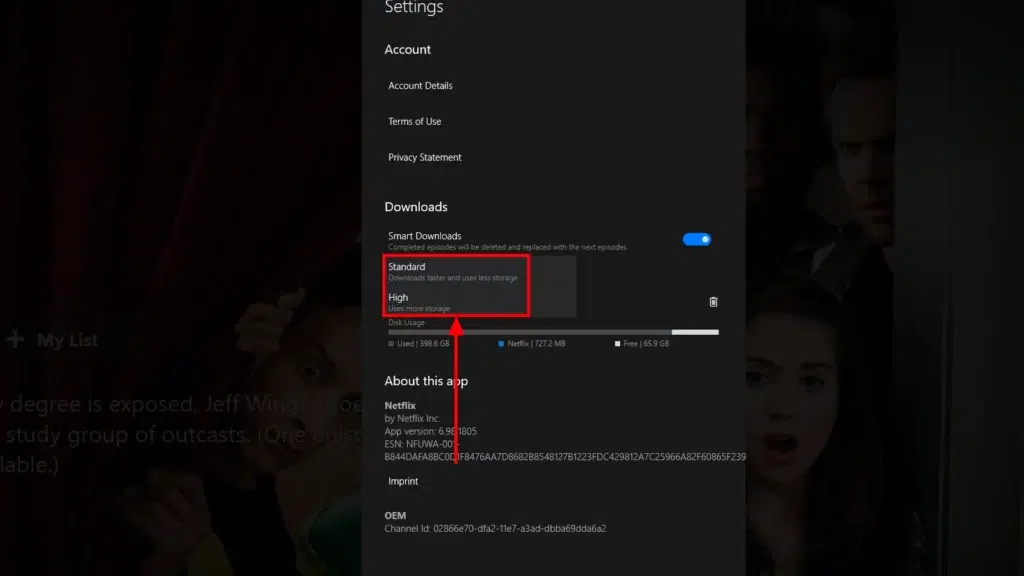
Once you’ve chosen the desired setting, all of the content you download going forward will maintain that quality.
If you find that downloads are taking too long or clogging up your storage space, you can switch to standard quality anytime.
Conversely, if you are unhappy with the quality of your downloads, try switching to high-quality as long as your internet is capable and you have the storage space.
How to download content on the mobile Netflix app
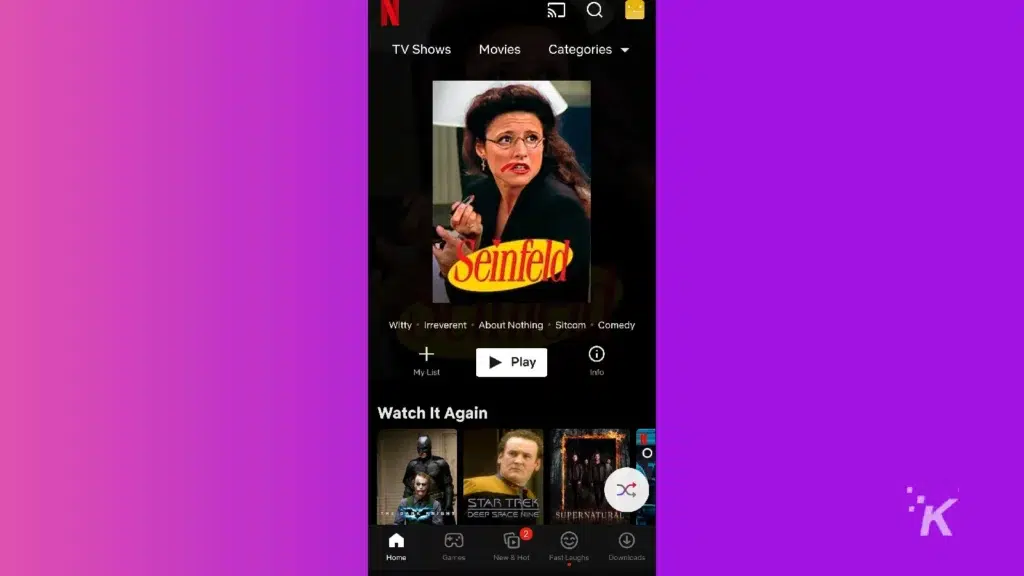
So now that you’ve got your download quality situated, it’s time to start downloading some content. First, we will look at how to download Netflix TV shows and movies on Android or iOS.
Start by opening the Netflix app and signing in. Then, follow along below:
- Select the TV show or movie you want to download
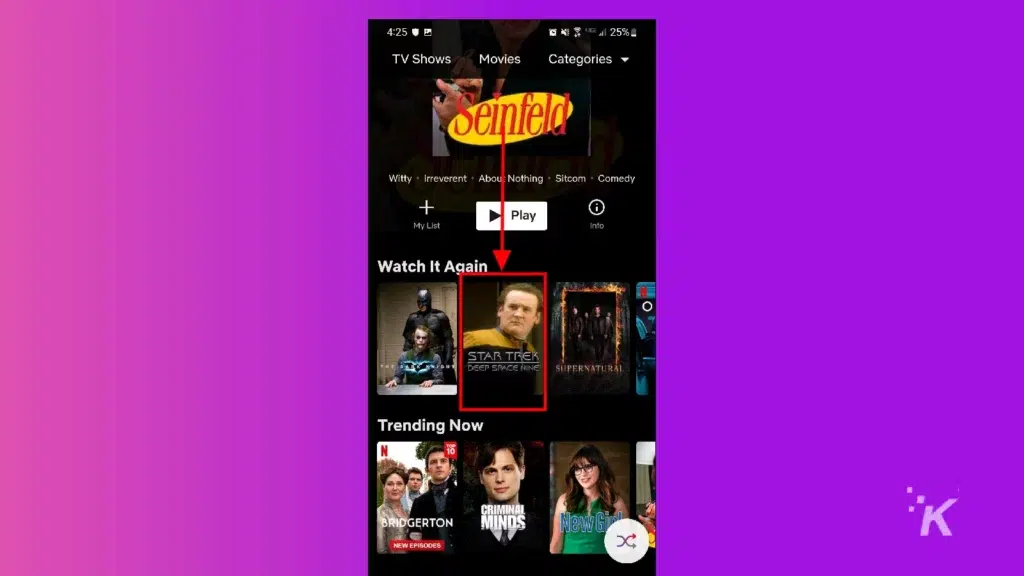
- For movies, simply press the download button, and your download will start
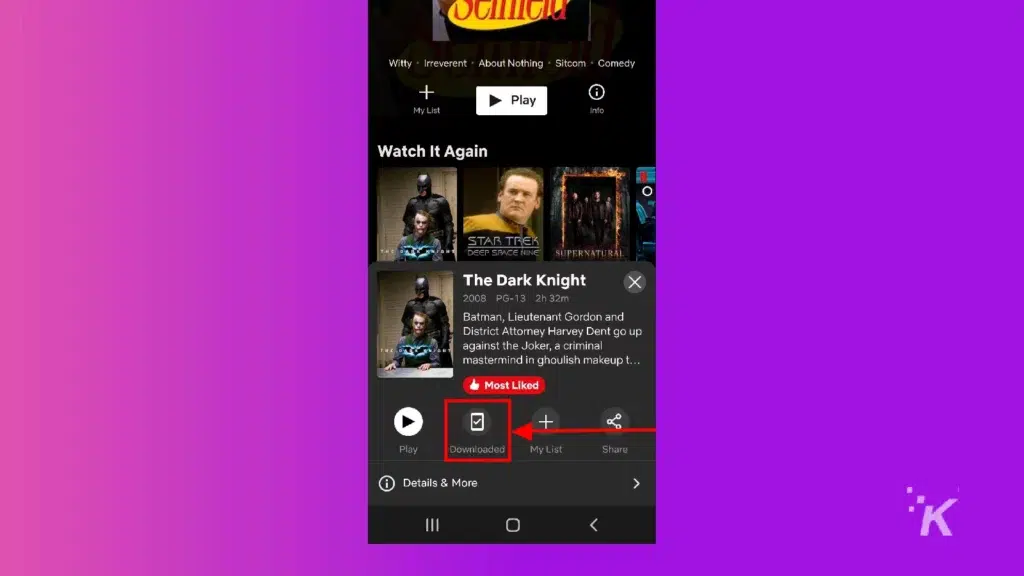
- For TV shows, tap Episodes & Info to bring up the list of episodes
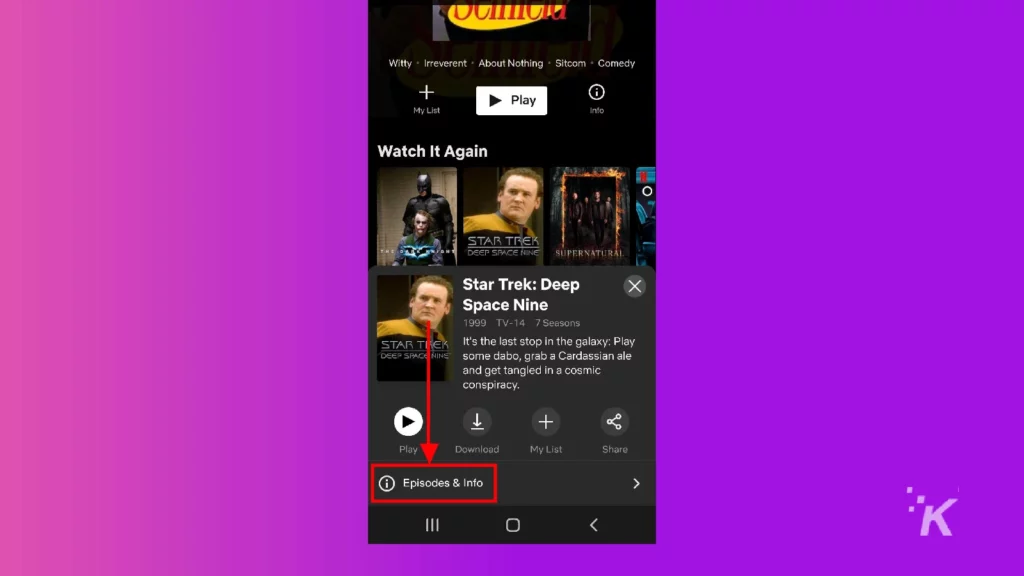
- Swipe down and choose the episode you want to download
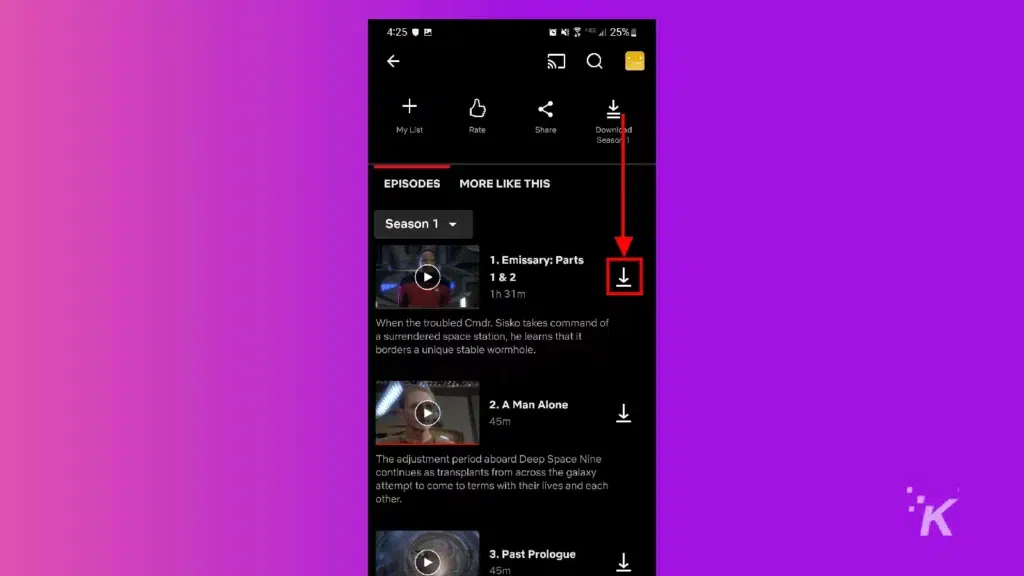
And that’s all you need to do. Once you’ve finished that, just navigate to the Downloads section of the Netflix app to find your downloaded content.
How to download Netflix TV shows and movies on a computer
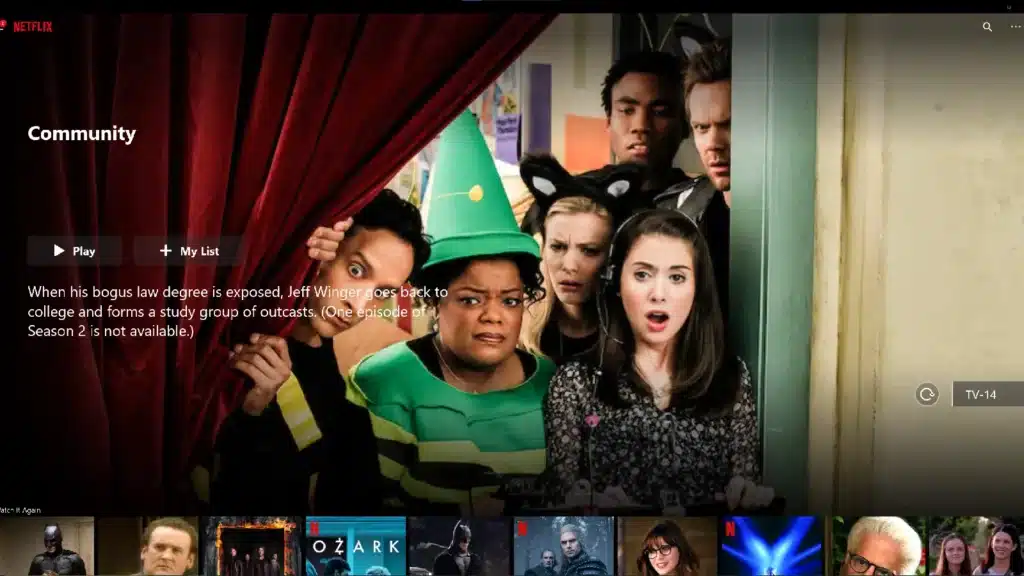
The process for downloading TV shows and movies on Netflix for a computer is similar to the mobile process, though the menus may look slightly different.
As a note, downloading Netflix content only works through the Netflix Windows app. You won’t be able to download content from a web browser.
Again, the process begins by opening the Netflix app and signing in:
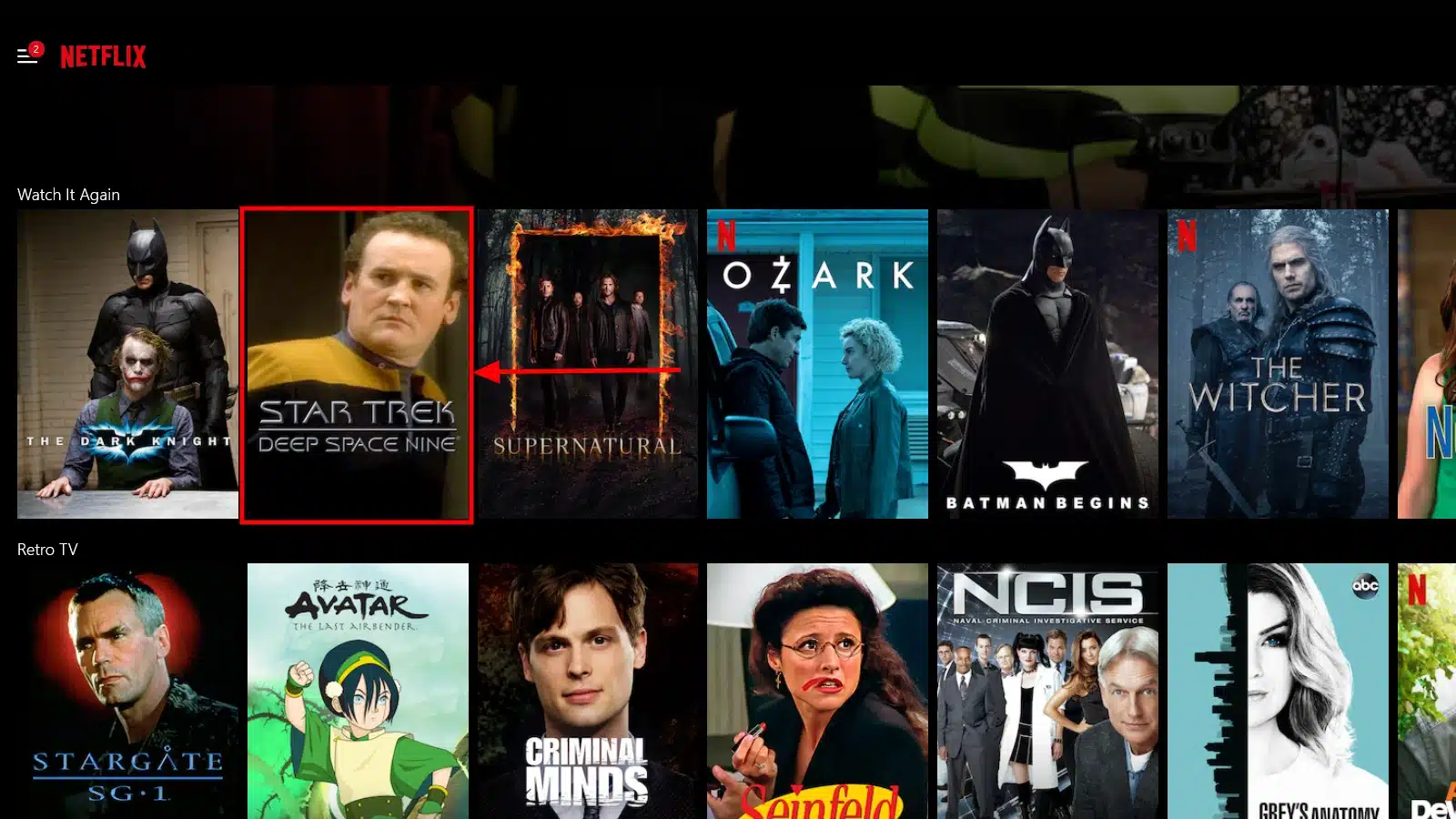
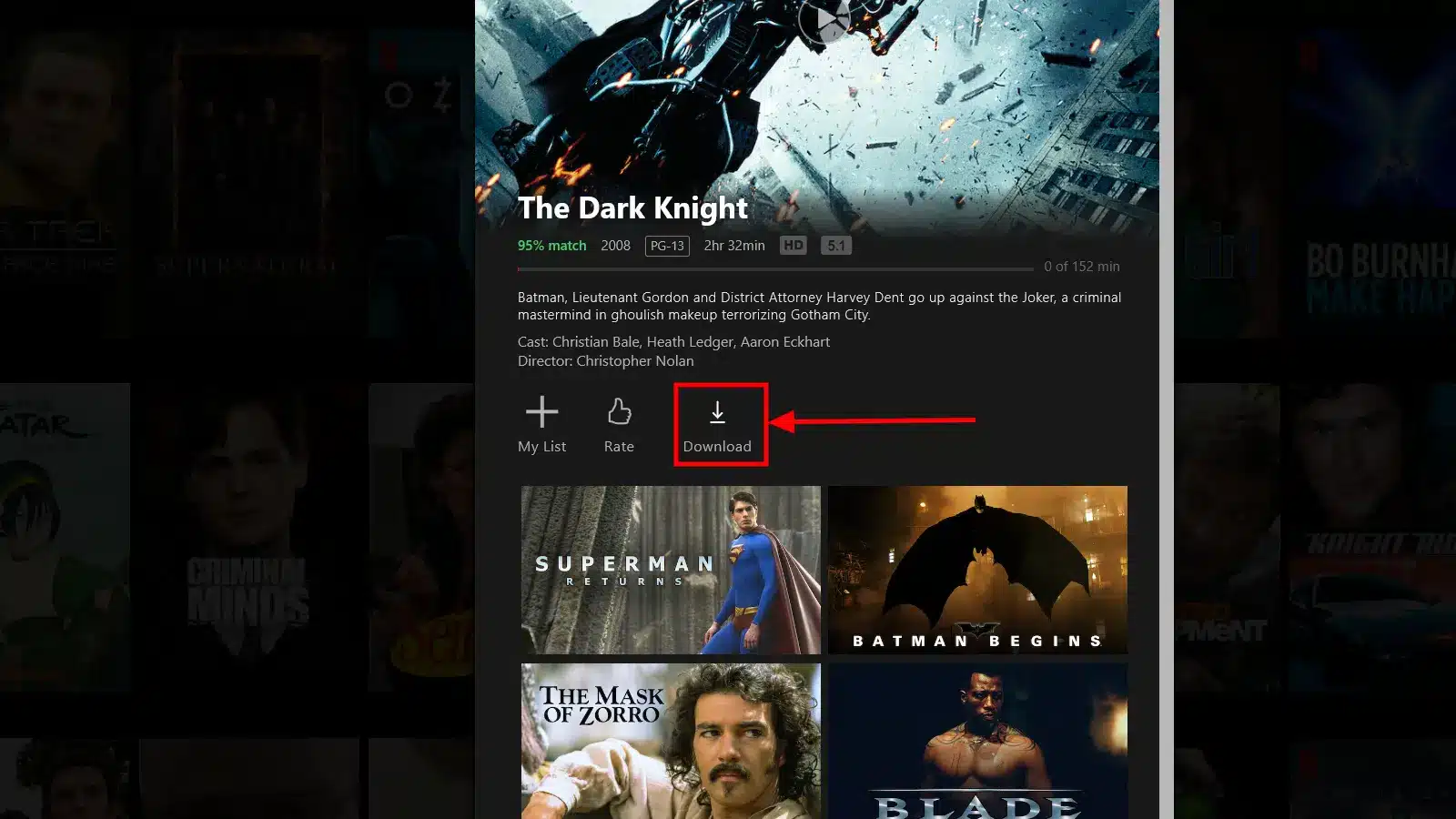
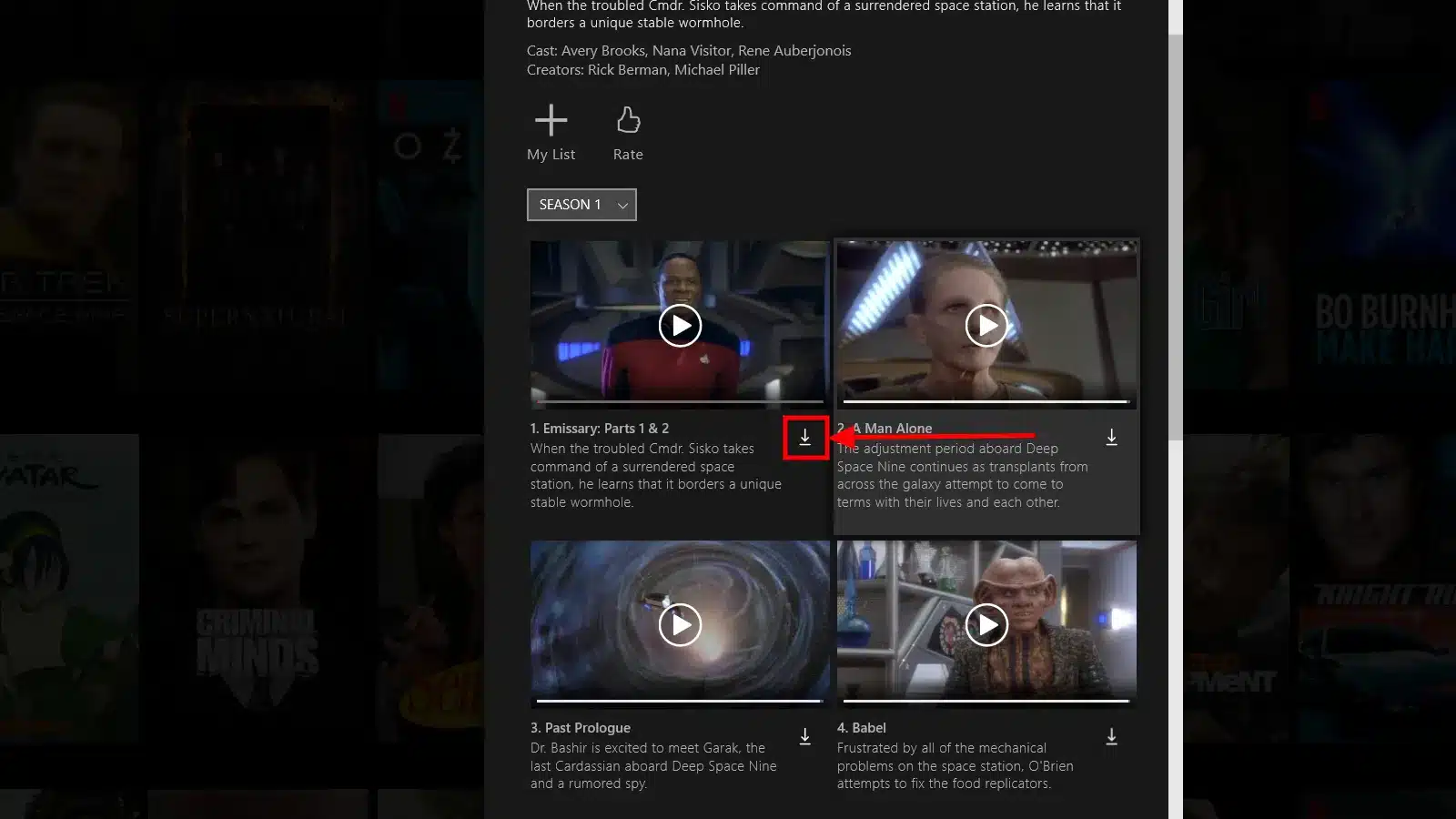
And it’s as simple as that. This process will work for computers running Windows 10 or 11 or any Chromebook that can download the Netflix app.
Can you download Netflix TV shows and movies on Mac?
Unfortunately, there is no method for downloading Netflix TV shows or movies on a laptop or computer running macOS. There is no Netflix app for macOS, so the download feature won’t work.
There is a sort of workaround for this issue, however. It involves downloading Netflix content on your iOS device through the app, then using AirPlay to stream the content to your macOS device.
It’s not the simplest solution, but it will get the job done.
How to find downloads on Netflix
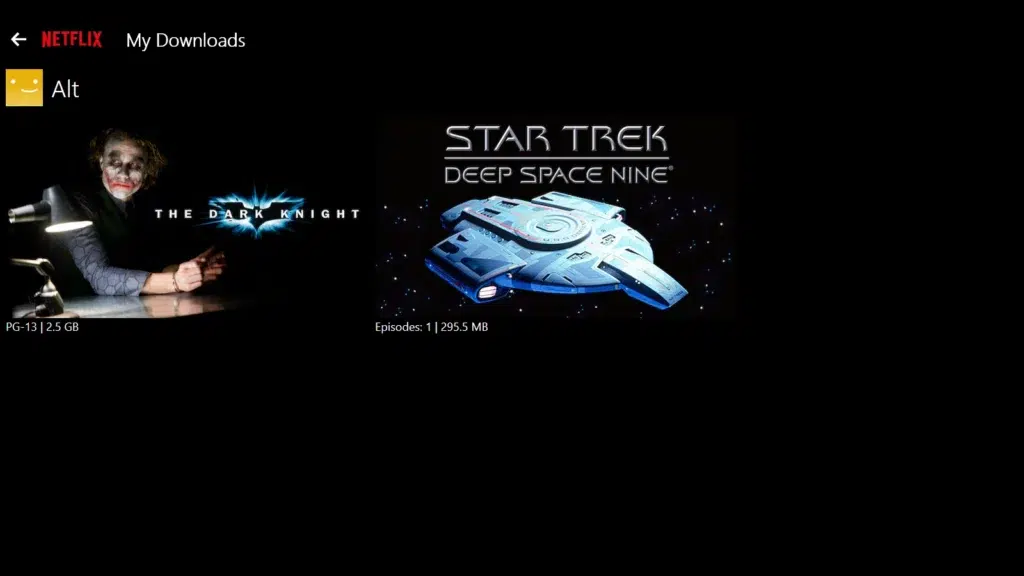
So now you’ve got some Netflix content downloaded onto your device. But where do you go to find it? Luckily, Netflix organizes your downloaded content into one simple location within the app.
Again, finding your downloads is pretty easy. Simply tap the download tab at the bottom right on a mobile device. There, you’ll find all of your downloads neatly organized.
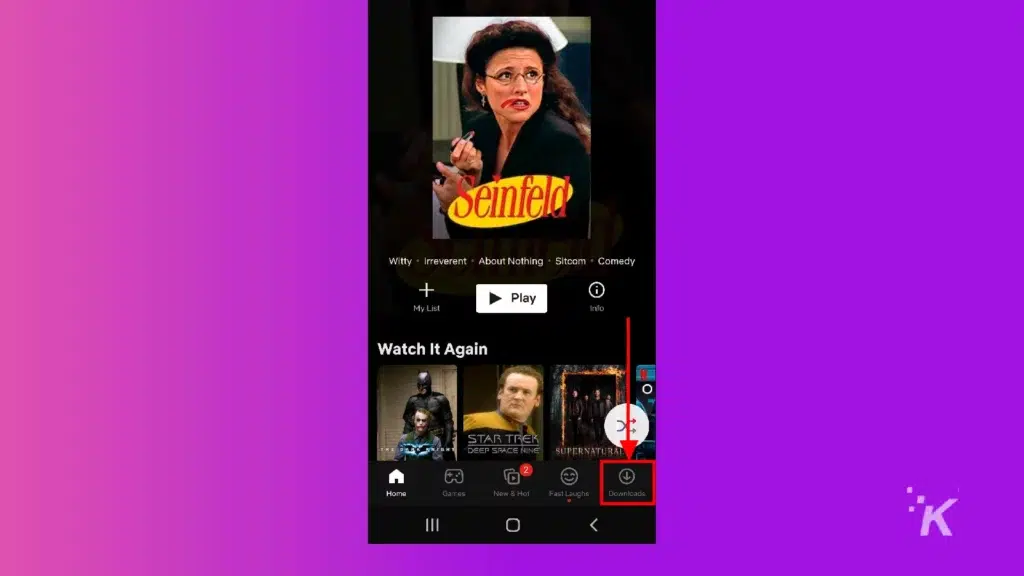
On a computer, there is one extra step. First, you must click the hamburger menu in the top right to open options.
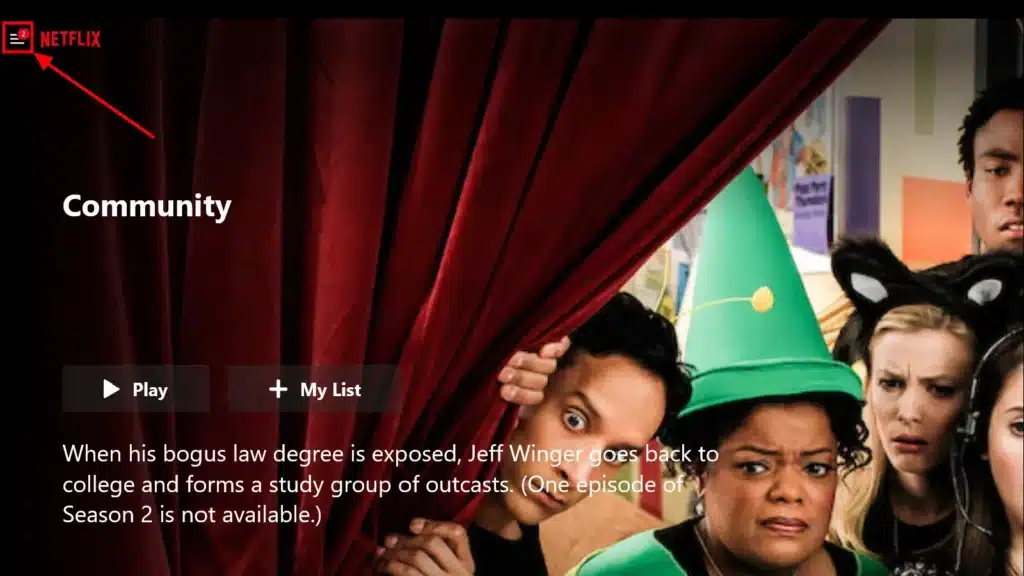
Then, find and click the My Downloads option to find your list of downloaded content.
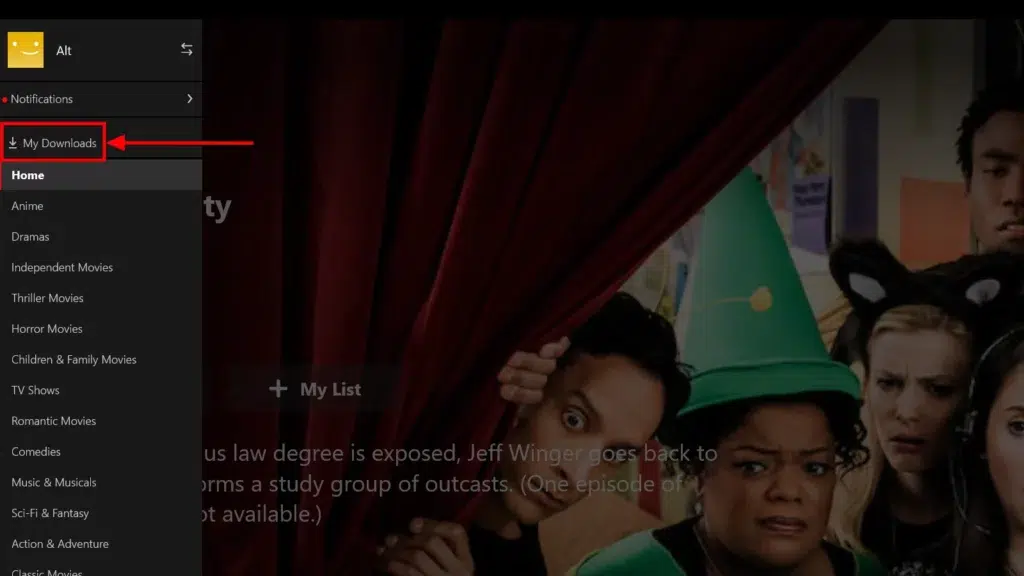
As a note, Netflix recommends that you remain signed into Netflix on the device where you have content downloaded. Not being signed in can potentially bring up some issues when you go offline.
How to use Smart Downloads on Netflix
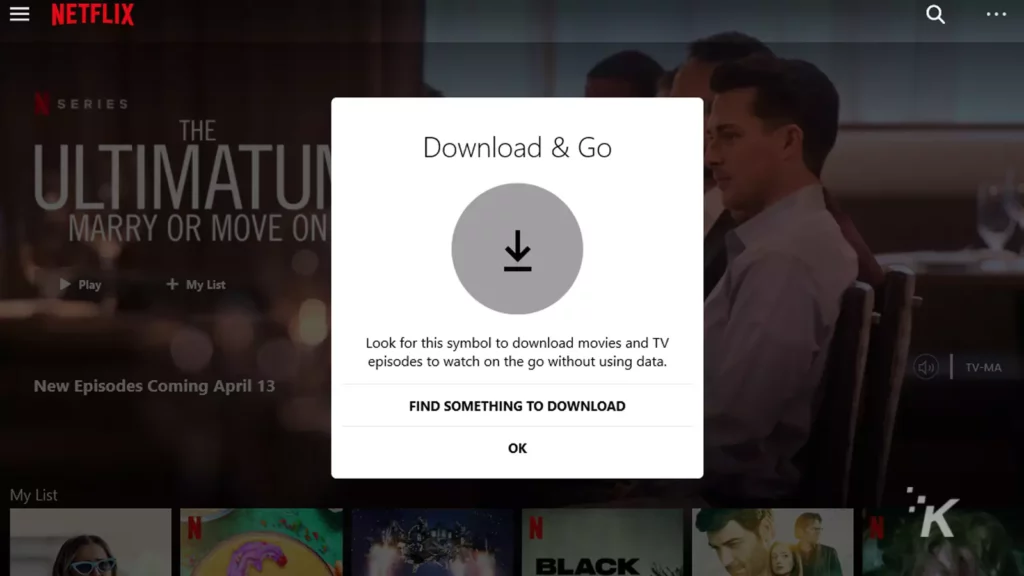
The last thing we want to discuss regarding downloads on Netflix is a cool feature called Smart Downloads.
Smart Downloads are a group of features that add an extra level of convenience to Netflix downloads.
The first is Download Next Episode. As its name suggests, this feature lets you automatically download the next episode of a show.
How to set up Download Next Episode
Download Next Episode requires you to manually download an episode of a show before you start. Once set up, the feature will automatically delete an episode once you finish it and immediately download the next.
Here’s how to set it up on desktop and mobile:
- Navigate to the Downloads window by tapping the bottom right tab on mobile
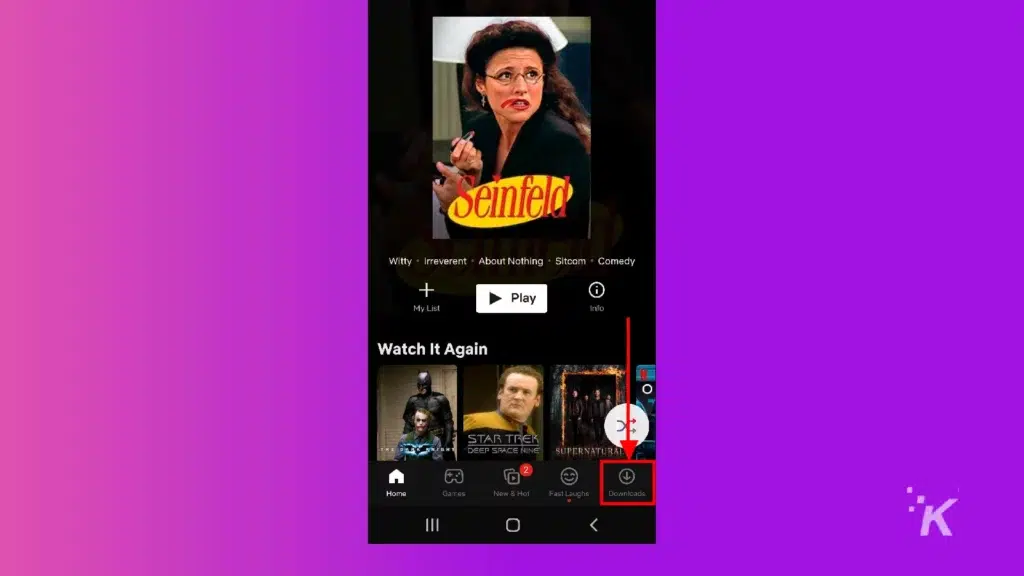
- Click the hamburger menu, then My Downloads on desktop
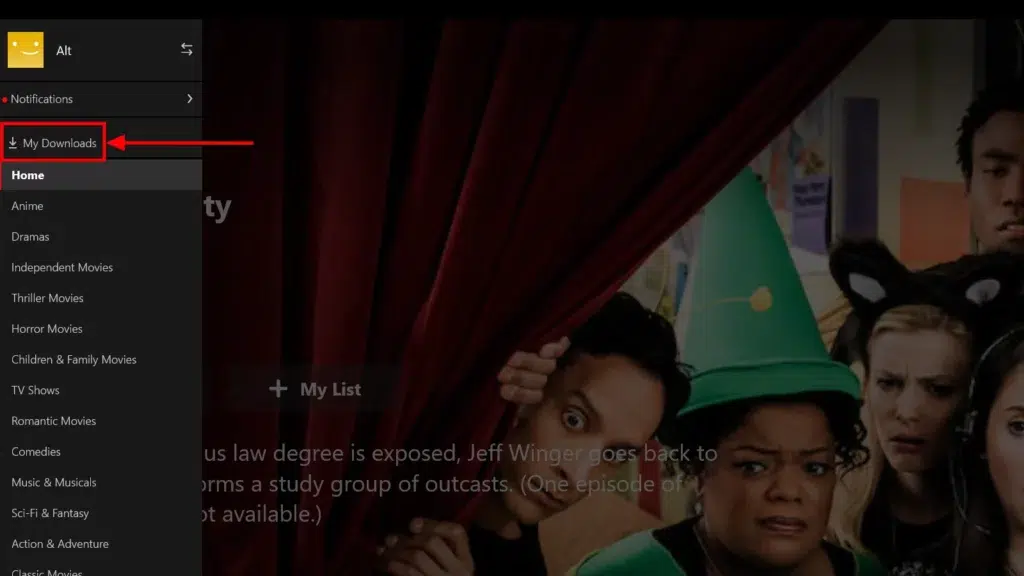
- Select Smart Downloads at the top
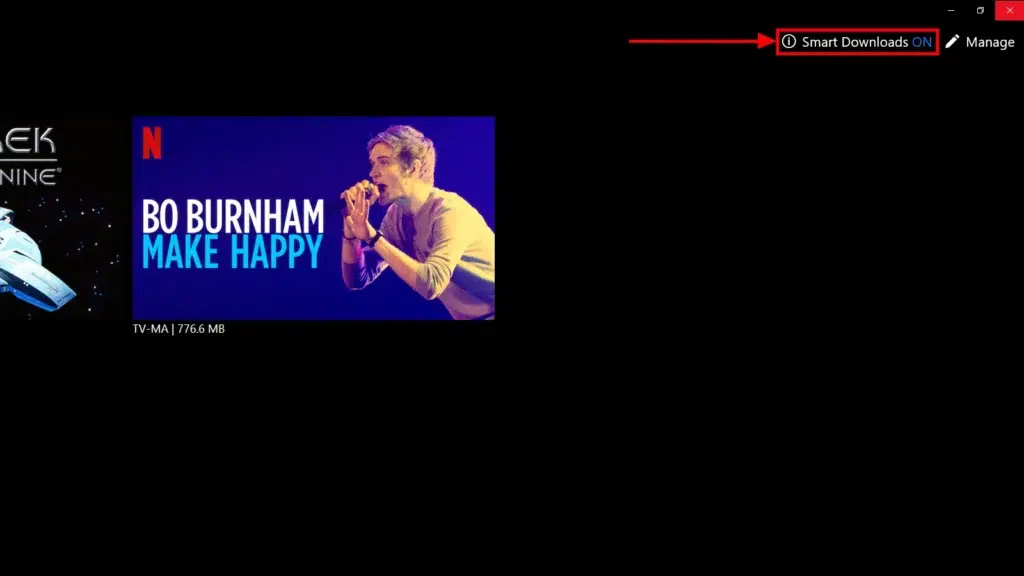
- On the computer, toggle Smart Downloads on
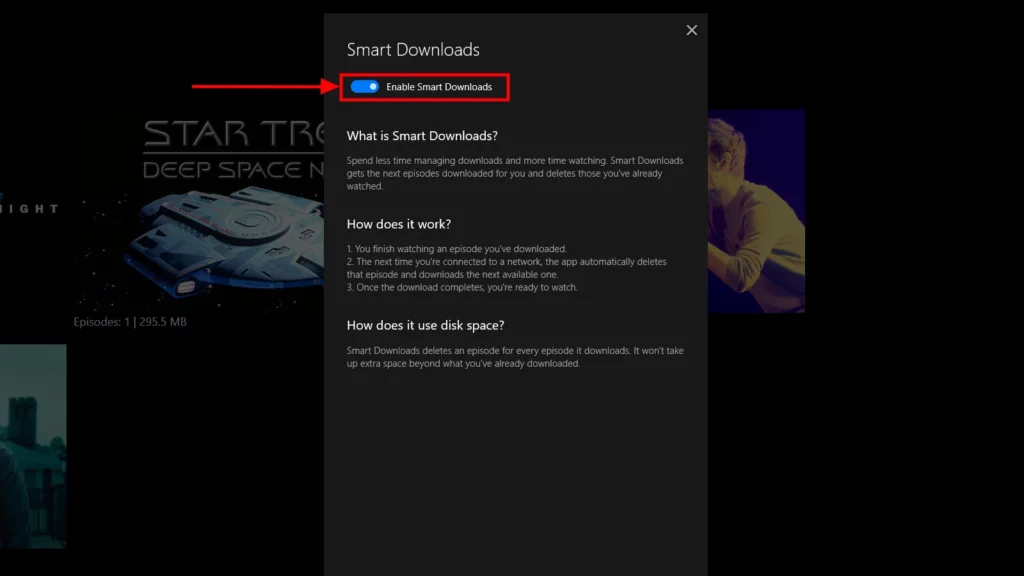
- On mobile, toggle Download Next Episode on
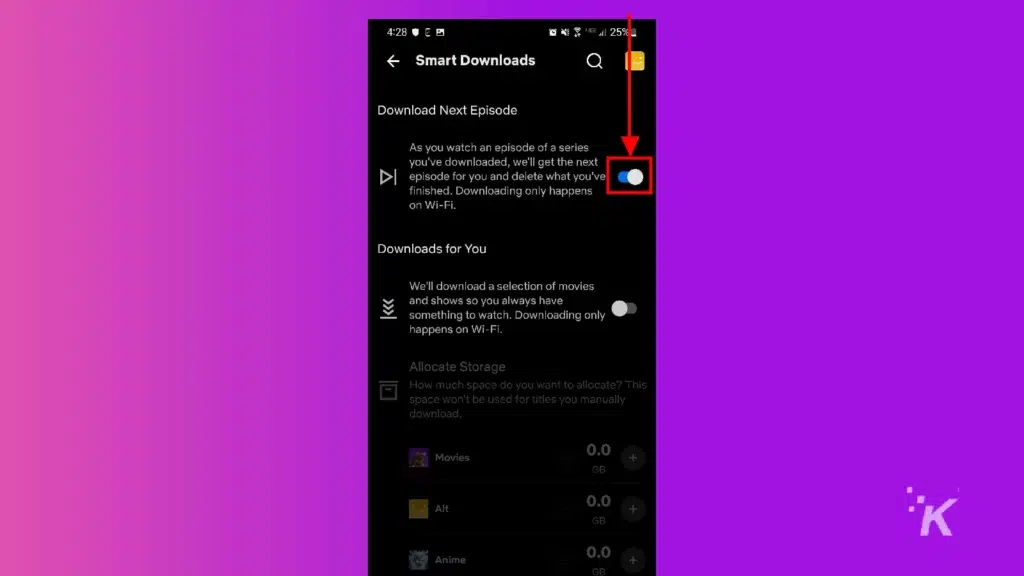
That’s how you set up the Download Next Episode feature. This is the only Smart Download feature available on PC. The other feature, Downloads for You, is only available on mobile devices.
How to set up Downloads for You
Downloads for You is a mobile iOS or Android Netflix app feature that automatically downloads TV shows and movies that the app thinks you will like.
It only works when connected to WiFi, so you don’t have to worry about your cell plan’s data limits. Here’s how to set it up:
- Navigate to downloads in the bottom right tab
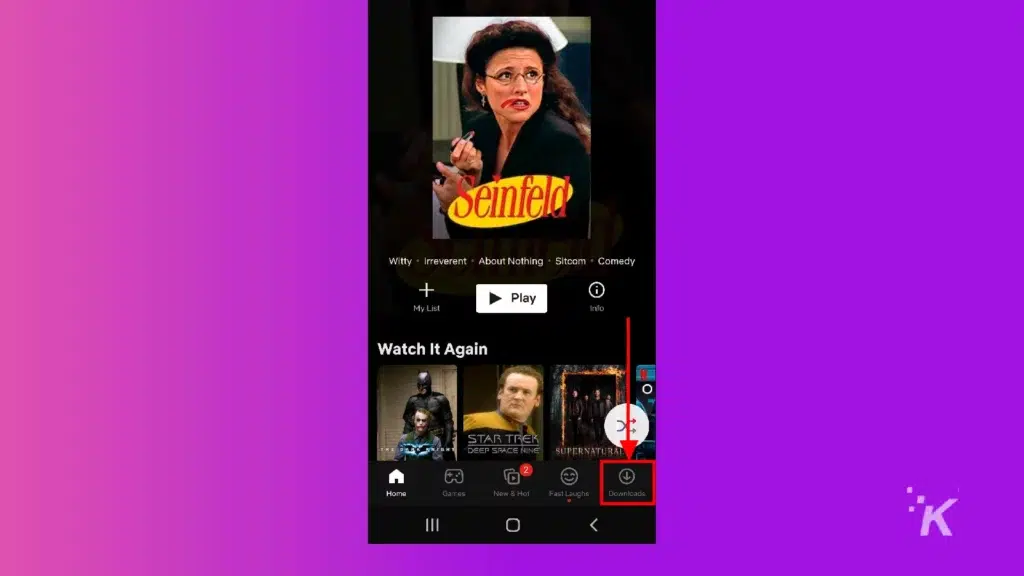
- Select Smart Downloads
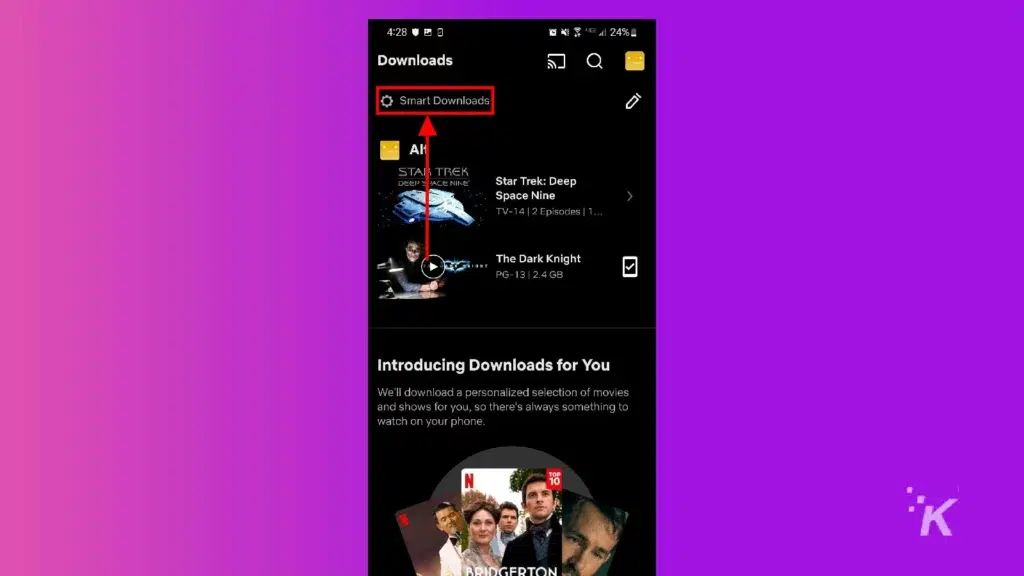
- Toggle Downloads for You on
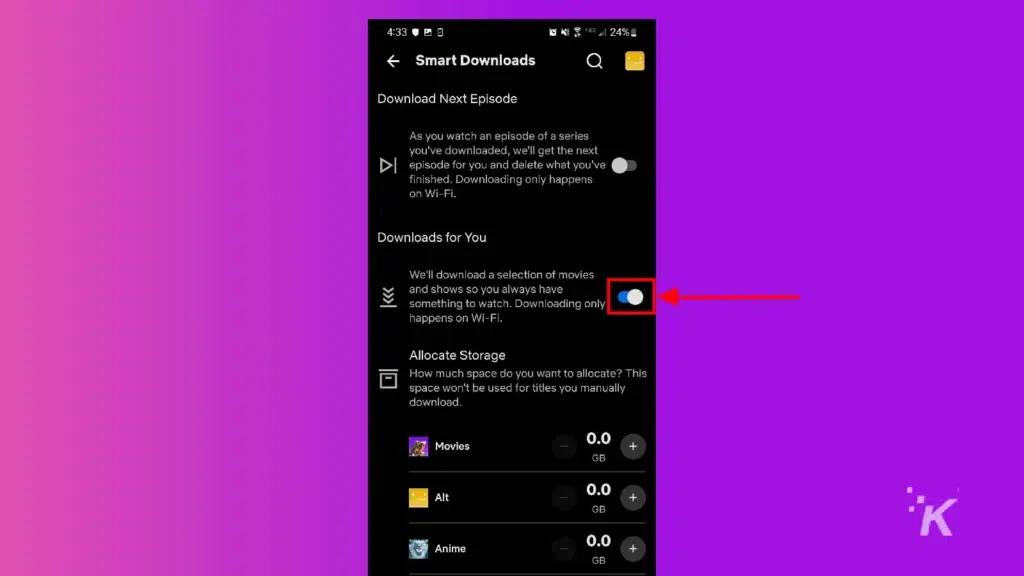
Once set up, you’ll be ready for automatic downloads. This way, you can let Netflix help you decide what you want to binge-watch next.
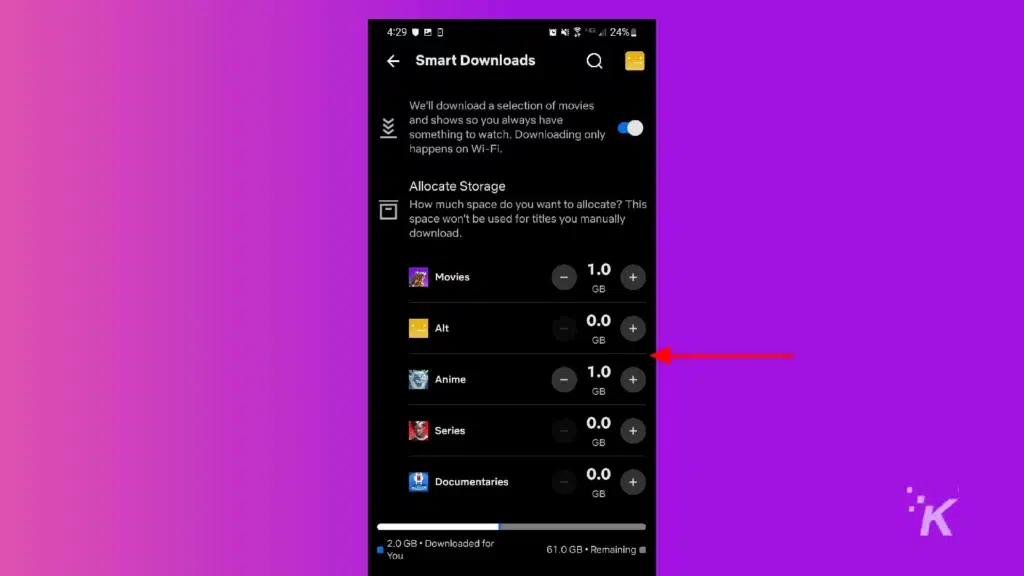
During setup for this feature, you can use the + and – buttons to allocate space so you can control how much space the automatic downloads feature will take up.
Netflix downloads are a great convenience
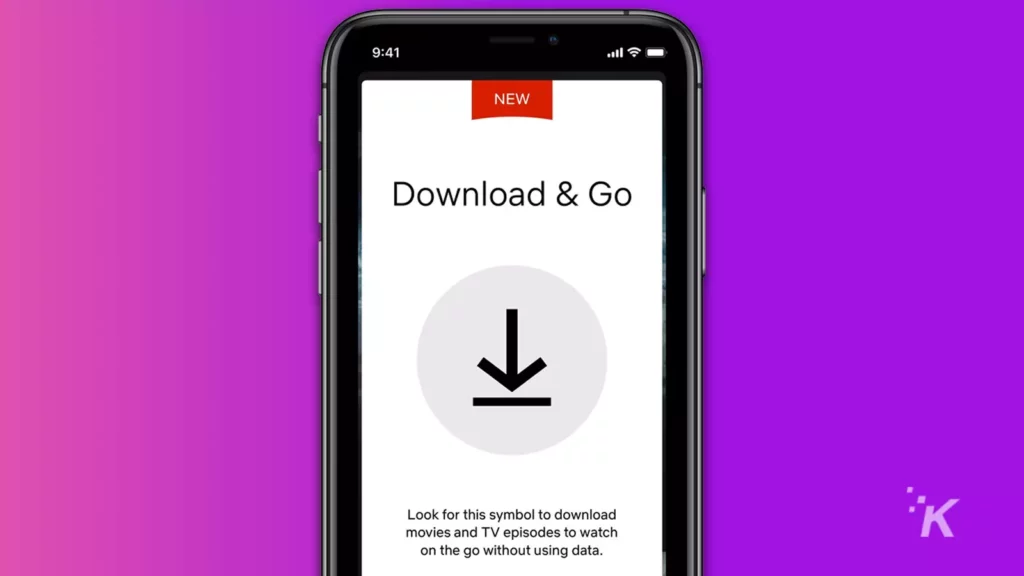
Downloading TV shows and movies on Netflix is a super nice quality-of-life feature. It can be great for long car rides when you don’t want to use too much data.
Or for camping trips where your access to the internet can be pretty limited.
As you can see, Netflix’s download feature is pretty versatile, with cool features that make the process more convenient.
Unfortunately, not everything on Netflix can be downloaded. So you’ll have to find movies or TV shows with that download symbol.
Still, there’s tons of content that you can download and watch at any time. Just remember, you will be limited to 100 movies or TV episodes, so you’ll need to clean out your library every once in a while.
Have any thoughts on this? Let us know down below in the comments or carry the discussion over to our Twitter or Facebook.
Editors’ Recommendations:
- Can you pay for Netflix yearly?
- Does Netflix have the same shows and movies in every country?
- How much does a Netflix subscription cost?
- Can you download Netflix shows and movies on a laptop?





























