Airpods
AirPods microphone not working? Here’s how to fix it
You can try these steps before contacting Apple support.

Just a heads up, if you buy something through our links, we may get a small share of the sale. It’s one of the ways we keep the lights on here. Click here for more.
So you’ve got yourself a pair of AirPods, but the earbuds are struggling to pick up your voice. Fortunately, there are a few fixes that you can try to fix your AirPods if the microphone isn’t working before having to contact Apple customer support.
AirPods are generally reliable and a favorite among Apple fans. But there are some issues that you can run into while using the device.
The microphone on the AirPods let you activate Siri or talk on your phone while it stays in your pocket. So it can be extremely frustrating if the AirPods’ microphone isn’t working.
Try out these steps below to troubleshoot some possible issues with your AirPods’ microphone not working.
Make sure your AirPods are adequately charged
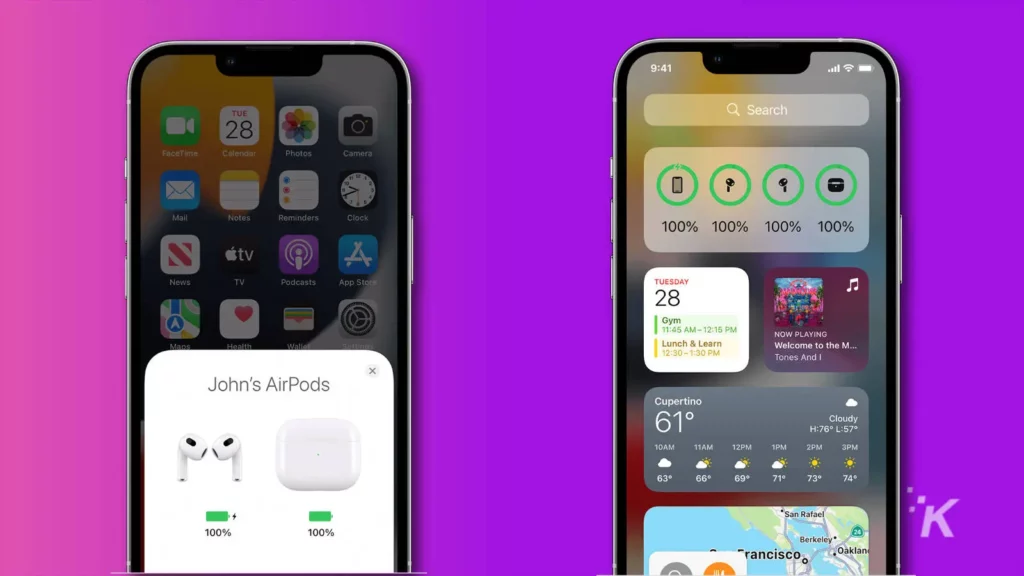
This option is less of a fix and more of a suggestion. If your AirPods are running extremely low on battery power, they can start acting weirdly.
You may notice that the microphone on your AirPods stops working if the battery is too low. If that’s the case, charge your AirPods back up for 30 minutes or an hour and try again.
While this isn’t the most likely culprit, it’s definitely worth mentioning. Sometimes your AirPods just need a little extra juice to get them working properly once again.
Clean the AirPods’ microphone port

The first option that you should try out is cleaning the microphone port on your AirPods. Each AirPod has its own microphone, so you’ll need to make sure both are clean if you want them to work properly.
Dust and dirt particles tend to find their way into the small ports on AirPods. If enough dirt finds its way into the port, it can effectively mute the microphone as no sound will be able to pass through.
Locate the ports that house the microphones on your AirPods. The microphones are located near the end of the stem, closest to where your mouth will be.
Use something soft, like a q-tip, to clean out any debris from the port to open up the airwaves for your microphones. If you notice a lot of build-up, cleaning these ports could very well fix your microphone not working problem.
Restart your iPhone or other connected device
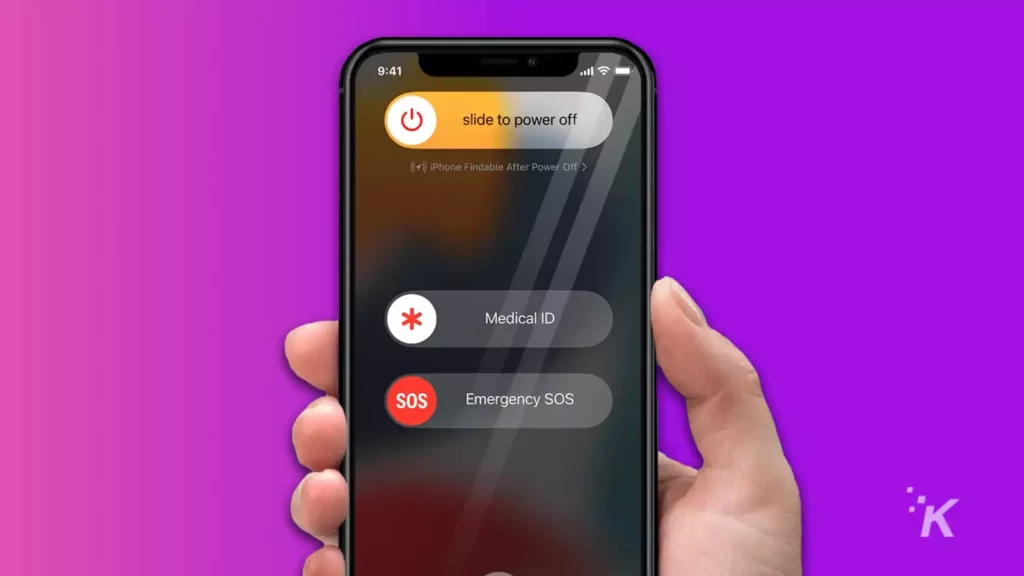
If you’ve tried cleaning out the ports and you are still having problems with the microphone on your AirPods, there are still some troubleshooting options that you can try.
While “have you tried turning it off and back on again?” has become one of the most memed tech support suggestions, it actually seems to work. I can’t tell you how many times I’ve run into a bug on my phone or computer that fixes itself with a simple reboot.
And that can work for your AirPods as well. If you notice that your microphone is not working while your AirPods are connected, try turning your iPhone off and back on again.
This can reset some of the phone’s internal functions, like sound and microphone drivers, and often can fix your microphone problem.
Reset the Bluetooth connection for your AirPods

After you try resetting your iPhone (or whatever device is connected to your AirPods) and your AirPods mic is still not working, you may need to try resetting the Bluetooth connection.
The first way to do this is to place your AirPods back in their case for 30 seconds. This will reset the connection and could possibly fix your AirPods’ microphone.
But if that doesn’t work, you can try forgetting the AirPods on your device and then pairing them again after a few minutes. This is more of a hard reset of the Bluetooth connection and has a better chance of fixing the microphone. Here’s how to do it using an iPhone.
- Open Settings and navigate to Bluetooth
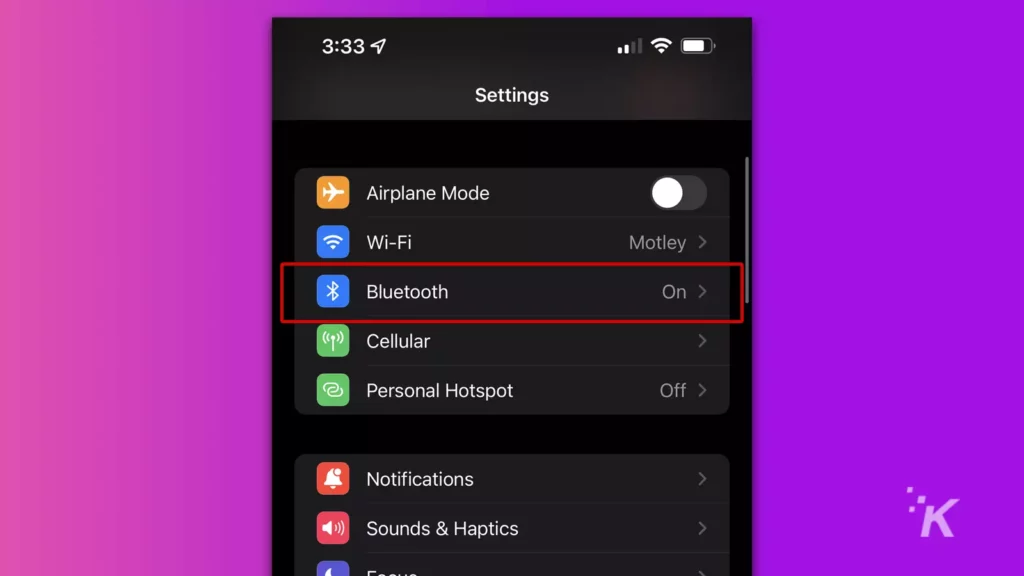
- Find your AirPods and tap the i
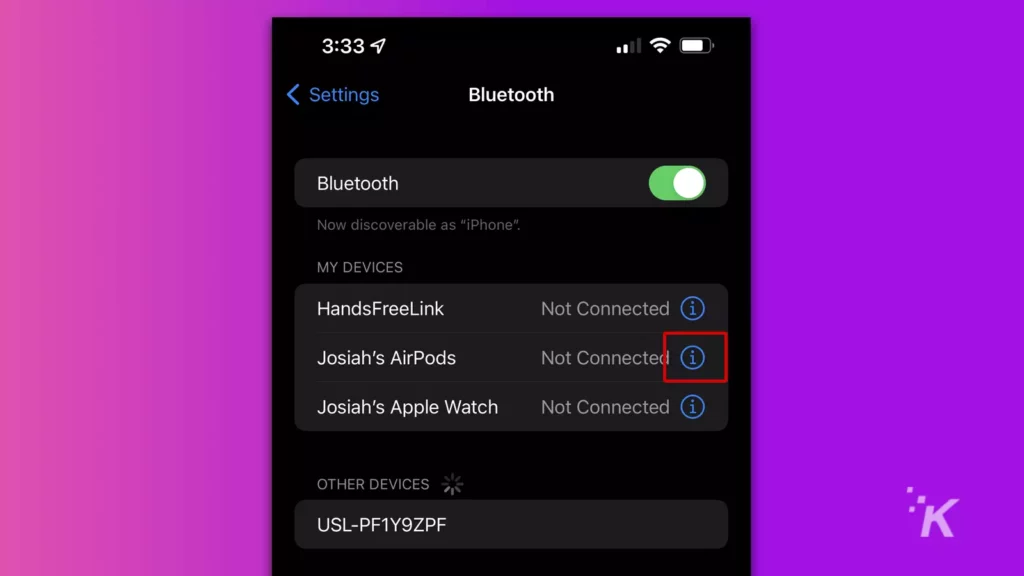
- Tap Forget this Device and confirm
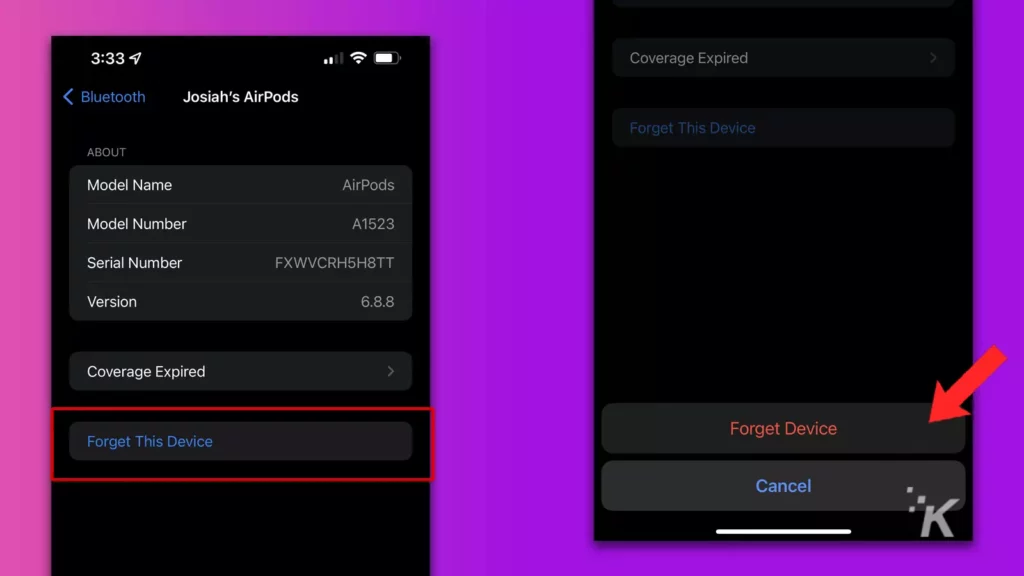
After you finish unpairing your AirPods from your iPhone, pair them again and see if your microphone is working.
If this still doesn’t fix the problem, we’re running short on options. There’s still one more thing you can try before contacting Apple support, however.
Check your AirPods’ microphone settings

If all of the methods above have failed in getting the microphone on your AirPods working again, there is one last-ditch effort that you can try. It involves going into your menus to check the microphone settings for your device.
Again, both AirPods in a set have microphones. That allows them to capture optimal sound when they are in use. And because of that, there’s a specific setting in your iPhone that lets you specify which microphone you will use.
By default, your AirPods will automatically choose the best microphone. This is the best option since your AirPods will decide which microphone works best each time so it picks up your voice clearly every time.
There’s a chance that you may have changed this default setting at some point to prioritize one AirPod over the other. This can cause problems when one microphone isn’t working correctly, maybe because the battery is low.
Therefore, it’s best to use the Automatic option for your AirPods microphone. Here’s where to find it.
- Make sure your AirPods are actively connected to your iPhone
- Navigate to Settings then tap Bluetooth
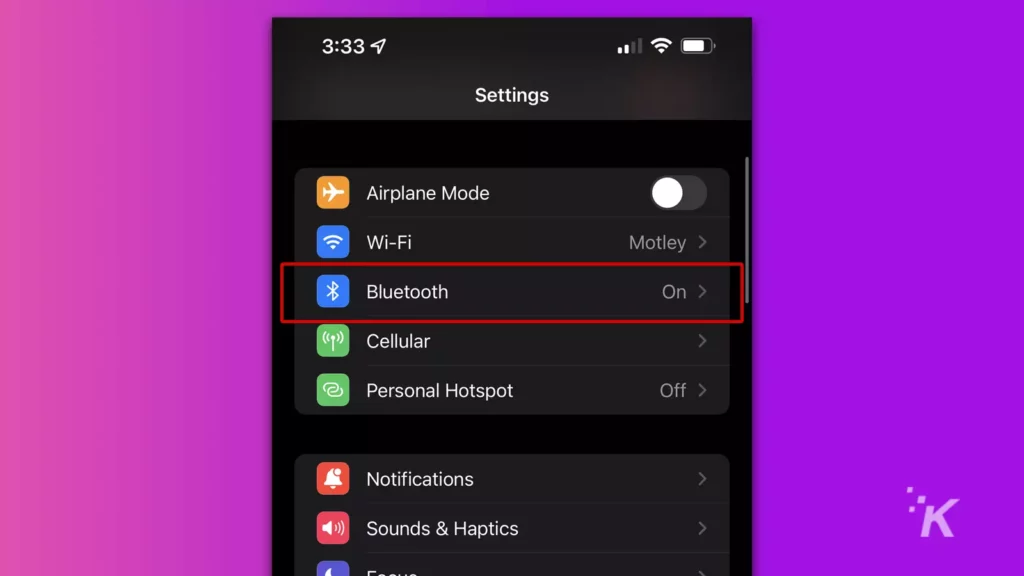
- Find your AirPods on the list and tap the i
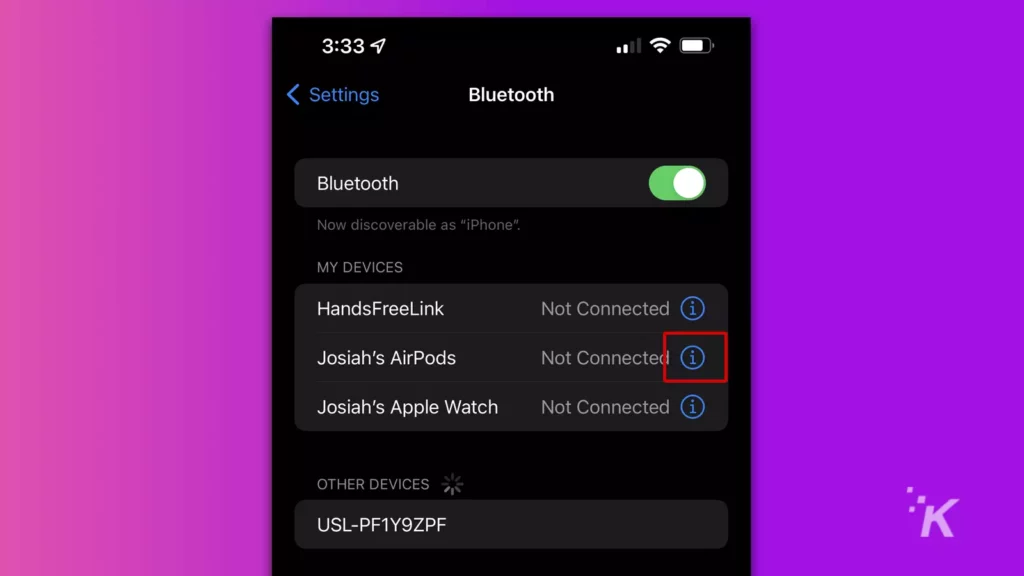
- Tap the Microphone option
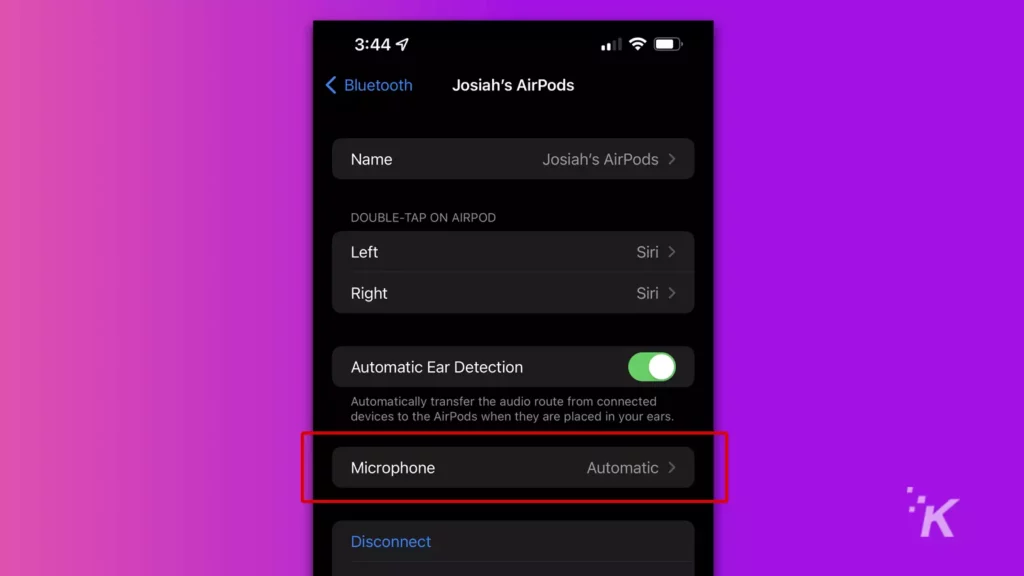
- Select Automatically Switch AirPods
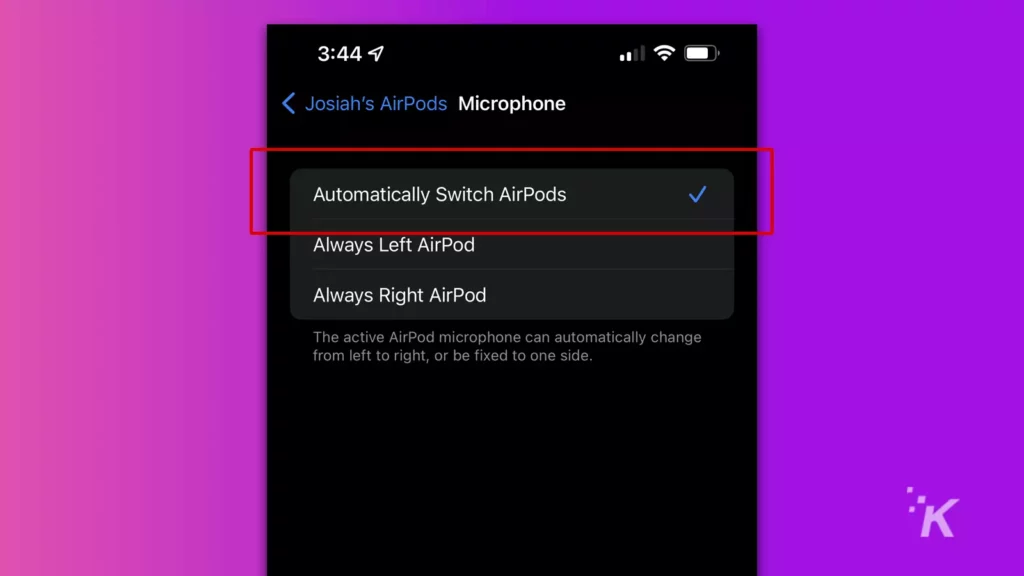
Again, it’s best to use the Automatic option for the microphones in your AirPods. That way, one mic will work even if the other one isn’t.
If you tried everything up to here and still haven’t found a fix, unfortunately, your next step is to contact Apple support.
If all else fails, contact Apple support
So, we’ve reached the part of the article that most of you were likely trying to avoid. After trying all of the steps mentioned above and you still find that the microphone isn’t working on your AirPods, it’s time to contact Apple’s customer support.
At this point, it looks like your AirPods are damaged or defective and that is what’s causing the microphone not to work. And your only real option at this point is to contact Apple support and see how they can help.
Fortunately, a lot of defects may be covered under Apple’s warranty policies and you may be able to get your AirPods fixed for free. You can check out this support page for more information about Apple’s repair policies when it comes to AirPods.
Have any thoughts on this? Let us know down below in the comments or carry the discussion over to our Twitter or Facebook.
Editors’ Recommendations:
- How to convert screenshots from PNG to JPEG on iPhone
- Here’s how to change your iPhone passcode
- How to factory reset your iPhone
- Here’s how to take a screenshot on any iPhone
































