Business
Samsung’s Bixby assistant isn’t going away – here’s how to use it
Samsung’s oft-maligned voice assistant is actually kinda good.
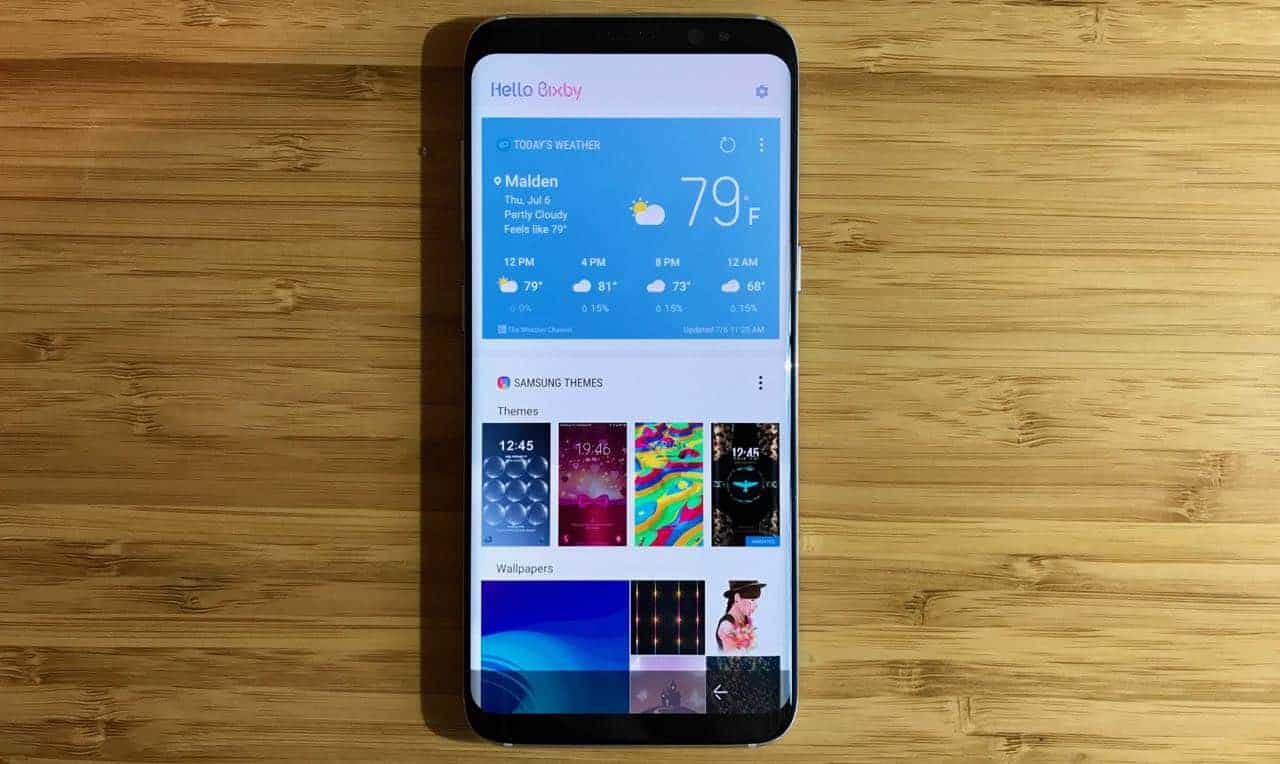
Just a heads up, if you buy something through our links, we may get a small share of the sale. It’s one of the ways we keep the lights on here. Click here for more.
With how crowded the AI Assistant marketplace is, you’d be forgiven for not wanting another player. Apple fans are all used to Siri, Android fans have Google Assistant to do stuff on their behalf, and Alexa is seemingly everywhere these days. Samsung also has its own voice assistant, Bixby.
Whether you want it or not, Bixby is the default voice assistant on the flagship Galaxy S9. There’s even a dedicated button to invoke it, that’s sadly not remappable by default. While the other more popular voice assistants need specific key phrases to do stuff for you, Bixby attempts to be more open in how you can control it. Anything you can do with touch on a Samsung device, you should be able to do with your voice through Bixby.
If you just picked up one of Samsung’s latest handsets, here’s the state of play with Bixby and what you can do with it.
It’s a work in progress
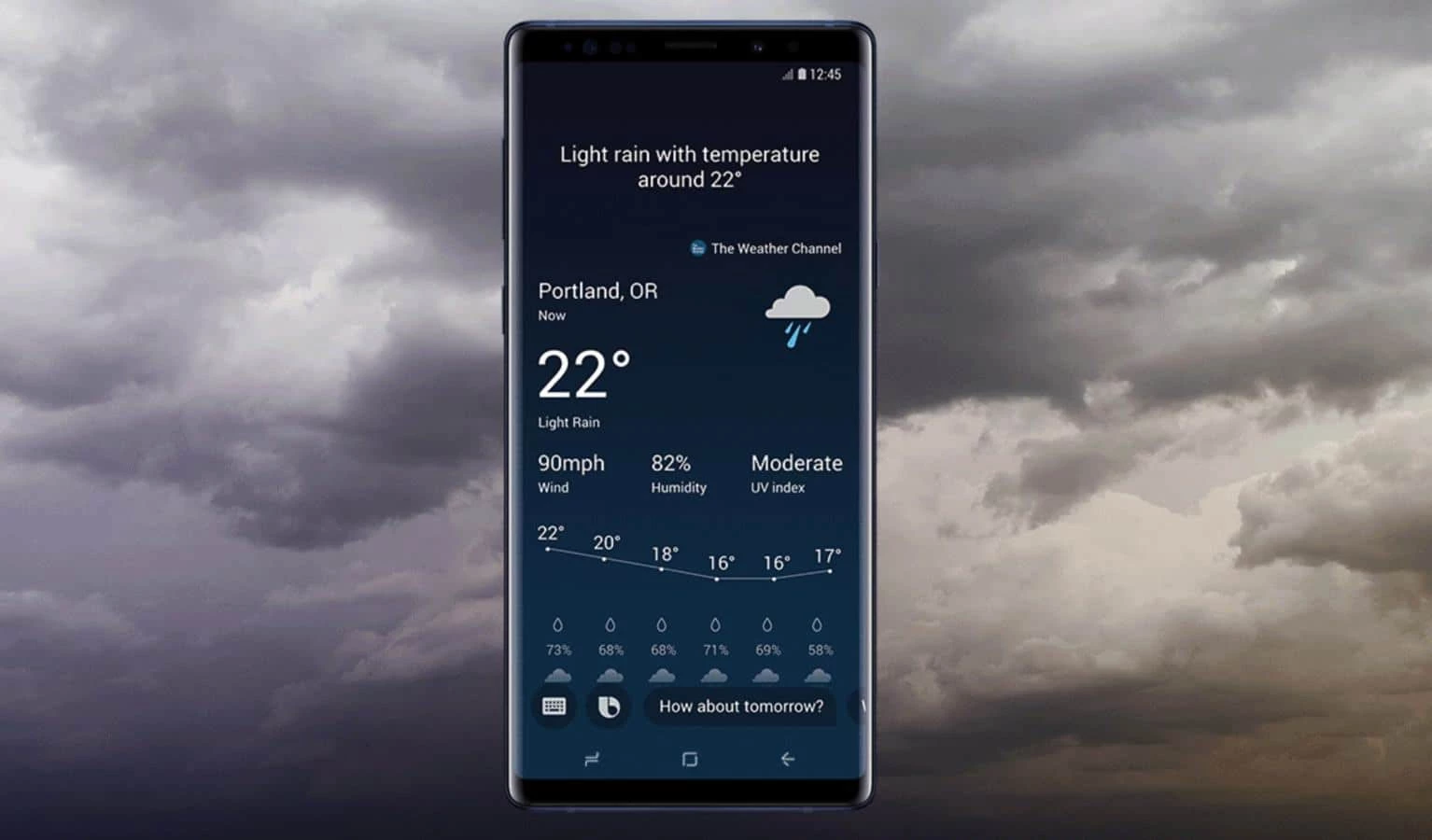
Image: Samsung
Bixby was supposed to be the gem on the crown of the Galaxy S8 at launch. Samsung fumbled the ball here. The S8, with its dedicated Bixby button, released in April without the vaunted Bixby Voice functionality. Most of the reason it shipped Voice-less? Bixby was having trouble with English. It eventually turned up near the end of July of that year. Pretty big stumble for a flagship device and it turned many away from purchasing.
Now it’s been a year and Bixby is back, in the 2.0 improved version. Samsung has shifted focus with their AI push, focusing on its IoT and connected tech strategy. While Bixby 1.0 was designed as an AI assistant for just the Galaxy S8, Bixby 2.0 is more of an ecosystem, in a similar vein to how Alexa is everywhere.
There’s also Samsung’s “Project Ambiance” which aims to put Bixby functionality on a tiny dongle or chip that could turn everyday items, like lamps or planters into Bixby hubs. That’s a novel way of extending the reach of their voice assistant, where competitors have satellite devices like Echo Dot or the Google Home Mini.
Getting started with Bixby
Using Bixby couldn’t be easier. All of Samsung’s flagships from the Galaxy S8, Note 8, Galaxy S9, S9 Plus and Note 9 have a dedicated Bixby button on the left-hand edge of the handset. It’s right below the volume rocker, and tapping it brings up Bixby Home, the hub for the assistant (and setup screen).
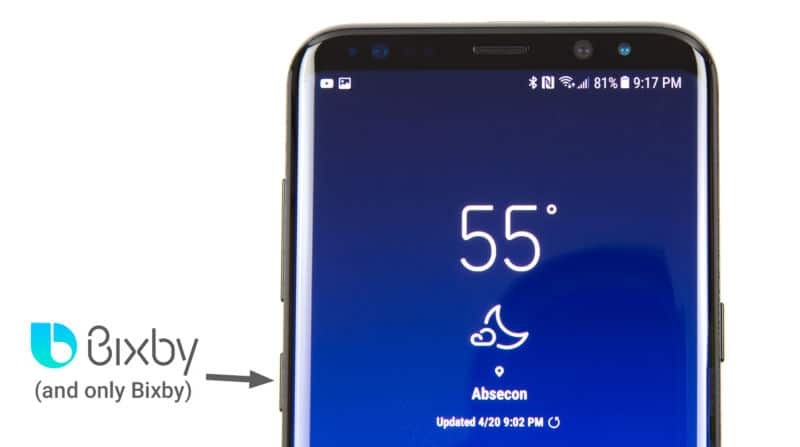
Image: Samsung
You can also get to Bixby by swiping right on the home screen. On the first use, Bixby will ask you to agree to the terms and conditions and also to grant it access to your data using Android’s permissions.
You’ll also need to be signed into your Samsung account on your device to use Bixby, presumably that’s where it saves all the information it gleans from you.
To get to Bixby’s settings screen, there’s a gear icon in the upper right-hand corner of Bixby Home you can tap on. Then you have to tap on Settings in the drop-down menu. Here you can customize Bixby Home cards, see a list of supported apps on your device, and a few other things.
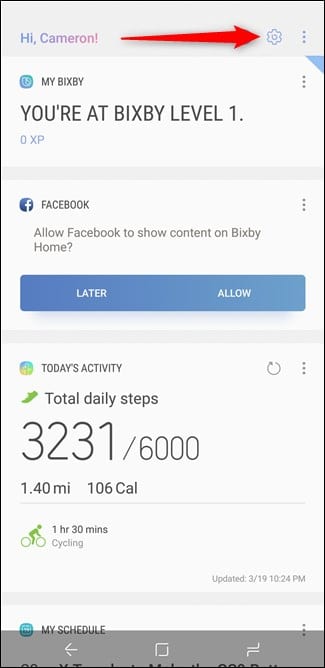
Image: How To Geek
Bixby has a bit of a multiple personality disorder, in that it’s not just one thing. There are Bixby Home, Bixby Vision and Bixby Voice on your Galaxy device. Each part adds one segment of the ecosystem.
If you don’t like Bixby, and just want to use Google Assistant (or no voice assistant), you can disable the assistant. It takes a little while though, as there are multiple places that Bixby needs disabling.
It’s worth noting that Note 9 doesn’t actually disable the Bixby button. You can set it to need a double-tap to activate though, which should reduce the number of times it gets mistakenly invoked.
Bixby Voice
Bixby Voice is the main voice-activated assistant part of Bixby’s ecosystem. It can control almost everything on a Bixby-enabled Galaxy device. It was built to adapt to your manner of speaking, instead of making you adapt to it.
For example, according to Samsung, the voice assistant can respond to “Show me today’s weather,” “What’s the weather like today?,” or “What’s the forecast today?” and give you the same result. It knows you want the weather, without using a specific phrase.
Like other voice assistants, Bixby can be set to wake on “Hi Bixby” or you can just use the dedicated button to hold down when speaking. You can also tap the button to bring up the Bixby screen, then type your commands – just in case there’s a reason you can’t speak or that’s what you prefer.
Bixby needs to know a couple pieces of information in each command – which app you want to use, and then what you want to happen in that app. “Open Google Maps and navigate to Home,” for example. You can also split this command into two, first opening the app with “Hi Bixby, open Google Maps,” then asking Bixby to “navigate to Home.” Sometimes if Bixby has trouble with the first, all-in-one command, splitting it up helps.
Bixby also gets better with use, both in recognizing your voice or at getting confused less.
If you have voice activation on, just be aware that “Hi Bixby” is really easy to trigger and might lead to errant settings being changed by accident. If it does, going to Bixby Voice > History shows you what the last change was, so you can rectify it.
Useful tips for Voice
Toggle device settings: Honestly this is one of the most useful features. While Siri and Google Assistant let you change some common settings, Bixby can change almost anything in your phone, for good or ill.
While Google’s Assistant can toggle the flashlight on and off, it can’t toggle Smart View, or Always On Display, or Blue Light Filter, or any of the myriad of settings in the deep, expansive Samsung settings menus. It’s often easier to use Bixby than to navigate to the actual menu with touch, as some of Samsung’s options are pretty buried.
If the setting isn’t one with a toggle, you can still change it – just be more specific in your ask. Things like “Open settings and increase the screen brightness” should get you results.
You can type if you want to: If you’re in a cinema or meeting, you wouldn’t want to interrupt everyone to ask Bixby to do stuff for you. Opening Bixby in full-screen mode lets you type commands in two ways: either tap on Search Commands or long-press on the Bixby Voice icon on the bottom of the screen, then drag it to the keyboard icon that turns up. Once the keyboard is visible, you can search for one of the 3,000 commands Samsung says there are or type out your own command.
Create complex shortcuts: Just like Siri Shortcuts or Google Home Routines, Bixby can also be taught multi-part commands. It differs from the rival assistants as Bixby can’t create shortcuts from scratch. They’re still easy to create, just you’ll need to have said the parts before. For example, you could shorten “Open Spotify and play my Daily Mix 1” to “Play my Daily Mix.”
You do this from Bixby Voice > History, then select the previous command to type in the short form, or go to Bixby Home > My Bixby > Quick Commands and tap Add. From here, you’ll have to speak the shortened command.
Compatible apps: Okay so while Bixby will do almost everything in the phone’s settings and in most Samsung-branded apps, it isn’t the be-all-and-end-all with apps on your Android phone. There’s a growing list of third-party apps that do work with Bixby. The third-party integrations come under the Bixby Labs moniker, and here’s the list of working apps:
- Facebook Messenger
- Gmail
- Google Maps
- Google Play Music
- Google Play Store
- Pandora
- Tumblr
- Uber
- Yelp
- YouTube
To use these, you need to ask Bixby to “Open [app name]” followed by the action you want your assistant to do. You might want Google Maps to show your commute, so you’d say “Open Google Maps and show me my commute.”
If you don’t want third-party compatibility, you can toggle it off at Bixby Home > Settings > Bixby Labs.
Change the voice Bixby uses: If your voice assistant isn’t set to use the language you speak, or if you plain just don’t like the default voice – you’re not going to use it much, right? Bixby supports English, Korean or Chinese currently, and there are two female voices and one male.
You need to change them from Bixby Home. Tap the three dots in the top right-hand corner, then it’s Settings > Language and Speaking Style > to change the voice between Stephanie, John or Julia; or Languages > on that same menu to choose the language.
Bixby Home
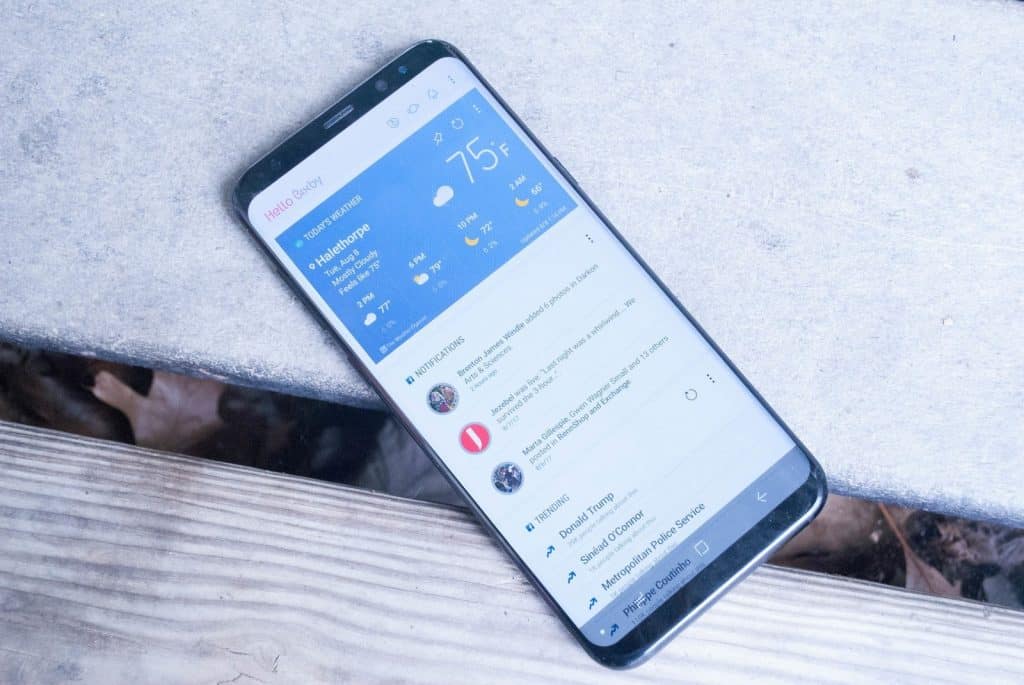
Image: Android Central
Bixby Home is a stream-of-consciousness of reminders, contextually relevant information and social media updates. Think of it as the lovechild of Google Now and Hootsuite.
It’s not as customizable as Bixby Voice, but that doesn’t mean you can’t make it yours. You can pin, dismiss or permanently hide cards in this stream by tapping the gear icon on each card’s top-right corner.
Most of the content here will be pulled from Samsung’s own apps. Local weather, activity stats from Samsung Health and local files from Samsung’s music app will show up in this timeline. So will a growing number of third-party apps. Spotify will give you one-tap access to playlists and music from one card, Flipboard and CNN show trending stories, Facebook, Twitter, and Foursquare (does anyone still use that?) will show updates from your social circles. Even Uber will show you recent rides, although why you’d want to know that is beyond me.
Samsung has high hopes for Bixby Home in the future, using their machine learning to let it learn your daily routine over time. It could conceivably turn the lights on and change the temperature on your thermostat when you’re on the way home, as it’s connected to Samsung’s SmartThings app. It’ll also give you buttons to control things like smart lights and shortcuts to your most used apps.
Level up!
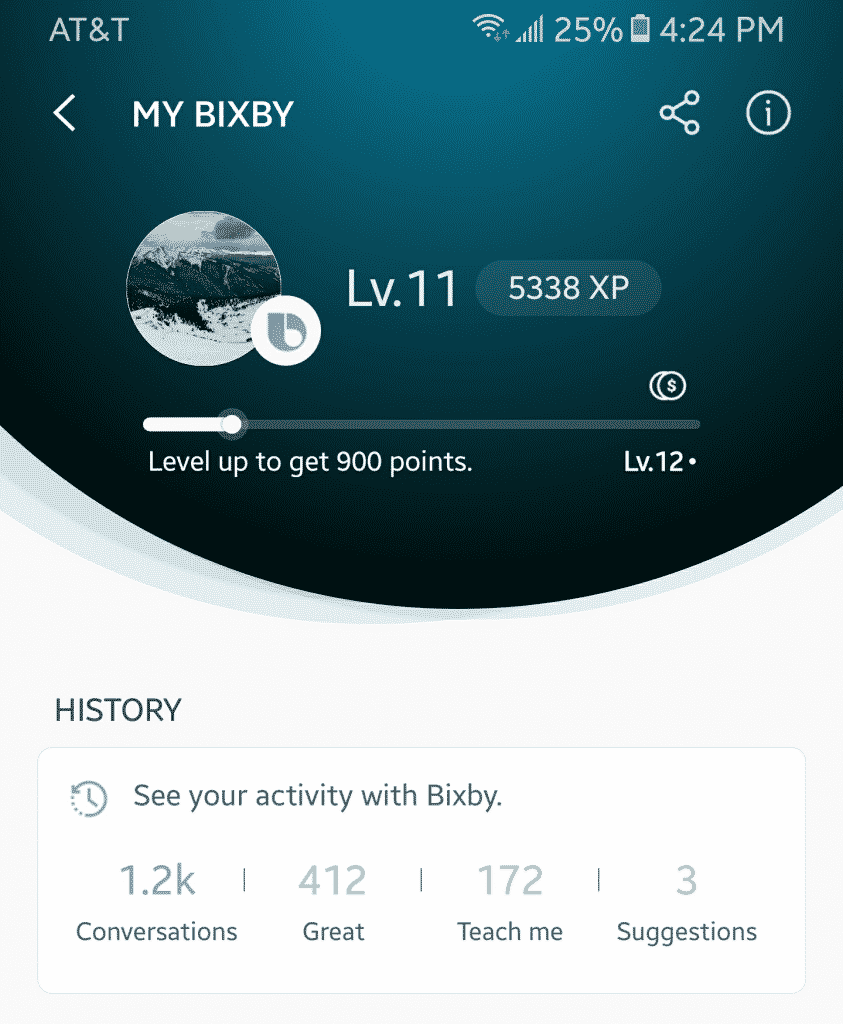
Image: Reddit user u/ThisIsNotBrad
Samsung actually bribed users to use the Bixby service at the start. Those gamification efforts, called My Bixby Points, rewarded users with points for leveling up for using Bixby Voice to do things. Those points could be redeemed for phone backgrounds or even Samsung Pay Points that could be used for discounts or entries to contests to win more Samsung products.
The Bixby Points system was closed in August this year, presumably as Samsung had realized people were gaming the system to rack up easy points. Still, at least people were using Bixby?
Bixby Vision
Bixby Vision is Samsung’s name for the machine learning based vision identification that we’ve seen before with Google Lens and Amazon Flow (which is now built into the Amazon app). It used to be only housed in the Bixby Home app. In the S9 and S9 Plus, it lives in the camera, just like Google’s Lens. That means anything your camera is pointed at can be analyzed for search. In the Note 9, it can also be called from the S-pen.
The S9 can also try to work out the calorific content of the food you point it at. Maybe the most useful use for Bixby Vision is the real-time translation of text, supporting multiple languages.
If you wear makeup, you can use Bixby Vision to try on different products from Sephora, then get links to shop for anything you like the look of. It can also tie into Foursquare to identify landmarks and interesting places around you.
Shopping lets you point the camera at shoes, clothes or other items and Bixby will search a range of major online retailers like Amazon and Nordstrom. It’ll even scan wine bottles and pull more interesting facts from Vivino’s database.
It’s a pretty impressive list of possible uses, it lacks slightly in execution. Like Bixby, Samsung is still learning.
Reminders for everything
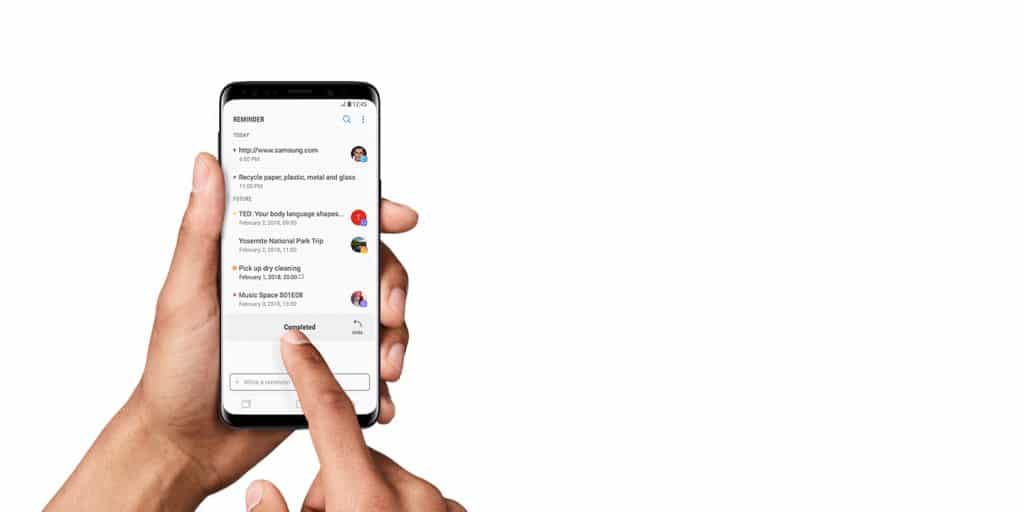
Image: Samsung
Bixby’s reminder function is pretty well done. It’s baked into all of the Galaxy S9’s native apps and lets you create multimedia reminders, attaching videos, websites, photos or messages – anything you feel will help jog your memory at the right time.
Reminders can be set to specific times, or even connected to a specific location so you’ll never forget eggs at the store again.
Cool commands
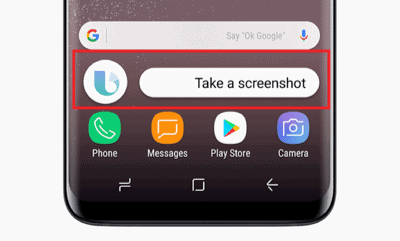
Image: Samsung
Use Bixby for turning notes into text: Bixby Vision can extract text from anything it’s pointed at, so you don’t have to retype anything you want to save. Open your camera and tap the Vision button while the camera is focused on the words. Then tap Text and Extract. That brings up an editable text that can be saved or shared.
Find photos easily: I hate scrolling through my Photos app to try and find that one photo I took on a long-forgotten day and place. Bixby can make it easier, just ask it to “Find all photos of pets” or “Find all photos taken in Washington, DC.”
Taking screenshots: I take a tonne of screenshots for work, so this is super helpful. Just ask “Bixby, take a screenshot” to get one taken. It won’t work on apps that block the screenshot function, like bank apps or password managers.
For when you’re bored: Bixby has some amusing reactions to some key phrases. Who said engineers don’t have a sense of humor? Try one of this list if you need a chuckle:
- “Rap for me.”
- “Tell me a joke.”
- “Beatbox for me.”
- “I love you.”
- “OK, Google.”
Poised for Smart Home domination
If you’re part of the throng who automatically disables Bixby, you’ll probably want to avoid Samsung’s other products. Everything from their Family Hub fridge to TVs, to Samsung washing machines. There’s even an SDK that Samsung is working on so other developers can put Bixby 2.0 into their own apps.
Speaking to the Wall Street Journal earlier this year, Samsung’s head of consumer devices Kim Hyun-suk said that all of Samsung’s products will have internet connectivity and Bixby by 2020. Now, that’s all well and good with Samsung’s desire to create a legitimate ecosystem for Bixby to run in, managed with the SmartThings app – but will it play nice with others? Currently, you need a Samsung handset to use Bixby. Will a standalone APK make its way to the Google Play Store?
If Samsung is earnest in its desire for a Bixby-run home, they could do well by learning from the other voice assistants. Google Assistant is everywhere now, as is Amazon‘s Alexa. You can even use Alexa to control your Xbox One, proving that two assistants can play nice on the same device. To get more people using your AI assistant, it appears the trick is to let people put it on the devices they already own. Consumers love choice, locking them down to only your devices only hurts the bottom line.
Do you use Bixby? Did this guide teach you anything? Let us know down below in the comments or carry the discussion over to our Twitter or Facebook.
Editors’ Recommendations:
- Samsung is working on up to three budget phones that feature a notch
- A new Samsung patent could mean mobile holographic tech is right around the corner
- Apple Music is killing off the Connect feature you probably never used
- Watch a Tesla Model X zip through Elon Musk’s new Boring Company tunnel
- Facebook ignored its own privacy rules in secret deal with Amazon




























